Boot-Time Scan is an advanced feature which scans for known types of malware and removes threats before the operating system and other services boot up. It does not run automatically or on a regular basis. If you suspect that your PC contains malware, you can manually schedule the scan to run the next time your computer starts.
Manage threat responses
Before scheduling and running a Boot-Time Scan, you need to specify automatic actions for how Boot-Time Scan handles detected threats. If you disable automatic actions, you are prompted during the Boot-Time Scan to manually select an action for each detected threat.
To specify how Boot-Time Scan responds to detected threats:
- Open Avast Antivirus, then select Protection ▸ Virus Scans.
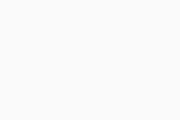
- Click
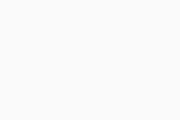 Settings (the gear icon) on the right side of the screen.
Settings (the gear icon) on the right side of the screen. 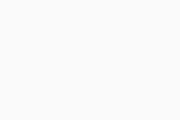
- Select the Boot-Time Scan tab.
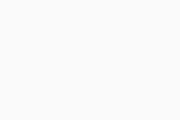
- Under Automatic actions during scans, select your preferred automatic action:
- Fix automatically (recommended): Avast Antivirus attempts to repair the file. If unsuccessful, it moves the file to Quarantine or deletes the file if neither action is successful.
- Move to Quarantine: Avast Antivirus sends the file to Quarantine.
- Delete: Avast Antivirus permanently removes the file from your PC.
- Do nothing - Manual mode (default): Avast Antivirus does not perform any actions.
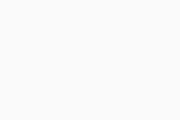
When you run Boot-Time Scan, Avast Antivirus scans your system for threats according to your preferences.
Run Boot-Time Scan
After specifying how Boot-Time Scan will respond to detected threats, follow the instructions below to schedule it:
- Open Avast Antivirus, then select Protection ▸ Virus Scans.
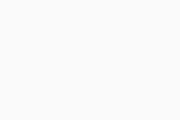
- Click the Boot-Time Scan tile.
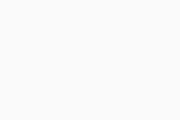
- Click Prepare scan.
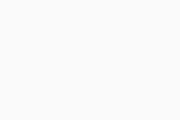
- Click Restart now to restart your PC.
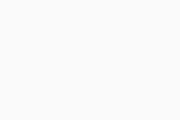
- When your PC restarts, a Boot-Time Scan progress screen appears. The scan usually takes several minutes, but the duration varies depending on the speed of your system and the number of files being scanned.
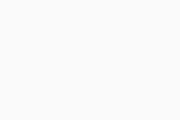 To skip the scan, press the
To skip the scan, press the Esckey on your keyboard. - For any detected threat, Avast Antivirus applies the action specified in your application settings. If you disabled automatic actions and threats are detected, tick the boxes next to relevant threats and select Resolve all or Resolve selected.
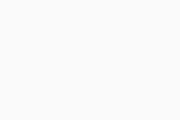
When the scan is complete, Windows starts up.
Adjust scan settings
To further customize the settings for Boot-Time Scan:
- Open Avast Antivirus, then select Protection ▸ Virus Scans.
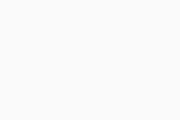
- Click
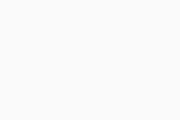 Settings (the gear icon) on the right side of the screen.
Settings (the gear icon) on the right side of the screen. 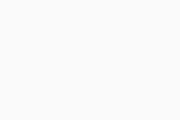
- Select the Boot-Time Scan tab.
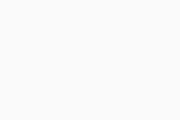
- Define the following settings for your next Boot-Time Scan:
- Notify me about potentially unwanted programs: Ensure this box is ticked if you want Boot-Time Scan to look for programs that are stealthily downloaded with other programs and typically perform unwanted activity.
- Scan for Tools: Choose to detect or ignore "Tools" like coin miners and key generators.
- Unpack archive files: Ensure this box is ticked if you want Avast Antivirus to unpack compressed files during the scan.
- Parts of your PC to scan: Select All hard disks or System drive to specify which data space you want the scan to analyze.
- Auto start programs: Allows Avast Antivirus to scan programs that automatically start when you turn on your computer.
- Automatic actions during scans: Configure automatic actions for any threats detected by Boot-Time Scan.
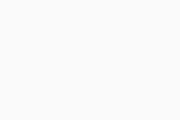
Further recommendations
For more information about scans in Avast Antivirus, refer to the following article:
- Learn more about virus Scans in Avast Antivirus
- Exclude certain files or websites from scanning in Avast Antivirus
- Adjusting settings for Avast Virus Scans
- Review scan history in Avast Antivirus
- Avast Premium Security
- Avast Free Antivirus
- Windows
Updated on: December-11-2024






 To skip the scan, press the
To skip the scan, press the 

