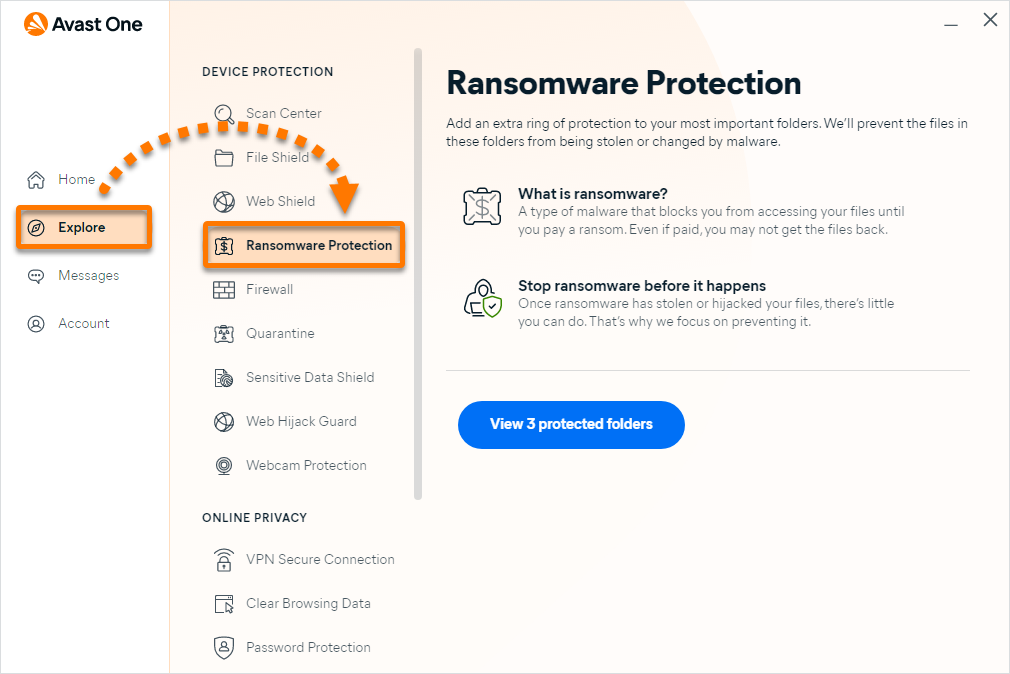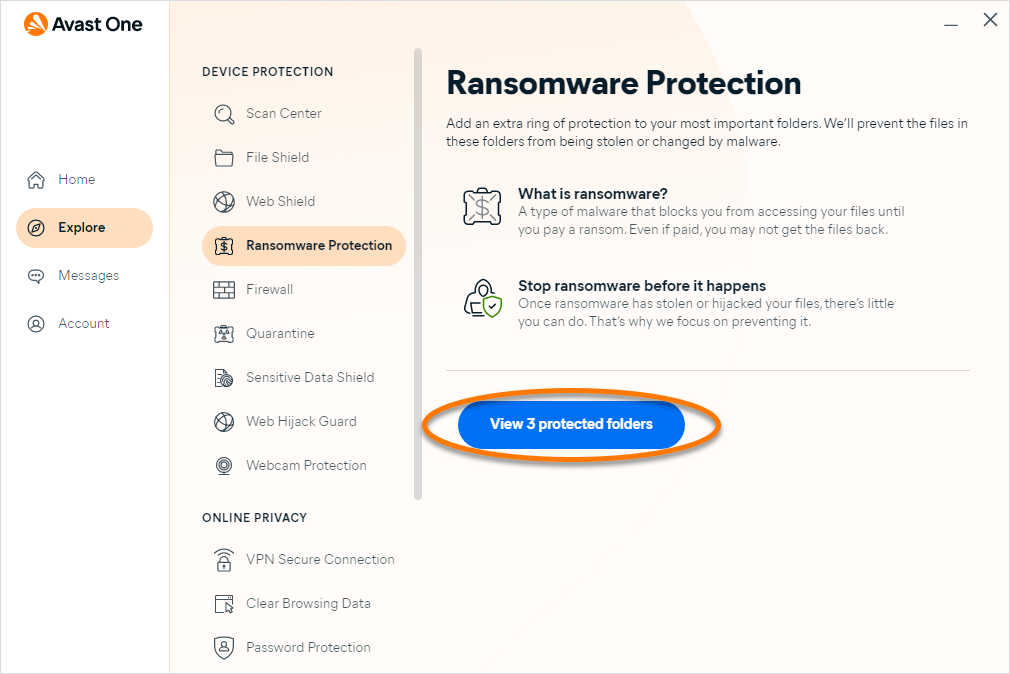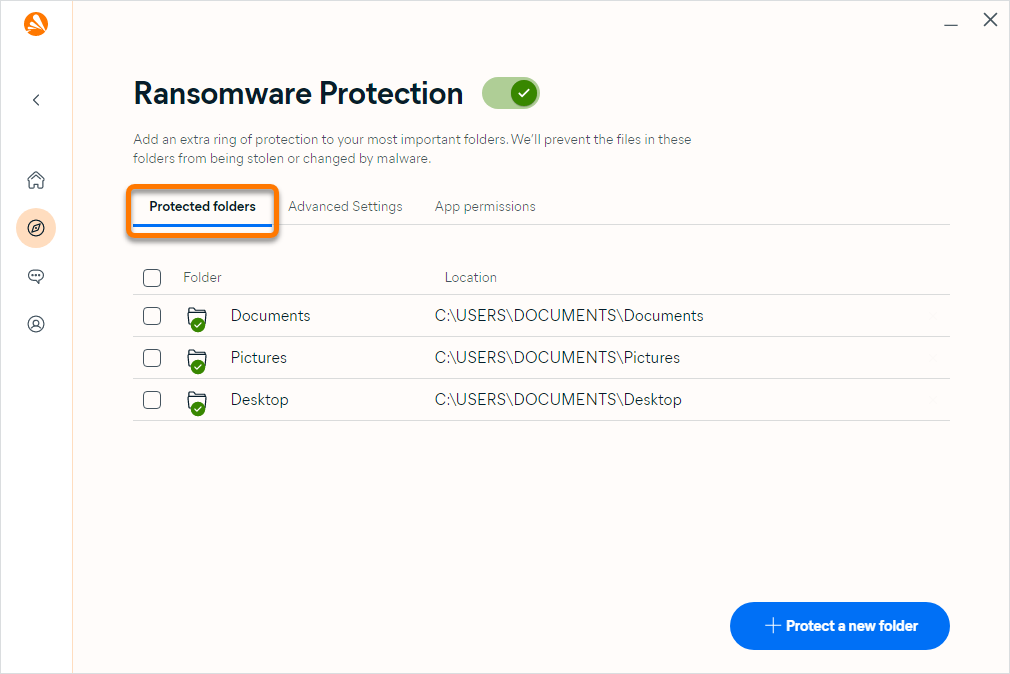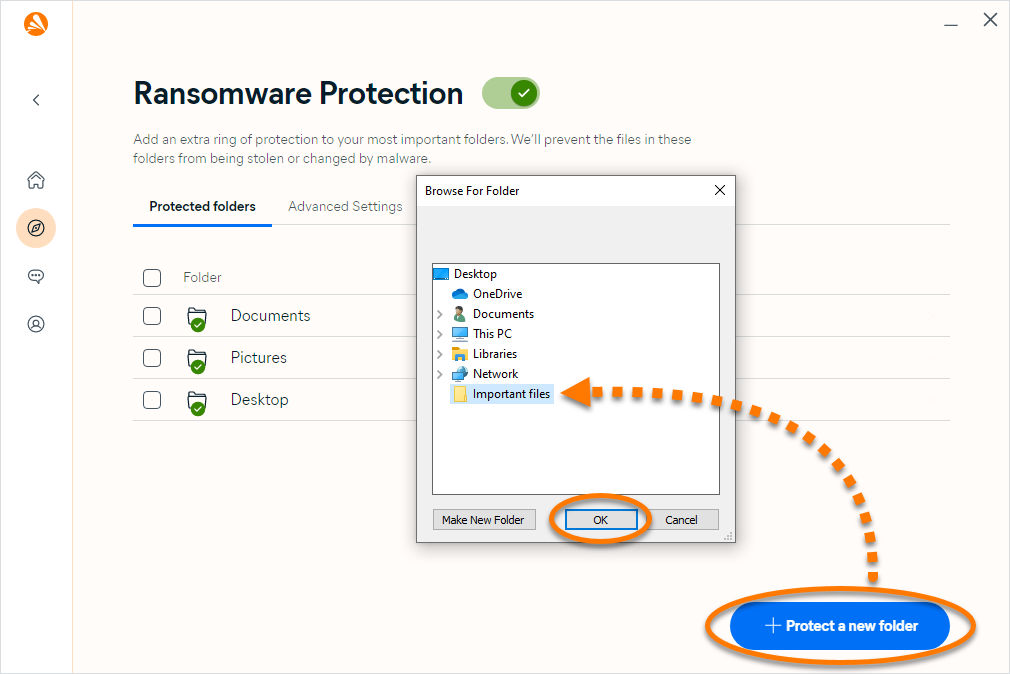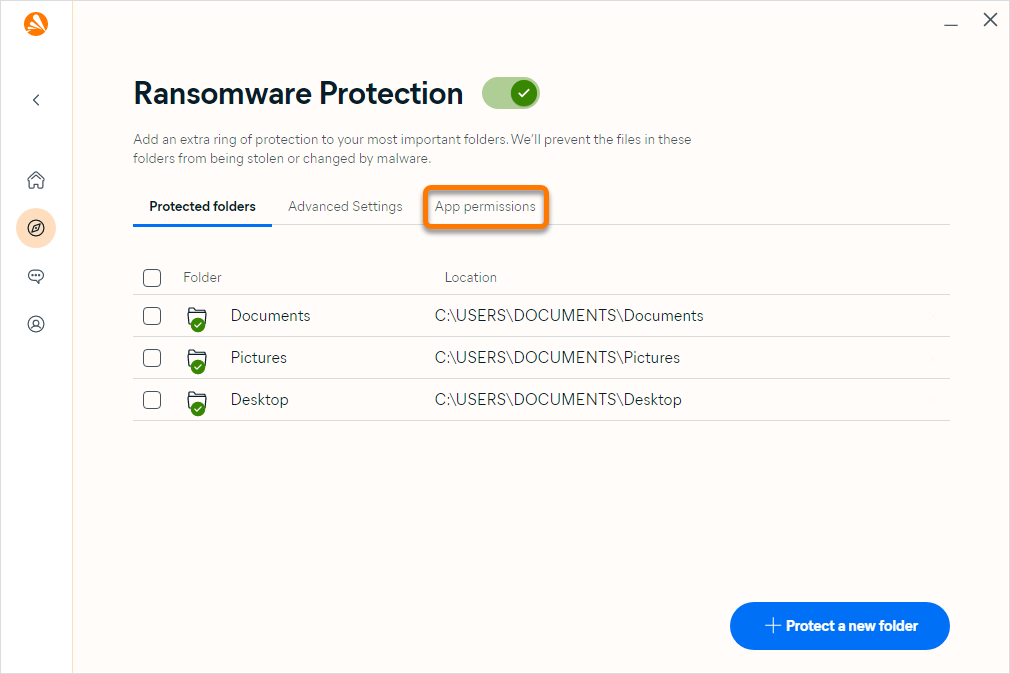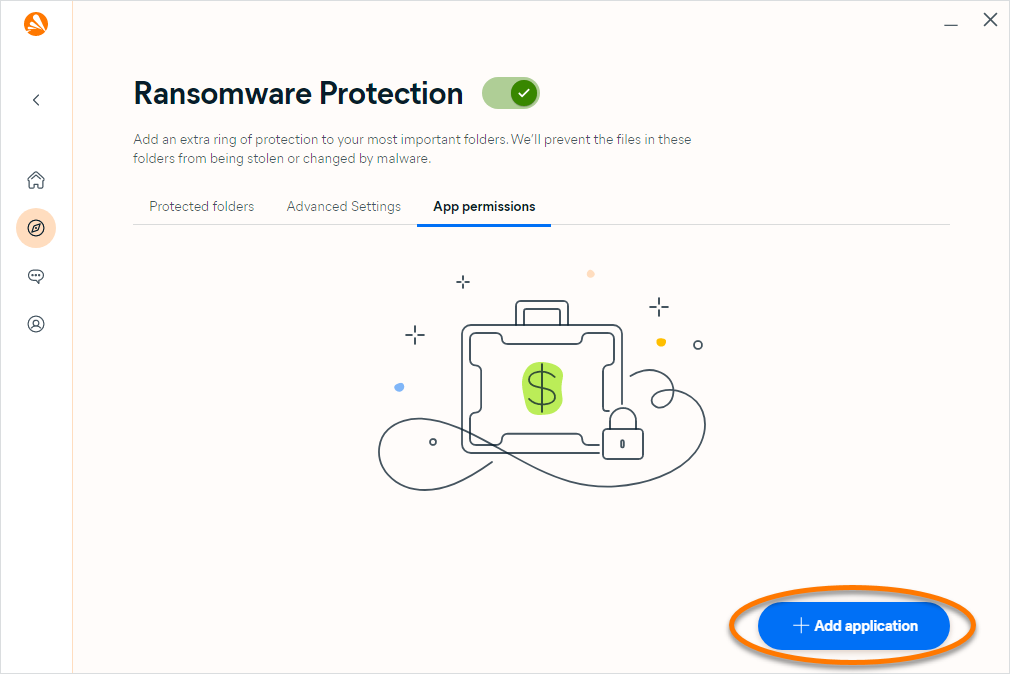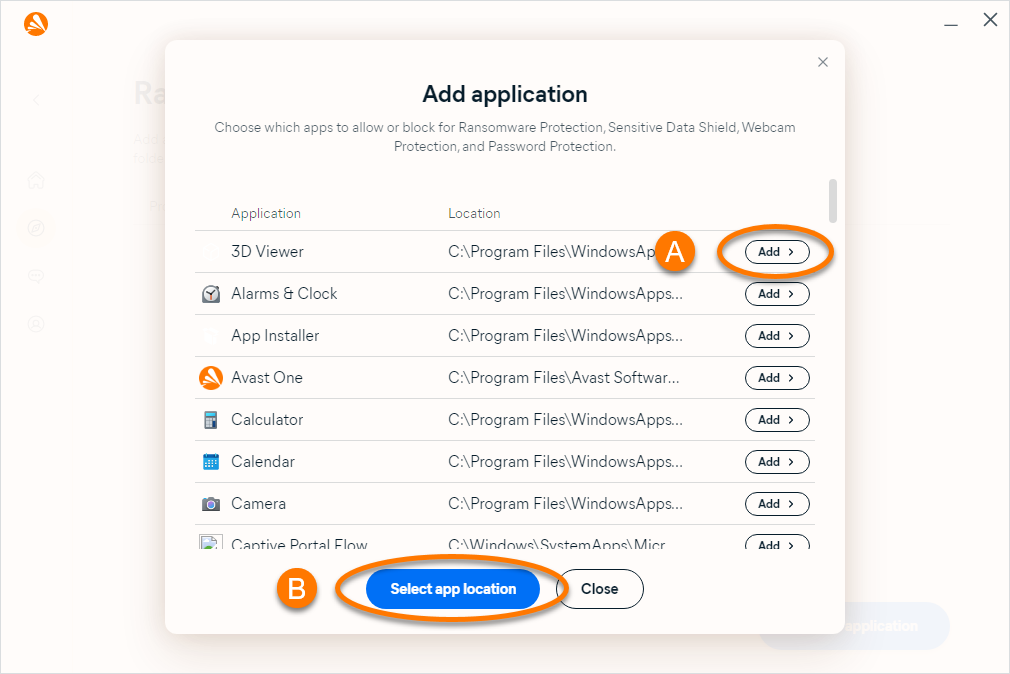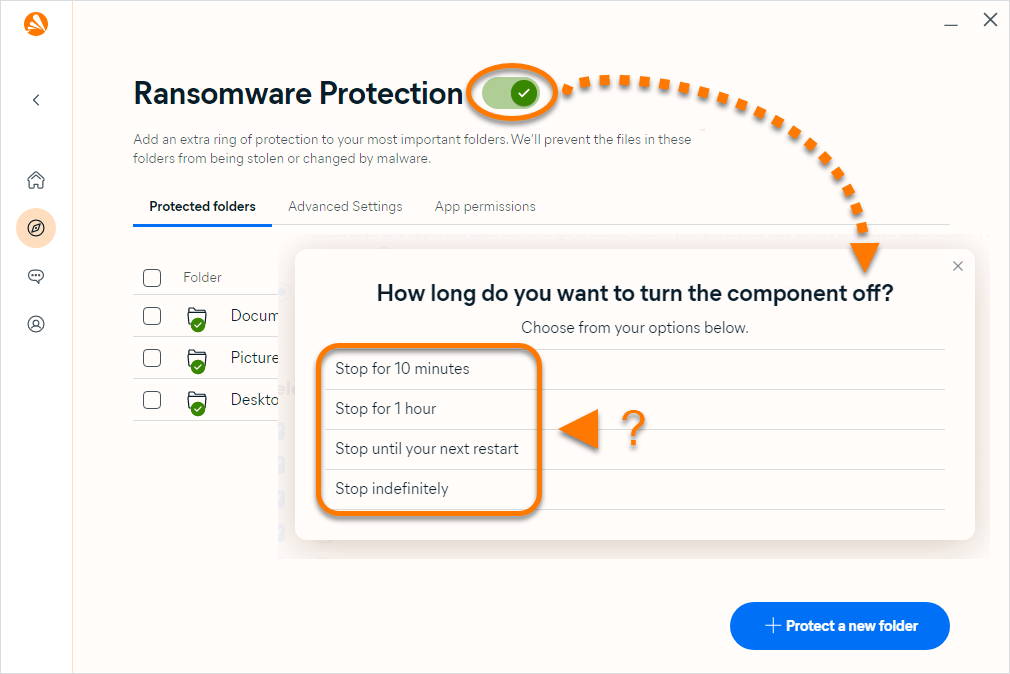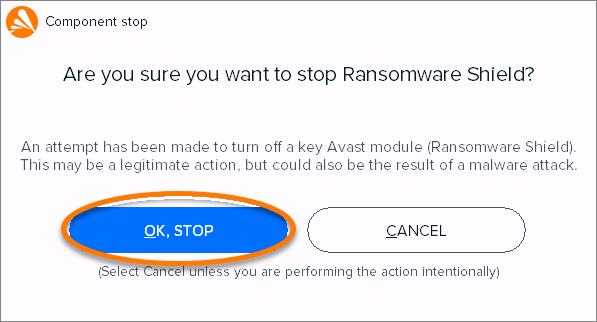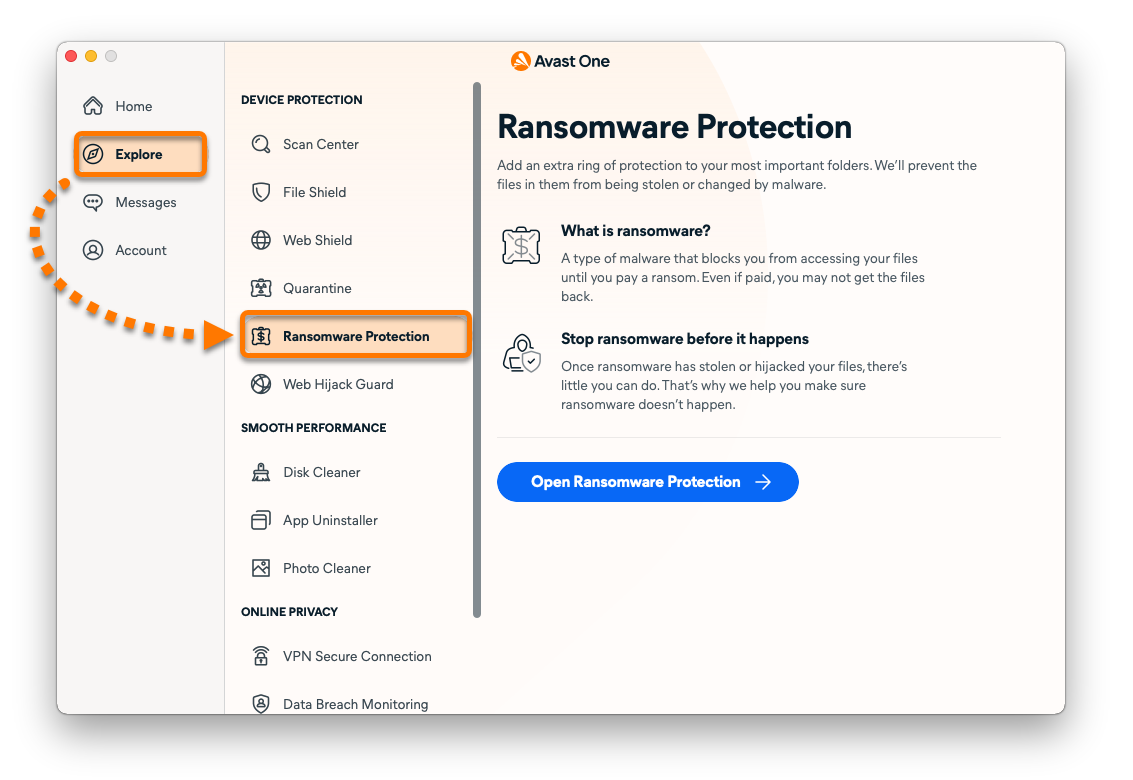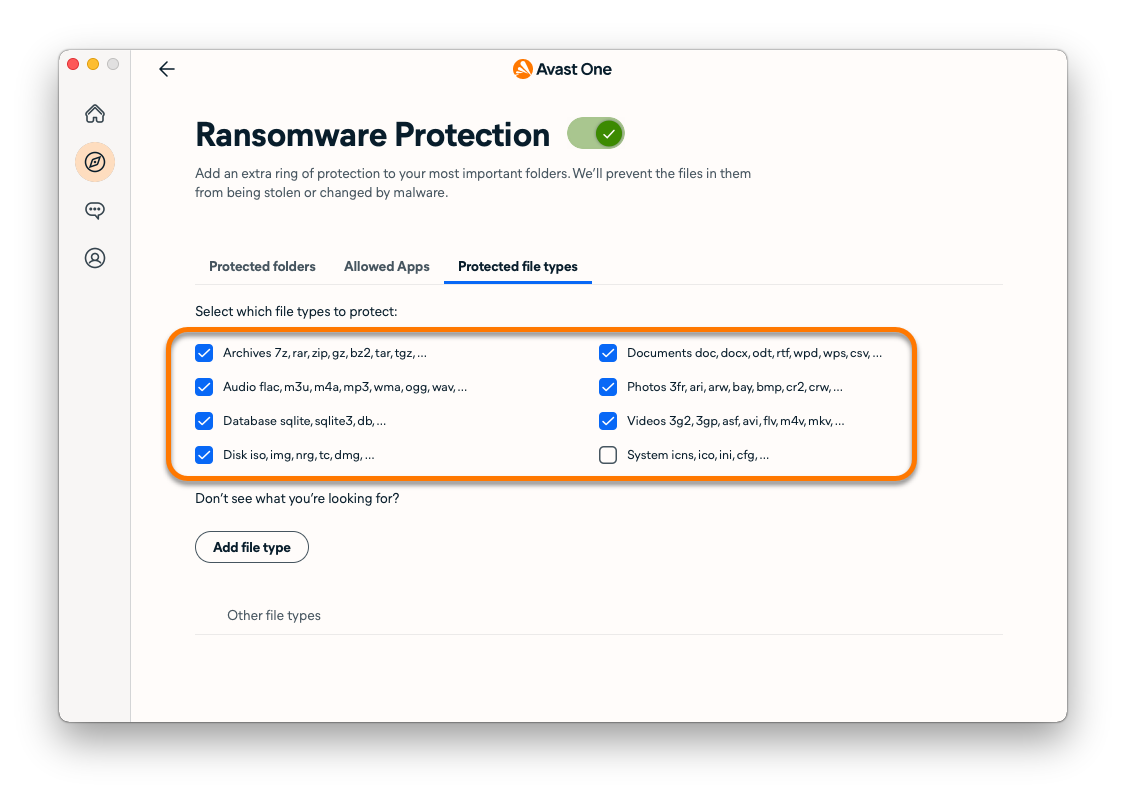Der Ransomware-Schutz schützt Ihre persönlichen Fotos, Dokumente und Dateien, damit diese nicht durch Ransomware-Angriffe gestohlen, verändert, gelöscht oder verschlüsselt werden. In den Abschnitten dieses Artikels finden Sie Informationen zur Anpassung und Verwaltung aller Einstellungen für den Ransomware-Schutz.
Ändern Ihrer geschützten Ordner
Standardmäßig scannt der Ransomware-Schutz Ihren PC und die Ordner, die möglicherweise personenbezogene Daten enthalten, und sichert sie automatisch. Diese Ordner werden zur Liste der geschützten Ordner hinzugefügt. Sie können auch weitere Ordner angeben, die Sie vor nicht vertrauenswürdigen Anwendungen schützen möchten, oder einen automatisch gesicherten Ordner aus der Liste entfernen.
So fügen Sie Ordner zur Liste der geschützten Ordner hinzu oder entfernen sie:
- Öffnen Sie Avast One und wählen Sie
 Einzelheiten ▸ Ransomware-Schutz aus.
Einzelheiten ▸ Ransomware-Schutz aus.

- Klicken Sie auf Geschützte Ordner anzeigen.

- Prüfen Sie, ob die Registerkarte Geschützte Ordner ausgewählt ist.

- Hinzufügen oder Entfernen eines ausgewählten Ordners:
- So fügen Sie einen Ordner hinzu: Klicken Sie auf + Einen neuen Ordner schützen, wählen Sie den zu schützenden Ordner und klicken Sie dann auf OK.

- So entfernen Sie einen Ordner: Bewegen Sie den Mauszeiger über den Bereich des Ordners, klicken Sie auf das X-Symbol, das dann erscheint, und wählen Sie Ja, Schutz anhalten aus.

- So fügen Sie einen Ordner hinzu: Klicken Sie auf + Einen neuen Ordner schützen, wählen Sie den zu schützenden Ordner und klicken Sie dann auf OK.
Auswählen des bevorzugten Verhaltensmodus
Sie können einstellen, wie sensibel der Ransomware-Schutz Anwendungen überwacht, die versuchen, auf Dateien in Ihren geschützten Ordnern zuzugreifen. So konfigurieren Sie das Verhalten des Ransomware-Schutzes:
- Öffnen Sie Avast One und wählen Sie
 Einzelheiten ▸ Ransomware-Schutz aus.
Einzelheiten ▸ Ransomware-Schutz aus.

- Klicken Sie auf Geschützte Ordner anzeigen.

- Wählen Sie die Registerkarte Erweiterte Einstellungen.

- Klicken Sie auf eine Option, um den gewünschten Modus auszuwählen:
- Smart-Modus (standardmäßige und empfohlene Einstellung): Der Ransomware-Schutz verwendet eine Liste allgemein genutzter und vertrauenswürdiger Anwendungen, um zu ermitteln, welche Anwendungen berechtigt sind, Änderungen an Dateien in Ihren geschützten Ordnern vorzunehmen. Wenn eine Anwendung, die sich nicht auf dieser Liste befindet, versucht, Änderungen an Dateien in diesen geschützten Ordnern vorzunehmen, dann werden Sie darüber in Kenntnis gesetzt und gefragt, ob Sie dies zulassen wollen.
- Strenger Modus: Wenn beliebige Anwendungen versuchen, Dateien in Ihren geschützten Ordnern zu ändern, werden Sie jedes Mal benachrichtigt und um Erlaubnis gefragt (außer bei den Anwendungen, die Sie bereits Ihren Listen der zugelassenen Apps hinzugefügt haben). Die Auswahl dieser Option kann zu häufigen und möglicherweise störenden Warnungen führen.

Angeben geschützter Dateitypen
Einige gängige Dateitypen werden automatisch durch den Ransomware-Schutz geschützt. So zeigen Sie diese Liste an und wählen optional weitere Dateitypen aus oder fügen sie hinzu:
- Öffnen Sie Avast One und wählen Sie
 Einzelheiten ▸ Ransomware-Schutz aus.
Einzelheiten ▸ Ransomware-Schutz aus.

- Klicken Sie auf Geschützte Ordner anzeigen.

- Wählen Sie die Registerkarte Erweiterte Einstellungen.

- Scrollen Sie zum Abschnitt Auswählen, welche Dateitypen geschützt werden sollen, um die Dateitypen anzuzeigen, die in den geschützten Ordnern gesichert werden. Alle aufgelisteten Dateitypen sind standardmäßig ausgewählt. Klicken Sie auf das Kontrollkästchen neben einem Dateityp, um die Auswahl aufzuheben.

- Sie können auch andere Dateitypen hinzufügen, indem Sie ihre jeweilige Dateierweiterung (z. B. .html) in das Textfeld unterhalb der Liste der geschützten Dateitypen eingeben.

Verwalten von App-Berechtigungen
Wenn eine Anwendung versucht, auf eine geschützte Datei zuzugreifen, wird eine Meldung des Ransomware-Schutzes eingeblendet, die Sie dazu auffordert, Ihre bevorzugte Aktion auszuwählen. Klicken Sie auf App blockieren, wenn Sie den Zugriff auf Ihre geschützten Ordner durch die App dauerhaft blockieren möchten, oder auf App zulassen, wenn Sie den Zugriff dauerhaft zulassen möchten.
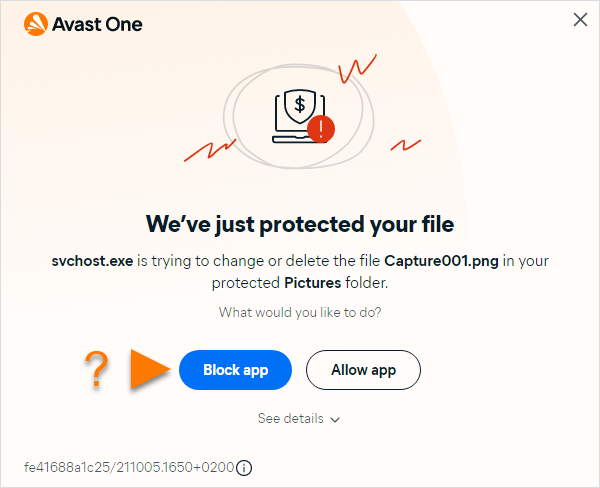
Alternativ können Sie auch auf der Registerkarte App-Berechtigungen die Anwendungen angeben, denen der Zugriff auf Ihre geschützten Ordner dauerhaft verwehrt oder erlaubt werden soll.
- Öffnen Sie Avast One und wählen Sie
 Einzelheiten ▸ Ransomware-Schutz aus.
Einzelheiten ▸ Ransomware-Schutz aus.

- Klicken Sie auf Geschützte Ordner anzeigen.

- Wählen Sie die Registerkarte App-Berechtigungen.

- Klicken Sie auf + Anwendung hinzufügen.

- Wählen Sie eine App auf einem der folgenden Wege aus:
- Aus der Liste: Klicken Sie neben der Anwendung, die Sie blockieren oder zulassen möchten, auf Hinzufügen.
- Anhand des Speicherorts: Klicken Sie auf App-Speicherort wählen, suchen Sie die Anwendung und klicken Sie auf Öffnen.

Die Anwendung wird der Liste „App-Berechtigungen“ hinzugefügt, und der Status wird auf Blockiert festgelegt. Wenn Sie den Status in Zugelassen ändern möchten, klicken Sie neben einer Anwendung in der Liste auf den roten Schieberegler („Blockiert“), damit er grün wird („Erlaubt“).
Wenn Sie eine Anwendung aus der Liste entfernen möchten, aktivieren Sie das entsprechende Kontrollkästchen und klicken Sie auf Alle entfernen.
Deaktivieren des Ransomware-Schutzes
Der Ransomware-Schutz ist standardmäßig aktiviert, kann jedoch zur Fehlerbehebung durch Ausführen der folgenden Schritte deaktiviert werden:
- Öffnen Sie Avast One und wählen Sie
 Einzelheiten ▸ Ransomware-Schutz aus.
Einzelheiten ▸ Ransomware-Schutz aus.

- Klicken Sie auf Geschützte Ordner anzeigen.

- Klicken Sie auf den grünen Schieberegler (EIN) und wählen Sie dann eine Zeitdauer aus, um den Ransomware-Schutz zu deaktivieren.

- Bestätigen Sie den Vorgang durch Klicken auf OK, anhalten.

Der Ransomware-Schutz ist jetzt deaktiviert. Um ihn erneut zu aktivieren, klicken Sie auf den roten Schieberegler (AUS), damit er wieder grün (EIN) aufleuchtet.
Fehlerbehebung
Hier finden Sie Informationen zur Behebung der folgenden häufigen Probleme:
- Ransomware-Schutz zeigt Popups zu häufig an: Stellen Sie sicher, dass das Verhalten des Ransomware-Schutzes auf Smart-Modus eingestellt ist. Wenn der Ransomware-Schutz auf Strenger Modus eingestellt ist, benachrichtigt Avast One Sie jedes Mal darüber, wenn irgendeine Anwendung versucht, Dateien in Ihren geschützten Ordnern zu ändern (außer bei denjenigen, die Sie bereits der App-Berechtigungsliste hinzugefügt haben).
- Sie können keine Dateien mit einem Editor-Programm speichern: Stellen Sie sicher, dass die Anwendung, die Sie verwenden, in der Liste der App-Berechtigungen nicht auf Blockiert eingestellt ist. Alternativ können Sie die Anwendung zur Liste der App-Berechtigungen hinzufügen und auf Zugelassen einstellen.
Ändern Ihrer geschützten Ordner
Standardmäßig sichert der Ransomware-Schutz Ihre Ordner mit Dokumenten und Bildern, die möglicherweise personenbezogene Daten enthalten. Diese Ordner werden zur Liste der geschützten Ordner hinzugefügt. Sie können auch weitere Ordner angeben, die Sie vor nicht vertrauenswürdigen Anwendungen schützen möchten, oder einen automatisch gesicherten Ordner aus der Liste entfernen.
So fügen Sie Ordner zur Liste der geschützten Ordner hinzu oder entfernen sie:
- Öffnen Sie Avast One und wählen Sie
 Einzelheiten ▸ Ransomware-Schutz aus.
Einzelheiten ▸ Ransomware-Schutz aus.

- Klicken Sie auf Ransomware-Schutz öffnen.

- Hinzufügen oder Entfernen eines ausgewählten Ordners:
- So fügen Sie einen Ordner hinzu: Klicken Sie auf Schützen eines neuen Ordners, wählen Sie den zu schützenden Ordner aus und klicken Sie dann auf Öffnen.

- So entfernen Sie einen Ordner: Führen Sie den Mauszeiger über den Bereich des Ordners und klicken Sie auf das X-Symbol, das dann erscheint.

- So fügen Sie einen Ordner hinzu: Klicken Sie auf Schützen eines neuen Ordners, wählen Sie den zu schützenden Ordner aus und klicken Sie dann auf Öffnen.
- Wenn Sie dazu aufgefordert werden, geben Sie das Passwort ein, das Sie beim Starten Ihres Mac verwenden. Klicken Sie dann auf OK.

Verwalten von App-Berechtigungen
Auf der Registerkarte Zugelassene Apps können Sie die Anwendungen angeben, die immer Zugriff auf die Dateien in Ihren geschützten Ordnern haben sollen.
- Öffnen Sie Avast One und wählen Sie
 Einzelheiten ▸ Ransomware-Schutz aus.
Einzelheiten ▸ Ransomware-Schutz aus.

- Klicken Sie auf Ransomware-Schutz öffnen.

- Wählen Sie die Registerkarte Zugelassene Apps.

- Klicken Sie auf Hinzufügen einer App, wählen Sie die Anwendung aus und klicken Sie auf Öffnen.

- Wenn Sie dazu aufgefordert werden, geben Sie das Passwort ein, das Sie beim Starten Ihres Mac verwenden. Klicken Sie dann auf OK.

Die Anwendung wird zur Liste „Zugelassene Apps“ hinzugefügt. Um eine Anwendung aus der Liste zu entfernen, bewegen Sie den Cursor über den entsprechenden Bereich und klicken Sie auf das Symbol X.
Angeben geschützter Dateitypen
Wählen Sie aus, welche Dateitypen in Ihren geschützten Ordnern geschützt werden sollen:
- Öffnen Sie Avast One und wählen Sie
 Einzelheiten ▸ Ransomware-Schutz aus.
Einzelheiten ▸ Ransomware-Schutz aus.

- Klicken Sie auf Ransomware-Schutz öffnen.

- Wählen Sie die Registerkarte Geschützte Dateitypen.

- Alle aufgelisteten Dateitypen sind standardmäßig ausgewählt. Klicken Sie auf das Kontrollkästchen neben einem Dateityp, um die Auswahl aufzuheben.

- Um zusätzliche Dateitypen hinzuzufügen, klicken Sie auf Dateityp hinzufügen, geben Sie die Dateierweiterung (z. B. .html) in das Textfeld ein und klicken Sie auf Speichern.

- Wenn Sie dazu aufgefordert werden, geben Sie das Passwort ein, das Sie beim Starten Ihres Mac verwenden. Klicken Sie dann auf OK.

Deaktivieren des Ransomware-Schutzes
Der Ransomware-Schutz ist standardmäßig aktiviert, kann jedoch zur Fehlerbehebung durch Ausführen der folgenden Schritte deaktiviert werden:
- Öffnen Sie Avast One und wählen Sie
 Einzelheiten ▸ Ransomware-Schutz aus.
Einzelheiten ▸ Ransomware-Schutz aus.

- Klicken Sie auf Ransomware-Schutz öffnen.

- Klicken Sie auf den grünen Schieberegler (EIN).

- Wenn Sie dazu aufgefordert werden, geben Sie das Passwort ein, das Sie beim Starten Ihres Mac verwenden. Klicken Sie dann auf OK.

Der Ransomware-Schutz ist jetzt deaktiviert. Um ihn erneut zu aktivieren, klicken Sie auf den roten Schieberegler (AUS). Falls Sie dazu aufgefordert werden, geben Sie das Passwort ein, mit dem Sie Ihren Mac starten, und klicken Sie auf OK.
- Avast One 24.x für Windows
- Avast One 24.x für Mac
- Microsoft Windows 11 Home/Pro/Enterprise/Education
- Microsoft Windows 10 Home/Pro/Enterprise/Education – 32-/64-Bit
- Microsoft Windows 8.1 Home/Pro/Enterprise/Education – 32-/64-Bit
- Microsoft Windows 8 Home/Pro/Enterprise/Education – 32-/64-Bit
- Microsoft Windows 7 Home Basic/Home Premium/Professional/Enterprise/Ultimate – Service Pack 1 mit benutzerfreundlichem Rollup-Update, 32-/64-Bit
- Apple macOS 14.x (Sonoma)
- Apple macOS 13.x (Ventura)
- Apple macOS 12.x (Monterey)
- Apple macOS 11.x (Big Sur)
- Apple macOS 10.15.x (Catalina)
- Apple macOS 10.14.x (Mojave)
- Apple macOS 10.13.x (High Sierra)
Aktualisiert am: 02.06.2022