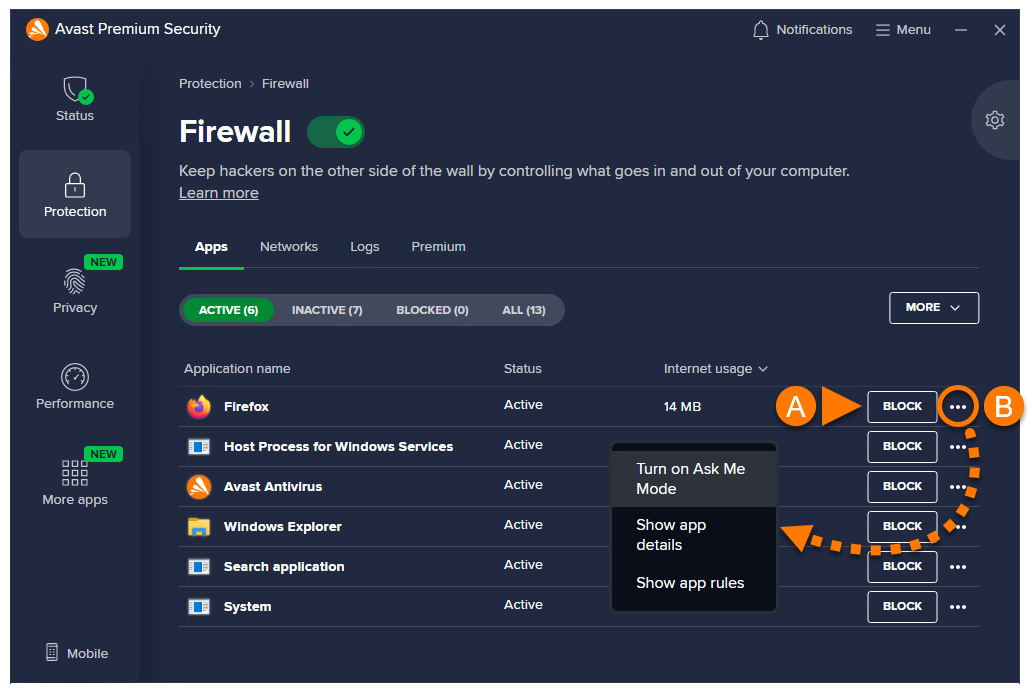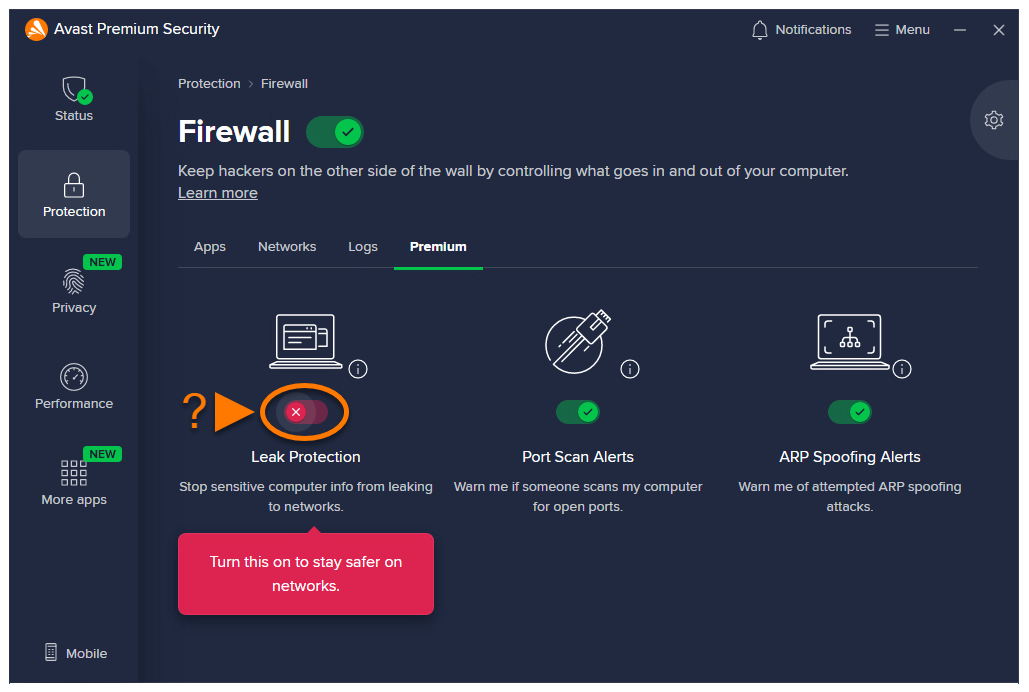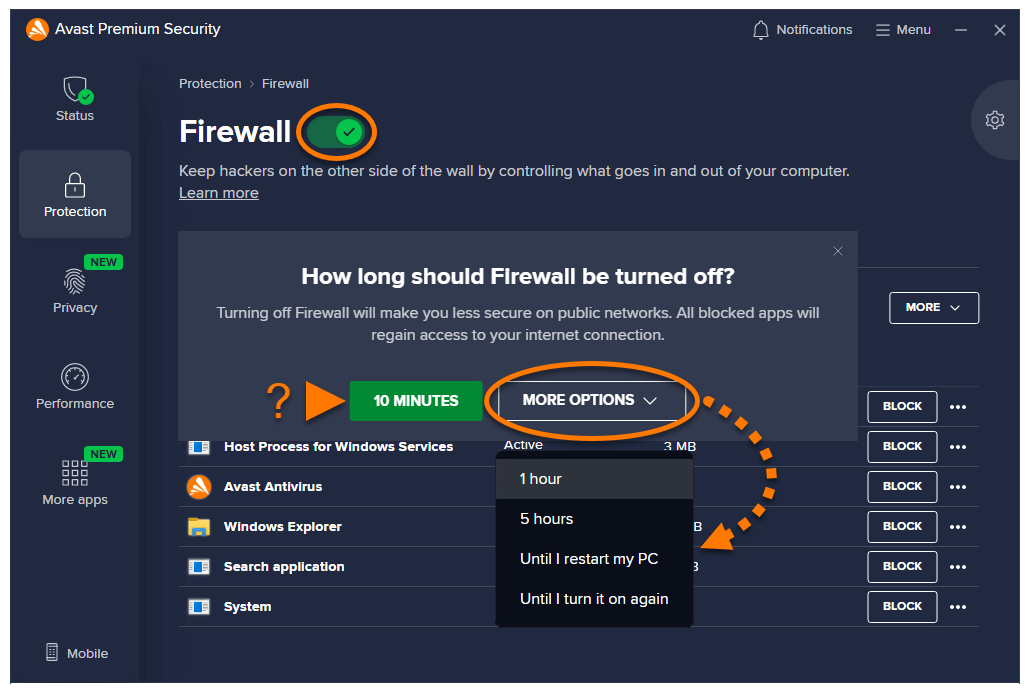Die Funktion Firewall in Avast Antivirus überwacht den gesamten Netzwerkverkehr zwischen Ihrem PC und der Außenwelt und trägt zu Ihrem Schutz vor unbefugter Kommunikation und Angriffen bei. Diese Funktion erfordert minimale Eingaben Ihrerseits. Zur Gewährleistung Ihres Schutzes müssen Sie einfach nur die Firewall aktiviert lassen.
Verwalten von Apps
Die Firewall steuert, wann die Apps auf Ihrem PC eine Verbindung zum Internet oder zu einem anderen Netzwerk herstellen können. Die Firewall erstellt Standardregeln für eine App, wenn diese zum ersten Mal gestartet wird.
So legen Sie manuell fest, wie die Firewall auf Verbindungsversuche einzelner Apps reagiert:
- Öffnen Sie Avast Antivirus und gehen Sie zu Schutz ▸ Firewall.

- Wählen Sie die Registerkarte Apps aus und dann eine der folgenden Unterregisterkarten:
- Aktiv: Hier sehen Sie die Apps, die derzeit Ihre Internet-Verbindung verwenden.
- Inaktiv: Hier sehen Sie die Apps, die derzeit Ihre Internet-Verbindung nicht verwenden.
- Blockiert: Hier sehen Sie die Apps, die derzeit keinen Zugriff auf Ihre Internet-Verbindung haben.
- Alle: Hier werden die auf Ihrem PC installierten Anwendungen angezeigt.

- Für jede App stehen folgende Optionen zur Verfügung:
- Klicken Sie im entsprechenden Bereich auf Blockieren, um sicherzustellen, dass die Firewall diese App immer davon abhält, eine Verbindung zum Internet oder zu anderen Netzwerken herzustellen.
- Klicken Sie auf
…Weitere Optionen (die drei Punkte), um eine der folgenden Optionen zu wählen:- Nachfragen-Modus einschalten: Die Firewall fordert Sie bei jedem Verbindungsversuch dieser App auf, diesen manuell zuzulassen oder abzulehnen.
- App-Details anzeigen: Anzeige von Basisinformationen zu dieser App.
- App-Regeln anzeigen: Die erweiterten Anwendungsregeln für diese App werden geöffnet.

Aufheben der Blockierung von Apps
Wenn Sie eine App blockieren, wird sie in der Liste der blockierten Apps aufgeführt. So heben Sie die Blockierung einer App auf:
- Stellen Sie sicher, dass die Registerkarte Apps ausgewählt ist, und klicken Sie dann auf die untergeordnete Registerkarte Blockiert.

- Klicken Sie neben der betreffenden App auf Entsperren.

Diese App kann nun eine Verbindung zum Internet und zu anderen Netzwerken herstellen.
Hinzufügen vertrauenswürdiger und nicht vertrauenswürdiger Netzwerke
Bei jeder Verbindung zu einem neuen Netzwerk erkennt die Firewall, ob es sich um ein privates oder öffentliches Netzwerk handelt, und wendet automatisch die folgenden Einstellungen entsprechend an:
- Private Netzwerke (z. B. bei Ihnen zu Hause oder am Arbeitsplatz) erfordern eine niedrigere Sicherheitsstufe und werden automatisch als vertrauenswürdig gekennzeichnet. Bei jeder Verbindung zu einem vertrauenswürdigen Netzwerk erlaubt die Firewall jegliche Kommunikation innerhalb des Netzwerks und wendet eine niedrigere Sicherheitsstufe an, um für bessere Konnektivität zu sorgen.
- Öffentliche Netzwerke (z. B. in einem Café oder am Flughafen) sind mit höheren Sicherheitsrisiken verbunden und werden automatisch als nicht vertrauenswürdig gekennzeichnet. Bei jeder Verbindung zu einem nicht vertrauenswürdigen Netzwerk blockiert die Firewall automatisch die gesamte eingehende Kommunikation und wendet eine höhere Sicherheitsstufe an, um Ihre Privatsphäre und Sicherheit zu gewährleisten.
Bei Bedarf können Sie manuell angeben, ob ein bestimmtes Netzwerk vertrauenswürdig oder nicht vertrauenswürdig ist, indem Sie die folgenden Schritte ausführen:
- Öffnen Sie Avast Antivirus und gehen Sie zu Schutz ▸ Firewall.

- Wählen Sie die Registerkarte Netzwerke.

- Klicken Sie neben dem betreffenden Netzwerk auf Einstellungen anzeigen und wählen Sie dann eine der folgenden Optionen:
- Ich vertraue diesem Netzwerk: Die empfohlene Option für ein privates Netzwerk. Wenn Sie diese Option auswählen, wird das Netzwerk als Vertrauenswürdiges Netzwerk gekennzeichnet. Bei jeder Verbindung zu einem vertrauenswürdigen Netzwerk erlaubt die Firewall jegliche Kommunikation innerhalb des Netzwerks und wendet eine niedrigere Sicherheitsstufe an, um für bessere Konnektivität zu sorgen.
- Ich misstraue diesem Netzwerk: Die empfohlene Option für ein öffentliches Netzwerk. Wenn Sie diese Option wählen, wird das Netzwerk als Nicht vertrauenswürdiges Netzwerk markiert. Bei jeder Verbindung zu einem nicht vertrauenswürdigen Netzwerk blockiert die Firewall automatisch die gesamte eingehende Kommunikation und wendet eine höhere Sicherheitsstufe an, um Ihre Privatsphäre und Sicherheit zu gewährleisten.

Bei jeder Verbindung zu diesem Netzwerk wendet die Firewall die jeweiligen Einstellungen gemäß Ihren Vorgaben an.
Anzeigen von Firewall-Protokollen
So zeigen Sie Ihre neuesten Firewall-Aktivitäten an:
- Öffnen Sie Avast Antivirus und gehen Sie zu Schutz ▸ Firewall.

- Wählen Sie die Registerkarte Protokolle.

- Klicken Sie auf den Pfeil neben Im vergangenen Monat blockierte Apps und wählen Sie dann eine der folgenden Optionen:
- Blockierte Apps
- Blockierte Geräte
- Angewendete Regeln

Die Liste wird automatisch aktualisiert, um die ausgewählten Daten anzuzeigen.
Zugriff auf Premium-Funktionen
Die folgenden Firewall-Premium-Funktionen sind in Avast Premium Security verfügbar:
- Schutz vor Lecks: Sorgt für höhere Sicherheit in öffentlichen Netzwerken, indem verhindert wird, dass potenziell sensible Daten von Ihrem PC in das Netzwerk gelangen, darunter Ihre Anmeldedaten, der Computername oder Ihre E-Mail-Adresse.
- Portscan-Warnmeldungen: Sendet Ihnen eine Warnmeldung, falls Hacker oder Malware versuchen, Ihren PC auf offene Ports zu scannen.
- ARP-Spoofing-Warnmeldungen: Sendet Ihnen eine Warnmeldung, falls ein Hacker versucht, Ihren Netzwerkverkehr durch einen ARP-Spoofing-Angriff abzufangen. Beim ARP-Spoofing missbraucht der Angreifer das Address Resolution Protocol (ARP), um die Geräte in einem Netzwerk zur Kommunikation mit einem externen Gerät zu verleiten, über das der Angreifer die Kontrolle hat.
So verwalten Sie die Premium-Funktionen der Firewall:
- Öffnen Sie Avast Premium Security und gehen Sie zu Schutz ▸ Firewall.

- Wählen Sie die Registerkarte Premium.

- Wählen Sie die gewünschte Option aus:
- Premium-Funktion aktivieren: Klicken Sie auf den roten Schieberegler (AUS), damit er grün wird (EIN).
- Premium-Funktion deaktivieren: Klicken Sie auf den grünen Schieberegler (EIN), sodass er rot wird (AUS).

Wenn diese Funktionen aktiviert sind, werden sie bei einer Verbindung mit einem nicht vertrauenswürdigen Netzwerk automatisch eingeschaltet. So bleiben Sie geschützt, vermeiden aber häufige und möglicherweise lästige Fehlalarme.
Weitere Informationen zu den Premium-Funktionen der Firewall erhalten Sie im folgenden Artikel:
Erweiterte Einstellungen
Die Regel-Liste der Firewall enthält erweiterte Regeln, die Sie anpassen können, um das Verhalten der Firewall präziser zu steuern.
So rufen Sie die erweiterten Firewall-Regeln auf:
- Öffnen Sie Avast Antivirus und gehen Sie zu Schutz ▸ Firewall.

- Klicken Sie auf
 Einstellungen (das Zahnradsymbol) in der rechten oberen Ecke des Bildschirms.
Einstellungen (das Zahnradsymbol) in der rechten oberen Ecke des Bildschirms. 
- Klicken Sie auf Firewall-Regeln anzeigen.

- Wählen Sie die entsprechende Registerkarte aus:
- Grundlegende Regeln (vorher bekannt als Systemregeln): Eine Reihe von Firewall-Regeln, die den Netzwerkverkehr für die gängigsten Verbindungstypen steuern.
- Netzwerkregeln (vorher bekannt als Paketregeln): Steuern, ob der Netzwerkverkehr zugelassen oder blockiert wird, je nach den in den Netzwerkpaketen enthaltenen Informationen.
- Anwendungsregeln: Bestimmen, wie sich die Firewall gegenüber einer Anwendung oder einem Prozess verhält, wenn sie eine Verbindung zum Internet oder zu einem anderen Netzwerk herstellt.

Ausführliche Informationen zu den verfügbaren Optionen in den einzelnen Bildschirmen finden Sie im jeweiligen Artikel unten:
Die Firewall aktivieren bzw. deaktivieren
Zur Gewährleistung Ihrer Sicherheit ist die Firewall standardmäßig aktiviert. Wir empfehlen, die Firewall immer eingeschaltet zu lassen, außer, wenn Sie diese vorübergehend zwecks Fehlerbehandlung deaktivieren müssen.
So deaktivieren Sie die Firewall vorübergehend:
- Öffnen Sie Avast Antivirus und gehen Sie zu Schutz ▸ Firewall.

- Klicken Sie auf den grünen Schieberegler (EIN) und wählen Sie einen Zeitraum aus.

- Bestätigen Sie den Vorgang durch Klicken auf OK, anhalten.

Die Firewall ist vorübergehend deaktiviert. Führen Sie zum Aktivieren der Firewall den oben genannten Schritt 1 durch und klicken Sie dann auf den Schieberegler, damit er von rot (AUS) zu grün (EIN) wechselt.
Weitere Empfehlungen
Weitere Informationen zur Firewall-Funktion in Avast Antivirus finden Sie im folgenden Artikel:
- Avast Premium Security 24.x für Windows
- Avast Free Antivirus 24.x für Windows
- Microsoft Windows 11 Home/Pro/Enterprise/Education
- Microsoft Windows 10 Home/Pro/Enterprise/Education – 32-/64-Bit
- Microsoft Windows 8.1 Home/Pro/Enterprise/Education – 32-/64-Bit
- Microsoft Windows 8 Home/Pro/Enterprise/Education – 32-/64-Bit
- Microsoft Windows 7 Home Basic/Home Premium/Professional/Enterprise/Ultimate – Service Pack 1 mit benutzerfreundlichem Rollup-Update, 32-/64-Bit
Aktualisiert am: 02.06.2022