Allgemeines
Was ist die Firewall?
Die Firewall überwacht den gesamten Netzwerkverkehr zwischen Ihrem PC und der Außenwelt und trägt zu Ihrem Schutz vor unbefugter Kommunikation und Angriffen bei. Diese Funktion erfordert minimale Eingaben Ihrerseits. Um sicherzustellen, dass Sie geschützt sind, müssen Sie einfach nur die Firewall aktiviert lassen.
Wie kann ich die Firewall aktivieren oder deaktivieren?
Zur Gewährleistung Ihrer Sicherheit ist die Firewall standardmäßig aktiviert. Wir empfehlen, die Firewall immer eingeschaltet zu lassen, außer, wenn Sie diese zwecks Fehlerbehandlung vorübergehend deaktivieren müssen.
Um die Firewall zu deaktivieren, folgen Sie den Anweisungen im folgenden Artikel:
Was geschieht, wenn ich eine Verbindung zu einem neuen Netzwerk herstelle?
Bei jeder Verbindung zu einem neuen Netzwerk erkennt die Firewall automatisch, ob es sich um ein privates oder öffentliches Netzwerk handelt, und wendet die folgenden Einstellungen entsprechend an:
- Private Netzwerke (z. B. bei Ihnen zu Hause oder am Arbeitsplatz) erfordern eine niedrigere Sicherheitsstufe und werden automatisch als vertrauenswürdig gekennzeichnet. Bei jeder Verbindung zu einem vertrauenswürdigen Netzwerk erlaubt die Firewall jegliche Kommunikation innerhalb des Netzwerks und wendet eine niedrigere Sicherheitsstufe an, um für bessere Konnektivität zu sorgen.
- Öffentliche Netzwerke (z. B. in einem Café oder am Flughafen) sind mit höheren Sicherheitsrisiken verbunden und werden automatisch als nicht vertrauenswürdig gekennzeichnet. Bei jeder Verbindung zu einem nicht vertrauenswürdigen Netzwerk blockiert die Firewall automatisch die gesamte eingehende Kommunikation und wendet eine höhere Sicherheitsstufe an, um Ihre Privatsphäre und Sicherheit zu gewährleisten.
Bei Bedarf können Sie ändern, ob ein Netzwerk als vertrauenswürdig oder nicht vertrauenswürdig gelten soll. Weitere Informationen erhalten Sie im folgenden Artikel:
Ist die Firewall in Avast Free Antivirus verfügbar?
Ja. Ab Anwendungsversion 21.7 ist die Firewall-Kernfunktion sowohl in Avast Free Antivirus als auch in Avast Premium Security enthalten. Die folgenden Premium-Firewall-Funktionen sind jedoch nur verfügbar, wenn Sie ein kostenpflichtiges Avast Premium Security-Abonnement haben:
- Schutz vor Lecks
- Portscan-Warnmeldungen
- ARP-Spoofing-Warnmeldungen
Weitere Informationen zu den Premium-Funktionen finden Sie im Abschnitt Premium-Funktionen.
Informationen zu den kostenlosen Funktionen, die sowohl in Avast Free Antivirus als auch in Avast Premium Security enthalten sind, finden Sie im folgenden Artikel:
Premium-Funktionen
Was ist Schutz vor Datenlecks?
Der Schutz vor Lecks sorgt für höhere Sicherheit in öffentlichen Netzwerken, indem verhindert wird, dass potenziell sensible Daten von Ihrem PC in das Netzwerk gelangen, darunter Ihre Anmeldedaten, der Computername oder Ihre E-Mail-Adresse.
Wir empfehlen Ihnen, den Schutz vor Datenlecks immer dann zu aktivieren, wenn Sie mit einem öffentlichen WLAN verbunden sind (z. B. am Flughafen oder in einem Café). Um diese Funktion zu aktivieren, wählen Sie Schutz ▸ Firewall ▸ Premium. Vergewissern Sie sich, dass der Schieberegler unter Schutz vor Lecks auf grün (EIN) steht.
Was sind Portscan-Warnmeldungen?
Wenn Portscan-Warnmeldungen aktiviert ist, werden Sie von der Firewall alarmiert, falls Hacker oder Malware versuchen, Ihren PC auf offene Ports zu scannen.
Es wird empfohlen, die Portscan-Warnmeldungen immer aktiviert zu lassen. Um diese Funktion zu aktivieren, wählen Sie Schutz ▸ Firewall ▸ Premium. Vergewissern Sie sich, dass der Schieberegler unter Portscan-Warnmeldungen auf grün (EIN) steht.
Wenn Portscan-Meldungen aktiviert sind, wird diese Funktion nur bei einer Verbindung mit einem nicht vertrauenswürdigen Netzwerk automatisch eingeschaltet. So bleiben Sie geschützt, vermeiden aber häufige und möglicherweise lästige Fehlalarme.
Was geschieht, wenn die Funktion „Portscan-Warnmeldungen“ eine Bedrohung erkennt?
Wenn Portscan-Warnmeldungen eine Bedrohung erkennt, werden Sie von Avast benachrichtigt, dass das Netzwerk möglicherweise nicht sicher ist. Sie können im daraufhin angezeigten Dialogfenster eine der folgenden Aktionen auswählen:
- Verbindung zu diesem Netzwerk trennen und es künftig blockieren (empfohlen): Die Verbindung zum aktuellen Netzwerk wird umgehend getrennt, und künftige Verbindungen zu diesem Netzwerk werden blockiert. Die Meldung Blockiert wird im Bildschirm für Netzwerke neben diesem Netzwerk angezeigt. Um die Blockierung des Netzwerks aufzuheben, wählen Sie Einstellungen anzeigen ▸ Entsperren.
- Verbindung erhalten, aber das verdächtige Gerät blockieren: Die Verbindung zum Netzwerk wird aufrechterhalten, aber das zum Scannen Ihrer Ports verwendete Gerät wird blockiert. Dadurch können Sie weiterhin das Internet nutzen, aber dies wird nicht empfohlen, weil im Netzwerk weitere Bedrohungen lauern könnten. Zum Verwalten blockierter Geräte wählen Sie
☰Menü ▸ Einstellungen ▸ Schutz ▸ Firewall ▸ Blockierte Geräte. - Diese potenzielle Bedrohung ignorieren – ich vertraue dem Netzwerk: Es wird keine Maßnahme ergriffen. Wir raten von der Auswahl dieser Option ab, außer wenn Sie zweifelsfrei wissen, dass das Netzwerk sicher ist.
Was sind ARP-Spoofing-Warnmeldungen?
Wenn ARP-Spoofing-Warnmeldungen aktiviert ist, werden Sie von der Firewall über ARP-Spoofing-Angriffe benachrichtigt.
Beim ARP-Spoofing missbraucht der Angreifer das Address Resolution Protocol (ARP), um die Geräte in einem Netzwerk zur Kommunikation mit einem externen Gerät zu verleiten, über das der Angreifer die Kontrolle hat. Dadurch kann der Angreifer Ihren Netzwerkverkehr abfangen, darunter private Nachrichten, Zahlungsinformationen und Anmeldedaten.
Es wird empfohlen, die ARP-Spoofing-Warnmeldungen immer aktiviert zu lassen. Um diese Funktion zu aktivieren, wählen Sie Schutz ▸ Firewall ▸ Premium. Vergewissern Sie sich, dass der Schieberegler unter ARP-Spoofing-Warnmeldungen auf grün (EIN) steht.
Wenn ARP-Spoofing-Warnmeldungen aktiviert sind, werden diese bei einer Verbindung mit einem nicht vertrauenswürdigen Netzwerk automatisch eingeschaltet. So bleiben Sie geschützt, vermeiden aber häufige und möglicherweise lästige Fehlalarme.
Was geschieht, wenn die Funktion „ARP-Spoofing-Warnmeldungen“ eine Bedrohung erkennt?
Wenn ARP-Spoofing-Warnmeldungen eine Bedrohung erkennt, werden Sie von Avast benachrichtigt, dass das Netzwerk möglicherweise nicht sicher ist. Sie können im daraufhin angezeigten Dialogfenster eine der folgenden Aktionen auswählen:
- Verbindung zu diesem Netzwerk trennen und es künftig blockieren (empfohlen): Die Verbindung zum aktuellen Netzwerk wird umgehend getrennt, und künftige Verbindungen zu diesem Netzwerk werden blockiert. Die Meldung Blockiert wird im Bildschirm für Netzwerke neben diesem Netzwerk angezeigt. Um die Blockierung des Netzwerks aufzuheben, wählen Sie Einstellungen anzeigen ▸ Entsperren.
- Verbindung erhalten, aber das verdächtige Gerät blockieren: Die Verbindung zum Netzwerk wird aufrechterhalten, aber das externe Gerät, das Ihren Netzwerkverkehr abfängt, wird blockiert. Dadurch können Sie weiterhin das Internet nutzen, aber dies wird nicht empfohlen, weil im Netzwerk weitere Bedrohungen lauern könnten. Zum Verwalten blockierter Geräte wählen Sie
☰Menü ▸ Einstellungen ▸ Schutz ▸ Firewall ▸ Blockierte Geräte. - Diese potenzielle Bedrohung ignorieren – ich vertraue dem Netzwerk: Es wird keine Maßnahme ergriffen. Wir raten von der Auswahl dieser Option ab, außer wenn Sie zweifelsfrei wissen, dass das Netzwerk sicher ist.
Erweiterte Einstellungen
Wie kann ich die Regeln festlegen, die von der Firewall auf neue Apps angewendet werden?
So legen Sie die Regeln fest, die von der Firewall auf neue Apps angewendet werden, denen noch keine Anwendungsregeln zugewiesen wurden:
- Öffnen Sie Avast Antivirus und gehen Sie zu Schutz ▸ Firewall.
- Klicken Sie auf
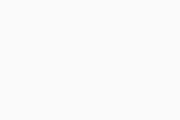 Einstellungen (das Zahnradsymbol) in der rechten oberen Ecke.
Einstellungen (das Zahnradsymbol) in der rechten oberen Ecke. - Wählen Sie aus dem Drop-down-Menü unter Wie sollen neue Apps behandelt werden? eine der folgenden Optionen:
- Smart-Modus (die empfohlene Standard-Option): Die Firewall erstellt auf Basis der Vertrauenswürdigkeit der App automatisch Regeln und wendet diese an.
- Blockieren: Die Firewall blockiert alle Verbindungsversuche neuer Apps.
- Zulassen: Die Firewall lässt alle Verbindungsversuche neuer Apps zu.
- Fragen: Sie werden aufgefordert, die Verbindungsversuche neuer Apps manuell zu erlauben oder zu verweigern.
Was sind Anwendungsregeln?
Die Firewall erstellt Anwendungsregeln, wenn eine Anwendung oder ein Prozess zum ersten Mal gestartet wird. Diese Regeln legen das Verhalten der Firewall in den einzelnen Anwendungen bzw. Prozessen fest, wenn eine Verbindung zum Internet oder zu einem anderen Netzwerk hergestellt wird. Erfahrene Benutzer können angeben, welche Verbindungen für die einzelnen Anwendungen zugelassen werden, um festzulegen, wie streng die Firewall die ein- und ausgehende Kommunikation überwacht.
So konfigurieren Sie Ihre Anwendungsregeln:
- Öffnen Sie Avast Antivirus und gehen Sie zu Schutz ▸ Firewall.
- Klicken Sie auf
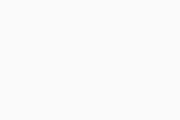 Einstellungen (das Zahnradsymbol) in der rechten oberen Ecke.
Einstellungen (das Zahnradsymbol) in der rechten oberen Ecke. - Wählen Sie Firewall-Regeln anzeigen.
- Wählen Sie die Registerkarte Anwendungsregeln.
Weitere Informationen zum Verwenden des Bildschirms für Anwendungsregeln finden Sie im folgenden Artikel:
Was sind Netzwerkregeln?
Mit Netzwerkregeln (früher als Paketregeln bezeichnet) können Sie steuern, ob der Netzwerkverkehr gemäß den in den Netzwerkpaketen enthaltenen Informationen erlaubt oder blockiert wird. Zu diesen Informationen können Netzwerkprotokolle, Quell- oder Ziel-IP-Adressen und lokale bzw. Remote-Ports gehören. Erfahrene Benutzer können diese Regeln verwalten oder neue Regeln erstellen.
So konfigurieren Sie Ihre Netzwerkregeln:
- Öffnen Sie Avast Antivirus und gehen Sie zu Schutz ▸ Firewall.
- Klicken Sie auf
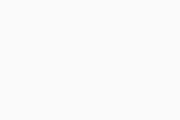 Einstellungen (das Zahnradsymbol) in der rechten oberen Ecke.
Einstellungen (das Zahnradsymbol) in der rechten oberen Ecke. - Wählen Sie Firewall-Regeln anzeigen.
- Wählen Sie die Registerkarte Netzwerkregeln.
Weitere Informationen zum Verwenden des Bildschirms für Netzwerkregeln finden Sie im folgenden Artikel:
Was sind grundlegende Regeln?
Grundlegende Regeln (früher als Systemregeln bezeichnet) sind Firewall-Regeln, die den Netzwerkverkehr für die gängigsten Verbindungsarten in Bezug auf bestimmte Systemfunktionen steuern.
So konfigurieren Sie Ihre grundlegenden Regeln:
- Öffnen Sie Avast Antivirus und gehen Sie zu Schutz ▸ Firewall.
- Klicken Sie auf
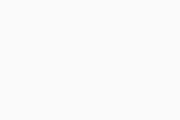 Einstellungen (das Zahnradsymbol) in der rechten oberen Ecke.
Einstellungen (das Zahnradsymbol) in der rechten oberen Ecke. - Wählen Sie Firewall-Regeln anzeigen.
- Wählen Sie die Registerkarte Grundlegende Regeln.
Weitere Informationen zum Verwenden des Bildschirms für grundlegende Regeln finden Sie im folgenden Artikel:
- Avast Premium Security 24.x für Windows
- Avast Free Antivirus 24.x für Windows
- Microsoft Windows 11 Home/Pro/Enterprise/Education
- Microsoft Windows 10 Home/Pro/Enterprise/Education – 32-/64-Bit
- Microsoft Windows 8.1 Home/Pro/Enterprise/Education – 32-/64-Bit
- Microsoft Windows 8 Home/Pro/Enterprise/Education – 32-/64-Bit
- Microsoft Windows 7 Home Basic/Home Premium/Professional/Enterprise/Ultimate – Service Pack 1 mit benutzerfreundlichem Rollup-Update, 32-/64-Bit
Aktualisiert am: 02.06.2022