В этой статье объясняется, как решить проблему, если компонент Анализ сети программы Avast Antivirus отображает следующее предупреждение:
- Ненадежная защита Wi-Fi
- У сети Wi-Fi нет пароля
Описание
Для защиты сети Wi-Fi в большинстве беспроводных маршрутизаторов используется шифрование. Шифрование защищает вашу сеть с помощью пароля, который не позволяет злоумышленникам проникнуть в нее и предотвращает перехват ими данных во время вашей работы в Интернете.
Соответствующую информацию можно найти ниже напротив сообщения, которое отобразится после запуска сканирования Анализ сети.
- У сети Wi-Fi нет пароля. Мы обнаружили, что на вашем маршрутизаторе шифрование не используется. Это означает, что ваша сеть Wi-Fi не защищена паролем и очень уязвима для атак.
- Ненадежная защита Wi-Fi. Мы обнаружили, что на вашем маршрутизаторе используется метод шифрования WEP. Он предлагает очень слабую защиту и считается устаревшим. Ваша сеть Wi-Fi может быть защищена паролем, но она все еще очень уязвима для атак.
В любой из этих ситуаций злоумышленник может перехватить данные, которые вы отправляете или получаете по сети Wi-Fi, например пароли, данные кредитной карты, личные сообщения и фотографии. Злоумышленник может также использовать вашу сеть Wi-Fi для совершения других атак и преступлений. Если следы атаки приведут к вашей сети, вас могут привлечь к ответственности.
Решение
Чтобы решить эти проблемы, включите шифрование WPA2 или WPA3 на своем маршрутизаторе, а также на всех устройствах, подключенных к вашей сети Wi-Fi. Шифрование WPA3 — самый новый и надежный метод шифрования. Однако он может не поддерживаться старыми моделями маршрутизаторов. Если ваш маршрутизатор не поддерживает шифрование WPA3, можно включить метод шифрования WPA2, который предлагает достаточно высокий уровень защиты.
При включении шифрования WPA2 или WPA3 на маршрутизаторе требуется также установить пароль для защиты сети Wi-Fi. Рекомендуем создать надежный пароль, отвечающий требованиям ниже.
- Длина пароля должна составлять не менее 10 символов, а в идеале 12 и более символов. Чем длиннее пароль, тем он надежнее.
- Этот пароль не следует использовать для доступа к другим учетным записям или службам.
- Самыми надежными паролями являются фразы, а не отдельные слова. Выберите неочевидную фразу, которую вы хорошо запомните.
Для просмотра подробных инструкций по включению шифрования WPA2 или WPA3 выберите марку своего маршрутизатора.
ASUS
Порядок настройки беспроводного маршрутизатора ASUS
| 1. |
На экране результатов работы компонента «Анализ сети» выберите Перейти в настройки маршрутизатора, чтобы перейти на страницу администрирования маршрутизатора ASUS. |
| 2. |
Введите имя пользователя и пароль маршрутизатора. Если учетные данные для входа неизвестны, обратитесь к тому, кто предоставил маршрутизатор. Как правило, это ваш поставщик услуг Интернета (провайдер). |
| 3. |
В зависимости от настроек конкретного маршрутизатора выполните описанные ниже действия. Перейдите на вкладку Advanced Settings ▸ Wireless ▸ General. ИЛИ Перейдите на вкладку Wireless ▸ Interface. ИЛИ Перейдите на вкладку Wireless ▸ Security. |
| 4. |
В зависимости от настроек конкретного маршрутизатора выполните описанные ниже действия. Для Authentication Method выберите значение WPA3-Personal (или WPA2-Personal на старых моделях маршрутизаторов). ИЛИ Для WPA3 Preauthentication (или WPA2 Preauthentication) выберите значение Enabled. |
| 5. |
Для WPA Encryption выберите значение AES (если доступно). |
| 6. |
В поле WPA Pre-Shared Key (или Passphrase) создайте надежный пароль для шифрования сети Wi-Fi. |
| 7. |
Подтвердите изменения, нажав кнопку Apply или Save, и при необходимости перезагрузите маршрутизатор. |
| 8. |
На двухдиапазонных маршрутизаторах повторите шаги 3–7 для диапазонов 2,4 ГГц и 5 ГГц. |
Настройка беспроводных устройств
| 1. |
На каждом из устройств, подключенных к этому маршрутизатору, откройте настройки Wi-Fi и просмотрите список доступных сетей. |
| 2. |
В этом списке выберите имя (SSID) нужной сети Wi-Fi. |
| 3. |
Когда отобразится запрос, введите пароль, который вы указали при включении безопасного шифрования для своего маршрутизатора (или используйте другой метод входа, если выбран вариант Passphrase, Network/Pre-shared key и т. п.). |
| 4. |
При появлении запроса подтвердите, что вы хотите установить беспроводное соединение между устройством и маршрутизатором. |
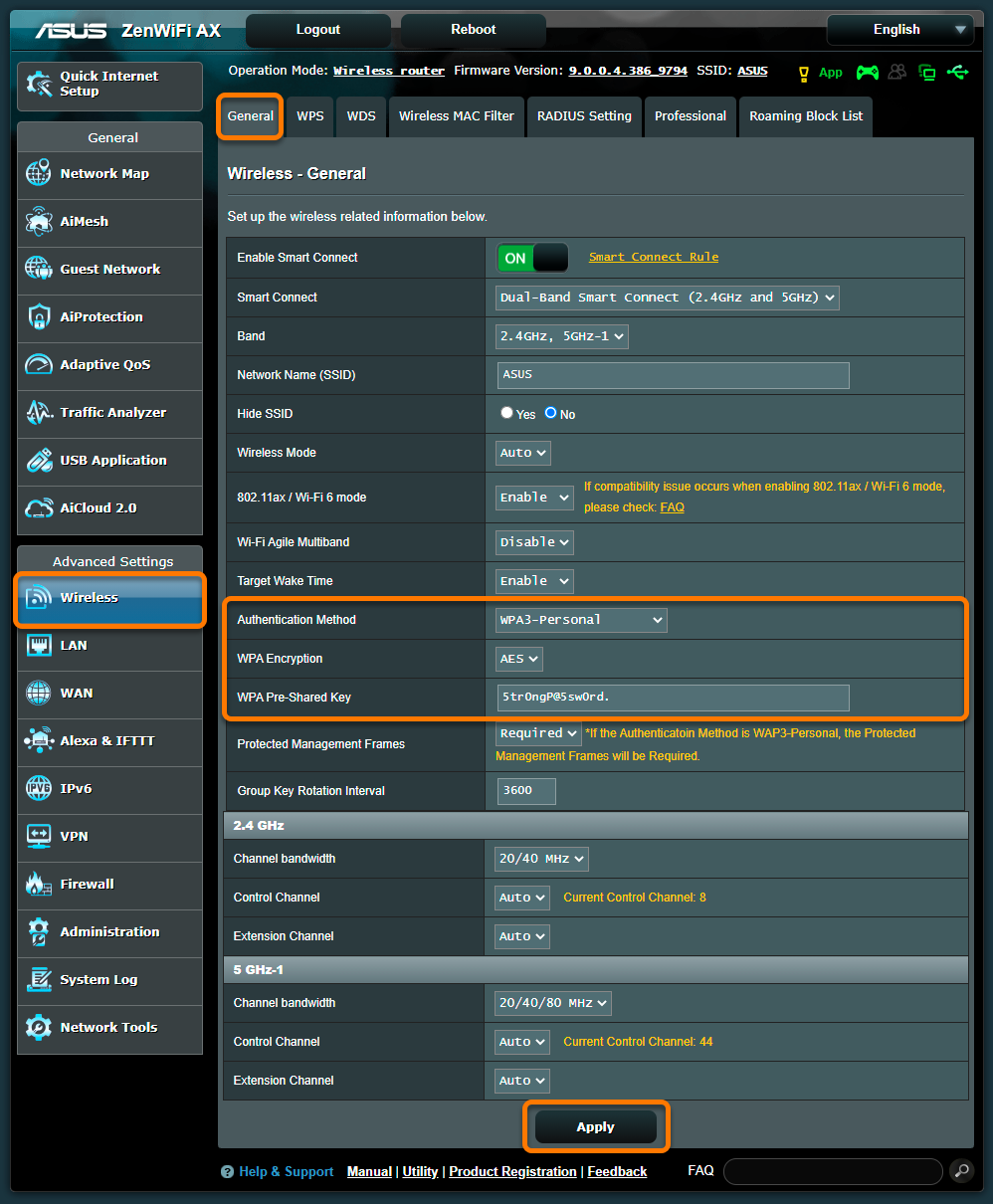
Belkin
Порядок настройки беспроводного маршрутизатора Belkin
| 1. |
На экране результатов работы компонента «Анализ сети» выберите Перейти в настройки маршрутизатора, чтобы перейти на страницу администрирования маршрутизатора Belkin. |
| 2. |
Введите имя пользователя и пароль маршрутизатора. Если учетные данные для входа неизвестны, обратитесь к тому, кто предоставил маршрутизатор. Как правило, это ваш поставщик услуг Интернета (провайдер). |
| 3. |
Перейдите на вкладку Configuration ▸ Wi-Fi ▸ Wireless Security. |
| 4. |
Для параметра Security Mode выберите значение WPA3-Personal (или WPA2-Personal на старых моделях маршрутизаторов). |
| 5. |
В поле Passphrase укажите надежный пароль для шифрования сети Wi-Fi. |
| 6. |
Подтвердите изменения с помощью кнопки Apply и при необходимости перезагрузите маршрутизатор. |
| 7. |
На двухдиапазонных маршрутизаторах повторите шаги 3–6 для диапазонов 2,4 ГГц и 5 ГГц. |
Настройка беспроводных устройств
| 1. |
На каждом из устройств, подключенных к этому маршрутизатору, откройте настройки Wi-Fi и просмотрите список доступных сетей. |
| 2. |
В этом списке выберите имя (SSID) нужной сети Wi-Fi. |
| 3. |
Когда отобразится запрос, введите пароль, который вы указали при включении безопасного шифрования для своего маршрутизатора (или используйте другой метод входа, если выбран вариант Passphrase, Network/Pre-shared key и т. п.). |
| 4. |
При появлении запроса подтвердите, что вы хотите установить беспроводное соединение между устройством и маршрутизатором. |
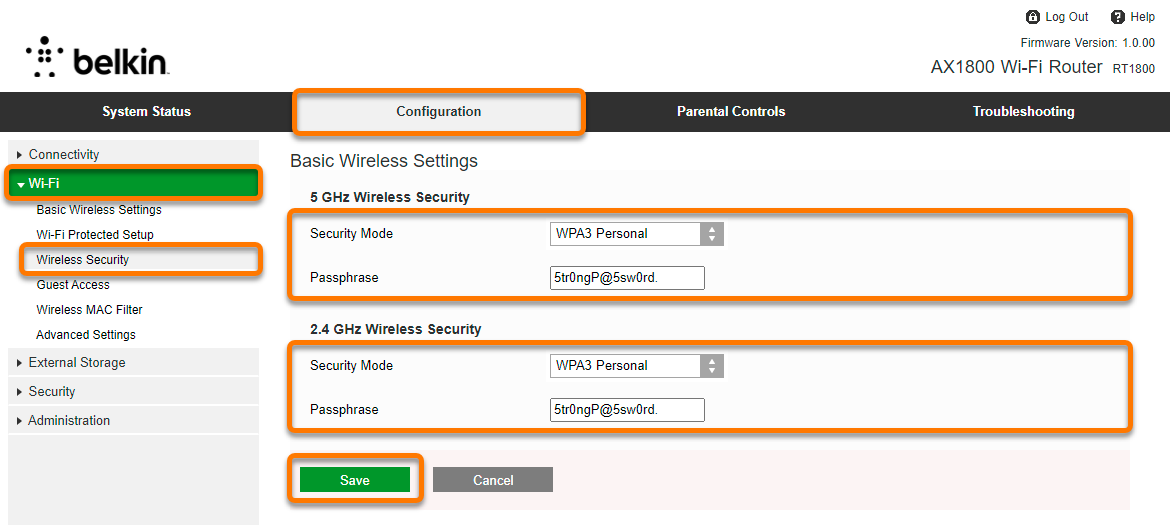
Cisco
Порядок настройки беспроводного маршрутизатора Cisco
| 1. |
На экране результатов работы компонента «Анализ сети» выберите Перейти в настройки маршрутизатора, чтобы перейти на страницу администрирования маршрутизатора Cisco. |
| 2. |
Введите имя пользователя и пароль маршрутизатора. Если учетные данные для входа неизвестны, обратитесь к тому, кто предоставил маршрутизатор. Как правило, это ваш поставщик услуг Интернета (провайдер). |
| 3. |
Перейдите на вкладку Wireless ▸ Basic Settings. |
| 4. |
Установите флажок напротив беспроводной сети, в которой обнаружена уязвимость, и выберите Изменить (значок карандаша). |
| 5. |
Для параметра Security Mode выберите значение WPA2-Personal (или WPA3-Personal на более новых моделях маршрутизаторов). |
| 6. |
В поле Passphrase укажите надежный пароль для шифрования сети Wi-Fi. |
| 7. |
Подтвердите изменения, нажав кнопку Apply, и при необходимости перезагрузите маршрутизатор. |
| 8. |
На двухдиапазонных маршрутизаторах повторите шаги 3–7 для диапазонов 2,4 ГГц и 5 ГГц. |
Настройка беспроводных устройств
| 1. |
На каждом из устройств, подключенных к этому маршрутизатору, откройте настройки Wi-Fi и просмотрите список доступных сетей. |
| 2. |
В этом списке выберите имя (SSID) нужной сети Wi-Fi. |
| 3. |
Когда отобразится запрос, введите пароль, который вы указали при включении безопасного шифрования для своего маршрутизатора (или используйте другой метод входа, если выбран вариант Passphrase, Network/Pre-shared key и т. п.). |
| 4. |
При появлении запроса подтвердите, что вы хотите установить беспроводное соединение между устройством и маршрутизатором. |
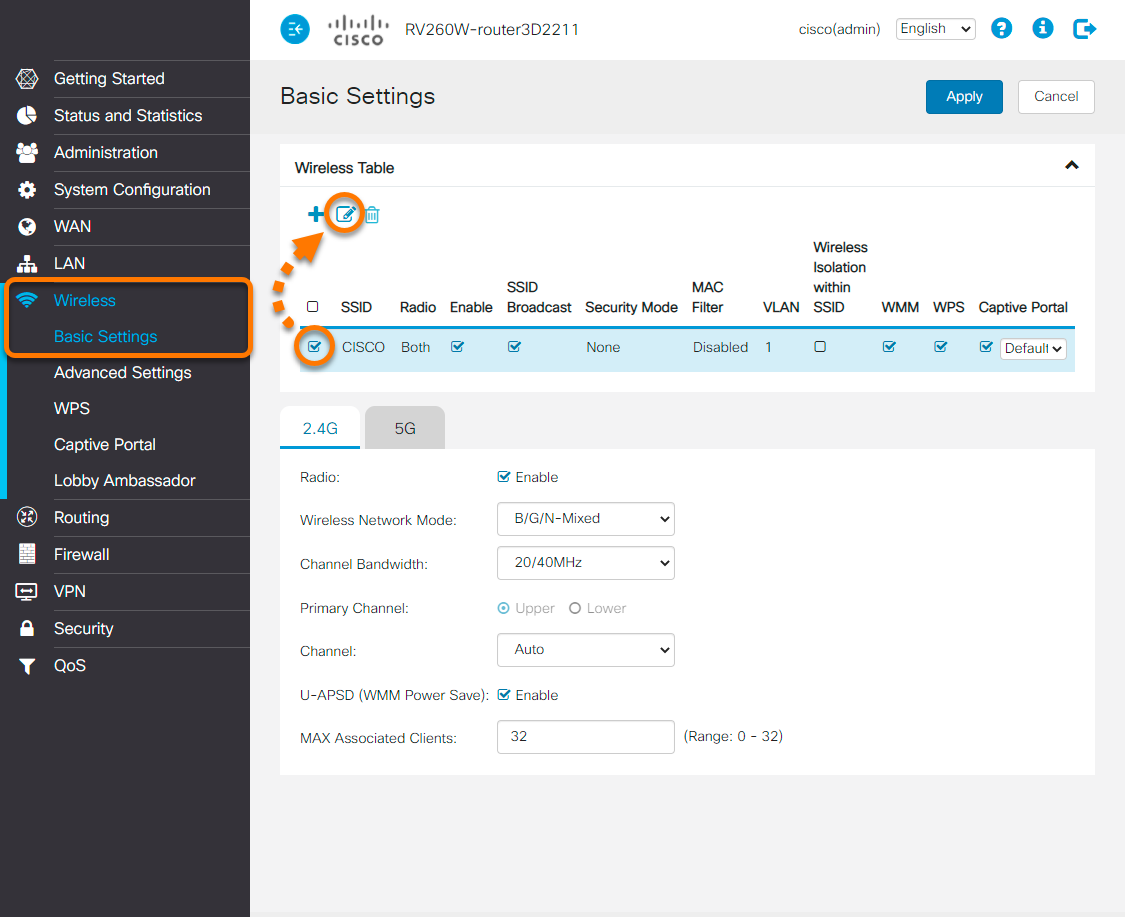
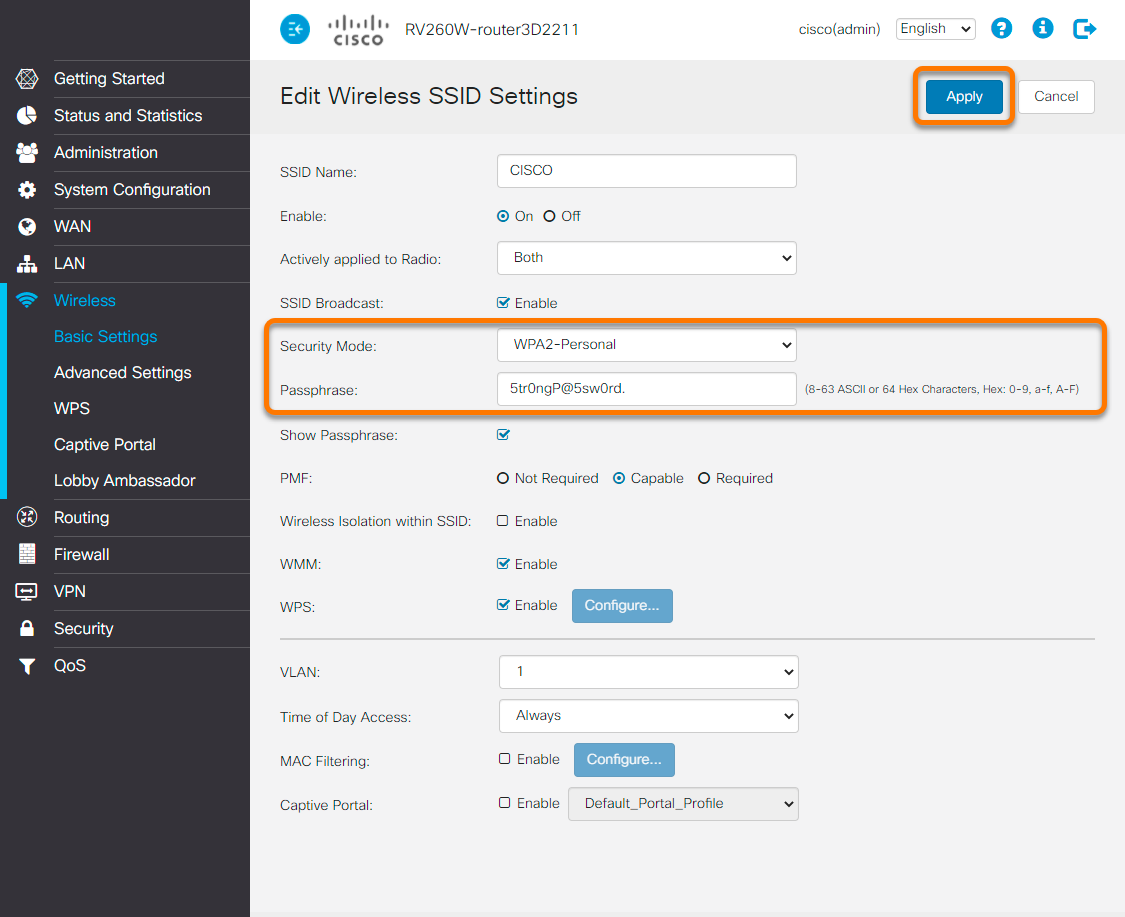
D-Link
Порядок настройки беспроводного маршрутизатора D-Link
| 1. |
На экране результатов работы компонента «Анализ сети» выберите Перейти в настройки маршрутизатора, чтобы перейти на страницу администрирования маршрутизатора D-Link. |
| 2. |
Введите имя пользователя и пароль маршрутизатора. Если учетные данные для входа неизвестны, обратитесь к тому, кто предоставил маршрутизатор. Как правило, это ваш поставщик услуг Интернета (провайдер). |
| 3. |
В зависимости от настроек конкретного маршрутизатора выполните описанные ниже действия. Перейдите на вкладку Settings ▸ Wireless. ИЛИ Перейдите в раздел Setup ▸ Wireless Settings ▸ Manual Wireless Network Setup. ИЛИ Перейдите в раздел Setup ▸ Wireless Connection ▸ Manual Wireless Connection Setup. |
| 4. |
Для параметра Security Mode выберите значение WPA/WPA2-Personal (или WPA2/WPA3-Personal на более новых моделях маршрутизаторов). |
| 5. |
Выполните все дополнительные действия, указанные ниже, если они доступны в настройках вашего маршрутизатора.
Если эти параметры у вас не отображаются, перейдите к шагу 6. |
| 6. |
В поле Password, Pre-Shared/Network Key или Passphrase укажите надежный пароль для шифрования сети Wi-Fi. |
| 7. |
Подтвердите изменения с помощью кнопки Save или Save settings. |
| 8. |
На двухдиапазонных маршрутизаторах повторите шаги 3–7 в настройках диапазонов 2,4 ГГц и 5 ГГц и при необходимости перезагрузите маршрутизатор. |
Настройка беспроводных устройств
| 1. |
На каждом из устройств, подключенных к этому маршрутизатору, откройте настройки Wi-Fi и просмотрите список доступных сетей. |
| 2. |
В этом списке выберите имя (SSID) нужной сети Wi-Fi. |
| 3. |
Когда отобразится запрос, введите пароль, который вы указали при включении безопасного шифрования для своего маршрутизатора (или используйте другой метод входа, если выбран вариант Passphrase, Network/Pre-shared key и т. п.). |
| 4. |
При появлении запроса подтвердите, что вы хотите установить беспроводное соединение между устройством и маршрутизатором. |

Huawei
Порядок настройки беспроводного маршрутизатора Huawei
| 1. |
На экране результатов работы компонента «Анализ сети» выберите Перейти в настройки маршрутизатора, чтобы перейти на страницу администрирования маршрутизатора Huawei. |
| 2. |
Введите имя пользователя и пароль маршрутизатора. Если учетные данные для входа неизвестны, обратитесь к тому, кто предоставил маршрутизатор. Как правило, это ваш поставщик услуг Интернета (провайдер). |
| 3. |
В зависимости от настроек конкретного маршрутизатора выполните описанные ниже действия. На экране настроек маршрутизатора выберите Basic ▸ Wireless LAN. ИЛИ Выберите Basic ▸ WLAN ▸ WLAN. |
| 4. |
Для параметра Authentication Type (или Security) выберите значение WPA2-PSK (или WPA3-SAE на более новых моделях маршрутизаторов). |
| 5. |
Для параметра Encryption выберите значение AES (если доступно). |
| 6. |
В поле Pre-Shared Key создайте надежный пароль для шифрования сети Wi-Fi. |
| 7. |
Подтвердите изменения, нажав кнопку Submit. |
| 8. |
На двухдиапазонных маршрутизаторах повторите шаги 3–7 в настройках диапазонов 2,4 ГГц и 5 ГГц и при необходимости перезагрузите маршрутизатор. |
Настройка беспроводных устройств
| 1. |
На каждом из устройств, подключенных к этому маршрутизатору, откройте настройки Wi-Fi и просмотрите список доступных сетей. |
| 2. |
В этом списке выберите имя (SSID) нужной сети Wi-Fi. |
| 3. |
Когда отобразится запрос, введите пароль, который вы указали при включении безопасного шифрования для своего маршрутизатора (или используйте другой метод входа, если выбран вариант Passphrase, Network/Pre-shared key и т. п.). |
| 4. |
При появлении запроса подтвердите, что вы хотите установить беспроводное соединение между устройством и маршрутизатором. |
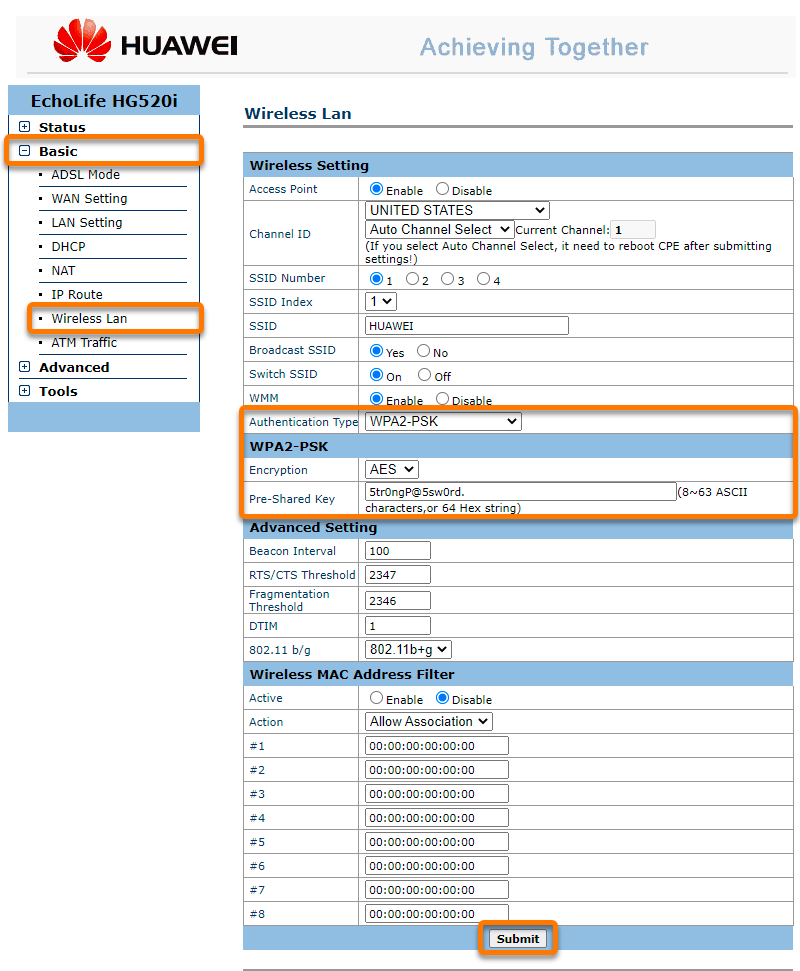
Linksys
Порядок настройки беспроводного маршрутизатора Linksys
| 1. |
На экране результатов работы компонента «Анализ сети» выберите Перейти в настройки маршрутизатора, чтобы перейти на страницу администрирования маршрутизатора Linksys. |
| 2. |
Введите имя пользователя и пароль маршрутизатора. Если учетные данные для входа неизвестны, обратитесь к тому, кто предоставил маршрутизатор. Как правило, это ваш поставщик услуг Интернета (провайдер). |
| 3. |
В зависимости от настроек конкретного маршрутизатора выполните описанные ниже действия. Выберите раздел Wi-Fi Settings ▸ Wireless. ИЛИ Выберите Wireless ▸ Wireless Settings ▸ Manual. ИЛИ Выберите Wireless ▸ Wireless ▸ Edit. |
| 4. |
Для параметра Security mode выберите значение WPA2-Personal (или WPA3-Personal на более новых моделях маршрутизаторов). |
| 5. |
В поле Wi-Fi Password или Passphrase укажите надежный пароль для шифрования сети Wi-Fi. |
| 6. |
Подтвердите изменения, нажав кнопку Apply, OK или Save settings. |
| 7. |
На двухдиапазонных маршрутизаторах повторите шаги 3–6 в настройках диапазонов 2,4 ГГц и 5 ГГц и при необходимости перезагрузите маршрутизатор. |
Настройка беспроводных устройств
| 1. |
На каждом из устройств, подключенных к этому маршрутизатору, откройте настройки Wi-Fi и просмотрите список доступных сетей. |
| 2. |
В этом списке выберите имя (SSID) нужной сети Wi-Fi. |
| 3. |
Когда отобразится запрос, введите пароль, который вы указали при включении безопасного шифрования для своего маршрутизатора (или используйте другой метод входа, если выбран вариант Passphrase, Network/Pre-shared key и т. п.). |
| 4. |
При появлении запроса подтвердите, что вы хотите установить беспроводное соединение между устройством и маршрутизатором. |

NETGEAR
Порядок настройки беспроводного маршрутизатора NETGEAR
| 1. |
На экране результатов работы компонента «Анализ сети» выберите Перейти в настройки маршрутизатора, чтобы перейти на страницу администрирования маршрутизатора NETGEAR. |
| 2. |
Введите имя пользователя и пароль маршрутизатора. Если учетные данные для входа неизвестны, обратитесь к тому, кто предоставил маршрутизатор. Как правило, это ваш поставщик услуг Интернета (провайдер). |
| 3. |
В зависимости от настроек конкретного маршрутизатора выполните описанные ниже действия. Выберите меню Basic ▸ Wireless. ИЛИ Перейдите в меню Advanced ▸ Setup ▸ Wireless Setup. ИЛИ Откройте раздел Setup ▸ Wireless settings. |
| 4. |
В зависимости от настроек конкретного маршрутизатора выполните описанные ниже действия. В разделе Security Options выберите WPA2-PSK [AES] (или WPA3-SAE [AES] для более новых моделей маршрутизаторов). ИЛИ Для параметра Security mode/configration выберите значение WPA2-PSK (или WPA3-SAE для более новых моделей маршрутизаторов). Для параметра Cipher Type выберите значение AES (если доступно). |
| 5. |
В поле Passphrase укажите надежный пароль для шифрования сети Wi-Fi. |
| 6. |
Подтвердите изменения, нажав кнопку Apply. |
| 7. |
На двухдиапазонных маршрутизаторах повторите шаги 3–6 в настройках диапазонов 2,4 ГГц и 5 ГГц и при необходимости перезагрузите маршрутизатор. |
Настройка беспроводных устройств
| 1. |
На каждом из устройств, подключенных к этому маршрутизатору, откройте настройки Wi-Fi и просмотрите список доступных сетей. |
| 2. |
В этом списке выберите имя (SSID) нужной сети Wi-Fi. |
| 3. |
Когда отобразится запрос, введите пароль, который вы указали при включении безопасного шифрования для своего маршрутизатора (или используйте другой метод входа, если выбран вариант Passphrase, Network/Pre-shared key и т. п.). |
| 4. |
При появлении запроса подтвердите, что вы хотите установить беспроводное соединение между устройством и маршрутизатором. |

TP-Link
Порядок настройки беспроводного маршрутизатора TP-Link
| 1. |
На экране результатов работы компонента «Анализ сети» выберите Перейти в настройки маршрутизатора, чтобы перейти на страницу администрирования маршрутизатора TP-Link. |
| 2. |
Введите имя пользователя и пароль маршрутизатора. Если учетные данные для входа неизвестны, обратитесь к тому, кто предоставил маршрутизатор. Как правило, это ваш поставщик услуг Интернета (провайдер). |
| 3. |
В зависимости от настроек конкретного маршрутизатора выполните описанные ниже действия. На верхней панели выберите Wireless. ИЛИ Перейдите в раздел Wireless (2.4GHz/5GHz) ▸ Wireless Security. ИЛИ Перейдите в раздел Wireless ▸ Wireless Settings ▸ Enable Wireless Security. |
| 4. |
В зависимости от настроек конкретного маршрутизатора выполните описанные ниже действия. Для параметра Security (или Wireless Security) выберите значение WPA2/WPA3-Personal (или WPA/WPA2-Personal на старых моделях маршрутизаторов). ИЛИ Для параметра Security Type выберите значение WPA-PSK/WPA2-PSK. |
| 5. |
Выполните все дополнительные действия, указанные ниже, если они доступны в настройках вашего маршрутизатора.
Если эти параметры у вас не отображаются, перейдите к шагу 6. |
| 6. |
В поле Password, PSK/Wireless Password или PSK Passphrase укажите надежный пароль для шифрования сети Wi-Fi. |
| 7. |
Подтвердите изменения, нажав кнопку Save. |
| 8. |
На двухдиапазонных маршрутизаторах повторите шаги 3–7 в настройках диапазонов 2,4 ГГц и 5 ГГц и при необходимости перезагрузите маршрутизатор. |
Настройка беспроводных устройств
| 1. |
На каждом из устройств, подключенных к этому маршрутизатору, откройте настройки Wi-Fi и просмотрите список доступных сетей. |
| 2. |
В этом списке выберите имя (SSID) нужной сети Wi-Fi. |
| 3. |
Когда отобразится запрос, введите пароль, который вы указали при включении безопасного шифрования для своего маршрутизатора (или используйте другой метод входа, если выбран вариант Passphrase, Network/Pre-shared key и т. п.). |
| 4. |
При появлении запроса подтвердите, что вы хотите установить беспроводное соединение между устройством и маршрутизатором. |

TRENDnet
Порядок настройки беспроводного маршрутизатора TRENDnet
| 1. |
На экране результатов работы компонента «Анализ сети» выберите Перейти в настройки маршрутизатора, чтобы перейти на страницу администрирования маршрутизатора TRENDnet. |
| 2. |
Введите имя пользователя и пароль маршрутизатора. Если учетные данные для входа неизвестны, обратитесь к тому, кто предоставил маршрутизатор. Как правило, это ваш поставщик услуг Интернета (провайдер). |
| 3. |
Перейдите на вкладку Basic ▸ Wireless ▸ Security. |
| 4. |
Для параметра Security Mode выберите значение WPA2-PSK (или WPA3-SAE на более новых моделях маршрутизаторов). |
| 5. |
Для параметра WPA Cypher выберите значение AES (если доступно). |
| 6. |
В поле Pre-Shared Key создайте надежный пароль для шифрования сети Wi-Fi. |
| 7. |
Подтвердите изменения с помощью кнопки Apply и при необходимости перезагрузите маршрутизатор. |
| 8. |
На двухдиапазонных маршрутизаторах повторите шаги 3–7 для диапазонов 2,4 ГГц и 5 ГГц. |
Настройка беспроводных устройств
| 1. |
На каждом из устройств, подключенных к этому маршрутизатору, откройте настройки Wi-Fi и просмотрите список доступных сетей. |
| 2. |
В этом списке выберите имя (SSID) нужной сети Wi-Fi. |
| 3. |
Когда отобразится запрос, введите пароль, который вы указали при включении безопасного шифрования для своего маршрутизатора (или используйте другой метод входа, если выбран вариант Passphrase, Network/Pre-shared key и т. п.). |
| 4. |
При появлении запроса подтвердите, что вы хотите установить беспроводное соединение между устройством и маршрутизатором. |

Другие маршрутизаторы
Ниже приведены ссылки на страницы поддержки для других марок маршрутизаторов:
Apple | AT&T | Dell | DrayTek | Eero | GL.iNET | Google | MicroTik | Motorola | NEC | Sagem/Sagemcom | Speedefy | Ubiquiti | UniFi | Vodafone | ZyXEL
Порядок настройки беспроводного маршрутизатора
| 1. |
На экране результатов работы компонента «Анализ сети» выберите Перейти в настройки маршрутизатора, чтобы перейти на страницу администрирования маршрутизатора. |
| 2. |
Введите имя пользователя и пароль маршрутизатора. Если учетные данные для входа неизвестны, обратитесь к тому, кто предоставил маршрутизатор. Как правило, это ваш поставщик услуг Интернета (провайдер). |
| 3. |
Найдите раздел Wireless settings (или Wi-Fi settings/setup и т. п.). |
| 4. |
Найдите настройки Security mode и выберите WPA3-Personal или WPA3-SAE (либо WPA2-Personal или WPA2-PSK на старых моделях маршрутизаторов). |
| 5. |
Для параметра Encryption (или Cipher Type) выберите значение AES (если доступно). |
| 6. |
В поле Wireless password (или Passphrase, Network/Pre-shared key и т. п.) задайте пароль для шифрования сети Wi-Fi. |
| 7. |
Подтвердите изменения (выбрав Save settings, Update, OK и т. п.). |
| 8. |
На двухдиапазонных маршрутизаторах повторите шаги 3–7 в настройках диапазонов 2,4 ГГц (B/G) и 5 ГГц (A) и при необходимости перезагрузите маршрутизатор. |
Настройка беспроводных устройств
| 1. |
На каждом из устройств, подключенных к этому маршрутизатору, откройте настройки Wi-Fi и просмотрите список доступных сетей. |
| 2. |
В этом списке выберите имя (SSID) нужной сети Wi-Fi. |
| 3. |
Когда отобразится запрос, введите пароль, который вы указали при включении безопасного шифрования для своего маршрутизатора (или используйте другой метод входа, если выбран вариант Passphrase, Network/Pre-shared key и т. п.). |
| 4. |
При появлении запроса подтвердите, что вы хотите установить беспроводное соединение между устройством и маршрутизатором. |
Советы
Чтобы ваша сеть Wi-Fi всегда оставалась в безопасности, следуйте приведенным ниже рекомендациям.
- Если в качестве имени сети Wi-Fi используется имя сети по умолчанию (или SSID), которое позволяет идентифицировать марку маршрутизатора (например, Linksys или NETGEAR), переименуйте сеть. Если злоумышленники смогут идентифицировать марку вашего маршрутизатора, им будет легче его взломать.
- Выявляйте нежелательных посетителей своей сети Wi-Fi, регулярно выполняя сканирование с помощью функции Анализ сети. На экране результатов сканирования отображаются все устройства, которые в настоящий момент подключены к вашей сети. После сканирования целесообразно установить флажок напротив параметра Включить уведомления о новых устройствах в этой сети, чтобы получать уведомления о подключении к вашей сети новых устройств.
- Мы не рекомендуем скрывать имя сети Wi-Fi (или SSID) с помощью соответствующих настроек маршрутизатора. Когда имя сети невидимо, ваши беспроводные устройства транслируют свое имя, что представляет еще большую опасность.
- Мы не рекомендуем использовать фильтры доступа по MAC-адресу, так как их трудно настраивать, но очень легко обойти.
- Продвинутые пользователи могут изменить значение подсети с
192.168.0.xили192.168.1.xна какое-нибудь менее распространенное значение, например192.168.13.x. Это повысит безопасность, поскольку многие атаки совершаются с помощью фрагментов кода, которые пытаются получить доступ к маршрутизатору, подставляя наиболее распространенные значения подсети.
- Avast Premium Security 22.x для Windows
- Avast Free Antivirus 22.x для Windows
- Avast Premium Security 15.x для Mac
- Avast Security 15.x для Mac
- Avast Mobile Security Premium 6.x для Android
- Microsoft Windows 11 Home / Pro / Enterprise / Education
- Microsoft Windows 10 Home / Pro / Enterprise / Education — 32- или 64-разрядная версия
- Microsoft Windows 8.x / Pro / Enterprise — 32- или 64-разрядная версия
- Microsoft Windows 8 / Pro / Enterprise — 32- или 64-разрядная версия
- Microsoft Windows 7 Home Basic / Home Premium / Professional / Enterprise / Ultimate — SP 1 с обновлением Convenient Rollup, 32- или 64-разрядная версия
- Apple macOS 12.x (Monterey)
- Apple macOS 11.x (Big Sur)
- Apple macOS 10.15.x (Catalina)
- Apple macOS 10.14.x (Mojave)
- Apple macOS 10.13.x (High Sierra)
- Apple macOS 10.12.x (Sierra)
- Apple Mac OS X 10.11.x (El Capitan)
- Google Android 6.0 (Marshmallow, API 23) или более новая версия
Обновлено: 02/06/2022