Tento článek vysvětluje, co dělat, když komponenta Inspektor sítě v aplikaci Avast Antivirus zobrazí jedno z následujících upozornění:
- Slabé zabezpečení Wi-Fi sítě
- Žádné heslo Wi-Fi sítě
Popis
Většina bezdrátových routerů chrání Wi-Fi síť pomocí šifrování. K ochraně sítě pomocí šifrování je potřeba heslo, které chrání před nepovolanými uživateli a brání útočníkům v odposlechu vašich online aktivit.
Řiďte se příslušnými informacemi níže podle zprávy, která se vám zobrazila po testu pomocí komponenty Inspektor Wi-Fi:
- Žádné heslo Wi-Fi sítě: Zjistili jsme, že na routeru vůbec nemáte nastavené šifrování. To znamená, že vaše Wi-Fi síť není chráněná heslem a je vysoce zranitelná vůči útokům.
- Slabé zabezpečení Wi-Fi sítě: Zjistili jsme, že váš router používá šifrování WEP, které je velmi slabé a zastaralé. Přestože je vaše síť chráněná heslem, stále je vysoce zranitelná vůči útokům.
Oba tyto problémy znamenají, že útočníci mohou odposlouchávat data, která odesíláte nebo přijímáte přes Wi-Fi síť, například vaše hesla, údaje o platebních kartách, soukromé zprávy či fotografie. A také mohou přes vaši Wi-Fi síť útočit na někoho dalšího nebo páchat zločiny. Když bude nějaký útok vystopován zpět do vaší sítě, může vám za to hrozit postih.
Řešení
Tyto problémy vyřešíte tak, že na routeru a všech zařízeních připojených k vaší Wi-Fi síti zapnete šifrování WPA2 nebo WPA3. Šifrování WPA3 je nejnovější a nejbezpečnější, ale na starších modelech routerů nemusí být k dispozici. Pokud váš router nepodporuje šifrování WPA3, můžete na něm zapnout šifrování WPA2, které také nabízí vysokou úroveň ochrany.
Když na routeru zapnete šifrování WPA2 nebo WPA3, také je potřeba na něm nastavit heslo pro zabezpečení Wi-Fi sítě. Doporučujeme, abyste nastavili silné heslo dle následujících pokynů:
- Heslo musí obsahovat alespoň 10 znaků, ideálně ale 12 nebo více. Čím více znaků v něm použijete, tím bude bezpečnější.
- Toto heslo byste neměli jinde používat.
- Nejbezpečnějšími hesly jsou fráze, nikoli samostatná slova. Zvolte frázi, která je pro vás zapamatovatelná, ale kterou nelze snadno uhodnout.
Podrobné pokyny k tomu, jak zapnout šifrování WPA2 nebo WPA3, najdete v následujících oddílech podle značky routeru:
ASUS
Konfigurace bezdrátového routeru ASUS:
| 1. |
Na obrazovce výsledků Inspektoru sítě vyberte možnost Přejít do nastavení směrovače. Tím otevřete stránku pro správu routeru ASUS. |
| 2. |
Zadejte uživatelské jméno a heslo k routeru. Pokud přihlašovací údaje neznáte, kontaktujte dodavatele routeru. Obvykle jím je poskytovatel připojení k internetu (ISP). |
| 3. |
Řiďte se postupem, který odpovídá nastavením routeru: Zvolte možnosti Advanced Settings ▸ Wireless ▸ General (Pokročilá nastavení > Bezdrátové připojení > Obecné). NEBO Zvolte možnosti Wireless ▸ Interface (Bezdrátové připojení > Rozhraní). NEBO Zvolte možnosti Wireless ▸ Security (Bezdrátové připojení > Zabezpečení). |
| 4. |
Řiďte se postupem, který odpovídá nastavením routeru: V části Authentication Method (Metoda ověřování) vyberte možnost WPA3-Personal (na starších modelech routerů vyberte možnost WPA2-Personal). NEBO U položky WPA3 Preauthentication (Předběžné ověřování WPA3) (nebo WPA2 Preauthentication (Předběžné ověřování WPA2)) vyberte možnost Enabled (Povoleno). |
| 5. |
V části WPA Encryption (Šifrování WPA) vyberte možnost AES, pokud je k dispozici. |
| 6. |
V části WPA Pre-Shared Key (Předsdílený klíč WPA) nebo v poli Passphrase (Heslo) zadejte silné heslo, kterým chcete šifrovat komunikaci ve vaší Wi-Fi síti. |
| 7. |
Výběrem možnosti Apply (Použít) nebo Save (Uložit) provedené změny potvrďte a v případě potřeby router restartujte. |
| 8. |
Pokud používáte dvoupásmový router, zopakujte kroky 3 až 7 pro pásmo 2,4 GHz i pásmo 5 GHz. |
Nastavení připojení zařízení k bezdrátové síti:
| 1. |
V každém zařízení, které je připojené k routeru, přejděte do nastavení Wi-Fi a podívejte se na Wi-Fi sítě v dosahu. |
| 2. |
Ze seznamu dostupných sítí vyberte název (SSID) své Wi-Fi sítě. |
| 3. |
Na výzvu zadejte heslo (nebo přístupový klíč, síťový/předsdílený klíč atd.), které jste nastavili při zapínání bezpečného šifrování na routeru. |
| 4. |
Na případnou výzvu potvrďte, že chcete navázat bezdrátové připojení mezi zařízením a routerem. |
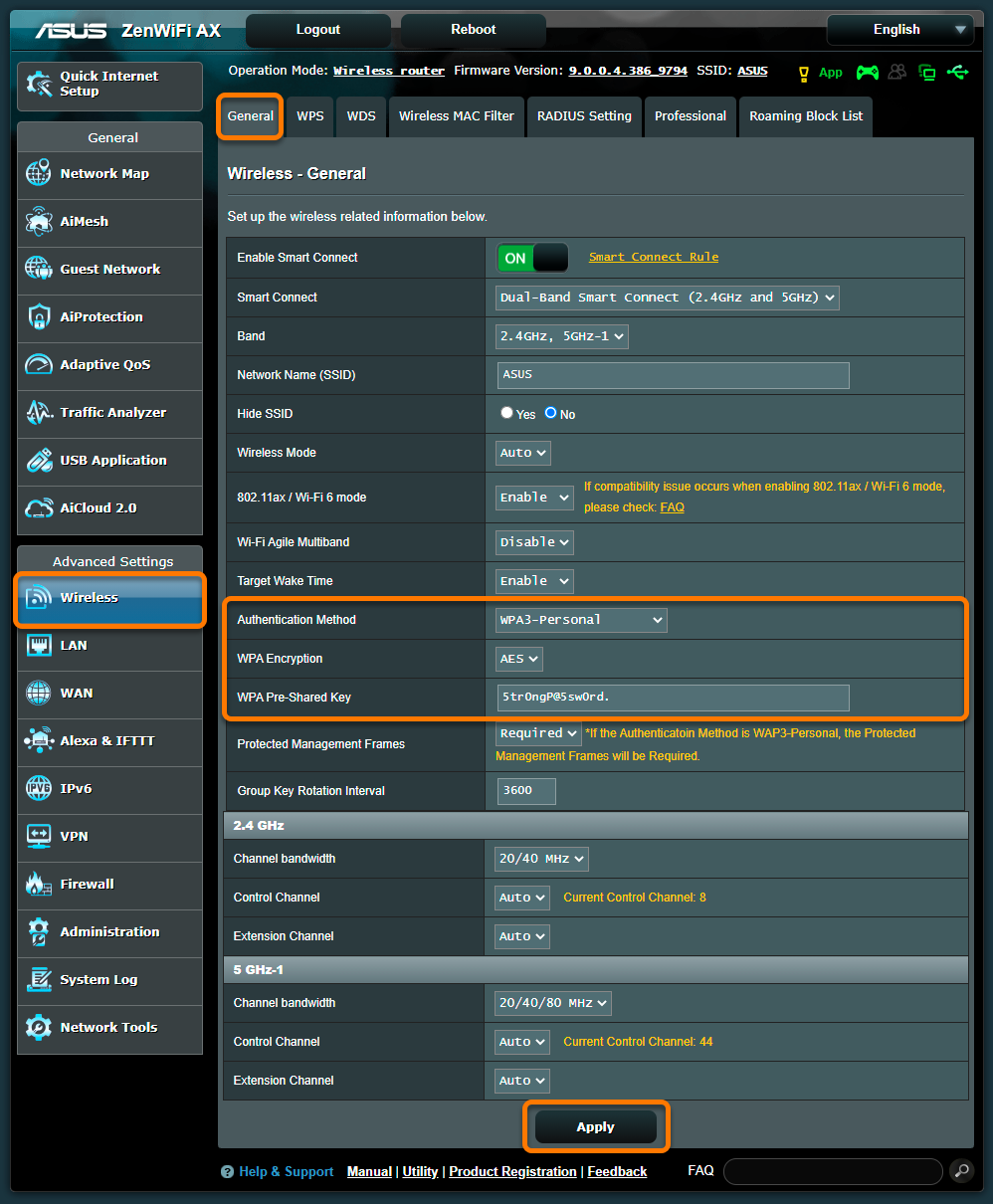
Belkin
Konfigurace bezdrátového routeru Belkin:
| 1. |
Na obrazovce výsledků Inspektoru sítě vyberte možnost Přejít do nastavení směrovače. Tím otevřete stránku pro správu routeru Belkin. |
| 2. |
Zadejte uživatelské jméno a heslo k routeru. Pokud přihlašovací údaje neznáte, kontaktujte dodavatele routeru. Obvykle jím je poskytovatel připojení k internetu (ISP). |
| 3. |
Zvolte možnosti Configuration ▸ Wi-Fi ▸ Wireless Security (Konfigurace > Wi-Fi > Zabezpečení bezdrátové sítě). |
| 4. |
V části Security Mode (Režim zabezpečení) vyberte možnost WPA3-Personal (na starších modelech routerů vyberte možnost WPA2-Personal). |
| 5. |
Do pole Passphrase (Heslo) zadejte silné heslo, kterým chcete Wi-Fi síť šifrovat. |
| 6. |
Výběrem možnosti Save (Uložit) provedené změny potvrďte a v případě potřeby router restartujte. |
| 7. |
Pokud používáte dvoupásmový router, zopakujte kroky 3 až 6 pro pásmo 2,4 GHz i pásmo 5 GHz. |
Nastavení připojení zařízení k bezdrátové síti:
| 1. |
V každém zařízení, které je připojené k routeru, přejděte do nastavení Wi-Fi a podívejte se na Wi-Fi sítě v dosahu. |
| 2. |
Ze seznamu dostupných sítí vyberte název (SSID) své Wi-Fi sítě. |
| 3. |
Na výzvu zadejte heslo (nebo přístupový klíč, síťový/předsdílený klíč atd.), které jste nastavili při zapínání bezpečného šifrování na routeru. |
| 4. |
Na případnou výzvu potvrďte, že chcete navázat bezdrátové připojení mezi zařízením a routerem. |
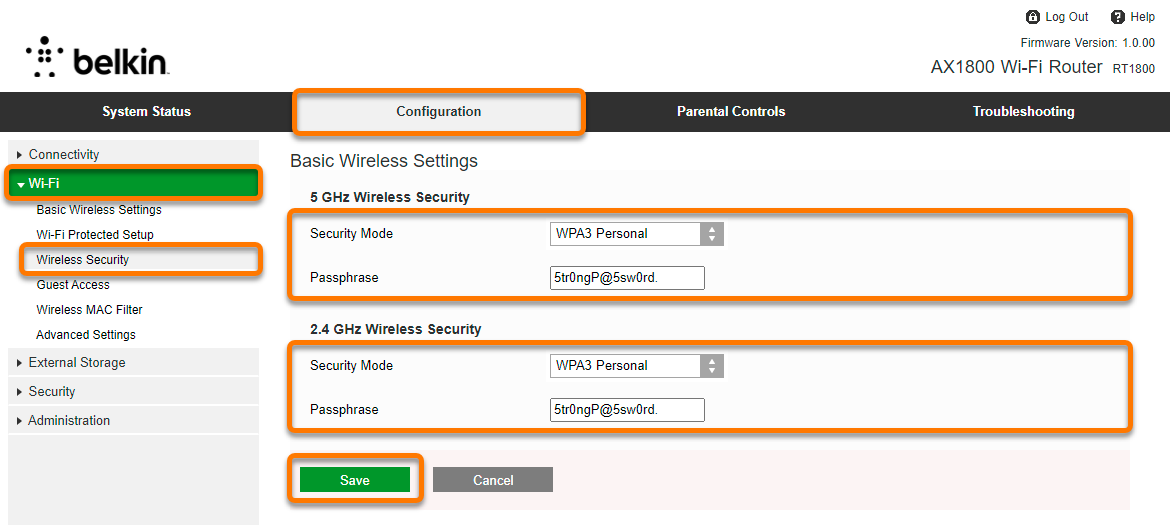
Cisco
Konfigurace bezdrátového routeru Cisco:
| 1. |
Na obrazovce výsledků Inspektoru sítě vyberte možnost Přejít do nastavení směrovače. Tím otevřete stránku pro správu routeru Cisco. |
| 2. |
Zadejte uživatelské jméno a heslo k routeru. Pokud přihlašovací údaje neznáte, kontaktujte dodavatele routeru. Obvykle jím je poskytovatel připojení k internetu (ISP). |
| 3. |
Zvolte možnosti Wireless ▸ Basic Settings (Bezdrátové připojení > Základní nastavení). |
| 4. |
Zaškrtněte pole u zranitelné bezdrátové sítě a pak vyberte ikonu upravit (ikona tužky). |
| 5. |
V části Security Mode (Režim zabezpečení) vyberte možnost WPA2-Personal (na novějších modelech routerů vyberte možnost WPA3-Personal). |
| 6. |
Do pole Passphrase (Heslo) zadejte silné heslo, kterým chcete Wi-Fi síť šifrovat. |
| 7. |
Výběrem možnosti Apply (Použít) provedené změny potvrďte a v případě potřeby router restartujte. |
| 8. |
Pokud používáte dvoupásmový router, zopakujte kroky 3 až 7 pro pásmo 2,4 GHz i pásmo 5 GHz. |
Nastavení připojení zařízení k bezdrátové síti:
| 1. |
V každém zařízení, které je připojené k routeru, přejděte do nastavení Wi-Fi a podívejte se na Wi-Fi sítě v dosahu. |
| 2. |
Ze seznamu dostupných sítí vyberte název (SSID) své Wi-Fi sítě. |
| 3. |
Na výzvu zadejte heslo (nebo přístupový klíč, síťový/předsdílený klíč atd.), které jste nastavili při zapínání bezpečného šifrování na routeru. |
| 4. |
Na případnou výzvu potvrďte, že chcete navázat bezdrátové připojení mezi zařízením a routerem. |
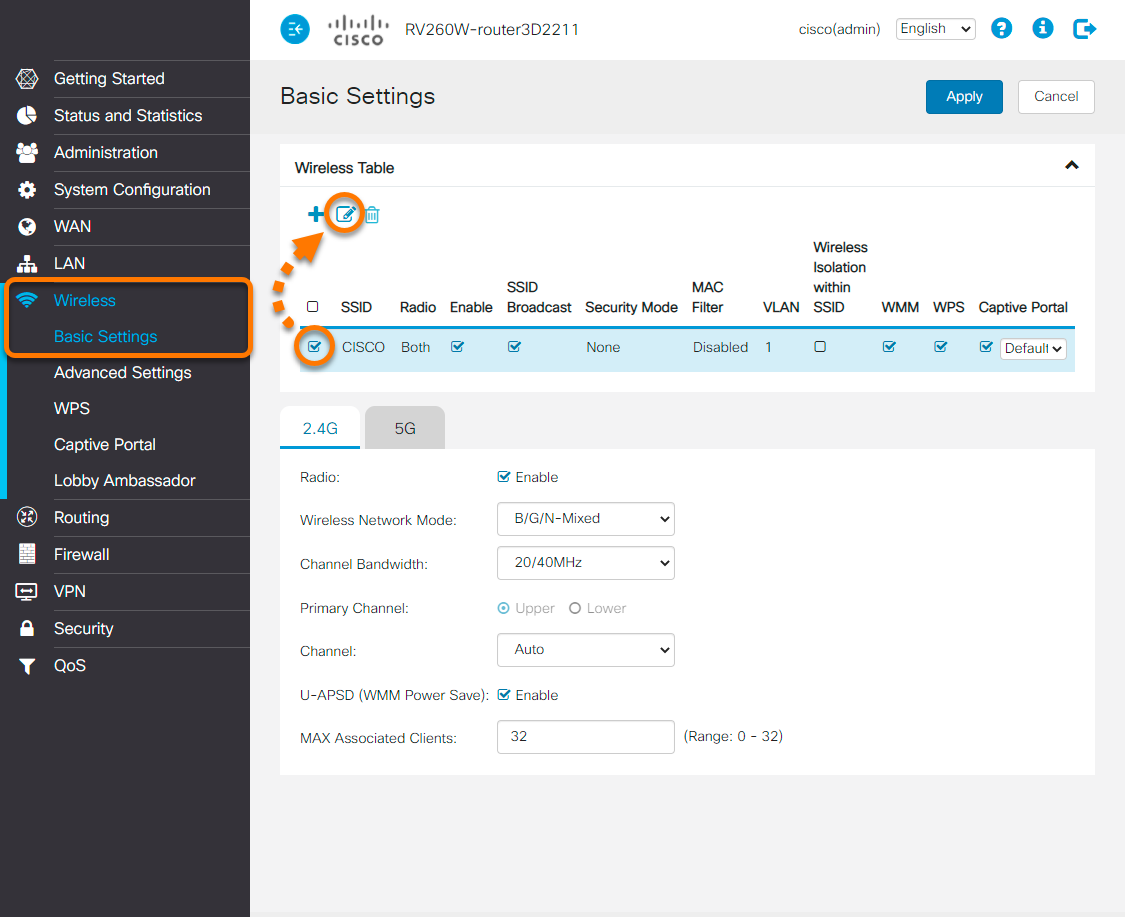
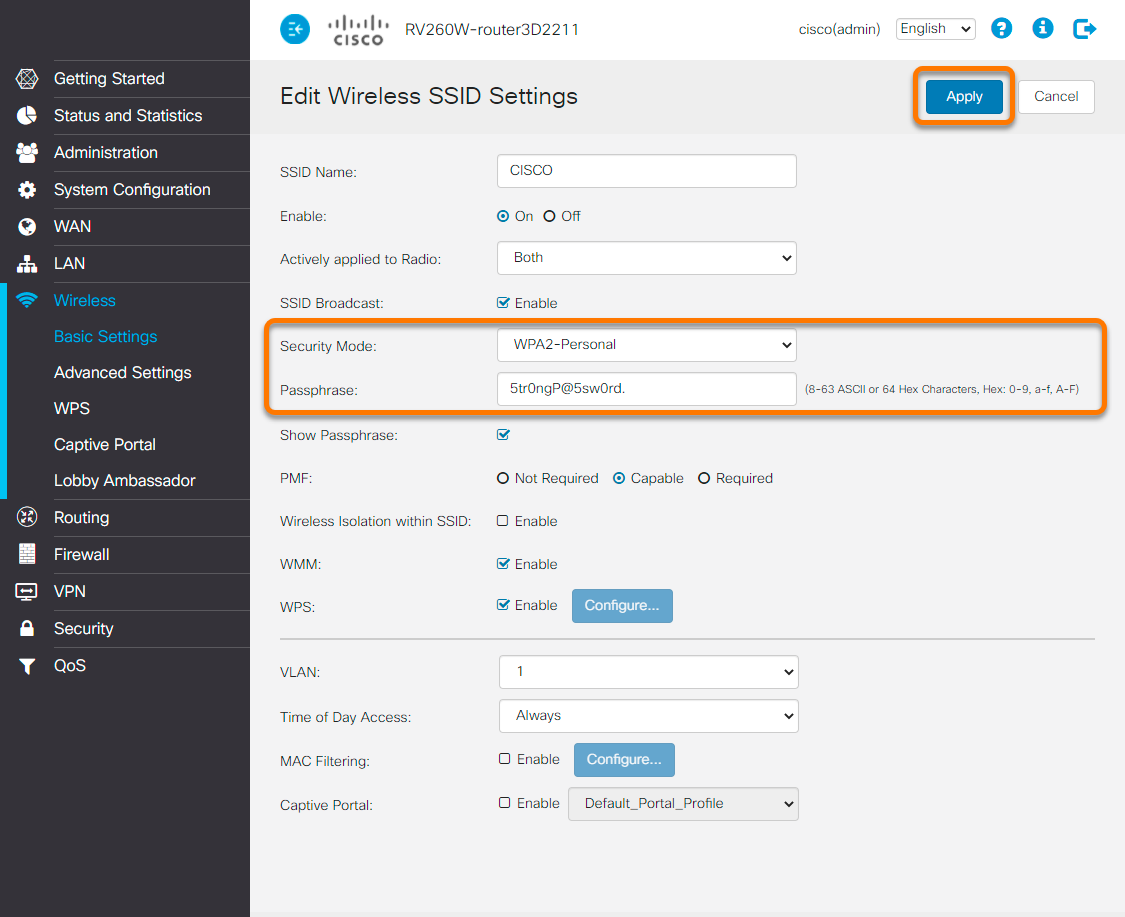
D-Link
Konfigurace bezdrátového routeru D-Link:
| 1. |
Na obrazovce výsledků Inspektoru sítě vyberte možnost Přejít do nastavení směrovače. Tím otevřete stránku pro správu routeru D-Link. |
| 2. |
Zadejte uživatelské jméno a heslo k routeru. Pokud přihlašovací údaje neznáte, kontaktujte dodavatele routeru. Obvykle jím je poskytovatel připojení k internetu (ISP). |
| 3. |
Řiďte se postupem, který odpovídá nastavením routeru: Zvolte možnosti Settings ▸ Wireless (Nastavení > Bezdrátové připojení). NEBO Zvolte možnosti Setup ▸ Wireless Settings ▸ Manual Wireless Network Setup (Nastavení > Nastavení bezdrátové sítě > Ruční nastavení bezdrátové sítě). NEBO Zvolte možnosti Setup ▸ Wireless Connection ▸ Manual Wireless Connection Setup (Nastavení > Bezdrátové připojení > Ruční nastavení bezdrátového připojení). |
| 4. |
V části Security Mode (Režim zabezpečení) vyberte možnost WPA/WPA2-Personal (na novějších modelech routerů vyberte možnost WPA2/WPA3-Personal). |
| 5. |
Řiďte se veškerým dodatečným postupem níže, který je v nastaveních vašeho routeru k dispozici:
Pokud žádnou z těchto možností nevidíte, pokračujte krokem 6. |
| 6. |
V části Password (Heslo), Pre-Shared/Network Key (Předsdílený/síťový klíč) nebo Passphrase (Heslo) zadejte silné heslo, kterým chcete šifrovat komunikaci ve vaší Wi-Fi síti. |
| 7. |
Provedené změny potvrďte výběrem možnosti Save (Uložit) nebo Save settings (Uložit nastavení). |
| 8. |
Pokud používáte dvoupásmový router, zopakujte kroky 3 až 7 pro pásmo 2,4 GHz i pásmo 5 GHz. V případě potřeby restartujte router. |
Nastavení připojení zařízení k bezdrátové síti:
| 1. |
V každém zařízení, které je připojené k routeru, přejděte do nastavení Wi-Fi a podívejte se na Wi-Fi sítě v dosahu. |
| 2. |
Ze seznamu dostupných sítí vyberte název (SSID) své Wi-Fi sítě. |
| 3. |
Na výzvu zadejte heslo (nebo přístupový klíč, síťový/předsdílený klíč atd.), které jste nastavili při zapínání bezpečného šifrování na routeru. |
| 4. |
Na případnou výzvu potvrďte, že chcete navázat bezdrátové připojení mezi zařízením a routerem. |

Huawei
Konfigurace bezdrátového routeru Huawei:
| 1. |
Na obrazovce výsledků Inspektoru sítě vyberte možnost Přejít do nastavení směrovače. Tím otevřete stránku pro správu routeru Huawei. |
| 2. |
Zadejte uživatelské jméno a heslo k routeru. Pokud přihlašovací údaje neznáte, kontaktujte dodavatele routeru. Obvykle jím je poskytovatel připojení k internetu (ISP). |
| 3. |
Řiďte se postupem, který odpovídá nastavením routeru: Zvolte možnosti Basic ▸ Wireless LAN (Základní > Bezdrátová síť LAN). NEBO Zvolte možnosti Basic ▸ WLAN ▸ WLAN (Základní > WLAN > WLAN). |
| 4. |
V části Authentication Type (Typ ověřování) (nebo Security (Zabezpečení)) vyberte možnost WPA2-PSK (na novějších modelech routerů vyberte možnost WPA3-SAE). |
| 5. |
U možnosti Encryption (Šifrování) vyberte položku AES, pokud je k dispozici. |
| 6. |
Do pole Pre-Shared Key (Předsdílený klíč) zadejte silné heslo, kterým chcete Wi-Fi síť šifrovat. |
| 7. |
Provedené změny potvrďte výběrem možnosti Submit (Odeslat). |
| 8. |
Pokud používáte dvoupásmový router, zopakujte kroky 3 až 7 pro pásmo 2,4 GHz i pásmo 5 GHz. V případě potřeby restartujte router. |
Nastavení připojení zařízení k bezdrátové síti:
| 1. |
V každém zařízení, které je připojené k routeru, přejděte do nastavení Wi-Fi a podívejte se na Wi-Fi sítě v dosahu. |
| 2. |
Ze seznamu dostupných sítí vyberte název (SSID) své Wi-Fi sítě. |
| 3. |
Na výzvu zadejte heslo (nebo přístupový klíč, síťový/předsdílený klíč atd.), které jste nastavili při zapínání bezpečného šifrování na routeru. |
| 4. |
Na případnou výzvu potvrďte, že chcete navázat bezdrátové připojení mezi zařízením a routerem. |
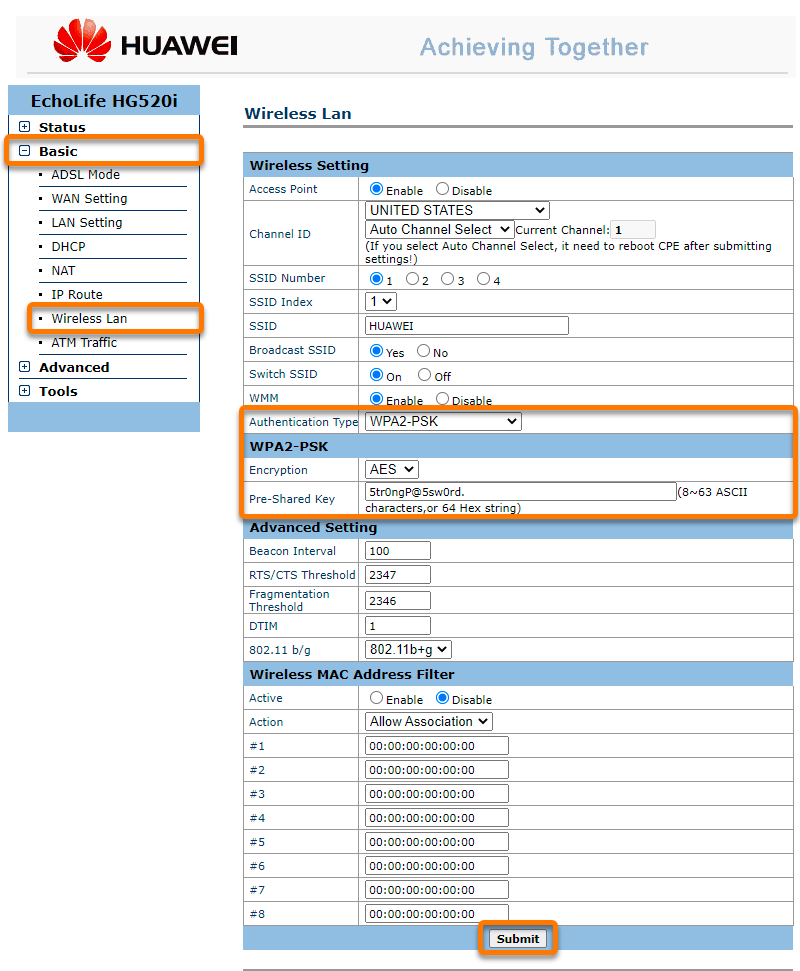
Linksys
Konfigurace bezdrátového routeru Linksys:
| 1. |
Na obrazovce výsledků Inspektoru sítě vyberte možnost Přejít do nastavení směrovače. Tím otevřete stránku pro správu routeru Linksys. |
| 2. |
Zadejte uživatelské jméno a heslo k routeru. Pokud přihlašovací údaje neznáte, kontaktujte dodavatele routeru. Obvykle jím je poskytovatel připojení k internetu (ISP). |
| 3. |
Řiďte se postupem, který odpovídá nastavením routeru: Zvolte možnosti Wi-Fi Settings ▸ Wireless (Nastavení Wi-Fi > Bezdrátové připojení). NEBO Zvolte možnosti Wireless ▸ Wireless Settings ▸ Manual (Bezdrátové připojení > Nastavení bezdrátového připojení > Ruční). NEBO Zvolte možnosti Wireless ▸ Wireless ▸ Edit (Bezdrátové připojení > Bezdrátové připojení > Upravit). |
| 4. |
V části Security mode (Režim zabezpečení) vyberte možnost WPA2-Personal (na novějších modelech routerů vyberte možnost WPA3-Personal). |
| 5. |
V poli Wi-Fi Password (Heslo Wi-Fi) nebo Passphrase (Heslo) zadejte silné heslo, kterým chcete šifrovat komunikaci ve své Wi-Fi síti. |
| 6. |
Provedené změny potvrďte výběrem možnosti Apply (Použít), OK nebo Save settings (Uložit nastavení). |
| 7. |
Pokud používáte dvoupásmový router, zopakujte kroky 3 až 6 pro pásmo 2,4 GHz i pásmo 5 GHz. V případě potřeby restartujte router. |
Nastavení připojení zařízení k bezdrátové síti:
| 1. |
V každém zařízení, které je připojené k routeru, přejděte do nastavení Wi-Fi a podívejte se na Wi-Fi sítě v dosahu. |
| 2. |
Ze seznamu dostupných sítí vyberte název (SSID) své Wi-Fi sítě. |
| 3. |
Na výzvu zadejte heslo (nebo přístupový klíč, síťový/předsdílený klíč atd.), které jste nastavili při zapínání bezpečného šifrování na routeru. |
| 4. |
Na případnou výzvu potvrďte, že chcete navázat bezdrátové připojení mezi zařízením a routerem. |

NETGEAR
Konfigurace bezdrátového routeru NETGEAR:
| 1. |
Na obrazovce výsledků Inspektoru sítě vyberte možnost Přejít do nastavení směrovače. Tím otevřete stránku pro správu routeru NETGEAR. |
| 2. |
Zadejte uživatelské jméno a heslo k routeru. Pokud přihlašovací údaje neznáte, kontaktujte dodavatele routeru. Obvykle jím je poskytovatel připojení k internetu (ISP). |
| 3. |
Řiďte se postupem, který odpovídá nastavením routeru: Zvolte možnosti Basic ▸ Wireless (Základní > Bezdrátové připojení). NEBO Zvolte možnosti Advanced ▸ Setup ▸ Wireless Setup (Pokročilé > Nastavení > Nastavení bezdrátového připojení). NEBO Zvolte možnosti Setup ▸ Wireless settings (Nastavení > Nastavení bezdrátového připojení). |
| 4. |
Řiďte se postupem, který odpovídá nastavením routeru: V části Security Options (Možnosti zabezpečení) vyberte možnost WPA2-PSK [AES] (na novějších modelech routerů vyberte možnost WPA3-SAE [AES]). NEBO V části Security mode/configration (Režim/konfigurace zabezpečení) vyberte možnost WPA2-PSK (na novějších modelech routerů vyberte možnost WPA3-SAE). V části Cipher Type (Typ šifrování) vyberte možnost AES, pokud je k dispozici. |
| 5. |
Do pole Passphrase (Heslo) zadejte silné heslo, kterým chcete Wi-Fi síť šifrovat. |
| 6. |
Provedené změny potvrďte výběrem možnosti Apply (Použít). |
| 7. |
Pokud používáte dvoupásmový router, zopakujte kroky 3 až 6 pro pásmo 2,4 GHz i pásmo 5 GHz. V případě potřeby restartujte router. |
Nastavení připojení zařízení k bezdrátové síti:
| 1. |
V každém zařízení, které je připojené k routeru, přejděte do nastavení Wi-Fi a podívejte se na Wi-Fi sítě v dosahu. |
| 2. |
Ze seznamu dostupných sítí vyberte název (SSID) své Wi-Fi sítě. |
| 3. |
Na výzvu zadejte heslo (nebo přístupový klíč, síťový/předsdílený klíč atd.), které jste nastavili při zapínání bezpečného šifrování na routeru. |
| 4. |
Na případnou výzvu potvrďte, že chcete navázat bezdrátové připojení mezi zařízením a routerem. |

TP-Link
Konfigurace bezdrátového routeru TP-Link:
| 1. |
Na obrazovce výsledků Inspektoru sítě vyberte možnost Přejít do nastavení směrovače. Tím otevřete stránku pro správu routeru TP-Link. |
| 2. |
Zadejte uživatelské jméno a heslo k routeru. Pokud přihlašovací údaje neznáte, kontaktujte dodavatele routeru. Obvykle jím je poskytovatel připojení k internetu (ISP). |
| 3. |
Řiďte se postupem, který odpovídá nastavením routeru: Na horním panelu vyberte možnost Wireless (Bezdrátové připojení). NEBO Zvolte možnosti Wireless (2.4GHz/5GHz) ▸ Wireless Security (Bezdrátové připojení (2,4 GHz / 5 GHz) > Zabezpečení bezdrátového připojení). NEBO Zvolte možnosti Wireless ▸ Wireless Settings ▸ Enable Wireless Security (Bezdrátové připojení > Nastavení bezdrátového připojení > Zapnout zabezpečení bezdrátového připojení). |
| 4. |
Řiďte se postupem, který odpovídá nastavením routeru: V části Security (Zabezpečení) (nebo Wireless Security (Zabezpečení bezdrátové sítě)) vyberte možnost WPA2/WPA3-Personal (na starších modelech routerů vyberte možnost WPA/WPA2-Personal). NEBO V části Security Type (Typ zabezpečení) vyberte možnost WPA-PSK/WPA2-PSK. |
| 5. |
Řiďte se veškerým dodatečným postupem níže, který je v nastaveních vašeho routeru k dispozici:
Pokud žádnou z těchto možností nevidíte, pokračujte krokem 6. |
| 6. |
V části Password (Heslo), PSK/Wireless Password (Předsdílený klíč / Heslo bezdrátového připojení) nebo PSK Passphrase (Heslo) zadejte silné heslo, kterým chcete šifrovat komunikaci ve vaší Wi-Fi síti. |
| 7. |
Provedené změny potvrďte výběrem možnosti Save (Uložit). |
| 8. |
Pokud používáte dvoupásmový router, zopakujte kroky 3 až 7 pro pásmo 2,4GHz i pásmo 5GHz. V případě potřeby restartujte router. |
Nastavení připojení zařízení k bezdrátové síti:
| 1. |
V každém zařízení, které je připojené k routeru, přejděte do nastavení Wi-Fi a podívejte se na Wi-Fi sítě v dosahu. |
| 2. |
Ze seznamu dostupných sítí vyberte název (SSID) své Wi-Fi sítě. |
| 3. |
Na výzvu zadejte heslo (nebo přístupový klíč, síťový/předsdílený klíč atd.), které jste nastavili při zapínání bezpečného šifrování na routeru. |
| 4. |
Na případnou výzvu potvrďte, že chcete navázat bezdrátové připojení mezi zařízením a routerem. |

TRENDnet
Konfigurace bezdrátového routeru TRENDnet:
| 1. |
Na obrazovce výsledků Inspektoru sítě vyberte možnost Přejít do nastavení směrovače. Tím otevřete stránku pro správu routeru TRENDnet. |
| 2. |
Zadejte uživatelské jméno a heslo k routeru. Pokud přihlašovací údaje neznáte, kontaktujte dodavatele routeru. Obvykle jím je poskytovatel připojení k internetu (ISP). |
| 3. |
Zvolte možnosti Basic ▸ Wireless ▸ Security (Základní > Bezdrátové připojení > Zabezpečení). |
| 4. |
V části Security mode (Režim zabezpečení) vyberte možnost WPA2-PSK (na novějších modelech routerů vyberte možnost WPA3-SAE). |
| 5. |
V části WPA Cypher (Šifrování WPA) vyberte možnost AES, pokud je k dispozici. |
| 6. |
Do pole Pre-Shared Key (Předsdílený klíč) zadejte silné heslo, kterým chcete Wi-Fi síť šifrovat. |
| 7. |
Výběrem možnosti Save (Uložit) provedené změny potvrďte a v případě potřeby router restartujte. |
| 8. |
Pokud používáte dvoupásmový router, zopakujte kroky 3 až 7 pro pásmo 2,4 GHz i pásmo 5 GHz. |
Nastavení připojení zařízení k bezdrátové síti:
| 1. |
V každém zařízení, které je připojené k routeru, přejděte do nastavení Wi-Fi a podívejte se na Wi-Fi sítě v dosahu. |
| 2. |
Ze seznamu dostupných sítí vyberte název (SSID) své Wi-Fi sítě. |
| 3. |
Na výzvu zadejte heslo (nebo přístupový klíč, síťový/předsdílený klíč atd.), které jste nastavili při zapínání bezpečného šifrování na routeru. |
| 4. |
Na případnou výzvu potvrďte, že chcete navázat bezdrátové připojení mezi zařízením a routerem. |

Ostatní routery
Níže jsou uvedeny odkazy na stránky podpory ostatních značek routerů:
Apple | AT&T | Dell | DrayTek | Eero | GL.iNET | Google | MicroTik | Motorola | NEC | Sagem/Sagemcom | Speedefy | Ubiquiti | UniFi | Vodafone | ZyXEL
Konfigurace bezdrátového routeru:
| 1. |
Na obrazovce výsledků Inspektoru sítě vyberte možnost Přejít do nastavení směrovače. Tím otevřete stránku pro správu routeru. |
| 2. |
Zadejte uživatelské jméno a heslo k routeru. Pokud přihlašovací údaje neznáte, kontaktujte dodavatele routeru. Obvykle jím je poskytovatel připojení k internetu (ISP). |
| 3. |
Najděte část Wireless settings (Nastavení bezdrátového připojení) (nebo Wi-Fi settings/setup (Nastavení Wi-Fi) atd.). |
| 4. |
Najděte nastavení Security mode (Režim zabezpečení) a poté vyberte možnost WPA3-Personal nebo WPA3-SAE (na starších modelech routerů vyberte možnost WPA2-Personal nebo WPA2-PSK). |
| 5. |
V části Encryption (Šifrování) (nebo Cipher Type (Typ šifrování)) vyberte možnost AES, pokud je k dispozici. |
| 6. |
Najděte pole, ve kterém lze nastavit Wireless password (Heslo bezdrátového připojení) (může se jmenovat také Passphrase (Heslo), Network/Pre-shared key (Síťový/předsdílený klíč) atd.), jež slouží k šifrování komunikace ve Wi-Fi síti. |
| 7. |
Potvrďte změny (vyberte možnost Save settings (Uložit nastavení), Update (Aktualizovat), OK atd.). |
| 8. |
Pokud používáte dvoupásmový router, zopakujte kroky 3 až 7 pro pásmo 2,4 GHz (B/G) i pásmo 5 GHz (A). V případě potřeby restartujte router. |
Nastavení připojení zařízení k bezdrátové síti:
| 1. |
V každém zařízení, které je připojené k routeru, přejděte do nastavení Wi-Fi a podívejte se na Wi-Fi sítě v dosahu. |
| 2. |
Ze seznamu dostupných sítí vyberte název (SSID) své Wi-Fi sítě. |
| 3. |
Na výzvu zadejte heslo (nebo přístupový klíč, síťový/předsdílený klíč atd.), které jste nastavili při zapínání bezpečného šifrování na routeru. |
| 4. |
Na případnou výzvu potvrďte, že chcete navázat bezdrátové připojení mezi zařízením a routerem. |
Tipy
Pokud chcete svou Wi-Fi síť trvale ochránit, řiďte se následujícími tipy:
- Pokud Wi-Fi síť používá výchozí název sítě (neboli SSID), ve kterém je uvedená značka routeru (například Linksys nebo NETGEAR), přejmenujte ji. Když hackeři zjistí značku routeru, dokážou na něj snáze útočit.
- Pravidelnými testy pomocí komponenty Inspektor Wi-Fi identifikujte na své Wi-Fi síti nevyžádané hosty. Na obrazovce výsledků testu najdete všechna zařízení, která jsou momentálně k vaší síti připojená. Po testu můžete také zaškrtnout pole Zapnout oznamování nových zařízení na této síti a zajistit tak, že budete upozorněni na každé nové zařízení, které se k síti připojí.
- Nedoporučujeme nastavovat router, aby skrýval název Wi-Fi sítě (SSID). Když je název sítě skrytý, vysílají ho bezdrátová zařízení, což je mnohem nebezpečnější.
- Doporučujeme nastavit filtrování přístupu pomocí MAC adres, protože se tyto adresy obtížně nastavují a jejich obcházení je velmi snadné.
- Pokročilí uživatelé mohou změnit podsíť z
192.168.0.xnebo192.168.1.xna něco méně běžného, třeba192.168.13.x. Tím zlepšíte zabezpečení, protože spousta útoků je páchána miniaturními webovými skripty, které jdou po nejběžnějších nastaveních.
- Avast Premium Security 22.x pro Windows
- Avast Free Antivirus 22.x pro Windows
- Avast Premium Security 15.x pro Mac
- Avast Security 15.x pro Mac
- Avast Mobile Security Premium 6.x pro Android
- Microsoft Windows 11 Home / Pro / Enterprise / Education
- Microsoft Windows 10 Home / Pro / Enterprise / Education – 32/64bitový
- Microsoft Windows 8.x / Pro / Enterprise – 32/64bitový
- Microsoft Windows 8 / Pro / Enterprise – 32/64bitový
- Microsoft Windows 7 Home Basic / Home Premium / Professional / Enterprise / Ultimate – Service Pack 1 s aktualizací Convenient Rollup Update, 32/64bitový
- Apple macOS 12.x (Monterey)
- Apple macOS 11.x (Big Sur)
- Apple macOS 10.15.x (Catalina)
- Apple macOS 10.14.x (Mojave)
- Apple macOS 10.13.x (High Sierra)
- Apple macOS 10.12.x (Sierra)
- Apple Mac OS X 10.11.x (El Capitan)
- Google Android 6.0 (Marshmallow, API 23) a novější
Aktualizováno: 2. 6. 2022