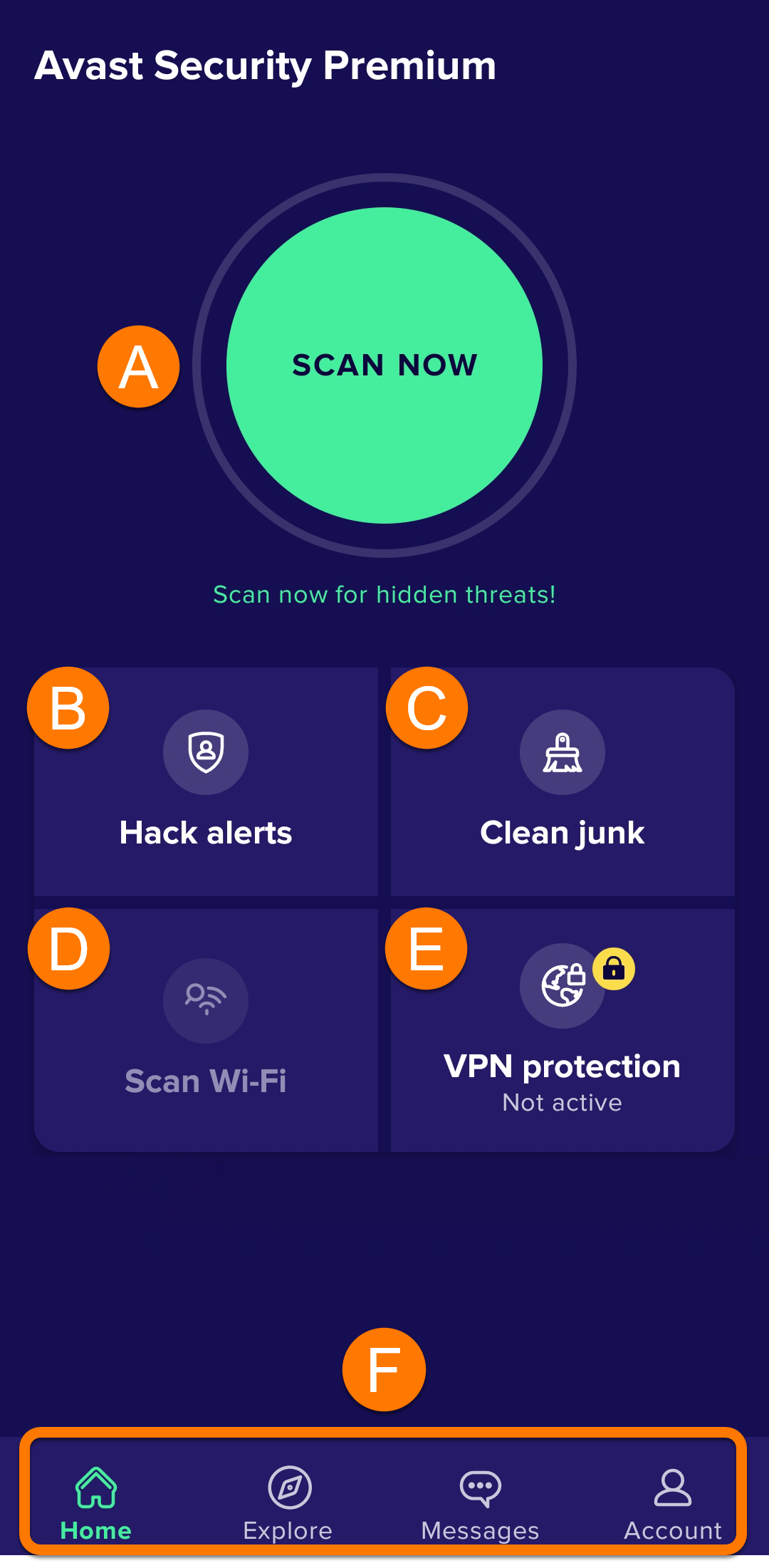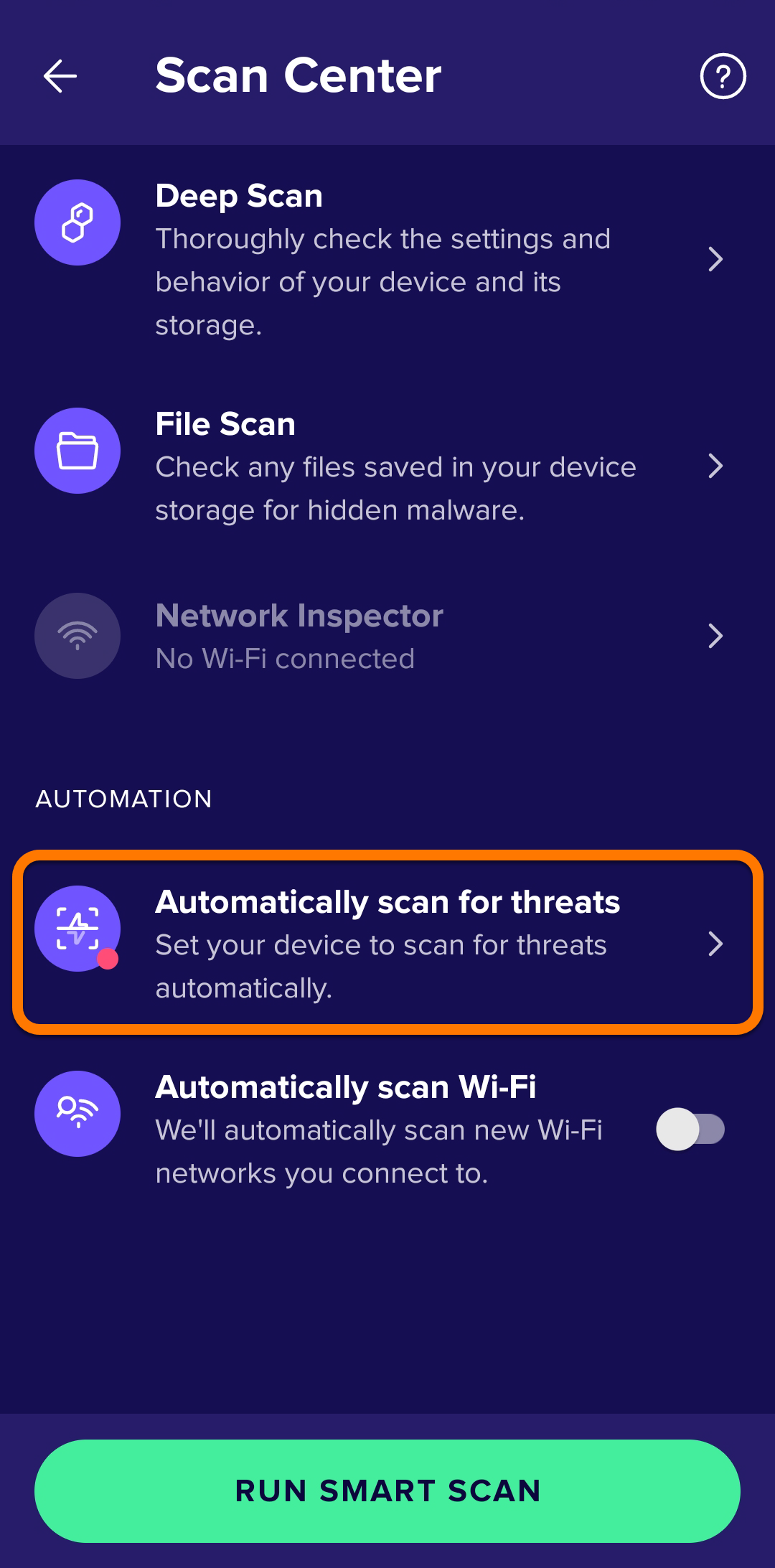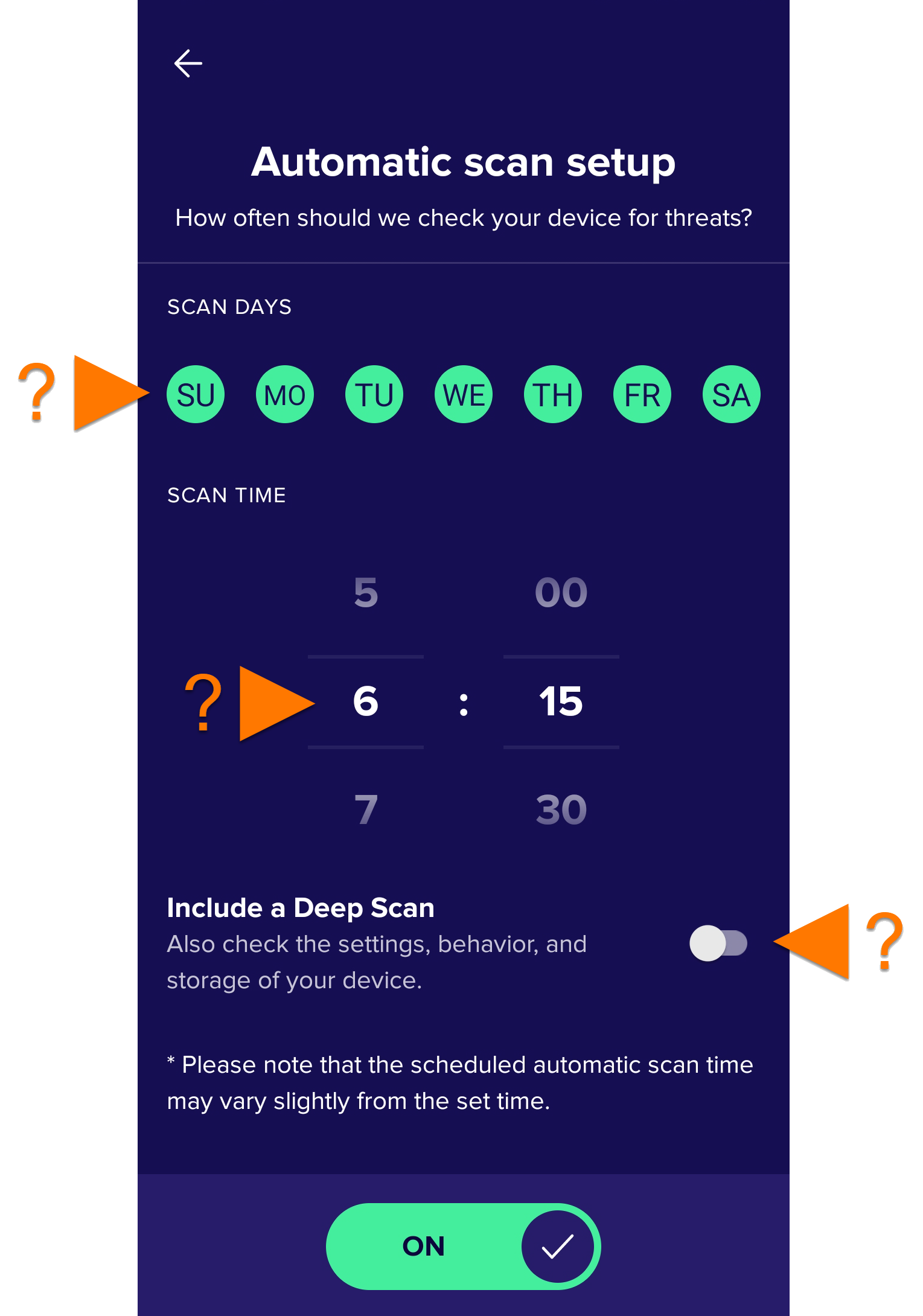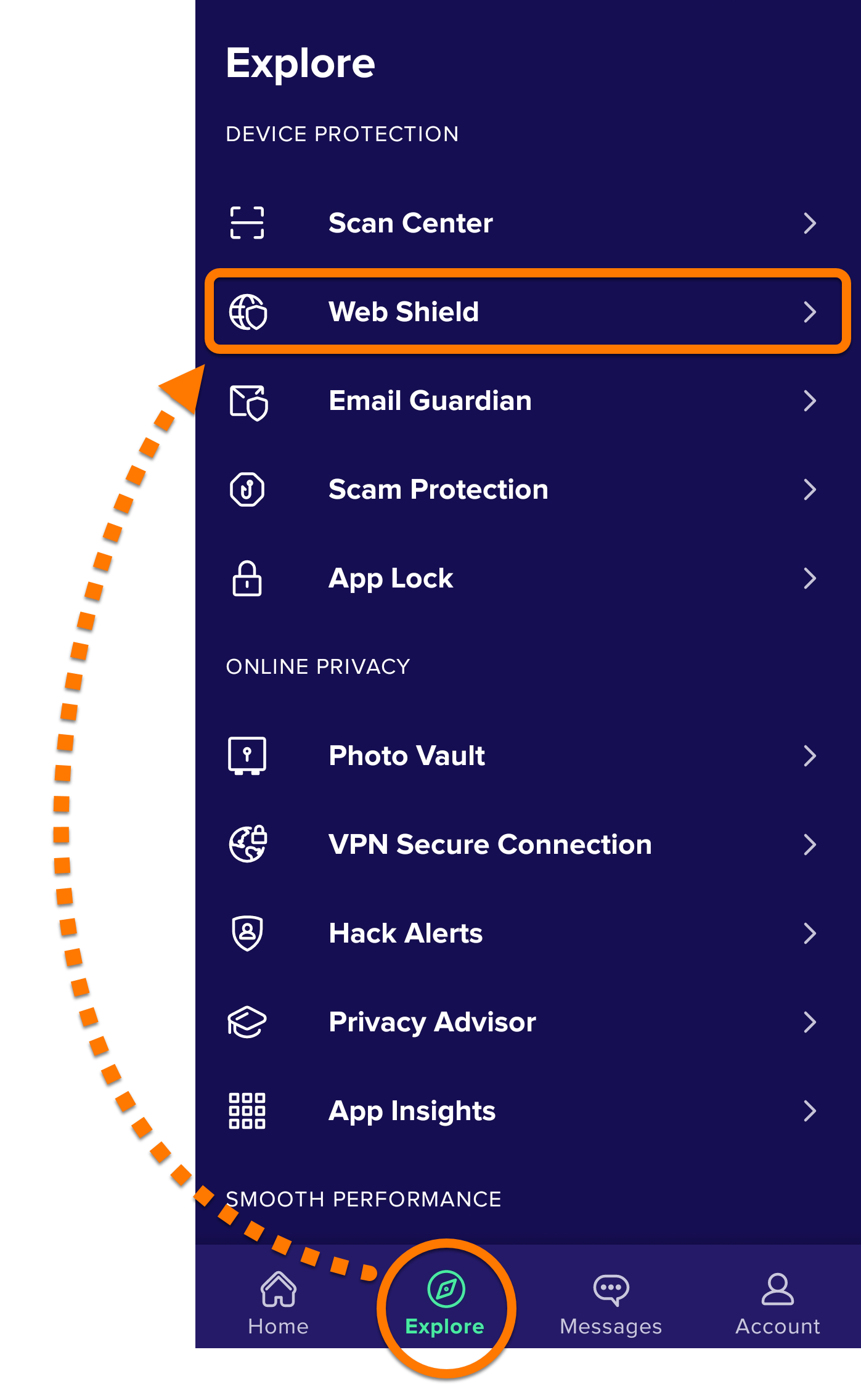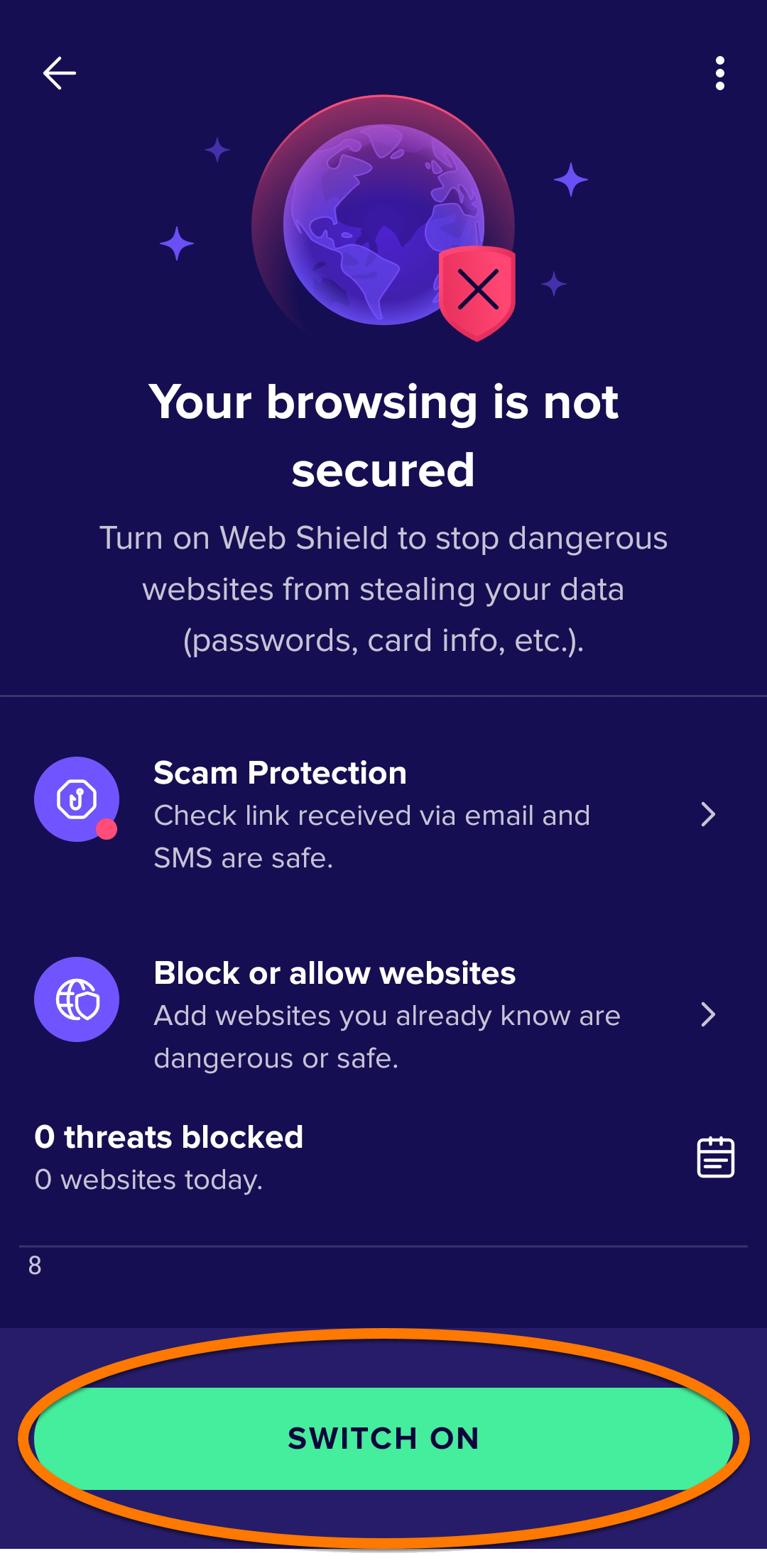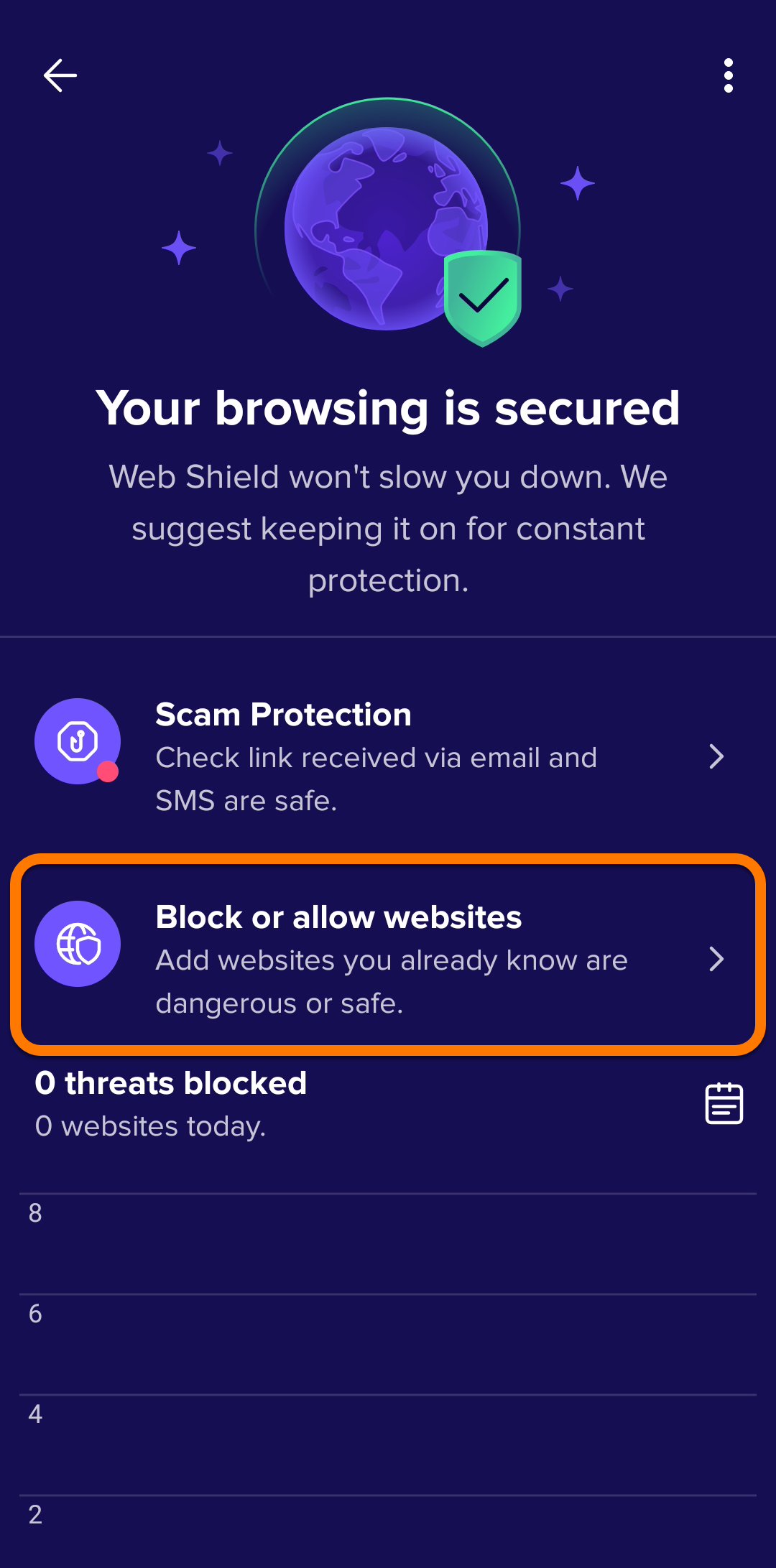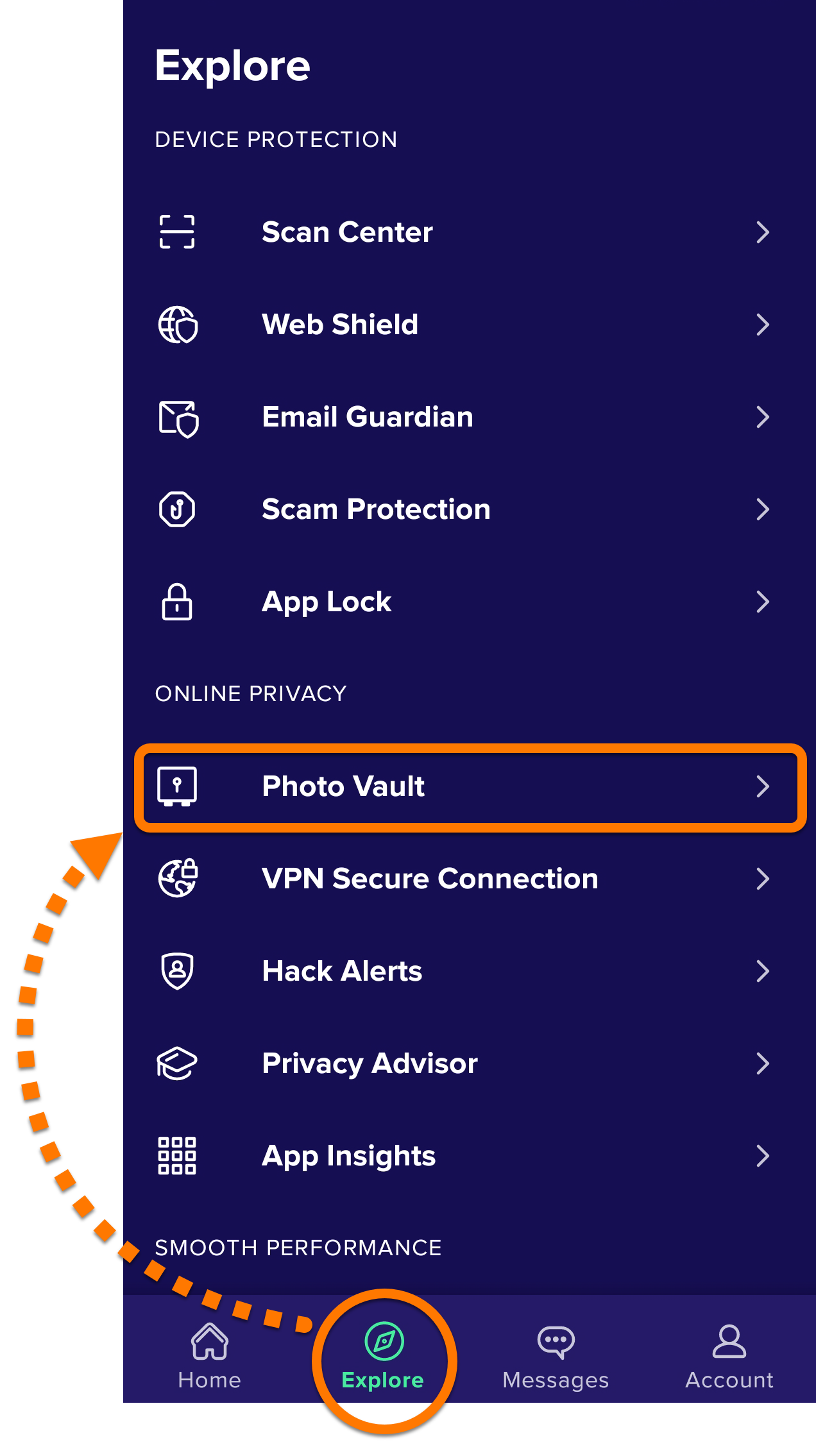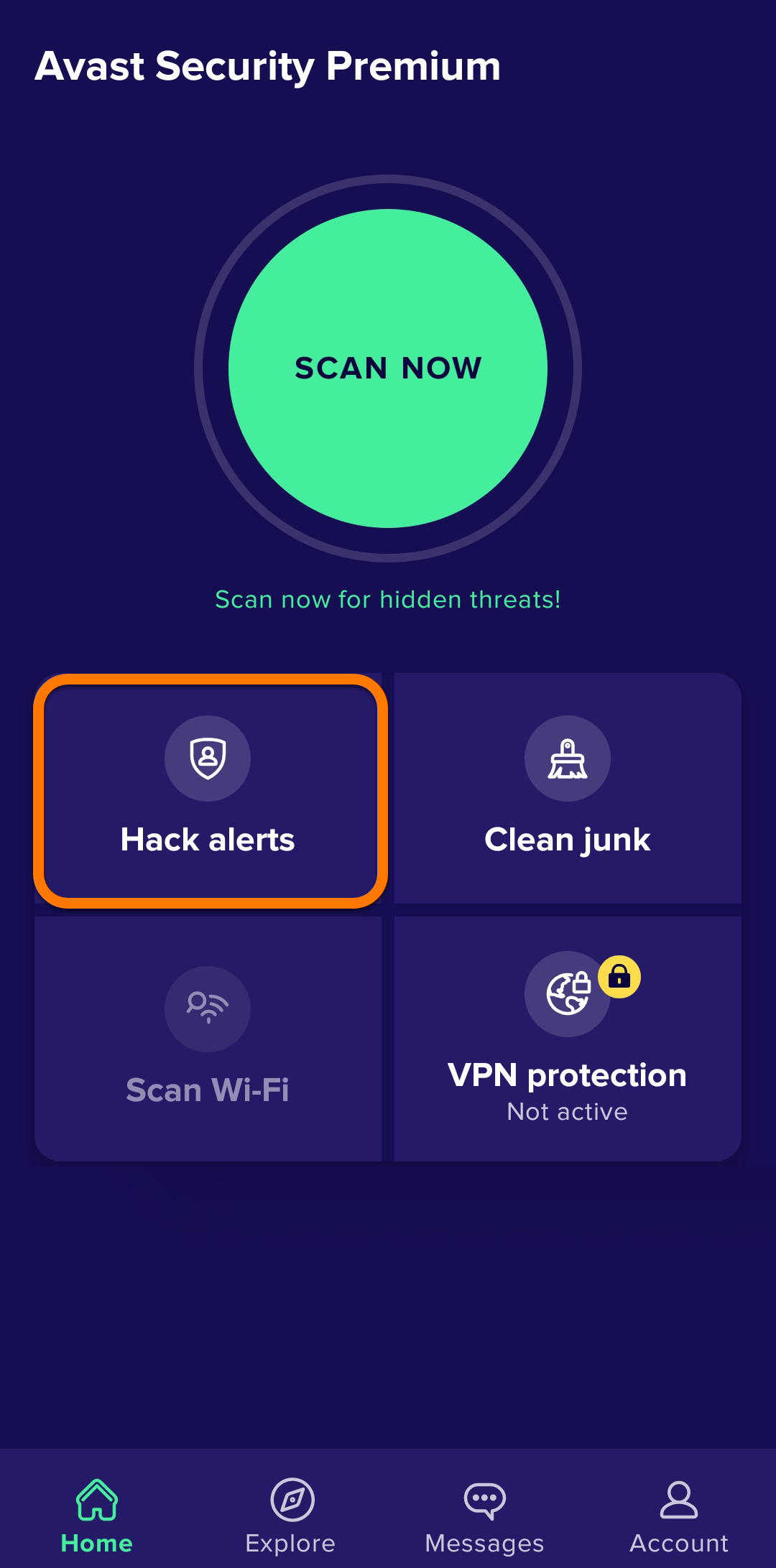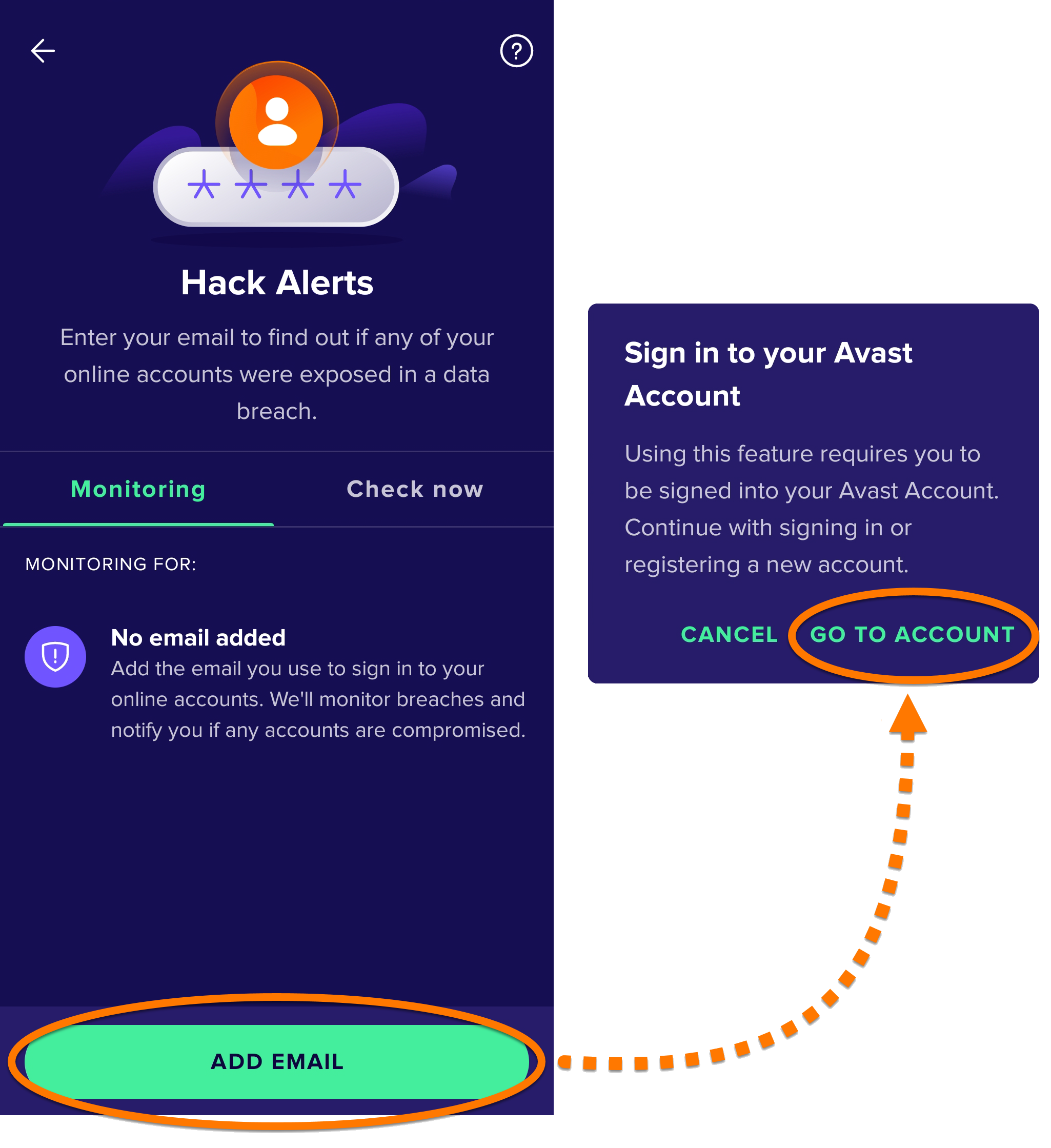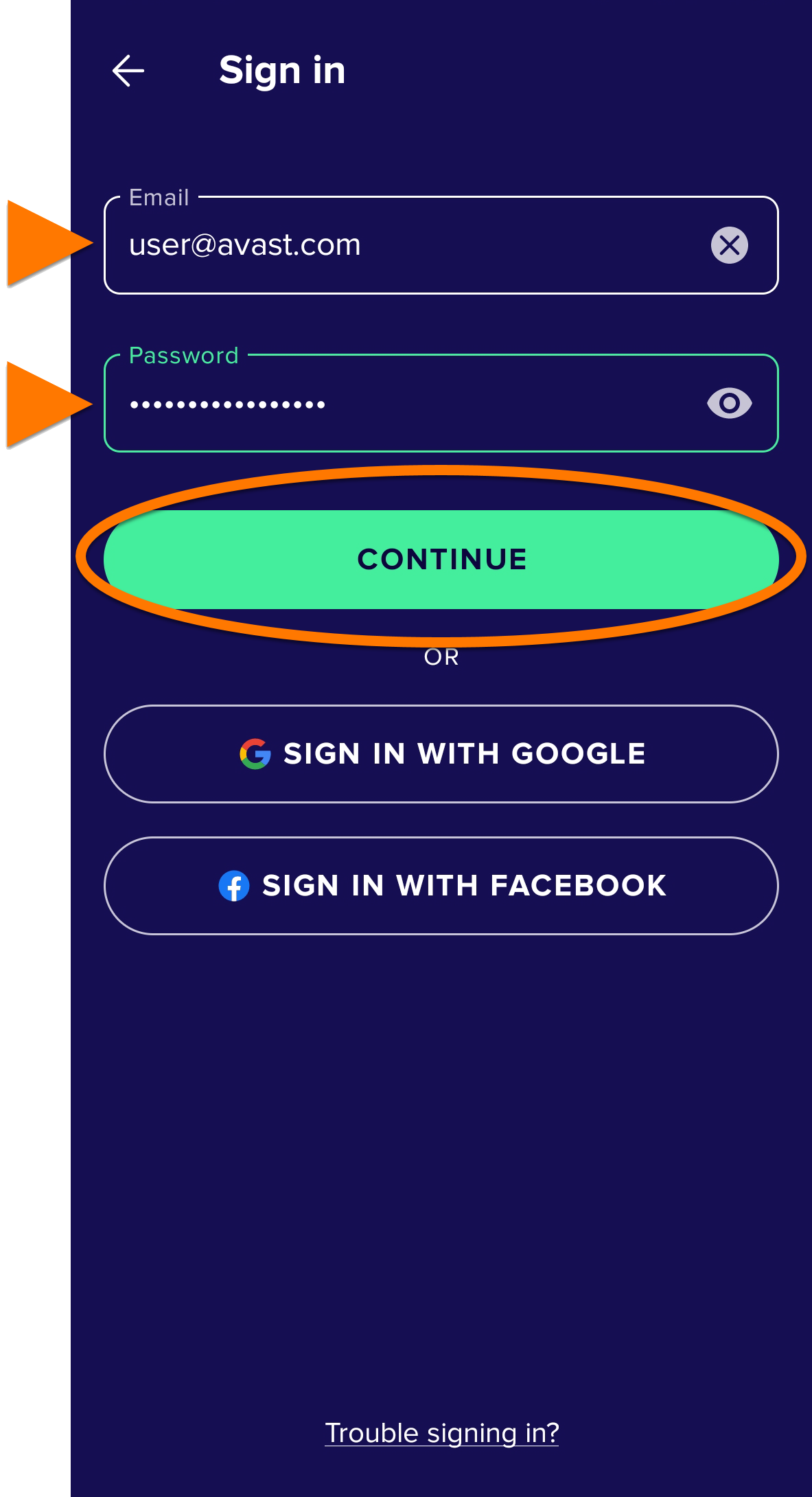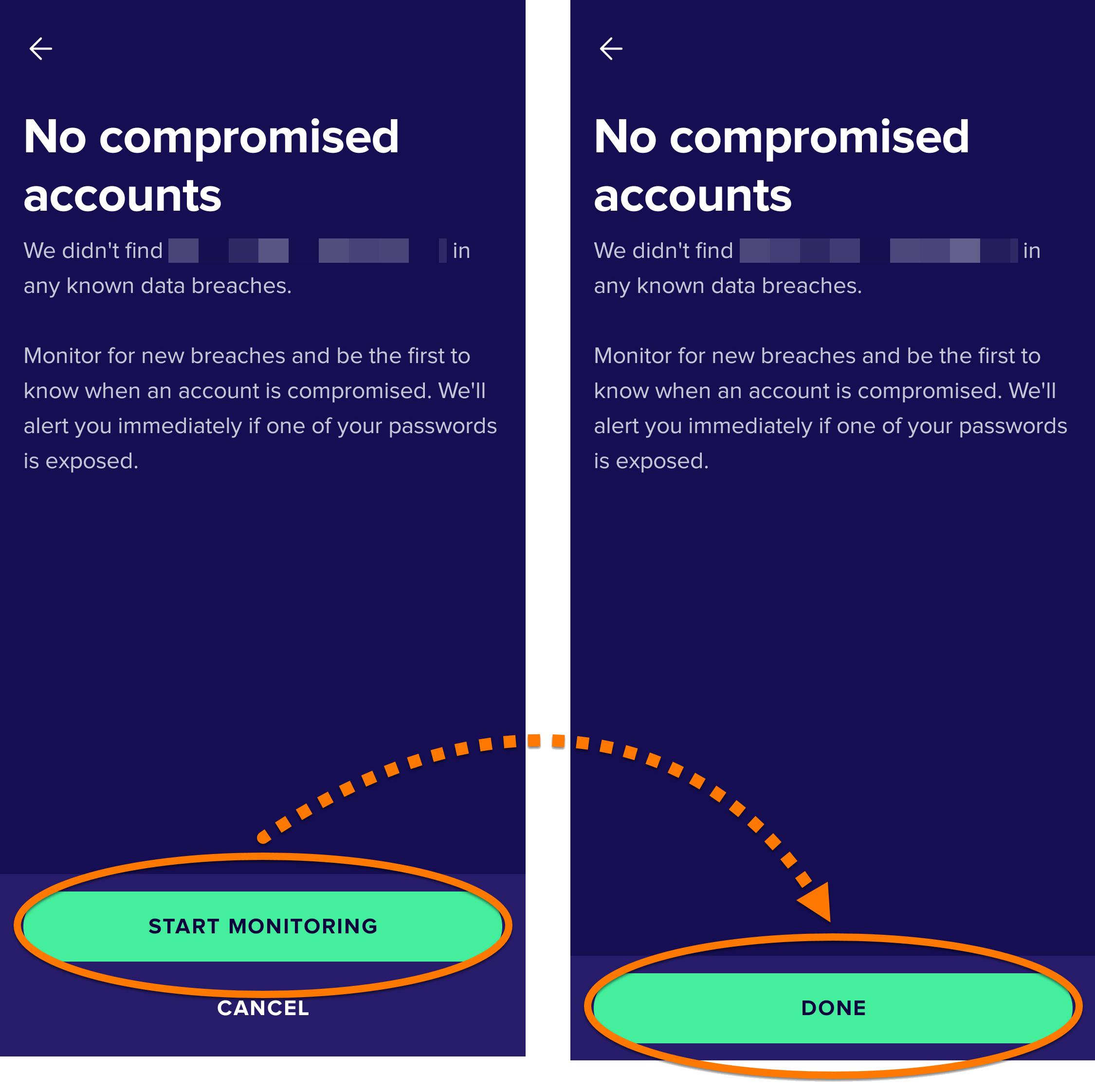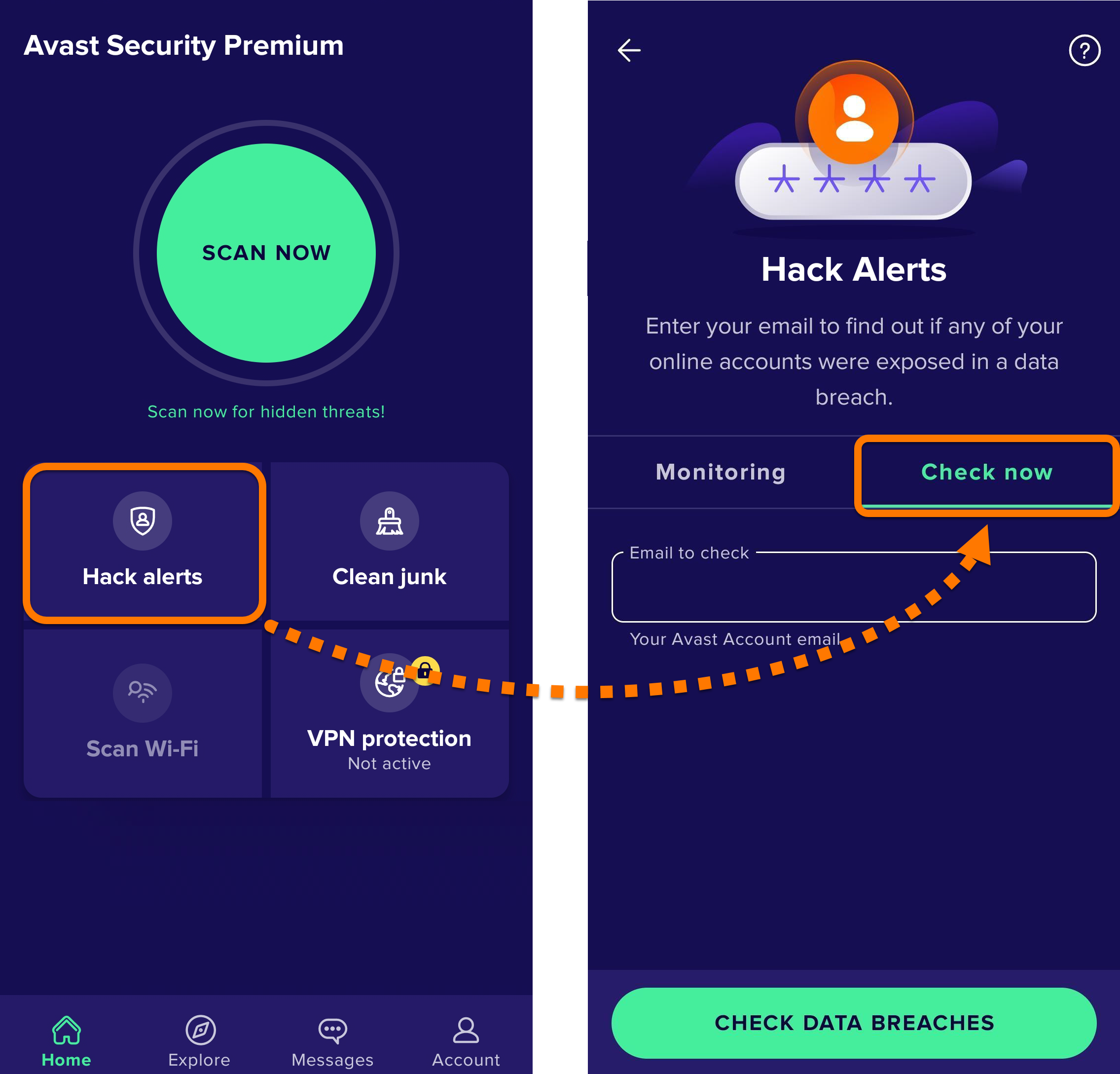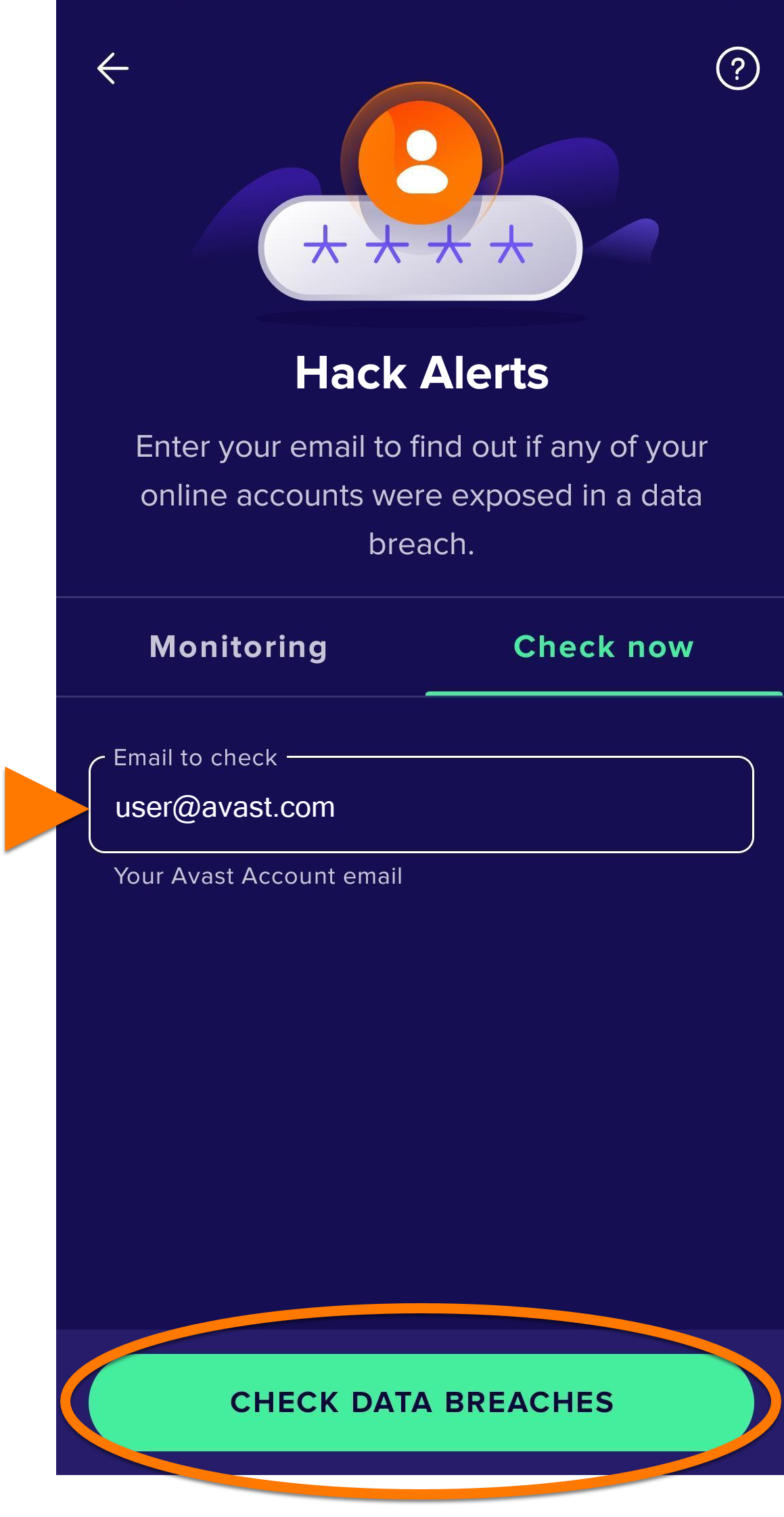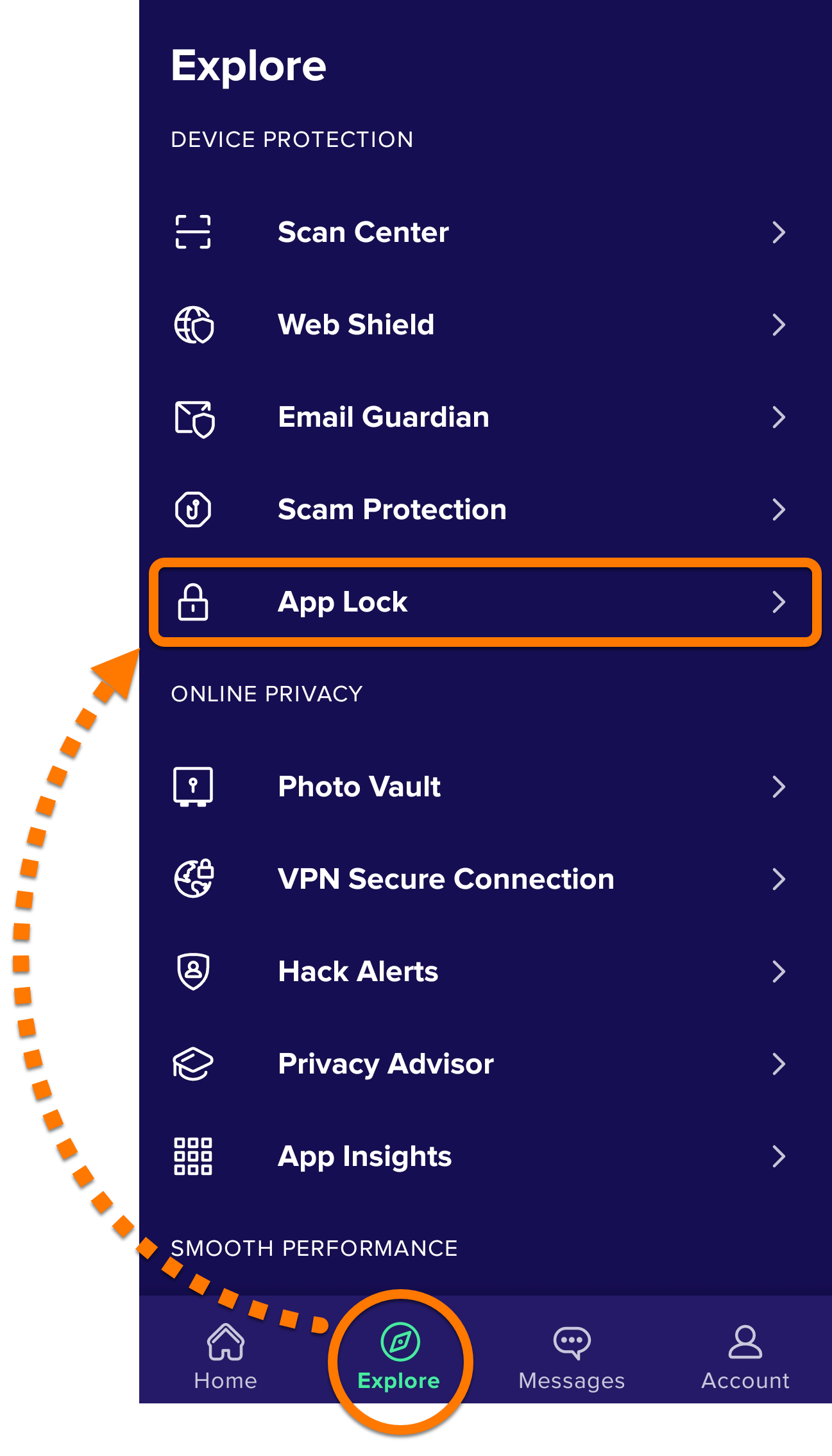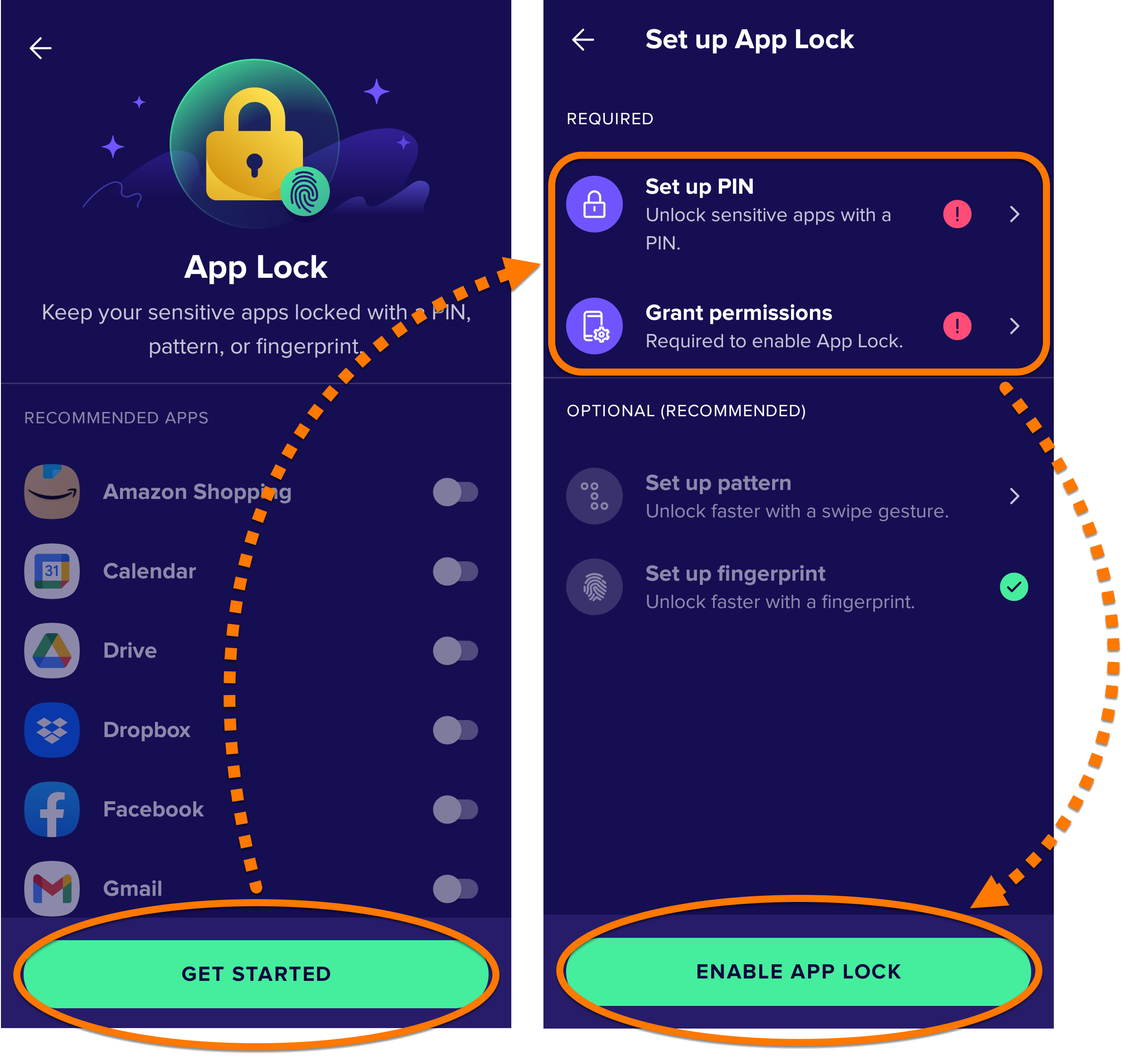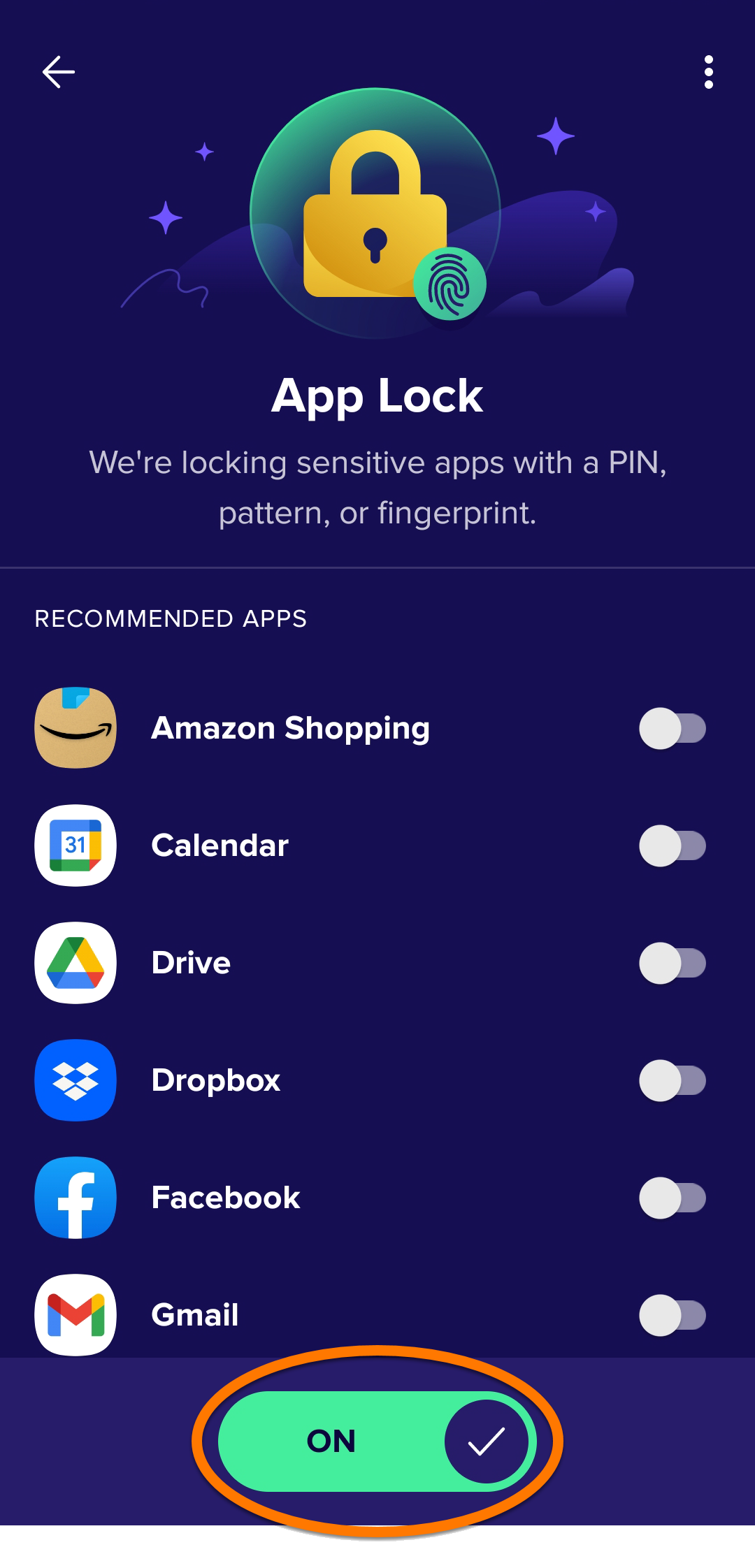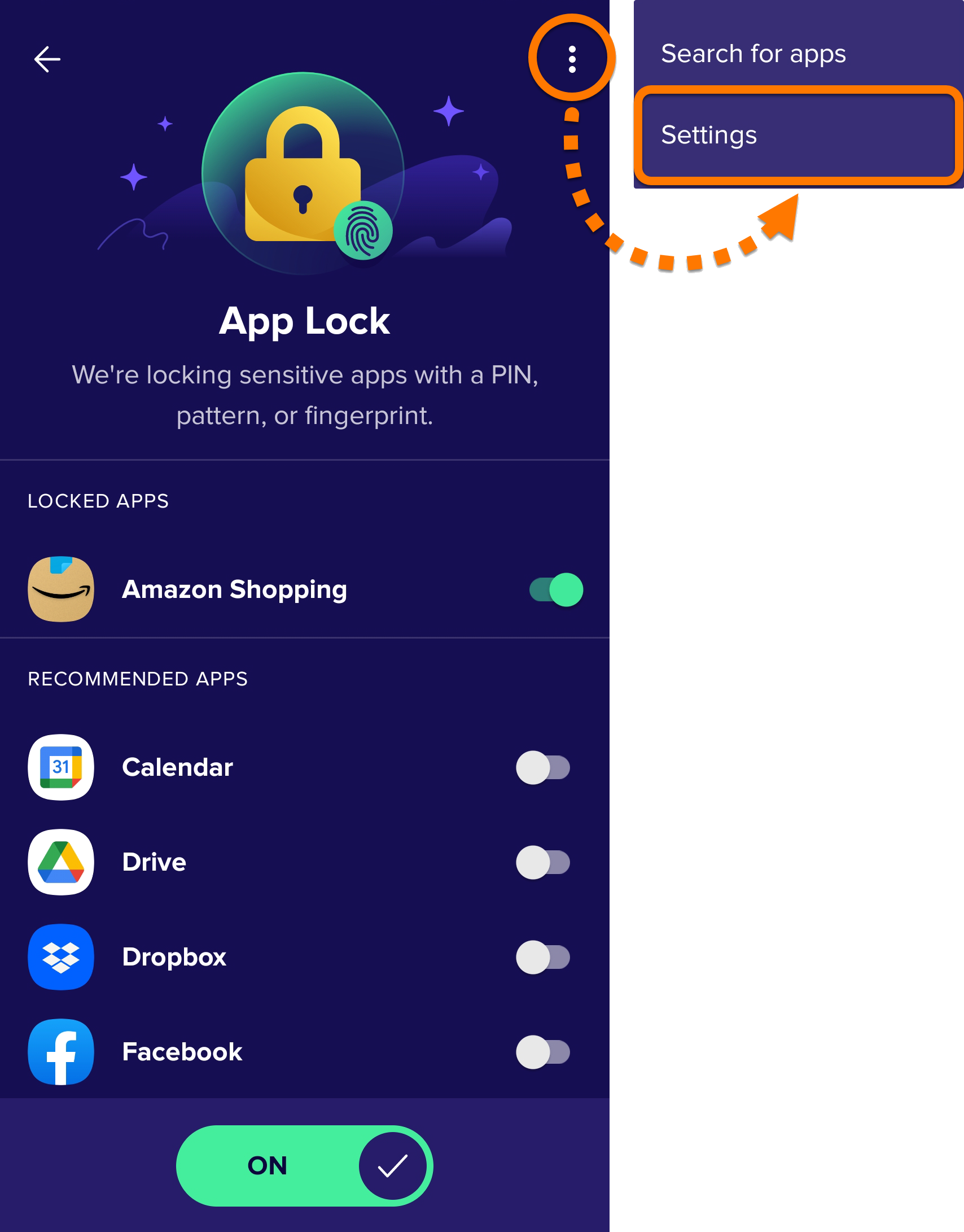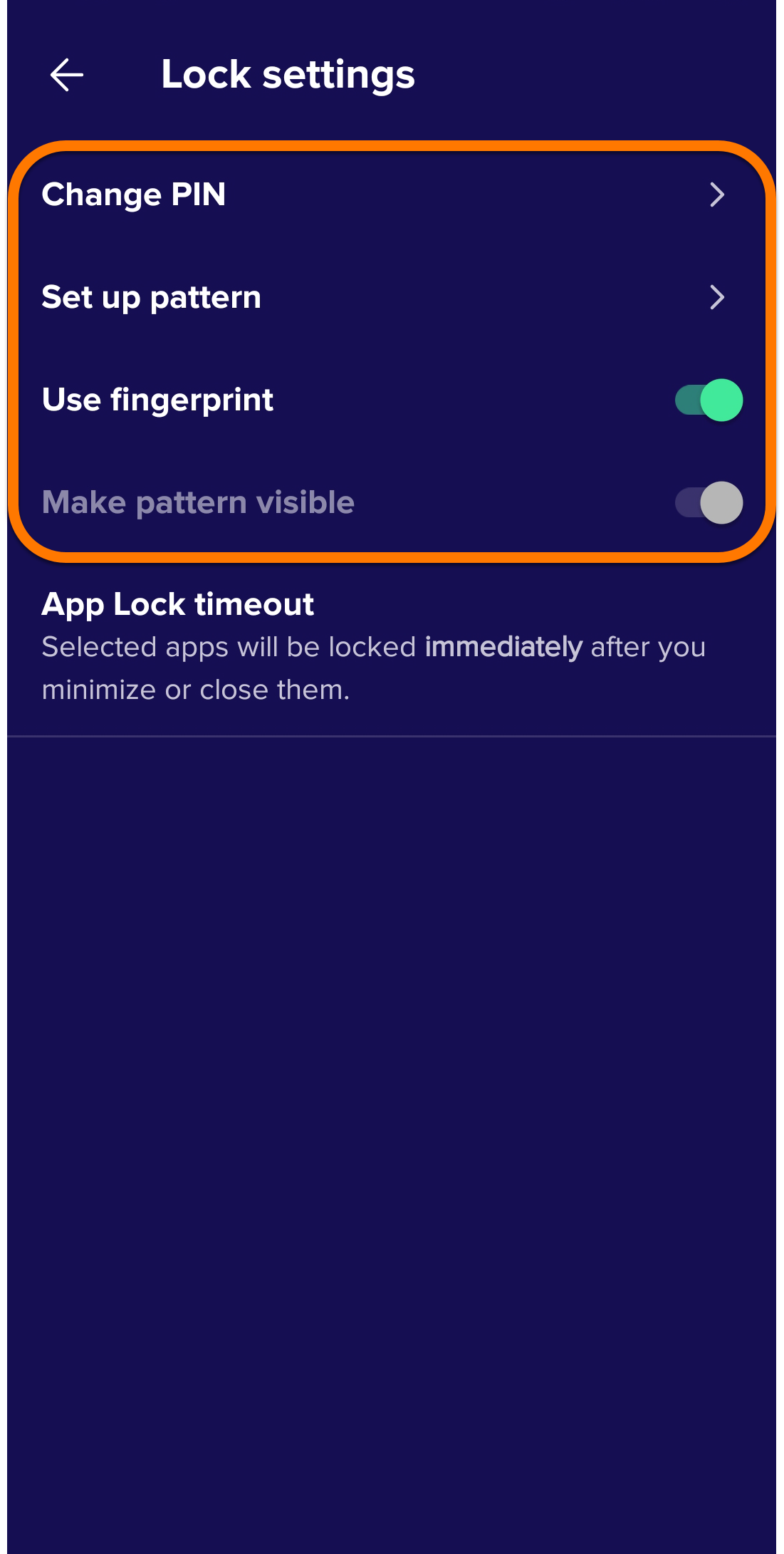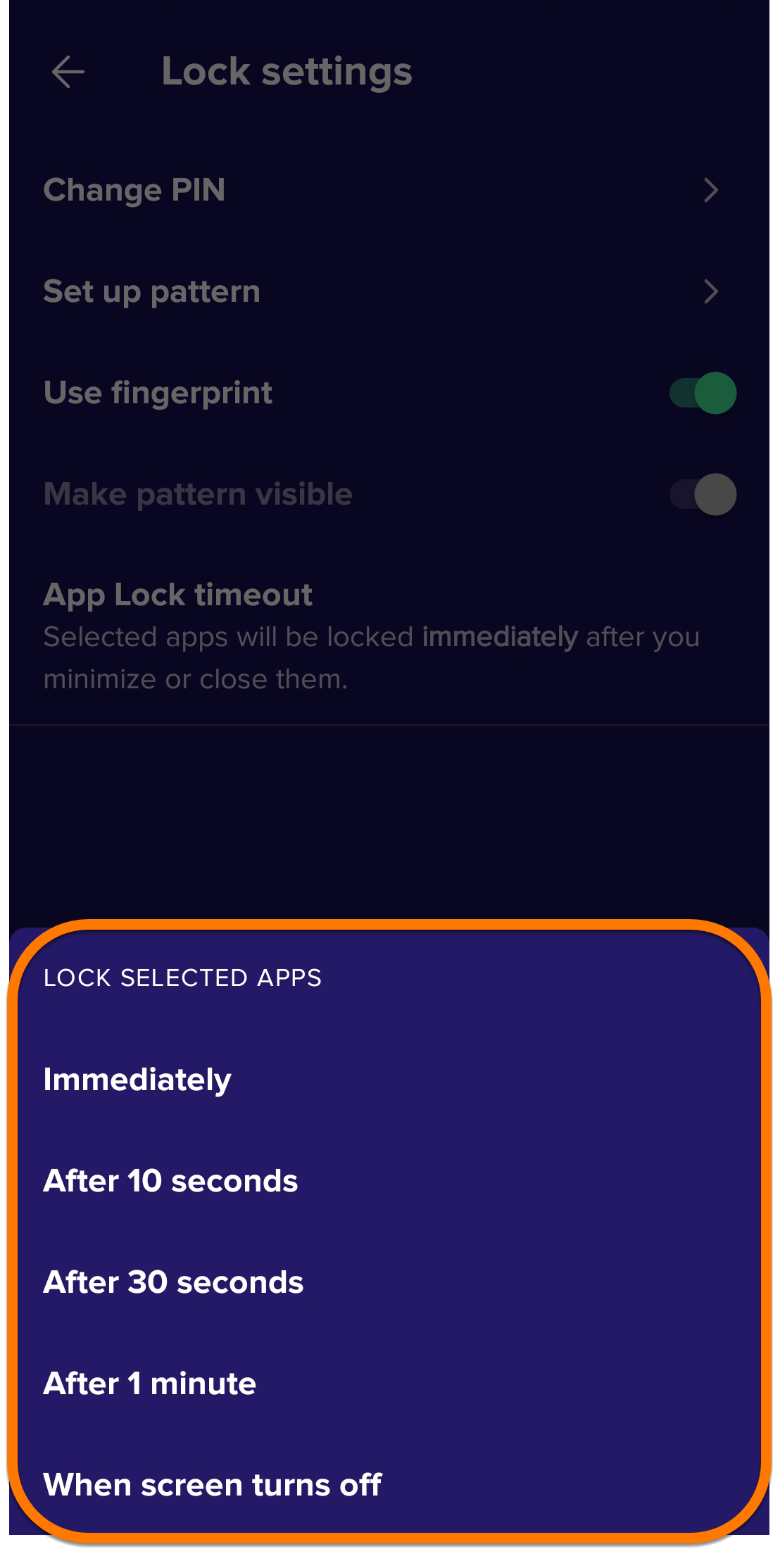Avast Mobile Security — это приложение для ОС Android, предназначенное для защиты вашего устройства от фишинга, программ-шпионов, вредоносных программ, а также вирусов, таких как трояны. Инструкции по использованию Avast Mobile Security представлены в разделах этой статьи.
Обзор Avast Mobile Security
- Нажмите значок Avast Mobile Security на главном экране устройства. Приложение откроется.

- На главном экране приложения доступны следующие возможности.
- Сканировать: сканирует установленные на устройстве приложения и отображает риски для безопасности, вызванные изменением настроек системы Android, заданных по умолчанию. Кроме того, можно настроить сканирование на автоматическое выполнение по расписанию.
- Оповещения о взломе: отслеживает учетные записи в Интернете, связанные с вашим адресом электронной почты, и уведомляет о взломах и утечках, которые их затрагивают.
- Удалить ненужные программы и файлы: анализирует ваше устройство и отображает объем дискового пространства, заполненного ненужными файлами. Вы можете просмотреть определенные типы нежелательных файлов на своем устройстве и выбрать, какие из них вы хотите удалить.
- Сканировать Wi-Fi: сканирует вашу сеть Wi-Fi на наличие проблем с маршрутизатором, шифрованием, аппаратом Wi-Fi и подключением. После сканирования плитка «Сканировать Wi-Fi» меняется на Проверить скорость.
- Защита VPN: обеспечивает подключение к Интернету через VPN-серверы Avast, использующие зашифрованный туннель, чтобы предотвратить перехват данных о ваших действиях в Интернете.
Компонент защиты с помощью VPN в Avast Mobile Security Premium доступен только при наличии подписки Avast Mobile Ultimate. Плитка отображается как Автоматическое сканирование для клиентов, использующих бесплатную версию Avast Mobile Security. Более подробную информацию можно найти в следующей статье: Avast Mobile Security: часто задаваемые вопросы ▸ Защита VPN.
- Вы можете получить доступ к дополнительным компонентам и настройкам, используя варианты ниже.
- Для дома: возвращает вас на Для дома
 Avast Mobile Security.
Avast Mobile Security.  Подробнее: просмотр всех компонентов продукта.
Подробнее: просмотр всех компонентов продукта.- Сообщения: отображает предупреждения, позволяющие легко устранить обнаруженные проблемы.
- Учетная запись: включает различные возможности, такие как вход в учетную запись Avast, проверка сведений о подписке и доступ к настройкам.
- Для дома: возвращает вас на Для дома

Планирование регулярных сканирований
С помощью кнопки Сканировать на главном экране приложения можно просканировать установленные на устройстве приложения и отобразить все риски для безопасности, вызванные изменением настроек системы Android, заданных по умолчанию.
Чтобы запланировать автоматическое сканирование, выполните следующие действия.
- Коснитесь Подробнее
 ▸ Центр сканирований.
▸ Центр сканирований. 
- Коснитесь Автоматически сканировать на наличие угроз.

- Убедитесь, что ползунок в нижней части экрана находится в положении Вкл..

- Укажите Время сканирования (дн.) и Время сканирования, выбрав дни и время, когда сканирование должно запускаться автоматически. При желании коснитесь ползунка рядом с пунктом Включить глубокое сканирование, чтобы добавить сканирование настроек, поведения и хранилища устройства.

Плановое сканирование будет запускаться автоматически в соответствии с настройками.
Включение веб-защиты
Веб-защита автоматически блокирует вредоносные URL-адреса и предупреждает, если вы пытаетесь открыть веб-сайт, который может представлять опасность. Вы можете выбрать страницы, которые нужно всегда блокировать или разрешать. Кроме того, с помощью функции Защита от мошенников можно проверять ссылки, присланные по электронной почте или в SMS, и блокировать или разрешать определенные веб-сайты.
Включение веб-защиты
- Коснитесь Подробнее
 ▸ Веб-защита.
▸ Веб-защита. 
- Коснитесь Включить. Если отобразится запрос разрешений, следуйте указаниям на экране, чтобы предоставить их.

Управление сайтами
Разрешение и блокировка конкретных сайтов
- Коснитесь Заблокировать или разрешить веб-сайты.

- Выберите один из следующих вариантов:
- Разрешены: укажите веб-сайт, который Avast никогда не будет блокировать, если вы уверены в его безопасности. Рекомендуем не разрешать веб-сайт, который защита Avast раньше уже блокировала.
- Заблокировано: укажите веб-сайт, который Avast никогда не разрешит открывать.

- Коснитесь Добавить сайт, затем введите URL-адрес веб-страницы, которую нужно разрешить или заблокировать, и снова коснитесь Добавить сайт.

Чтобы удалить веб-сайт из списка разрешенных или заблокированных, коснитесь Дополнительные параметры ⋮ (три точки) ▸ Удалить.
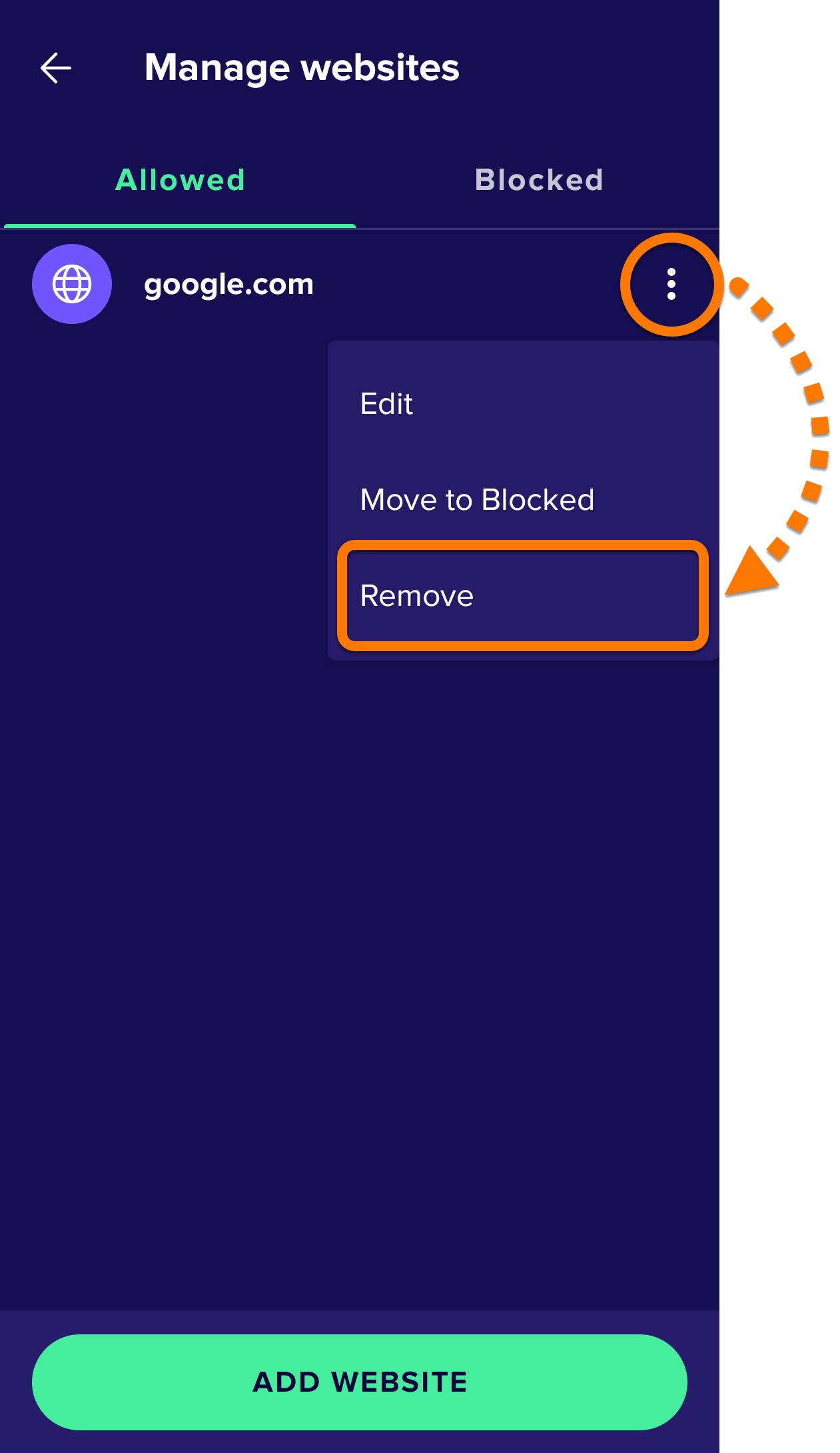
⋮ (три точки) ▸ Отключить «Веб-защиту». 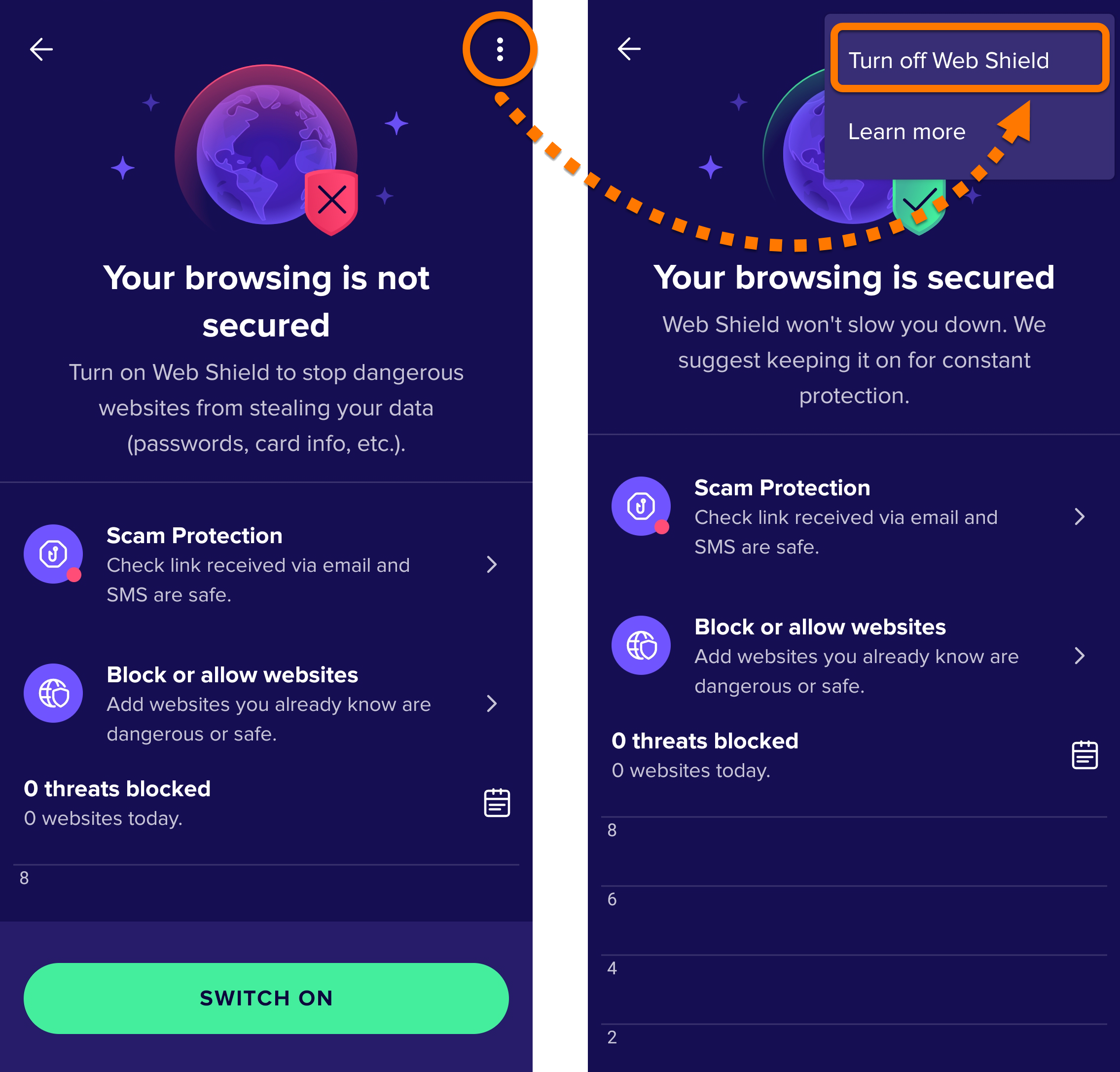
Настройка хранилища фотографий
Хранилище фотографий позволяет защитить доступ к фотографиям на вашем устройстве с помощью PIN-кода. Фотографии, перемещенные в хранилище, будут зашифрованы и скрыты.
Чтобы обезопасить фотографии с помощью хранилища фотографий, выполните следующие действия.
- Коснитесь Подробнее
 ▸ Хранилище фотографий.
▸ Хранилище фотографий. 
- Коснитесь Продолжить и, если отобразится запрос, следуйте инструкциям на экране, чтобы выполнить процедуры Установить PIN-код и Предоставление разрешений.
- После включения компонента «Хранилище фотографий» коснитесь Добавить фотографию и выберите один из вариантов ниже.
- Сделать новую фотографию: сделайте новую фотографию и добавьте ее непосредственно в «Хранилище фотографий».
- Импортировать из галереи: выберите фотографии из существующей галереи. Укажите фотографии, которые хотите скрыть, а затем коснитесь Скрыть.
Выбранные фотографии появятся в хранилище.
Проверка на наличие взломов и утечек
Компонент Оповещения о взломе отслеживает учетные записи в Интернете, связанные с вашим адресом электронной почты, и уведомляет о взломах и утечках, которые их затрагивают.
Чтобы включить компонент «Оповещения о взломе», выполните следующие действия.
- Коснитесь плитки Оповещения о взломе.

- Коснитесь Добавить адрес электронной почты ▸ Перейти к учетной записи.

- Введите данные своей учетной записи Avast и коснитесь Продолжить.

- Коснитесь Добавить адрес электронной почты ▸ Добавить.

- Дождитесь, пока Avast Mobile Security выполнит сканирование на наличие утечек данных, связанных с вашим адресом электронной почты. По результатам сканирования будут показаны все учетные записи в Интернете, которые были скомпрометированы, или появится сообщение Скомпрометированных учетных записей не обнаружено.
Коснитесь Начать мониторинг ▸ Готово.
После подтверждения адреса электронной почты Avast Mobile Security будет непрерывно отслеживать новые утечки данных, связанные с этим адресом. В список мониторинга также можно добавить дополнительные адреса электронной почты.
Проверка адреса электронной почты вручную
Чтобы проверить адрес электронной почты вручную, выполните следующие действия.
- Коснитесь Оповещения о взломе ▸ Узнать.

- Введите адрес электронной почты, который хотите проверить, и коснитесь Проверить утечки данных.

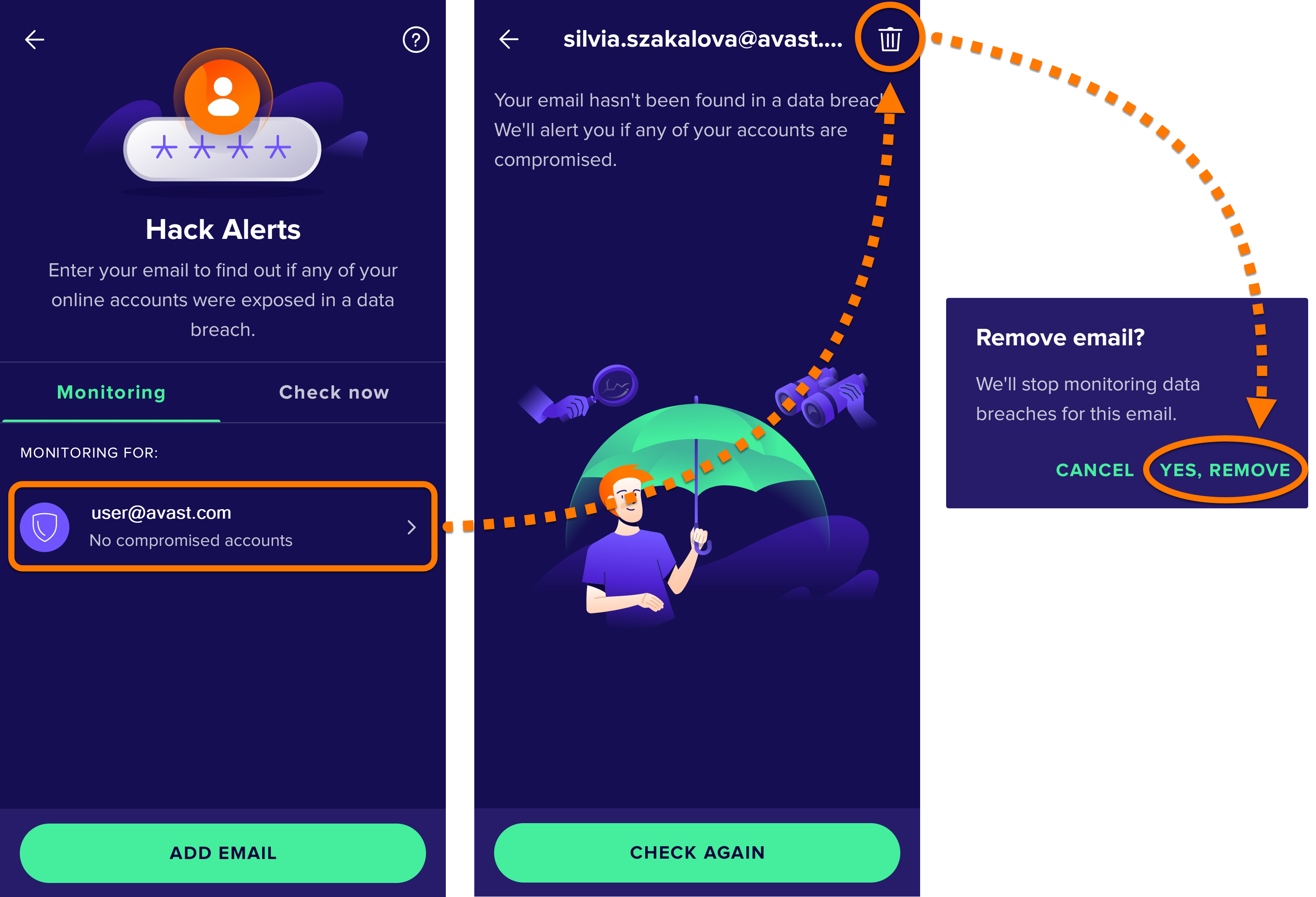
Настройка компонента «Блокировка приложений»
Блокировка приложений помогает защитить конфиденциальные приложения с помощью PIN-кода или графического ключа. Чтобы включить этот компонент, выполните следующие действия.
- Коснитесь Подробнее
 ▸ Блокировка приложений.
▸ Блокировка приложений. 
- При появлении запроса коснитесь Начало работы и следуйте инструкциям на экране, чтобы выполнить процедуры Установить PIN-код и/или Предоставление разрешений. Затем коснитесь Включить блокировку приложений.

- При появлении запроса коснитесь серого (Выкл.) ползунка, чтобы он изменил цвет на зеленый (Вкл.).

Компонент «Блокировка приложений» будет включен, что дает возможность защищать приложения с главного экрана компонента. Коснитесь ползунка рядом с приложением, которое нужно защитить, чтобы сменить его цвет на зеленый (Вкл.).
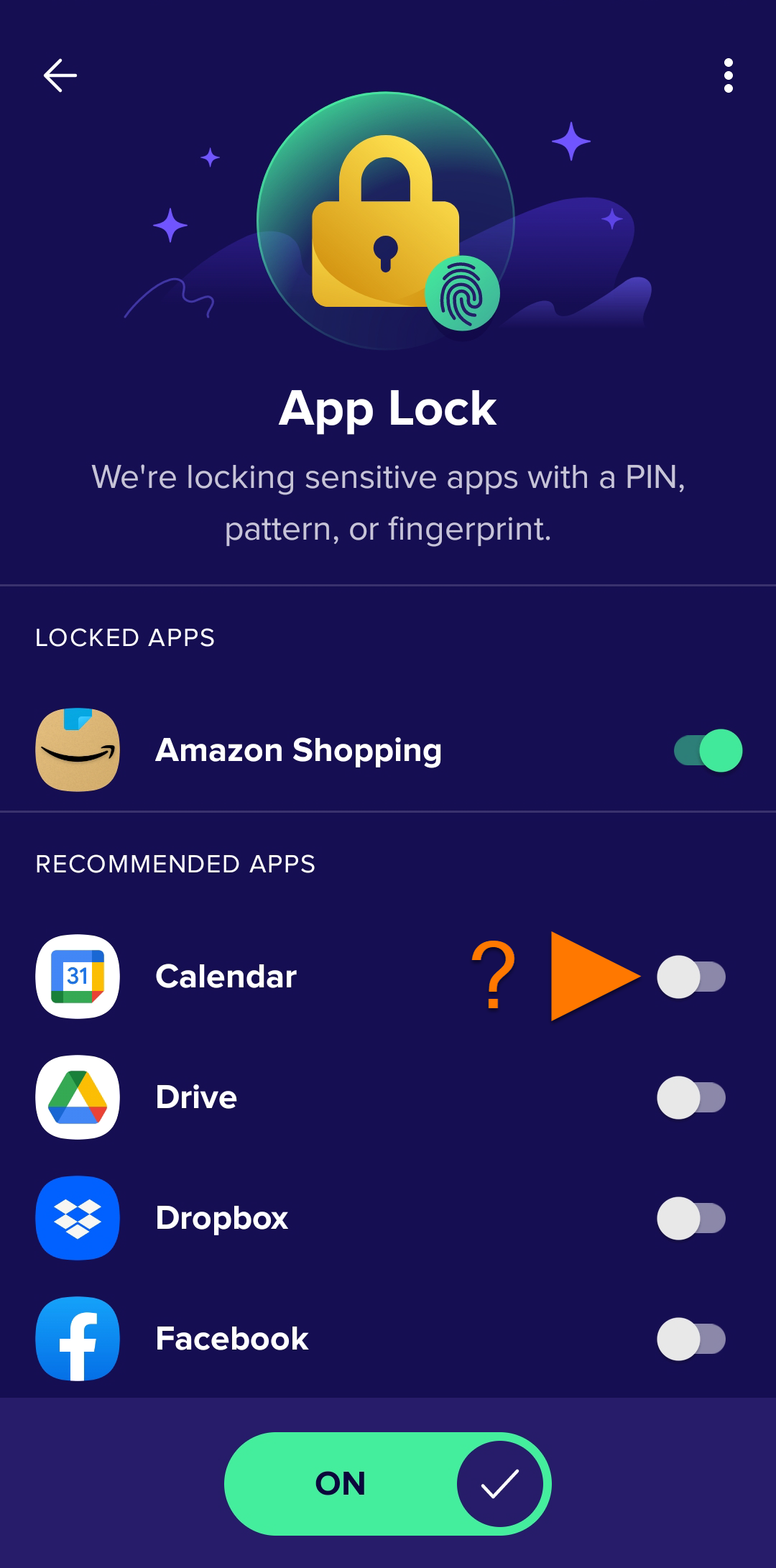
Компонент «Блокировка приложений» теперь включен для выбранных приложений. Когда вы открываете выбранные приложения, вам нужно ввести свой PIN-код, графический ключ или использовать отпечаток пальца, чтобы открыть приложение.
Управление настройками «Блокировки приложений»
Чтобы настроить функцию блокировки приложений, выполните следующие действия.
- Коснитесь значка Дополнительные параметры
⋮(три точки) ▸ Настройки.
- Коснитесь элемента PIN-код и графический ключ, чтобы открыть указанные ниже настройки.
- Изменить PIN-код: позволяет установить новый PIN-код Avast. Чтобы воспользоваться этим параметром, необходимо сначала ввести действующий PIN-код Avast.
- Настроить графический ключ: позволяет получить доступ к защищенным областям в Avast Mobile Security, просто проведя пальцем по экрану, без использования PIN-кода.
- Использовать отпечаток: если ваше устройство поддерживает разблокировку по отпечатку пальца, включите этот параметр, чтобы переходить в защищенные области в Avast Mobile Security с помощью отпечатка пальца.
- Показать графический ключ: отображает графический ключ для разблокировки.

- Коснитесь Время до блокировки приложения и укажите, когда приложения следует блокировать. Доступны следующие возможности:
- Немедленно: сразу после перевода приложения в фоновый режим.
- Через 10 секунд: через 10 секунд после перевода приложения в фоновый режим.
- Через 30 секунд: через 30 секунд после перевода приложения в фоновый режим.
- Через 1 минуту: через 1 минуту после перевода приложения в фоновый режим.
- Когда погаснет экран: когда погаснет экран.

Отключение компонента «Блокировка приложений»
Чтобы отключить компонент «Блокировка приложений», следуйте инструкциям ниже.
- Коснитесь Подробнее
 ▸ Блокировка приложений.
▸ Блокировка приложений. 
- Введите PIN-код для компонента «Блокировка приложений».

- Коснитесь зеленого ползунка (Вкл.), чтобы его цвет сменился на серый (Выкл.).

Добавление компонента «Защитник почты»
Компонент Защитник почты сканирует входящие электронные письма, когда вы проверяете их в браузере. Вредоносные и фишинговые электронные письма помечаются значком «Avast: подозрительно».
О том, как настроить и использовать этот компонент, читайте в следующей статье:
Дополнительные рекомендации
Узнать больше о функциях, доступных в Avast Mobile Security, можно в статье ниже.
- Avast Mobile Security Premium 24.x для Android
- Avast Mobile Security 24.x для Android
- Google Android 9.0 (Pie, API 28) или более новая версия
Обновлено: 02/06/2022