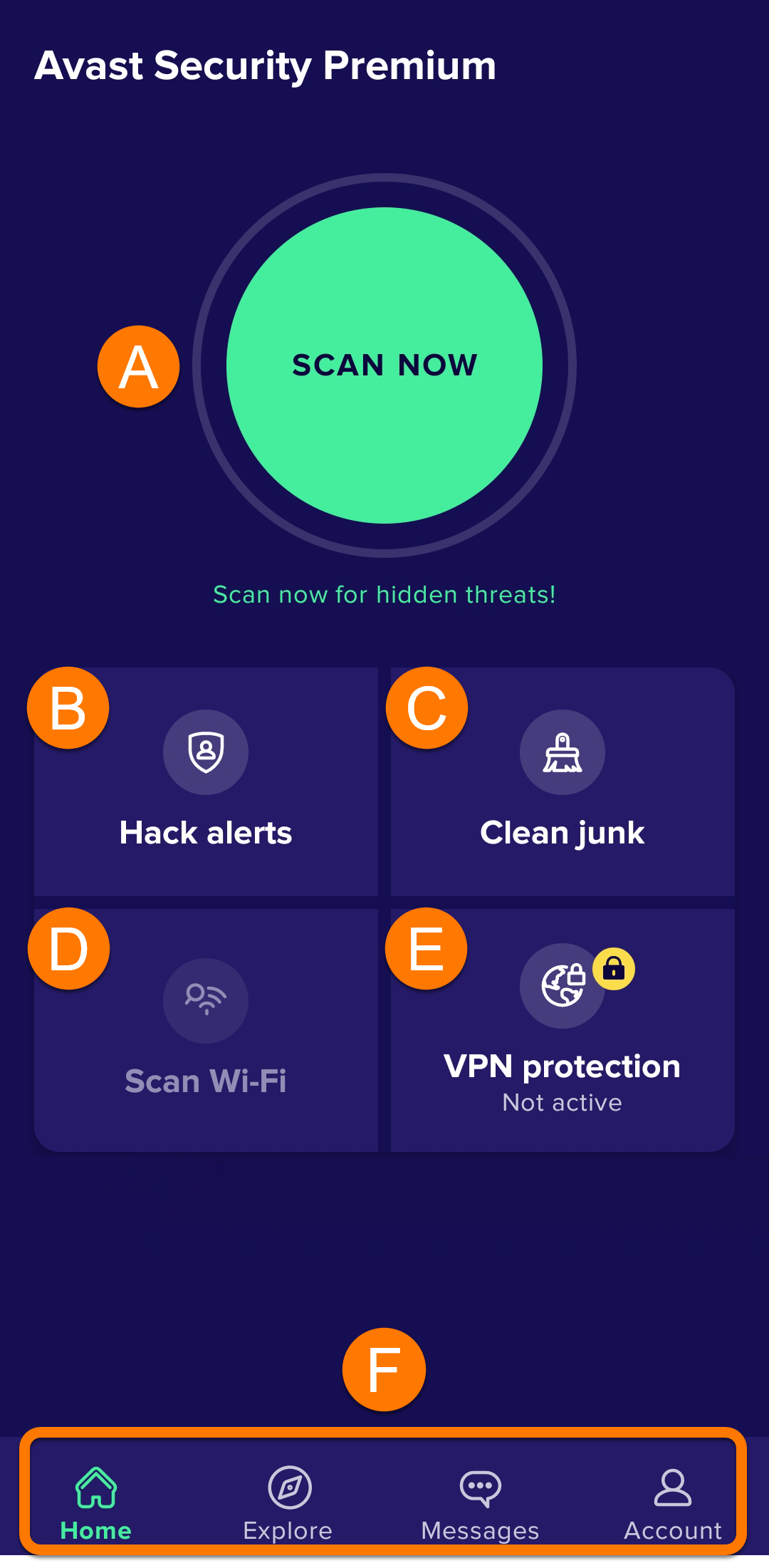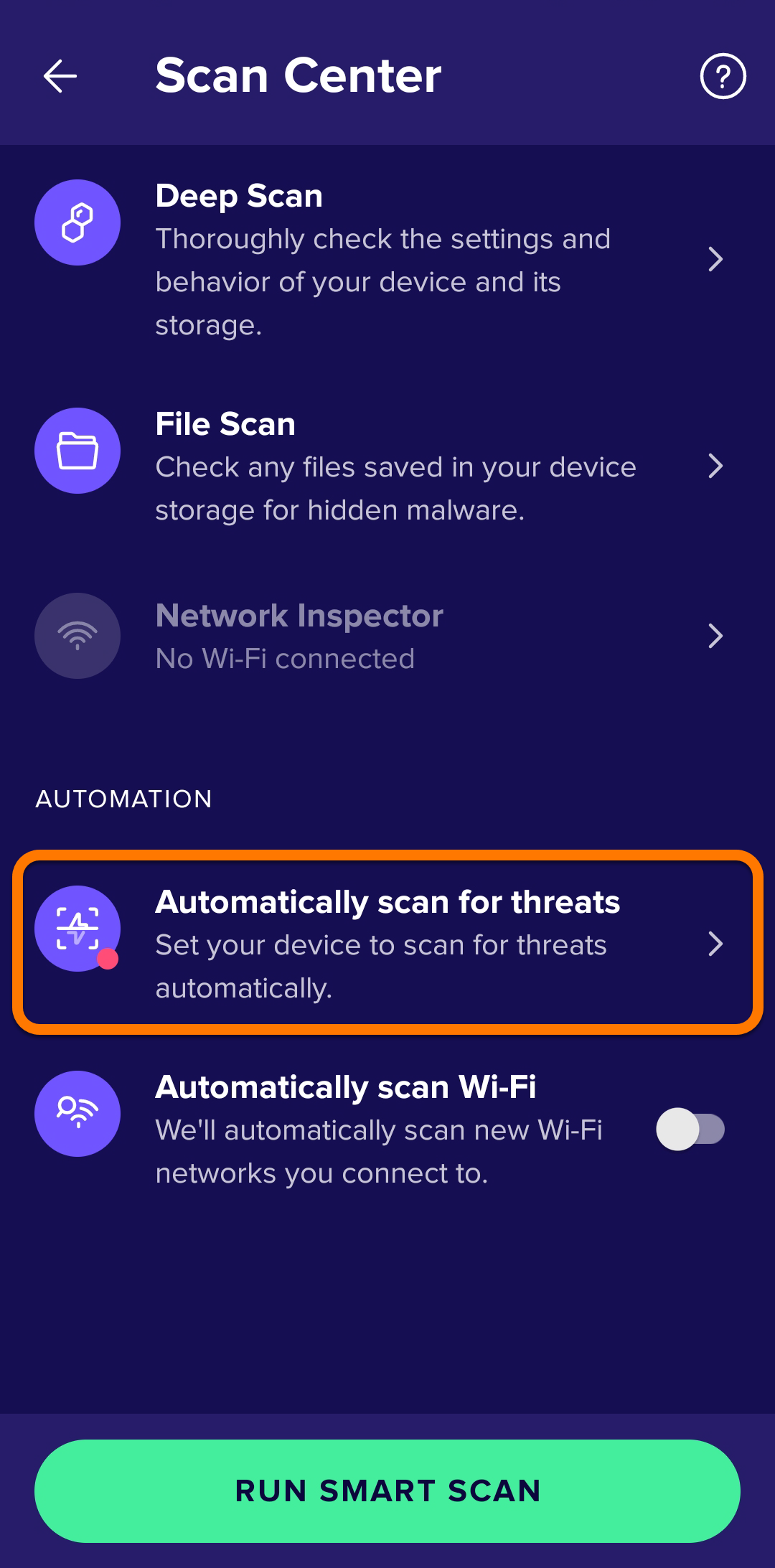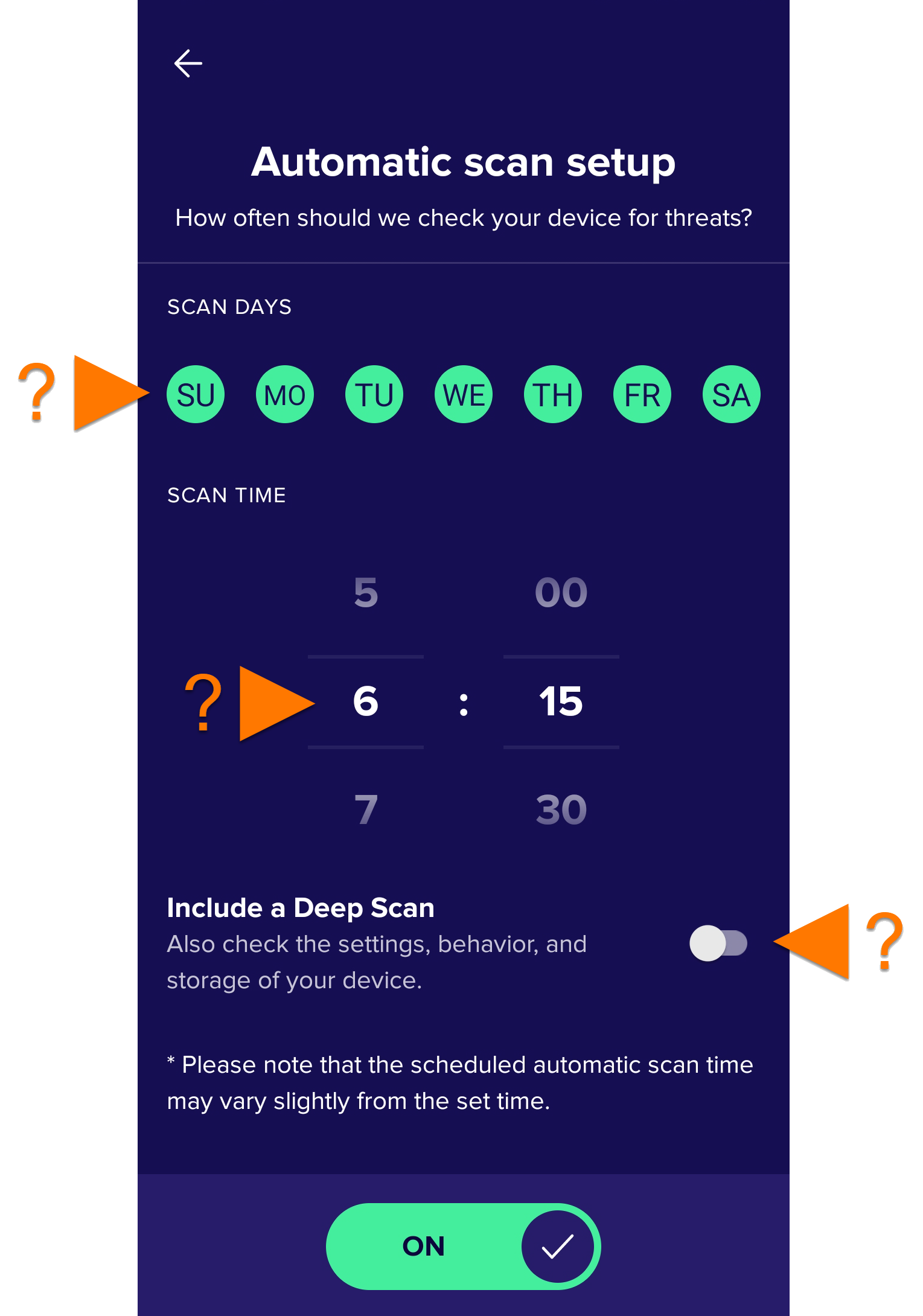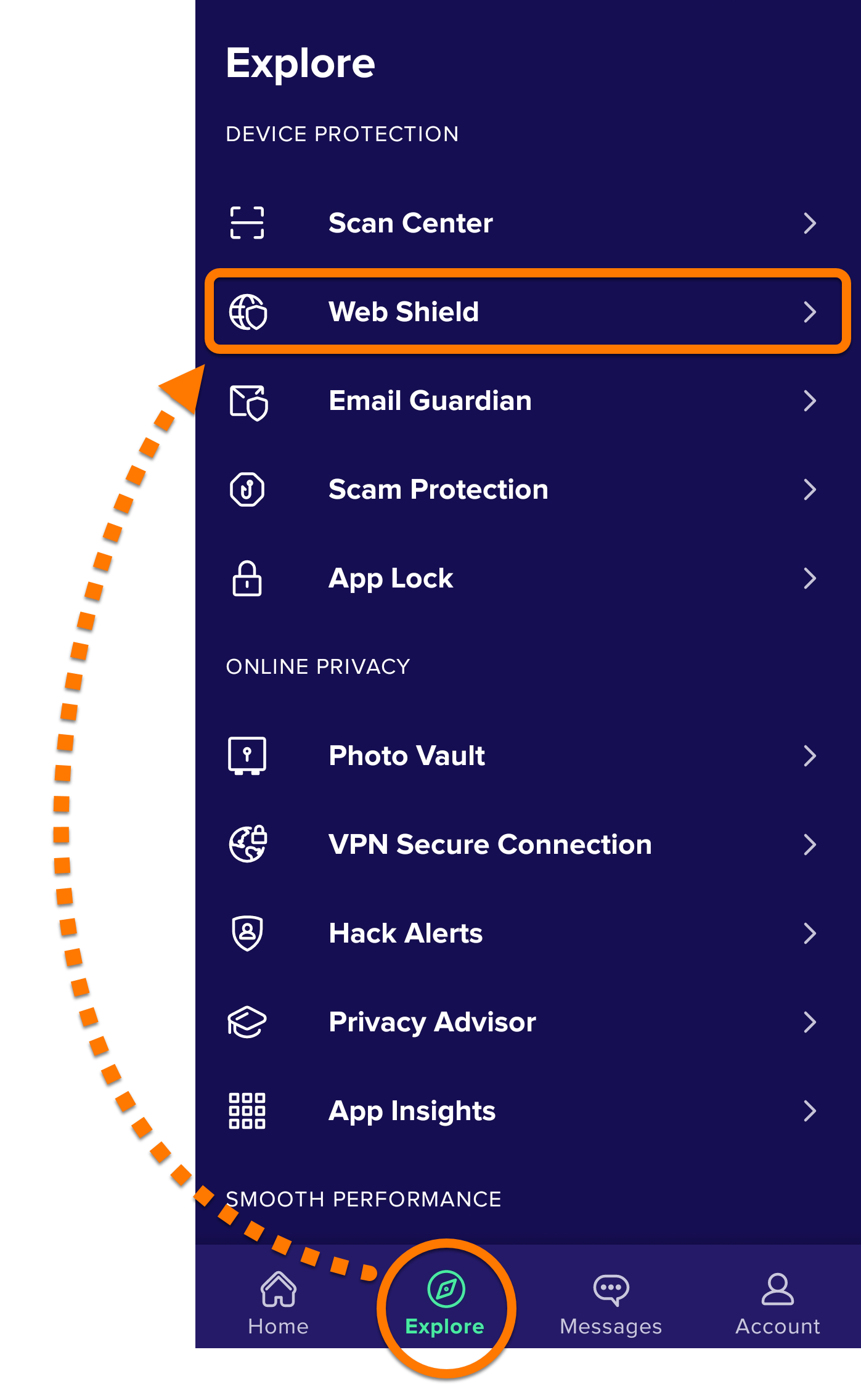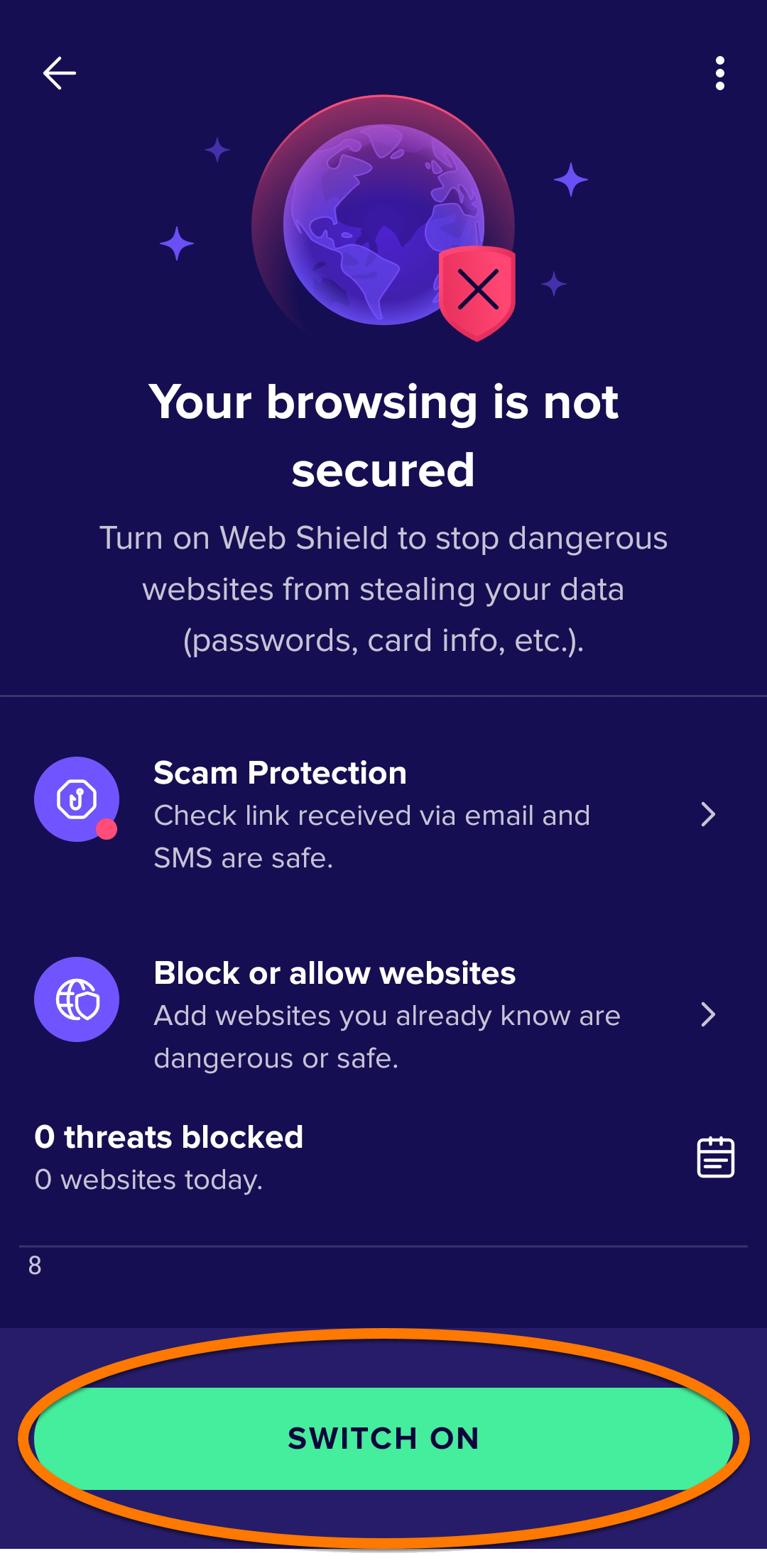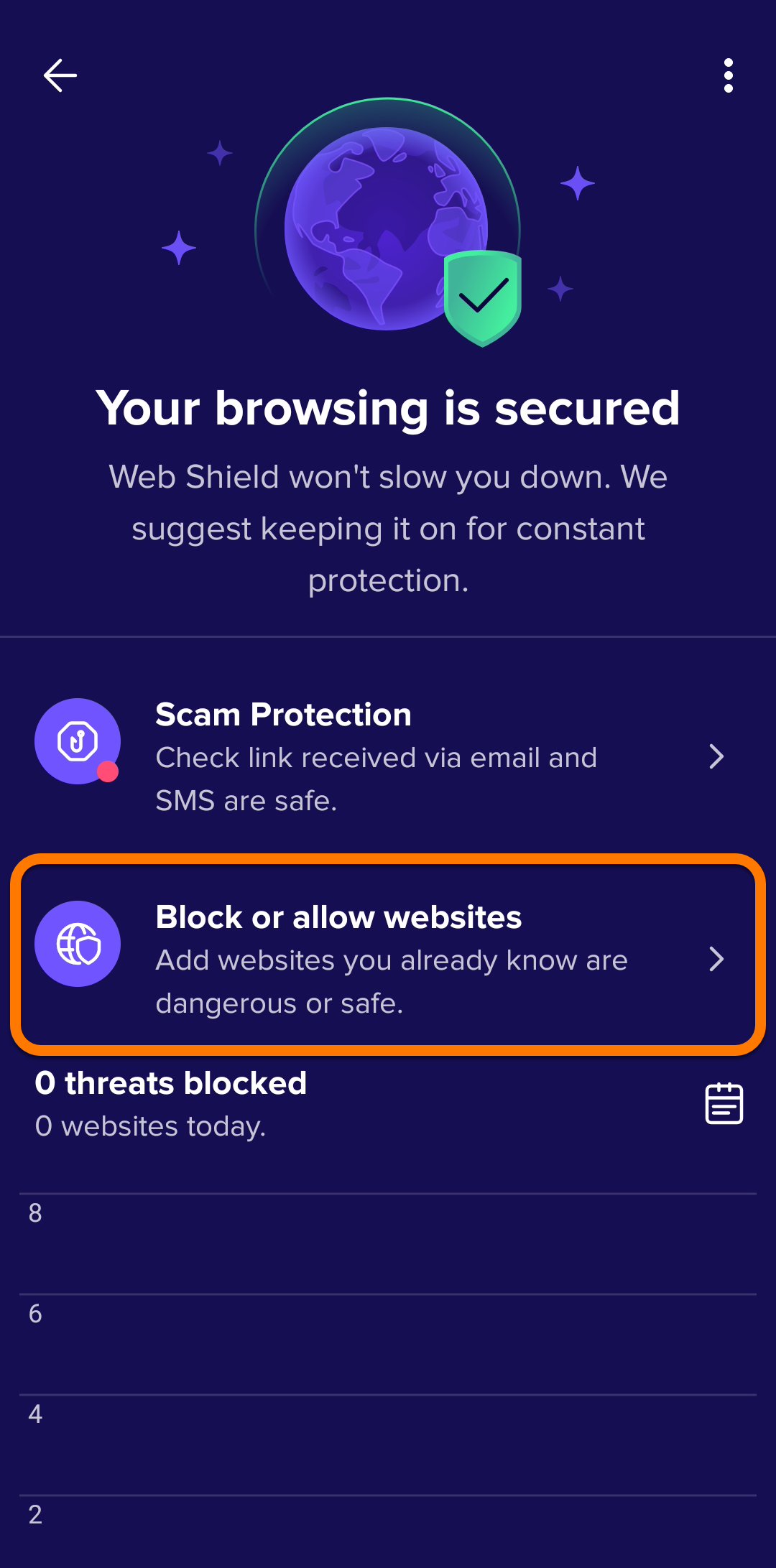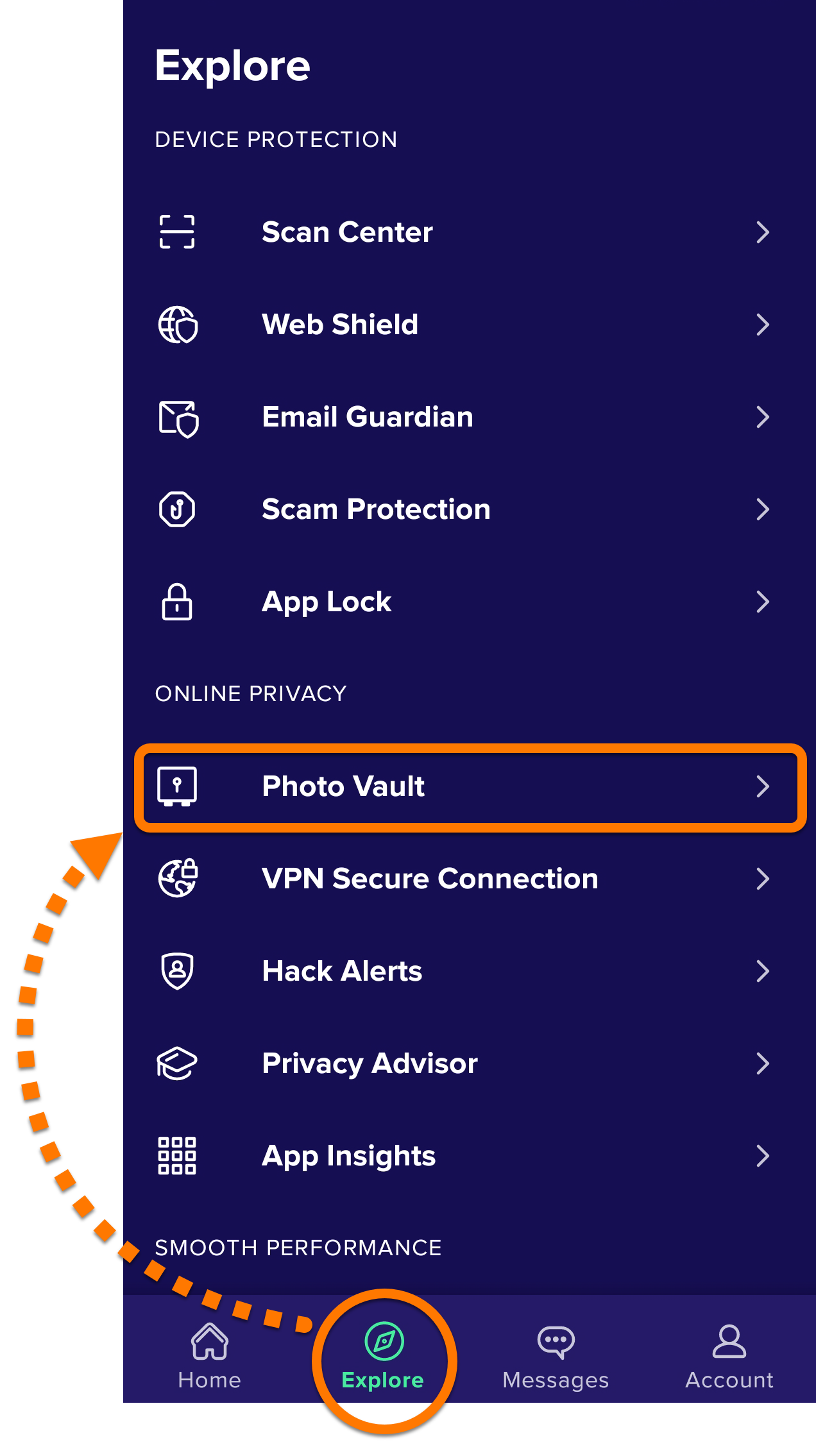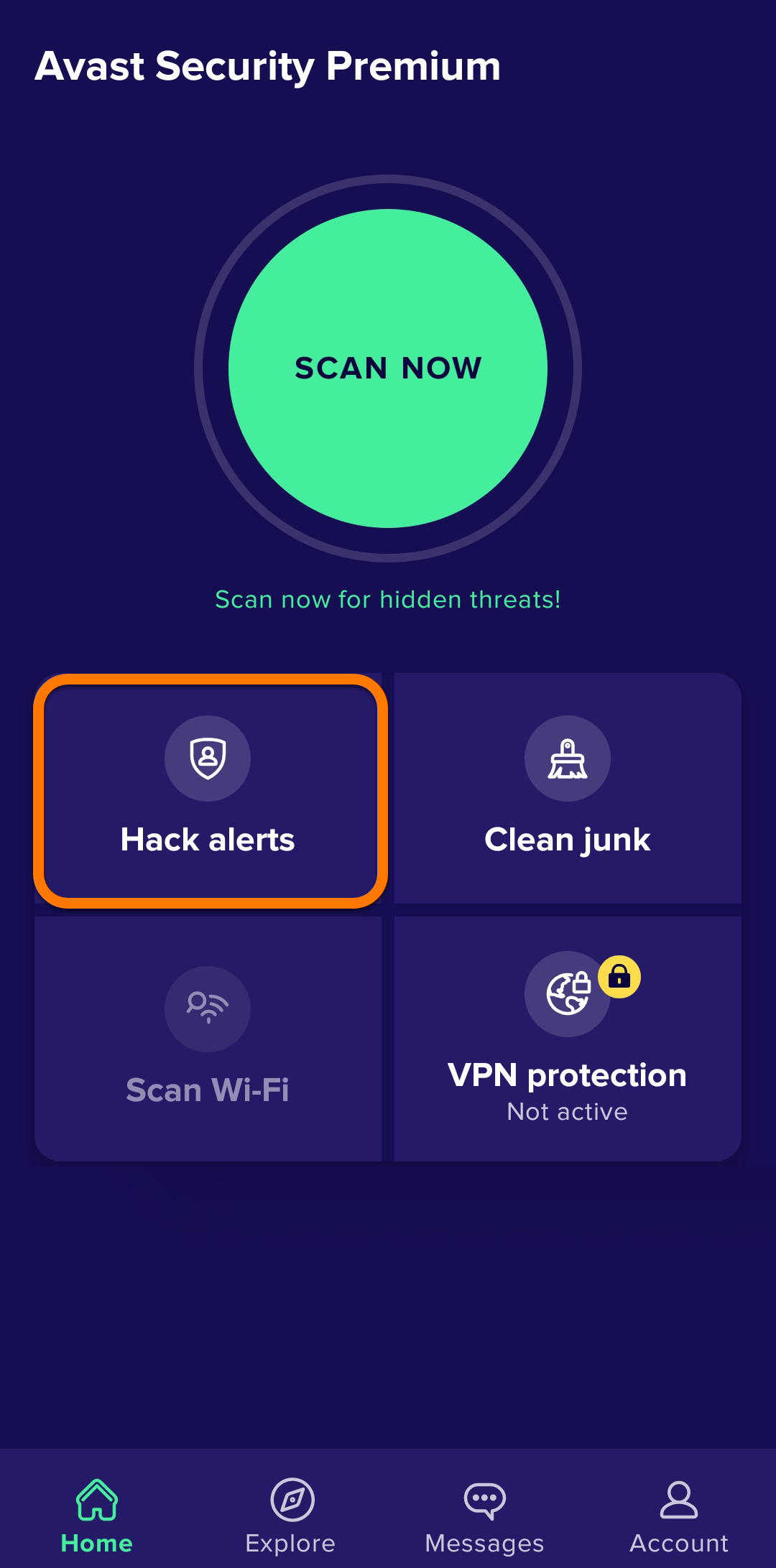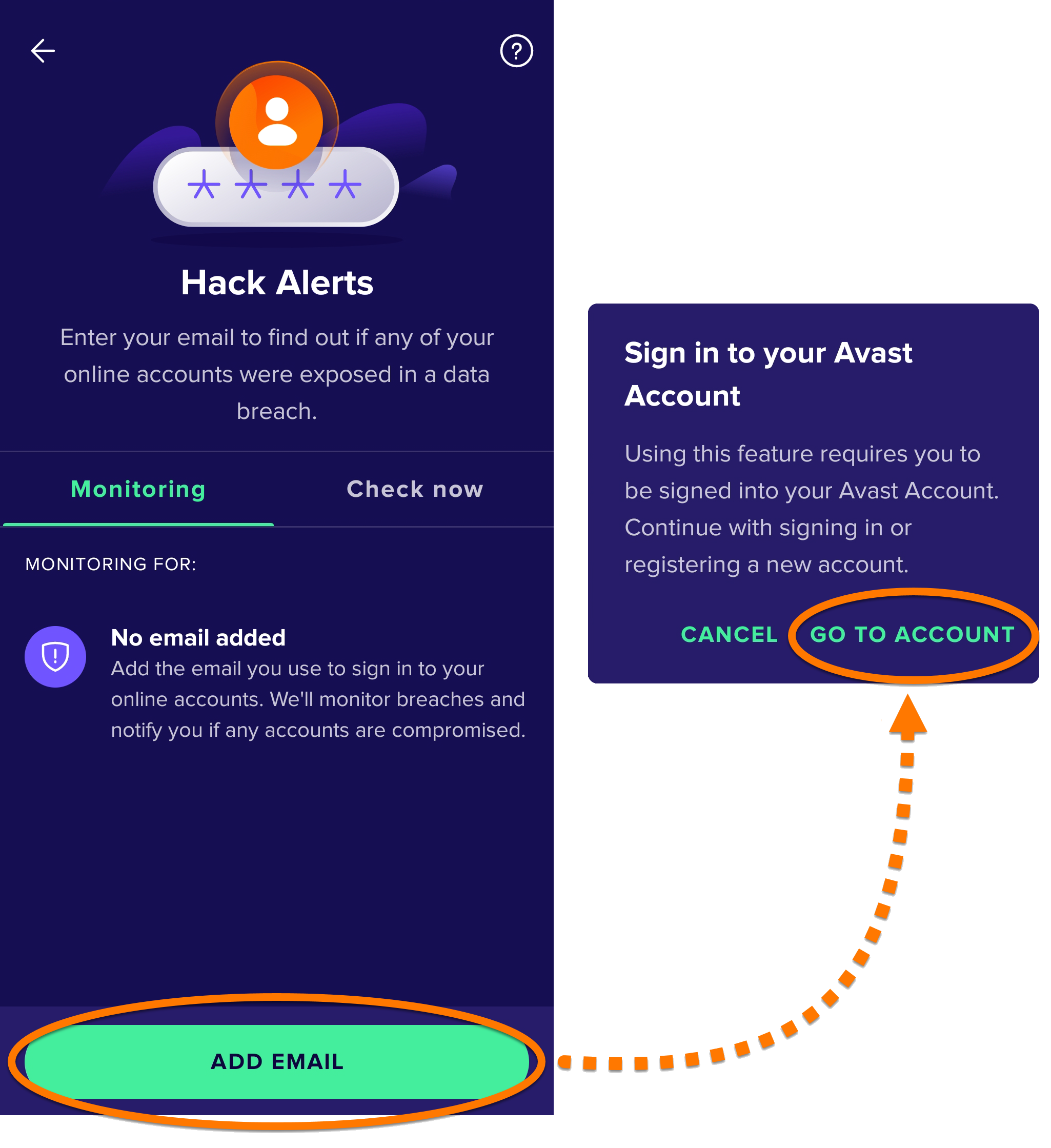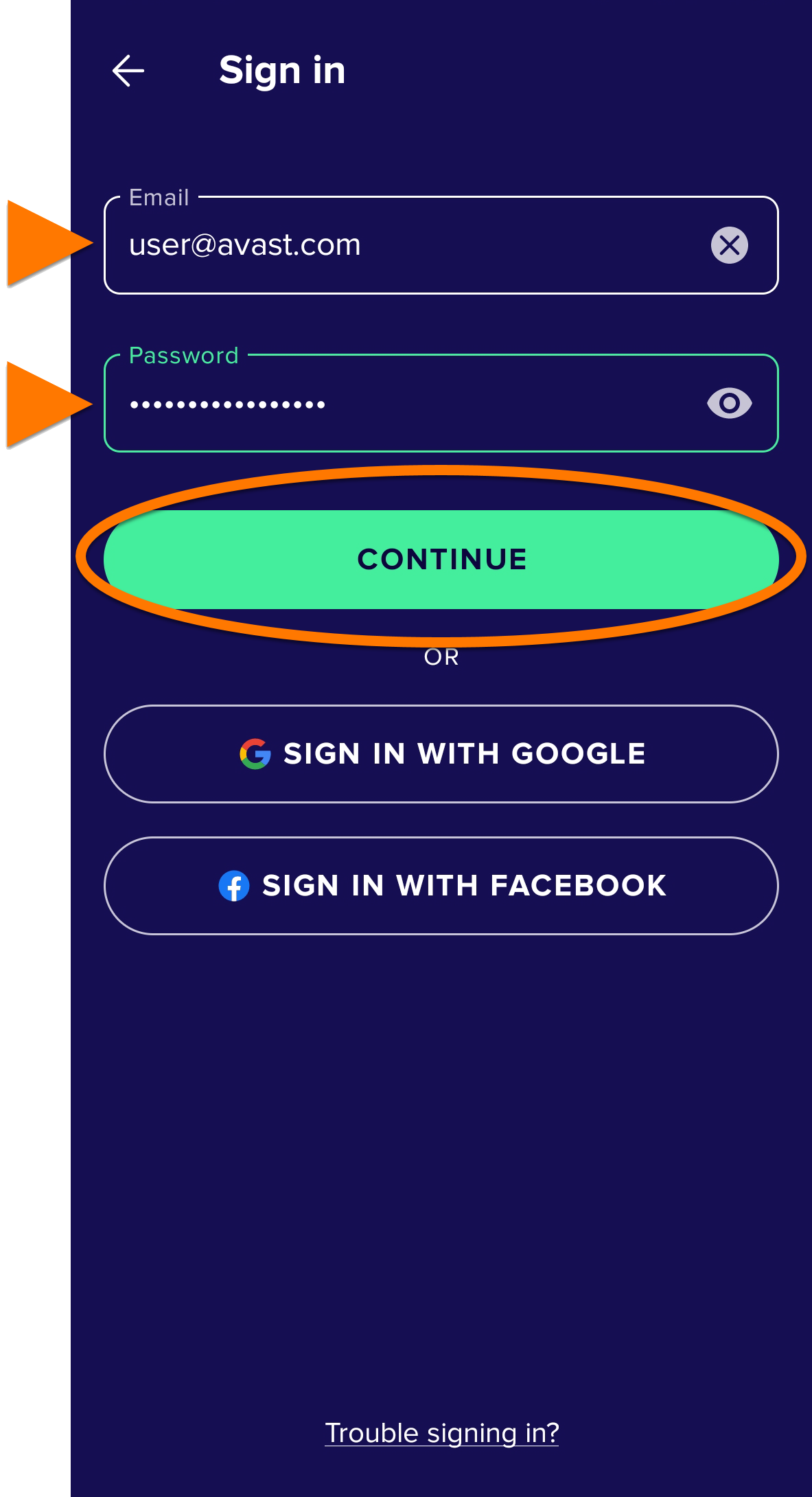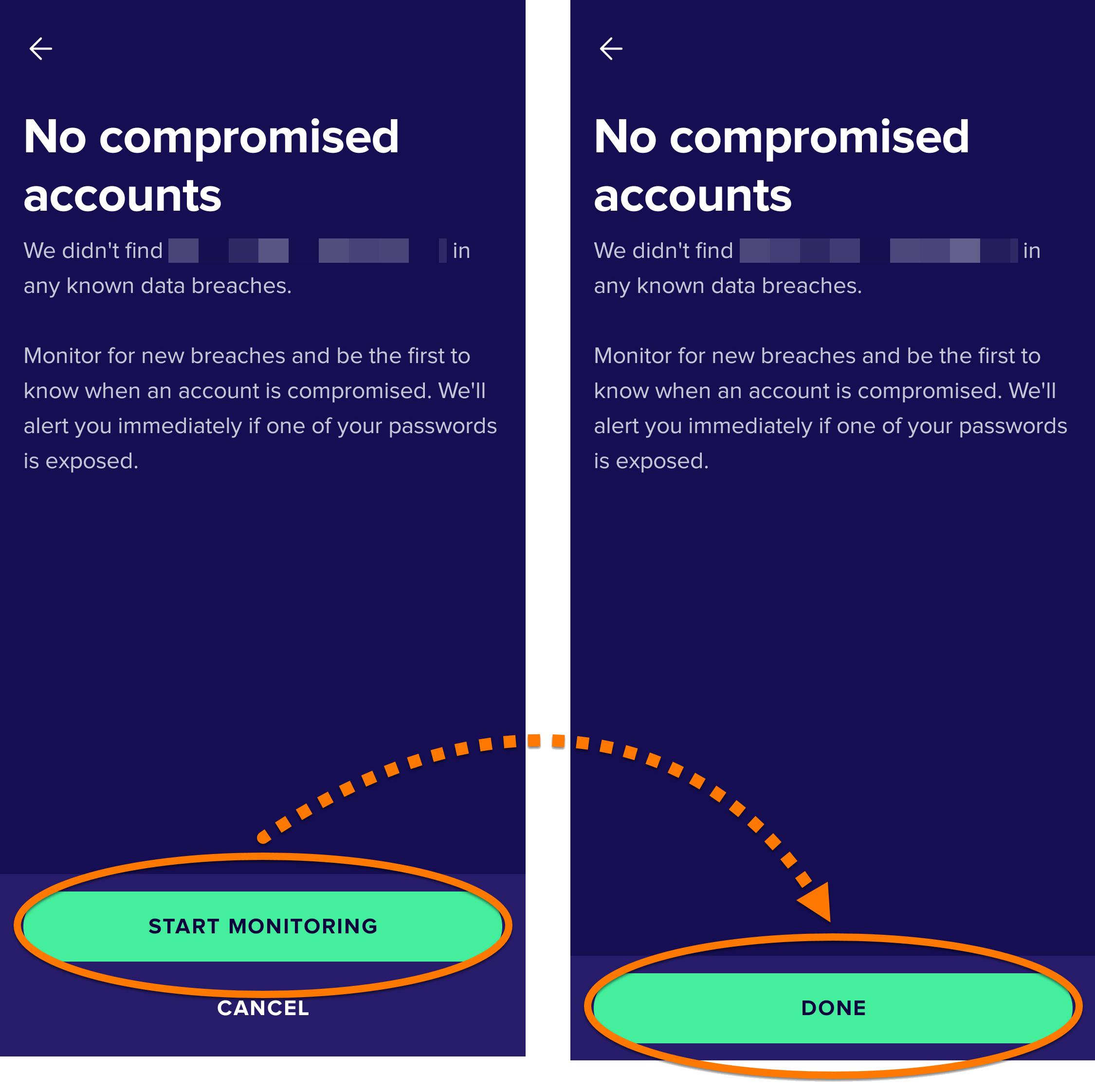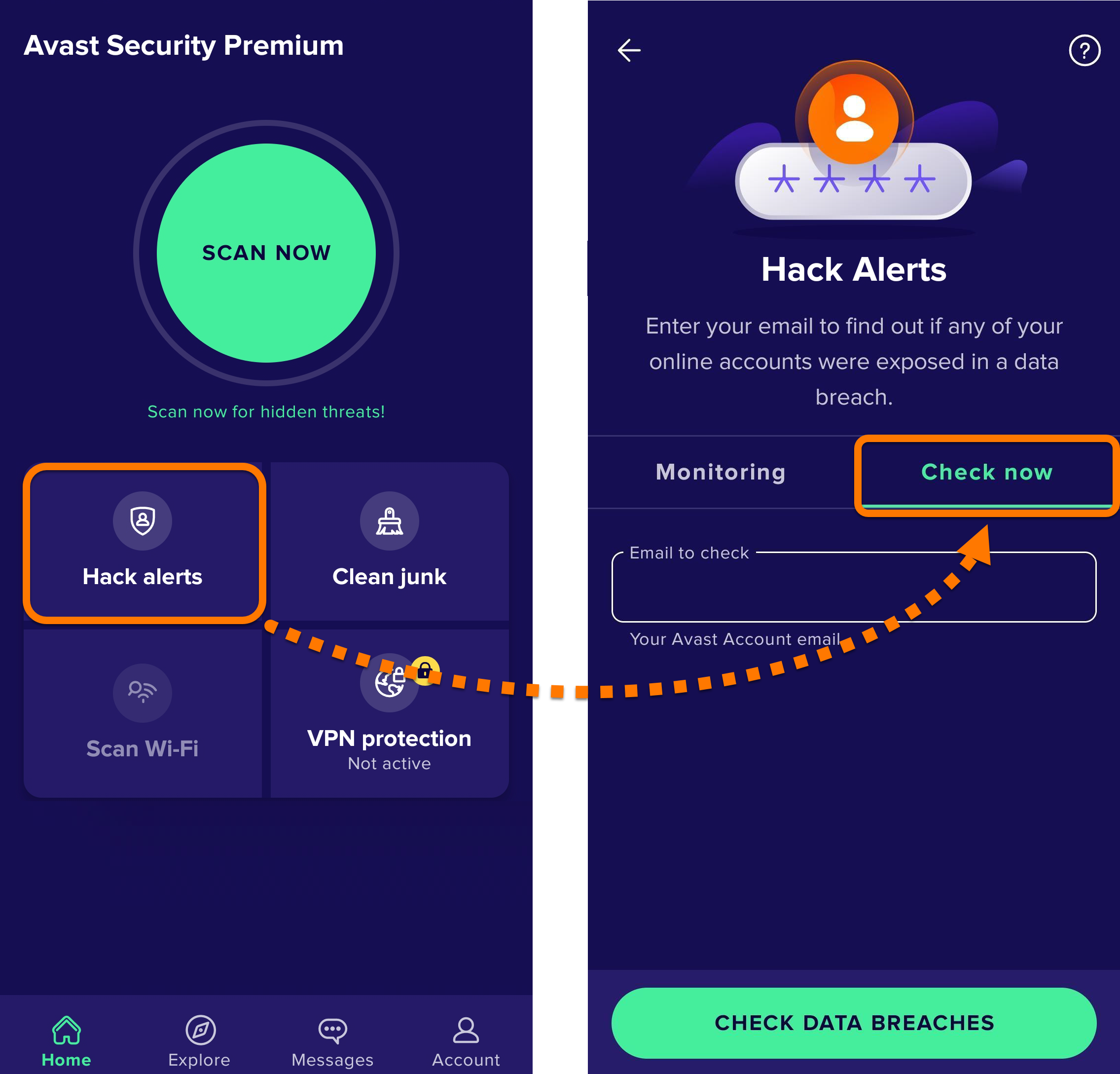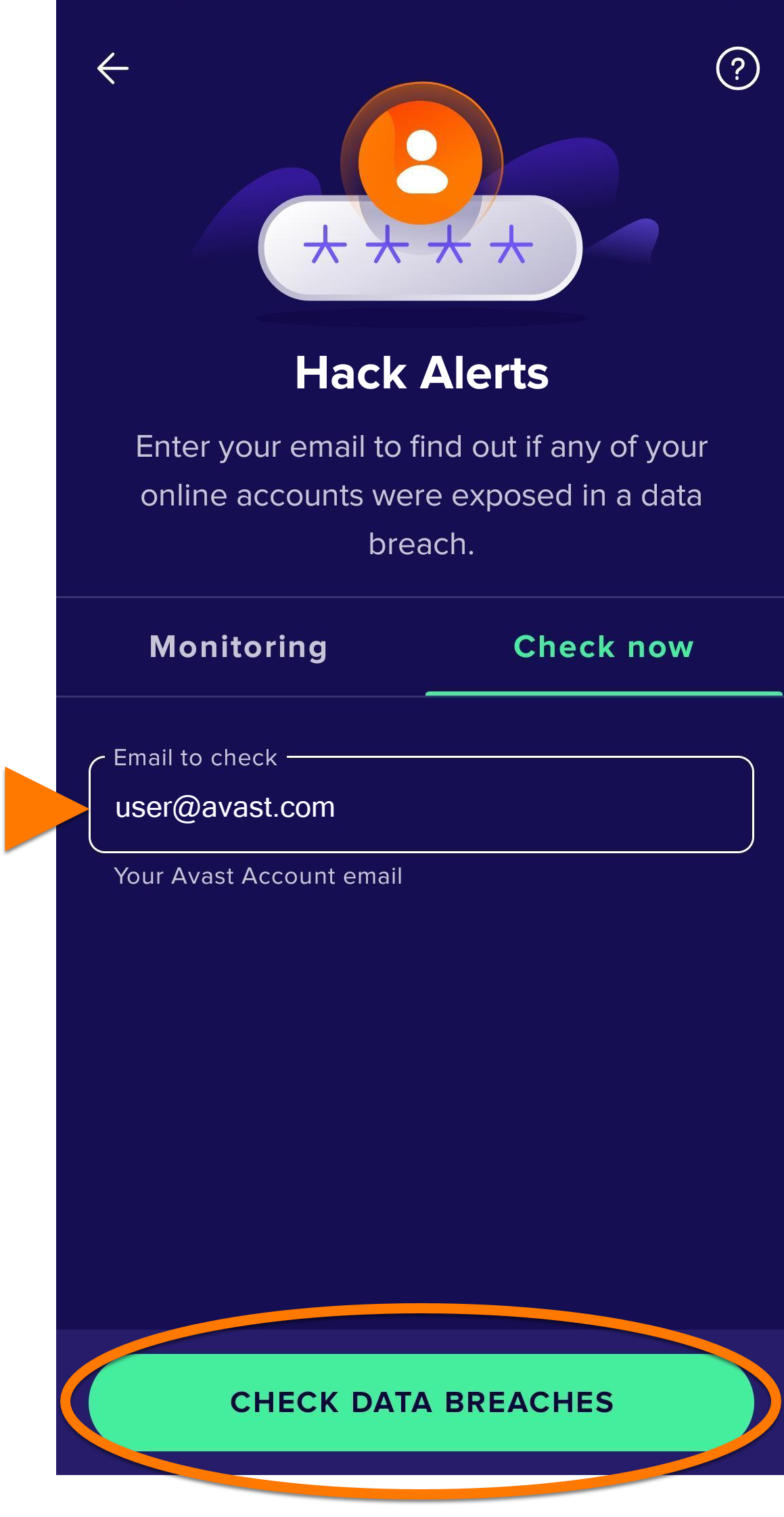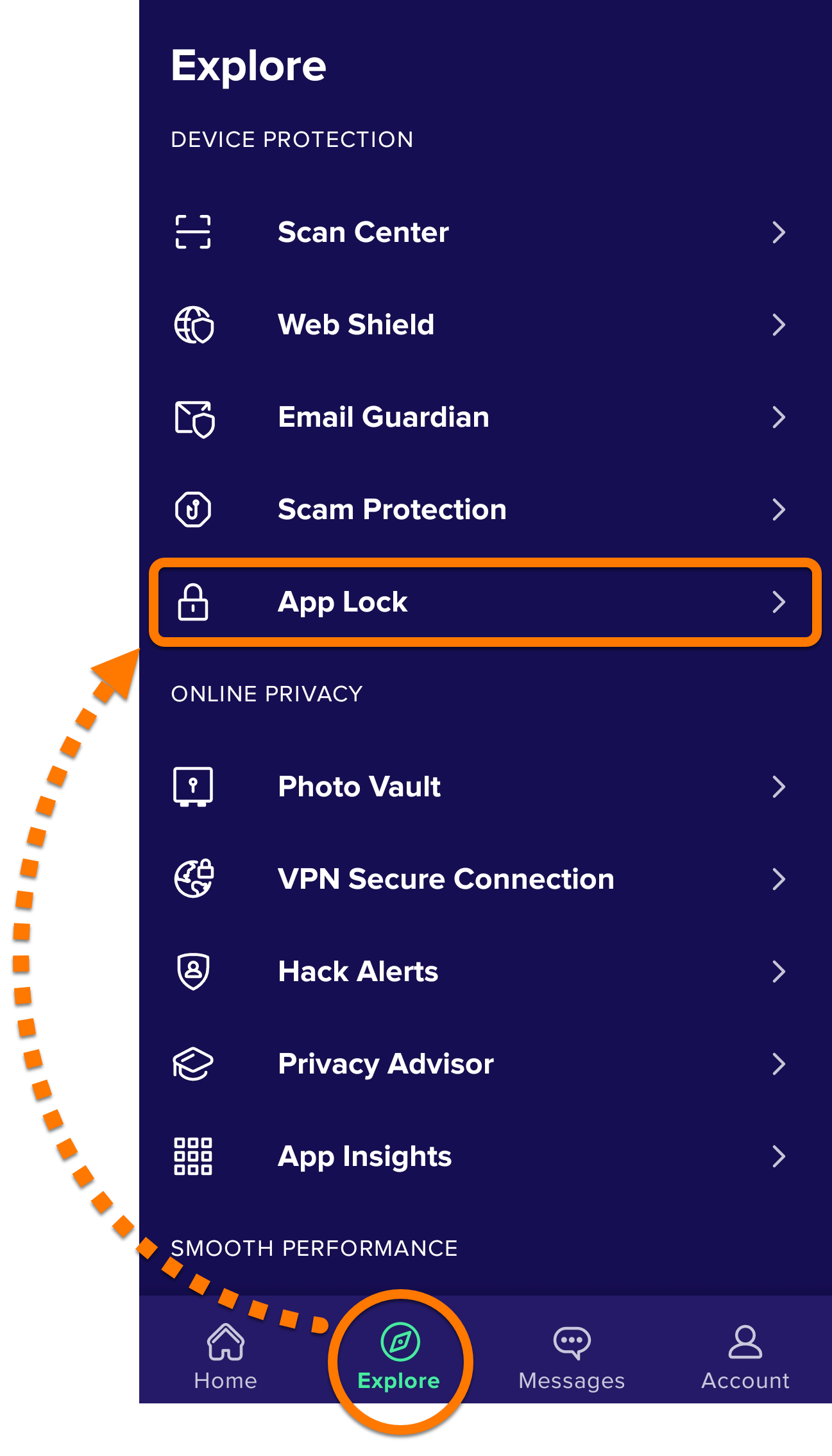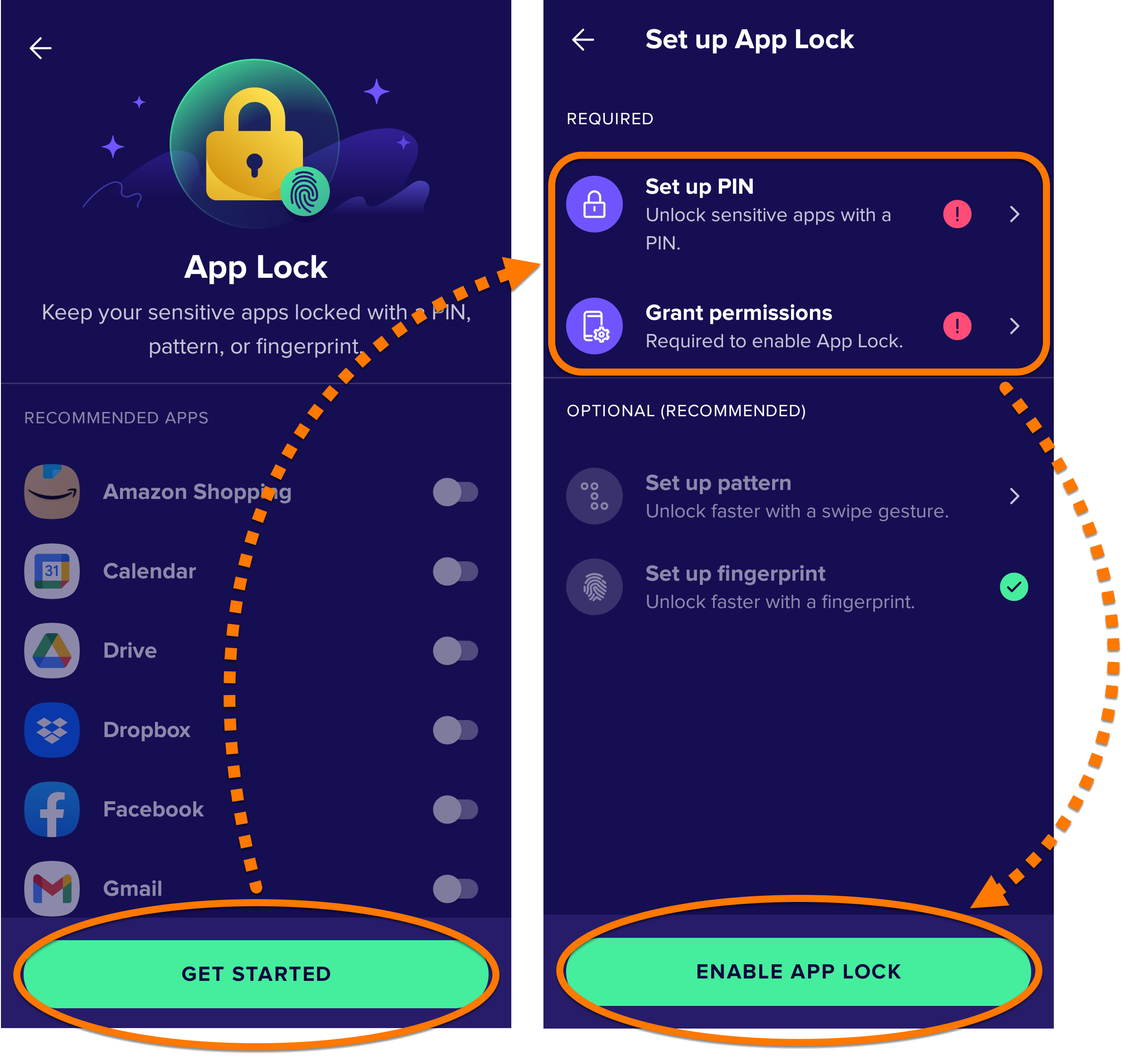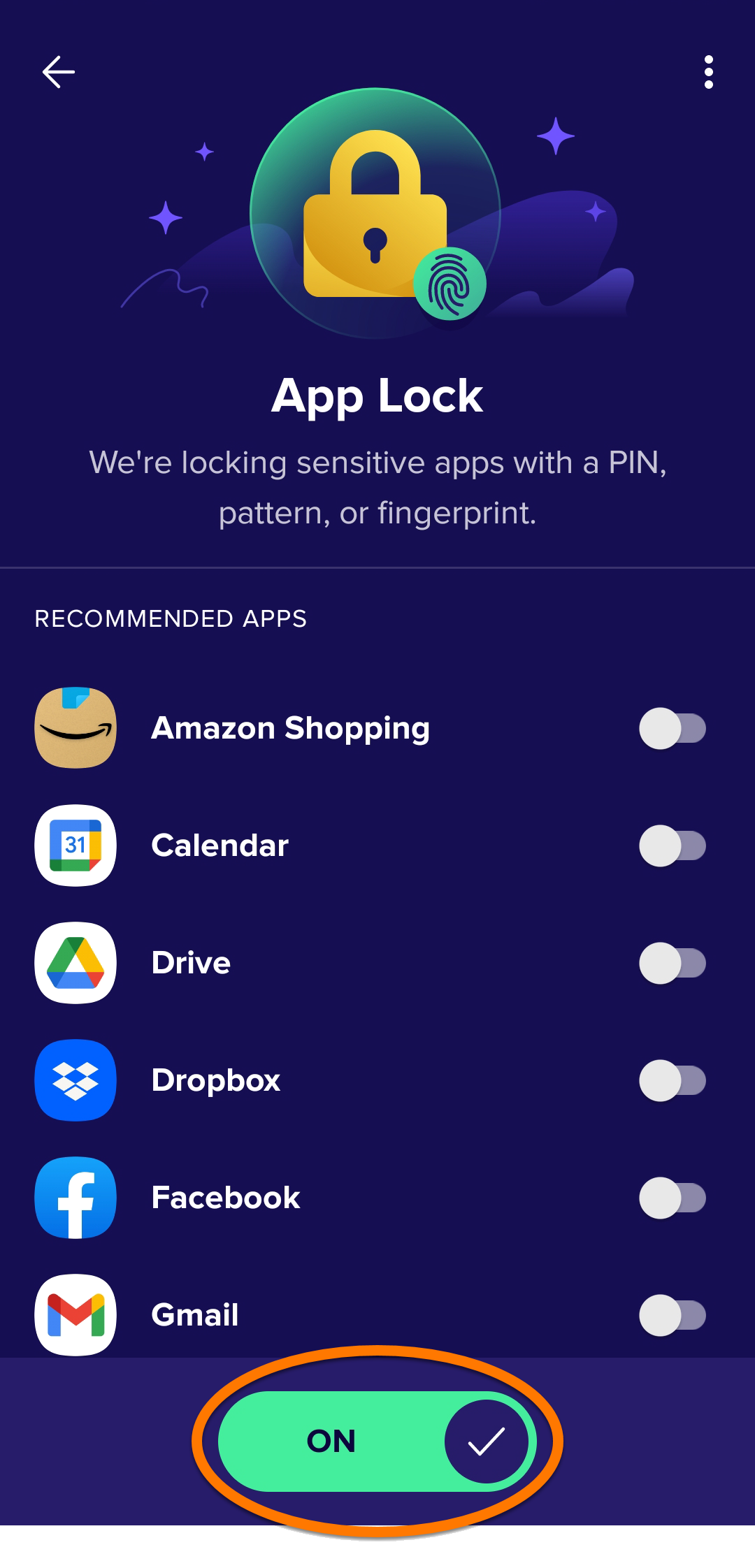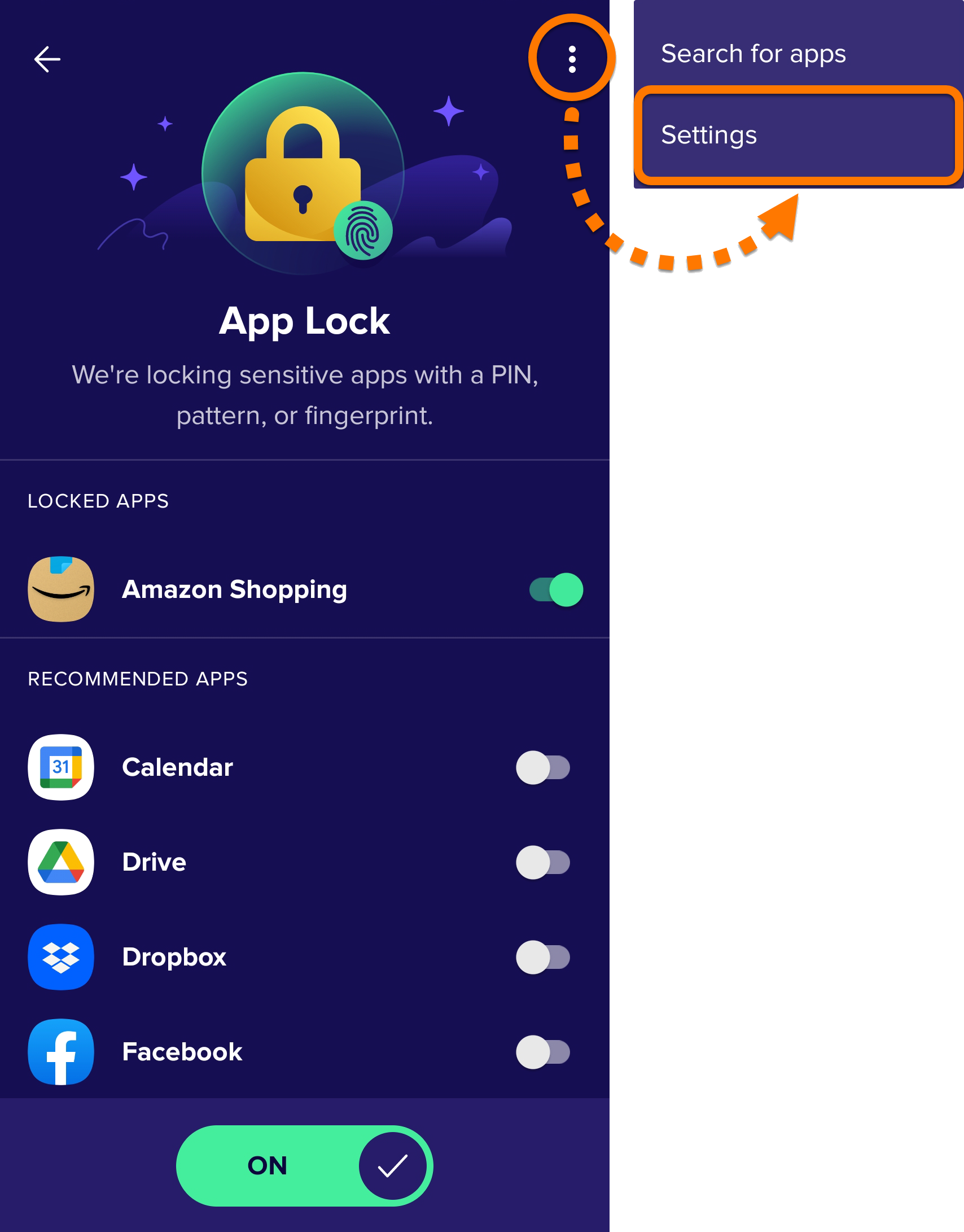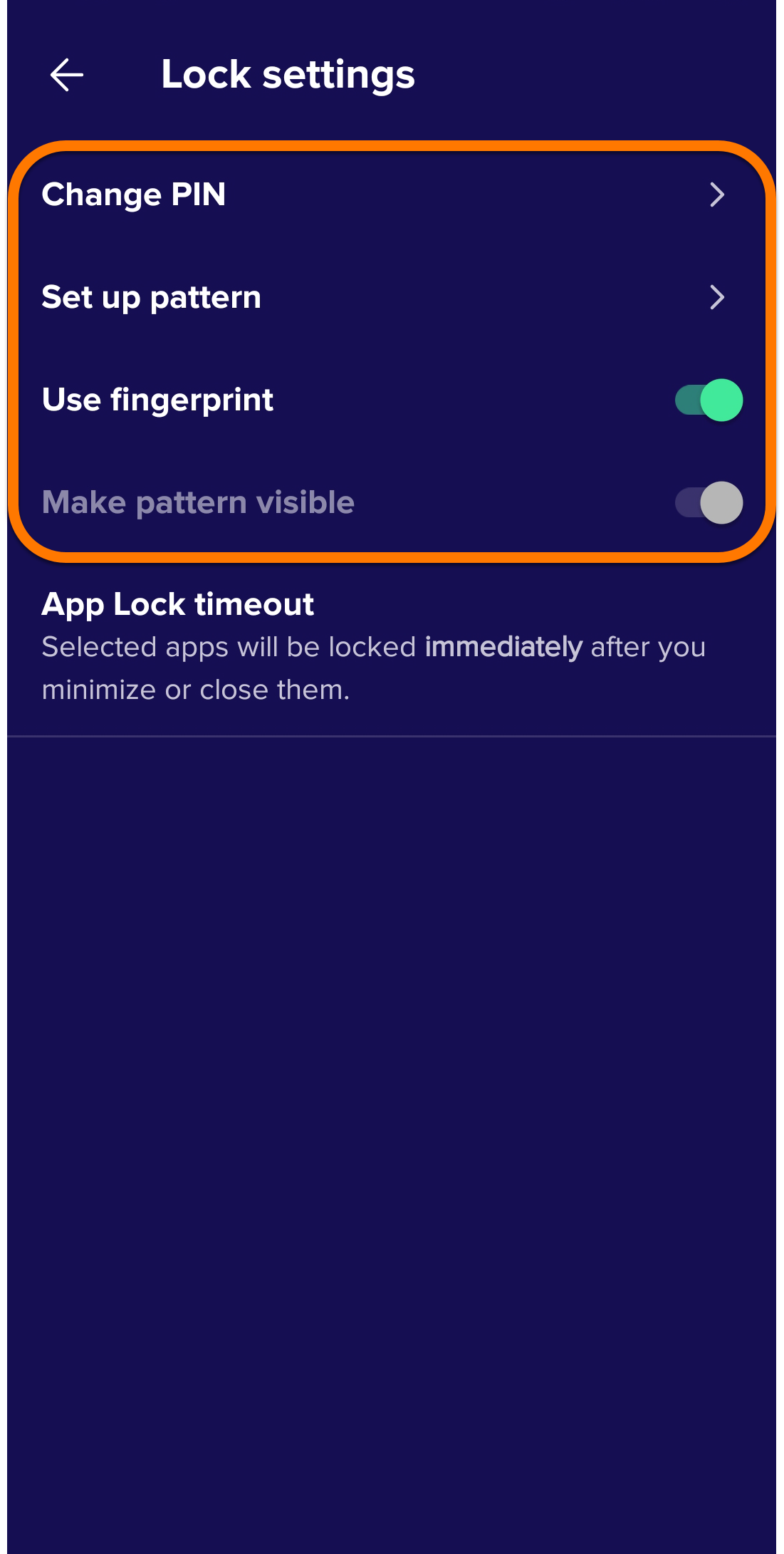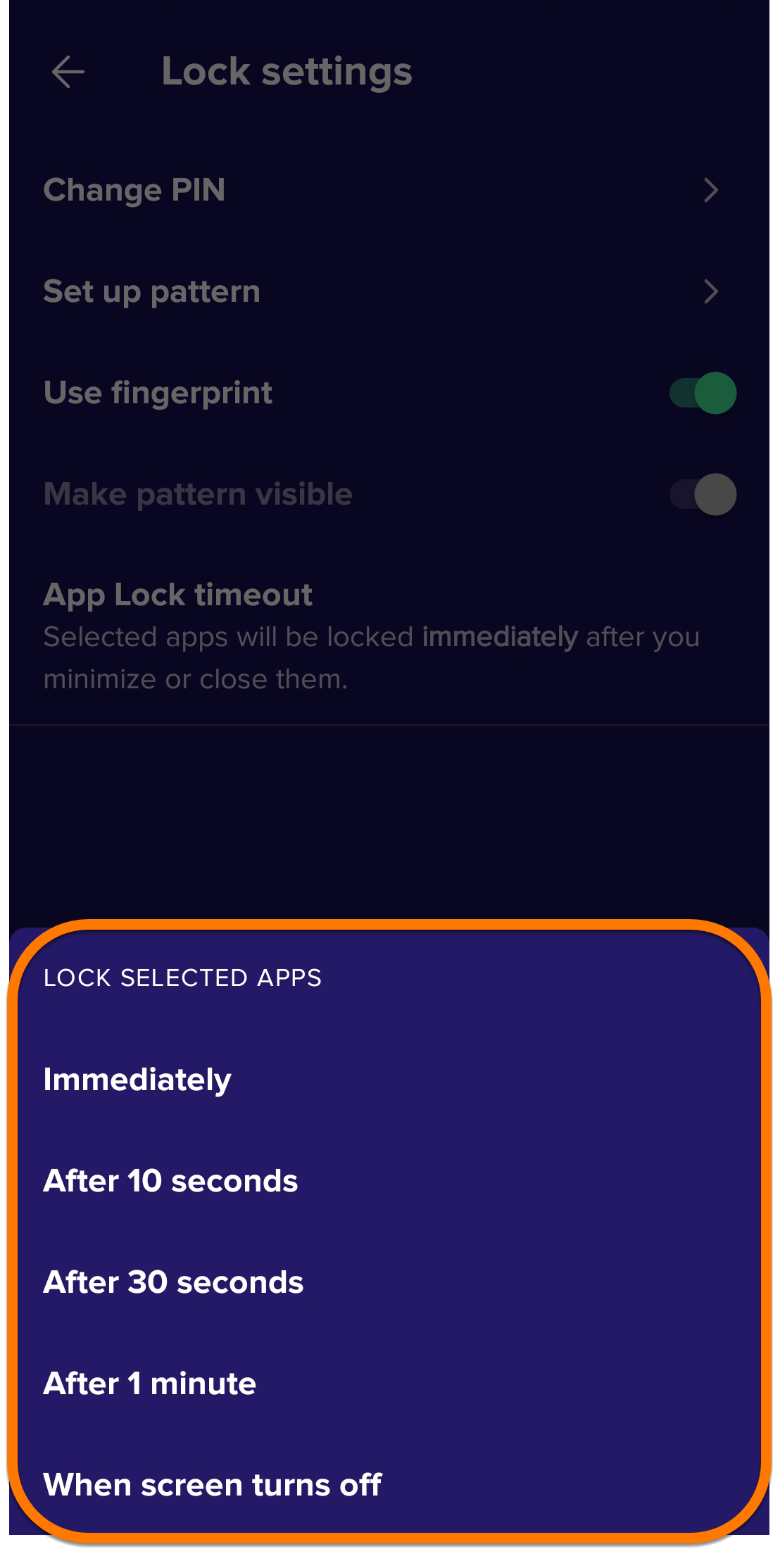Avast Mobile Security je bezpečnostní aplikace pro Android, která chrání zařízení před phishingem, malwarem, spywarem a škodlivými viry, jako jsou trojské koně. V jednotlivých částech tohoto článku najdete pokyny k používání aplikace Avast Mobile Security.
Orientace v aplikaci Avast Mobile Security
- Na domovské obrazovce zařízení klepněte na ikonu Avast Mobile Security. Aplikace se otevře.

- Na hlavní obrazovce aplikace jsou k dispozici následující možnosti:
- Spustit test: Slouží k otestování aplikací nainstalovaných na zařízení a zjištění bezpečnostních rizik způsobených změnami ve výchozích nastaveních Androidu. Volitelně můžete nastavit, aby se automaticky spouštěl test.
- Upozornění na hacknutí: Hlídá online účty propojené s vaší e-mailovou adresou a upozorní vás, pokud byly hacknuty nebo došlo k úniku dat.
- Vyčistit nepotřebná data: Analyzuje úložiště v zařízení a ukáže vám, kolik místa v něm zabírají nepotřebné soubory. Můžete si prohlédnout konkrétní typy zbytečných souborů na zařízení a vybrat, které položky chcete odebrat.
- Test Wi-Fi: Otestuje Wi-Fi síť na přítomnost problémů se směrovačem, šifrováním nebo připojením a dalších problémů. Po otestování se dlaždice Test Wi-Fi změní na dlaždici Otestovat rychlost.
- Ochrana pomocí VPN: Umožňuje připojit se k internetu přes VPN servery Avastu. Vytváří šifrovaný tunel, který pomáhá chránit vaši aktivitu na internetu před odposlechem.
Funkce Připojení VPN je v aplikaci Avast Mobile Security Premium k dispozici pouze v případě, že máte předplatné Avast Mobile Ultimate. Zákazníkům, kteří používají Avast Mobile Security, což je bezplatná verze této aplikace, se tato dlaždice zobrazuje jako Automatické testování. Další informace najdete v následujícím článku: Avast Mobile Security – časté otázky ▸ Připojení VPN.
- K dalším funkcím a nastavením se dostanete pomocí následujících možností:
- Domů: Vrátí vás na obrazovku
 Domů aplikace Avast Mobile Security.
Domů aplikace Avast Mobile Security.  Prozkoumat: Zobrazí všechny funkce produktu.
Prozkoumat: Zobrazí všechny funkce produktu.- Zprávy: Zobrazí upozornění, s kterými můžete snadno vyřešit všechny zjištěné problémy.
- Účet: Obsahuje různé možnosti, například pro přihlášení k účtu Avast, kontrolu údajů o předplatném nebo přístup k nastavením.
- Domů: Vrátí vás na obrazovku

Plánování pravidelných testů
Tlačítko Spustit test na hlavní obrazovce aplikace slouží k otestování aplikací nainstalovaných na zařízení a zjištění bezpečnostních rizik způsobených změnami ve výchozích nastaveních Androidu.
Jak naplánovat automatické testy:
- Klepněte na
 Prozkoumat ▸ Centrum testů.
Prozkoumat ▸ Centrum testů. 
- Klepněte na Automaticky testovat přítomnost hrozeb.

- Zkontrolujte, zda je přepínač v dolní části obrazovky v poloze Zapnuto.

- Nastavte Dny a Čas testu, kdy se má test automaticky spouštět. Pokud chcete testovat i nastavení, chování a úložiště zařízení, můžete klepnout na přepínač Provést i Hloubkový test.

Plánované testy se budou spouštět automaticky podle vašich nastavení.
Zapnutí Webového štítu
Webový štít automaticky blokuje škodlivé webové adresy a upozorňuje vás na návštěvy potenciálně citlivých webů. Můžete určit, jaké weby mají být vždy povoleny nebo vždy blokovány. Pomocí funkce Ochrana před podvody můžete také kontrolovat bezpečnost odkazů v e-mailech a SMS nebo blokovat či povolit konkrétní weby.
Postup zapnutí Webového štítu:
- Klepněte na
 Prozkoumat ▸ Webový štít.
Prozkoumat ▸ Webový štít. 
- Klepněte na Zapnout. Pokud se zobrazí výzva, řiďte se pokyny na obrazovce a udělejte potřebná oprávnění.

Správa webů
Jak povolit nebo zablokovat konkrétní web:
- Klepněte na Zablokovat nebo povolit webové stránky.

- Vyberte jednu z následujících možností:
- Povoleno: Umožňuje přidat web, který Avast nikdy nemá blokovat a o kterém víte, že je bezpečný. Weby, které Avast dříve zablokoval, nedoporučujeme povolovat.
- Blokováno: Umožňuje přidat web, jehož otevření Avast nikdy nepovolí.

- Klepněte na Přidat web, pak zadejte adresu webu, který se má povolit nebo zablokovat, a klepněte na Přidat web znovu.

Pokud chcete určitý web ze seznamu povolených nebo blokovaných webů odebrat, klepněte na ⋮ Další možnosti (tři tečky) ▸ Odebrat.
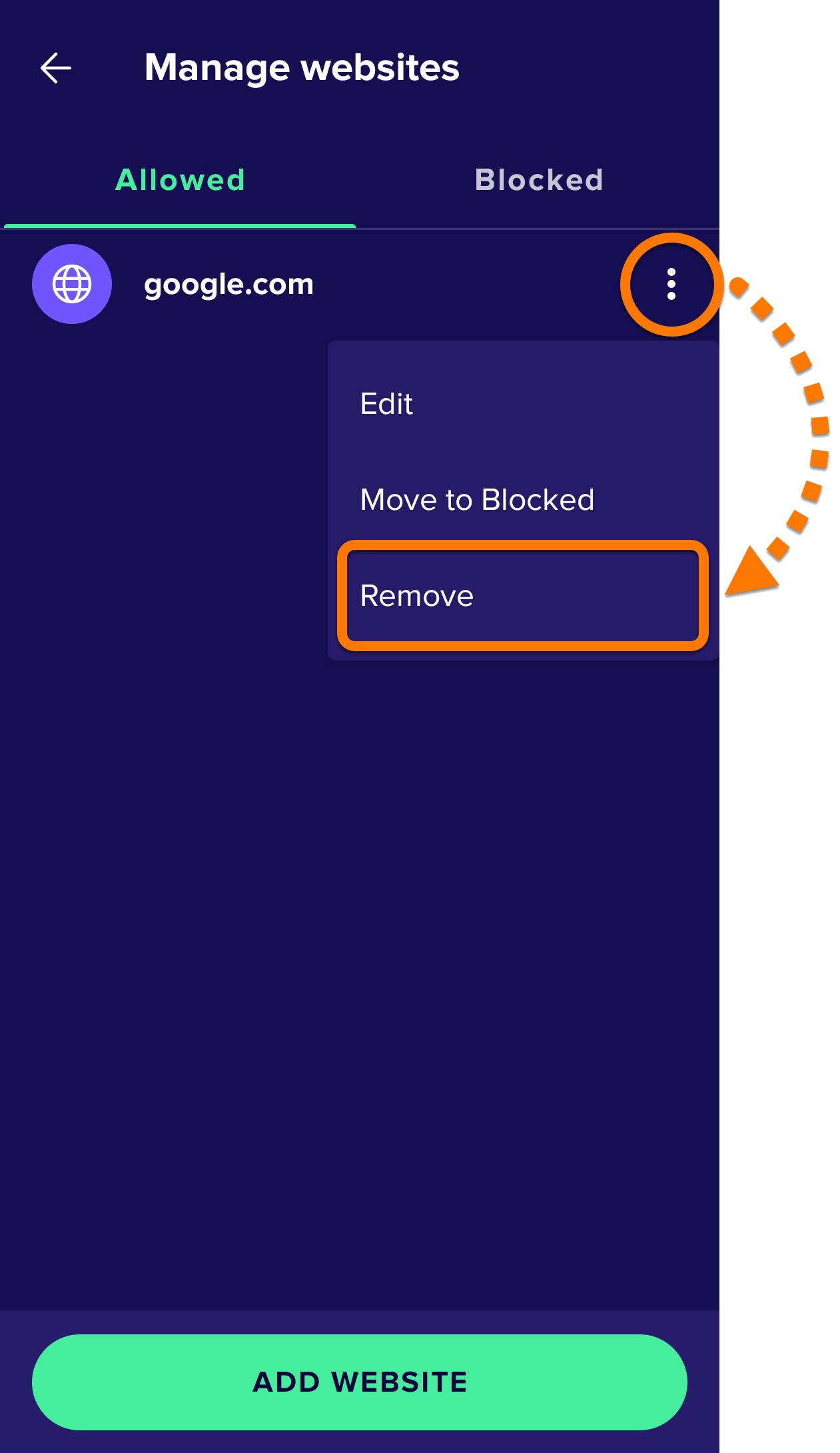
⋮ Další možnosti (tři tečky) ▸ Vypnout Webový štít. 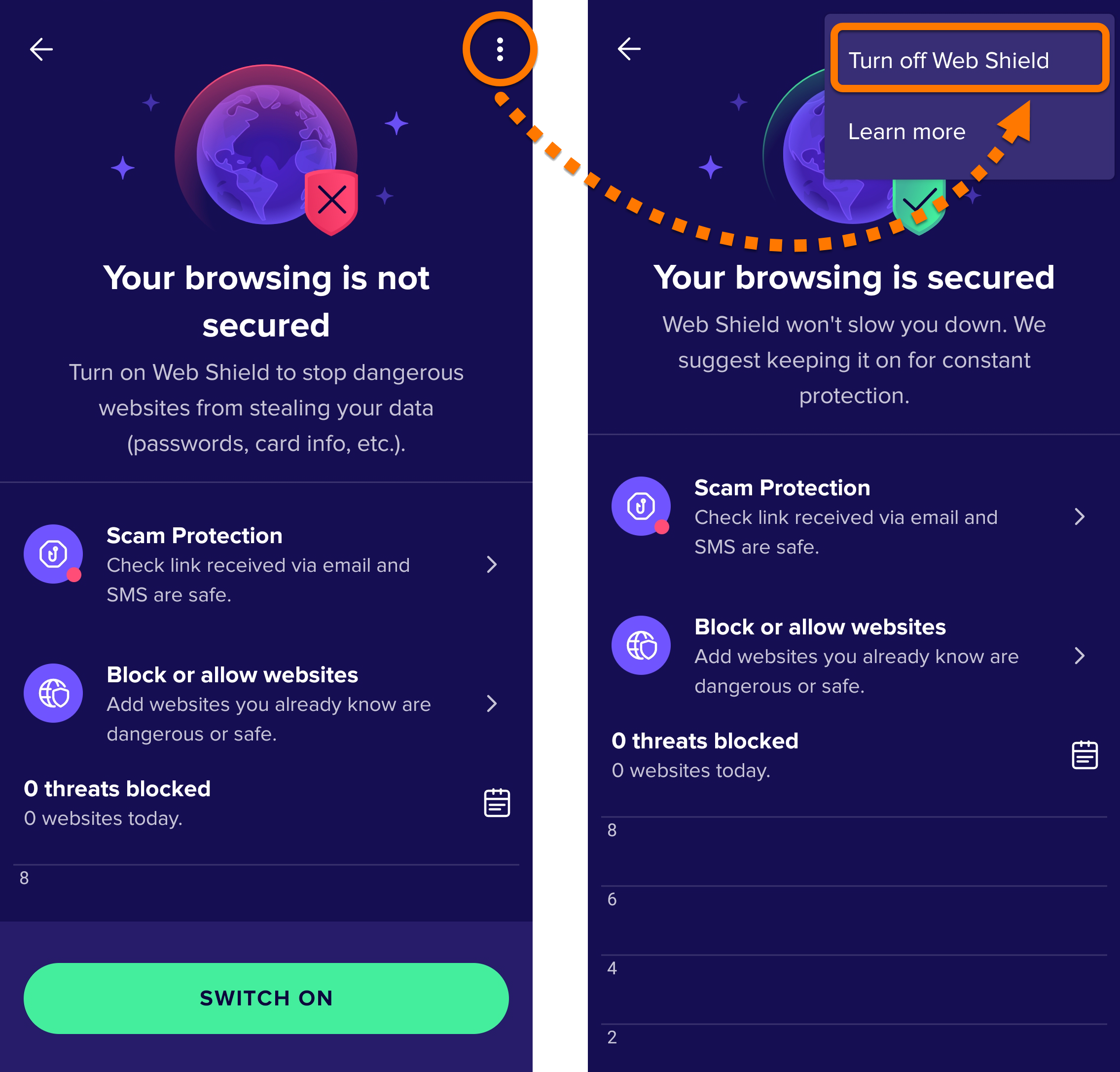
Konfigurace Foto trezoru
Foto trezor umožňuje ochránit přístup k fotografiím uloženým v zařízení pomocí PIN kódu. Fotografie, které do Foto trezoru přesunete, budou zašifrovány a ukryty.
Jak ochránit fotografie pomocí Foto trezoru:
- Klepněte na
 Prozkoumat ▸ Foto trezor.
Prozkoumat ▸ Foto trezor. 
- Klepněte na Pokračovat a na výzvu můžete podle pokynů na obrazovce Nastavit PIN a Udělit oprávnění.
- Po povolení Foto trezoru klepněte na Přidat fotografii a vyberte jednu z následujících možností:
- Vyfotit fotku: Umožňuje pořídit novou fotografii a přidat ji přímo do Foto trezoru.
- Importovat z galerie: Umožňuje vybrat fotografie z vaší galerie. Klepněte na fotografie, které chcete skrýt, a pak klepněte na Skrýt.
Vybrané fotografie se zobrazí ve Foto trezoru.
Kontrola úniků a hacknutí
Funkce Upozornění na hacknutí hlídá online účty propojené s vaší e-mailovou adresou a upozorní vás, pokud byly hacknuty nebo došlo k úniku dat.
Jak zapnout Upozornění na hacknutí:
- Klepněte na dlaždici Upozornění na hacknutí.

- Klepněte na Přidat e-mailovou adresu ▸ Přejít na účet.

- Zadejte přihlašovací údaje k účtu Avast a klepněte na Pokračovat.

- Klepněte na Přidat e-mailovou adresu ▸ Přidat.

- Počkejte, až Avast Mobile Security otestuje úniky dat související s vaší e-mailovou adresou. Ve výsledcích testu se zobrazí všechny dotčené online účty, případně zpráva Žádné účty s ohroženým zabezpečením.
Klepněte na Spustit hlídání ▸ Hotovo.
Jakmile e-mailovou adresu ověříte, bude Avast Mobile Security nepřetržitě hlídat, zda nedošlo k novým únikům dat, které s touto e-mailovou adresou nějak souvisejí. Do seznamu adres, které chcete hlídat, můžete také přidávat další e-mailové adresy.
Ruční kontrola e-mailové adresy
Jak ručně zkontrolovat úniky související s určitou e-mailovou adresou:
- Klepněte na Upozornění na hacknutí ▸ Zkontrolovat.

- Zadejte e-mailovou adresu, kterou chcete zkontrolovat, a klepněte na Zkontrolovat úniky dat.

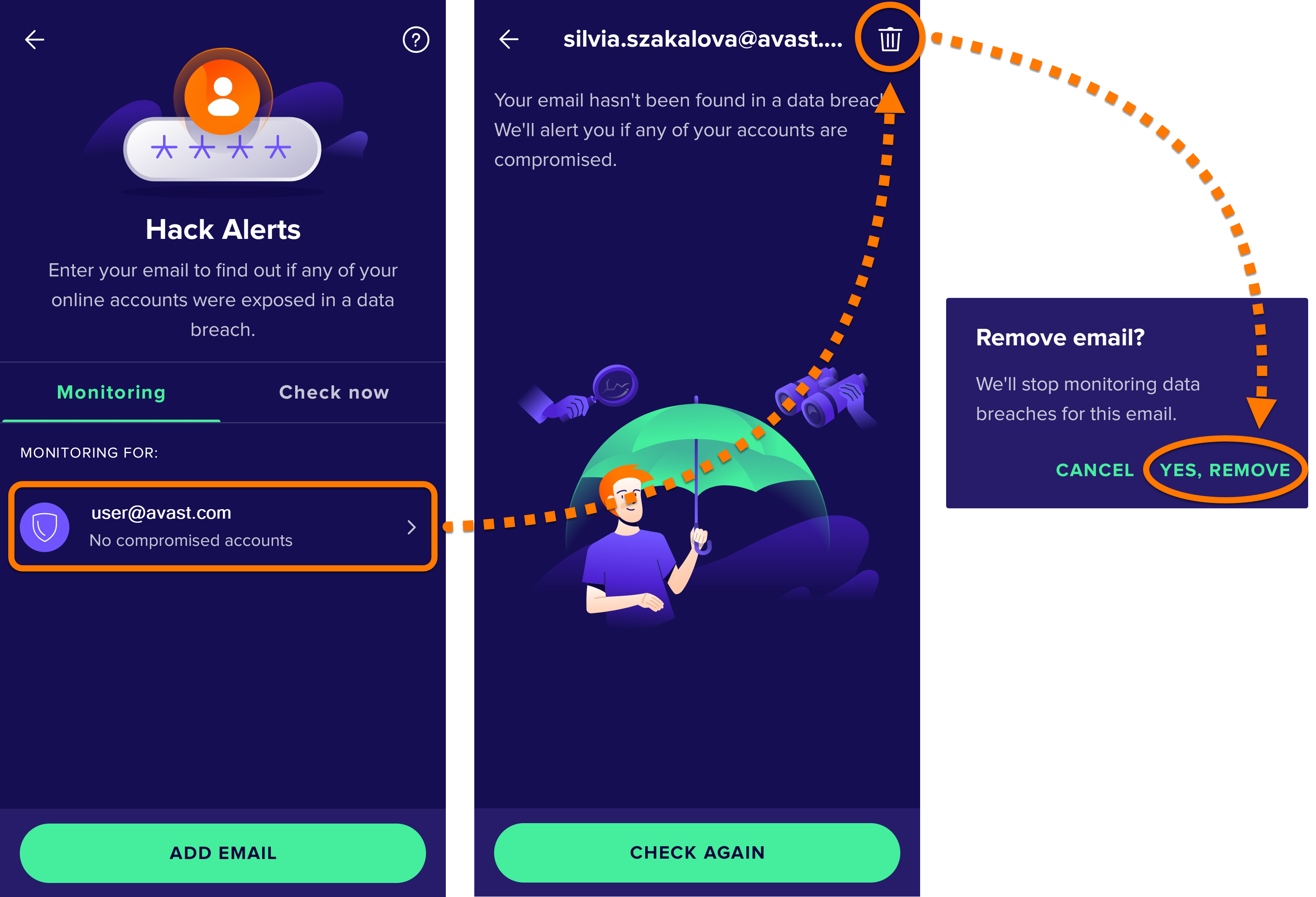
Konfigurace Zámku aplikací
Zámek aplikací pomáhá chránit citlivé aplikace PIN kódem nebo gestem. Jak funkci povolit:
- Klepněte na
 Prozkoumat ▸ Zámek aplikací.
Prozkoumat ▸ Zámek aplikací. 
- Na výzvu klepněte na Začít a podle pokynů na obrazovce můžete Nastavit PIN a/nebo Udělit oprávnění. Pak klepněte na Aktivovat Zámek aplikací.

- Na výzvu klepněte na přepínač a přepněte ho z šedé polohy (Vypnuto) do polohy zelené (Zapnuto).

Zámek aplikací je nyní povolený a na jeho hlavní obrazovce můžete zapnout ochranu pro jednotlivé aplikace. Klepnutím přepněte přepínač u aplikace, kterou chcete chránit, do zelené polohy (Zapnuto).
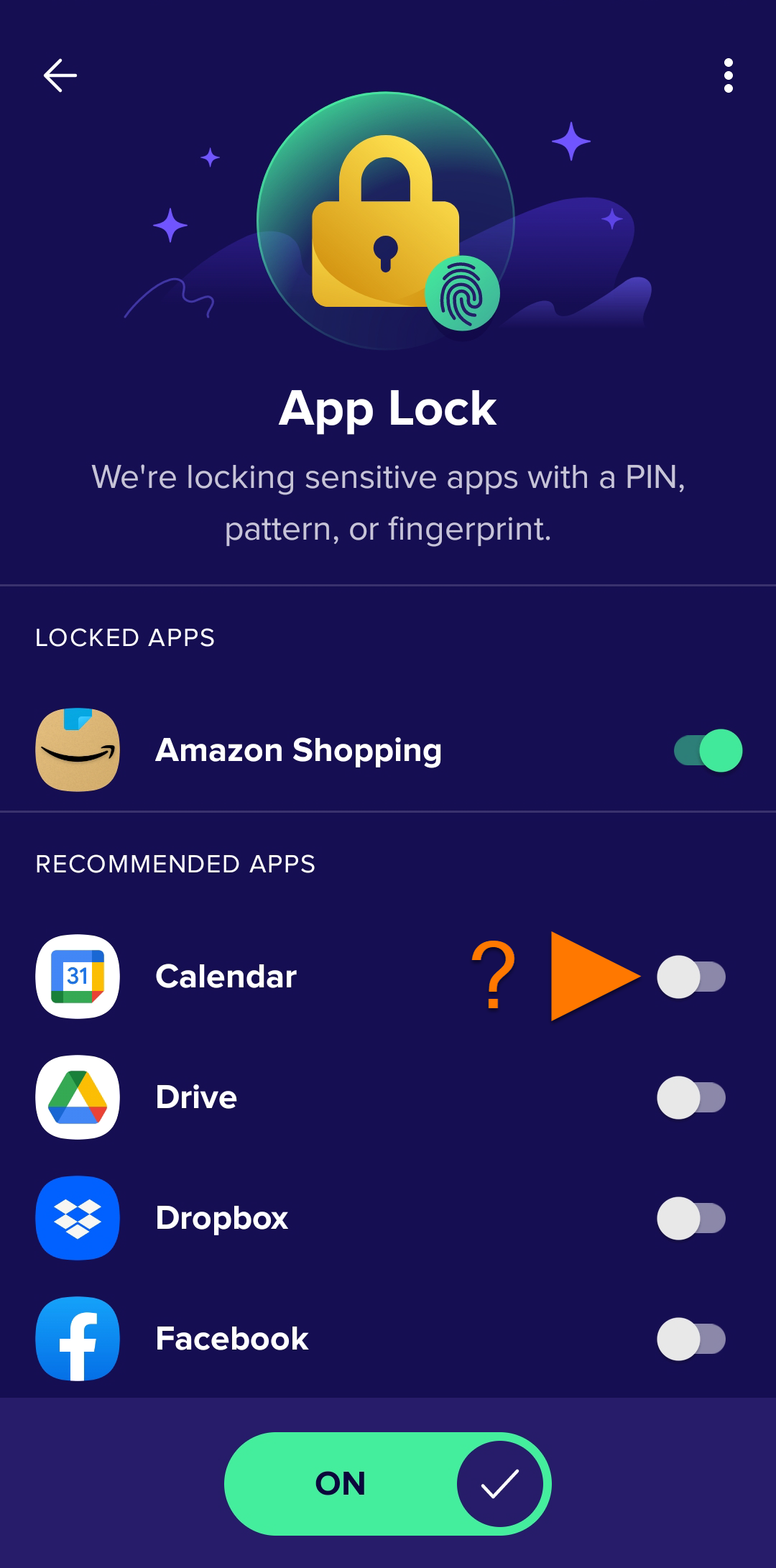
Zámek aplikací je nyní ve vybraných aplikacích povolený. Při otevírání vybraných aplikací musíte k jejich odemčení nejprve zadat svůj PIN, gesto nebo použít otisk prstu.
Správa nastavení Zámku aplikací
Jak spravovat nastavení Zámku aplikací:
- Klepněte na Další možnosti
⋮(tři tečky) ▸ Nastavení.
- Klepněte na PIN kód a gesto. Zobrazí se následující možnosti:
- Změnit PIN kód: Umožňuje nastavit nový PIN kód pro Avast. Pokud tuto možnost chcete použít, je nutné nejprve zadat aktuální PIN kód pro Avast.
- Nastavit gesto: Umožňuje získat přístup do chráněných oblastí aplikace Avast Mobile Security pomocí gesta namísto PIN kódu.
- Použít otisk prstu: Pokud zařízení podporuje odemykání otiskem prstu, budete po povolení této možnosti otevírat chráněné oblasti v aplikaci Avast Mobile Security otiskem prstu.
- Zviditelnit gesto: Zobrazí odemykací gesto.

- Klepněte na Časový limit Zámku aplikací a určete, kdy se mají aplikace zamykat. K dispozici máte následující možnosti:
- Okamžitě: Zamkne aplikaci hned potom, co ji přepnete na pozadí.
- Po 10 sekundách: Zamkne aplikaci 10 sekund potom, co ji přepnete na pozadí.
- Po 30 sekundách: Zamkne aplikaci 30 sekund potom, co ji přepnete na pozadí.
- Po 1 minutě: Zamkne aplikaci 1 minutu potom, co ji přepnete na pozadí.
- Při vypnutí obrazovky: Zamkne aplikaci, když obrazovka zařízení zhasne.

Zakázání Zámku aplikací
Jak zakázat Zámek aplikací:
- Klepněte na
 Prozkoumat ▸ Zámek aplikací.
Prozkoumat ▸ Zámek aplikací. 
- Zadejte PIN kód Zámku aplikací.

- Klepnutím přepněte přepínač ze zelené polohy Zapnuto do polohy šedé (Vypnuto).

Přidání Ochránce e-mailů
Ochránce e-mailů testuje příchozí e-maily v rozhraní e-mailové schránky v prohlížeči. Škodlivé nebo phishingové e-maily jsou označeny popiskem „Avast: Podezřelé“.
Informace o nastavení a používání této funkce najdete v následujícím článku:
Další doporučení
Další informace o funkcích Avast Mobile Security najdete v následujícím článku:
- Avast Mobile Security Premium 24.x pro Android
- Avast Mobile Security 24.x pro Android
- Google Android 9.0 (Pie, API 28) a novější
Aktualizováno: 4. 7. 2025