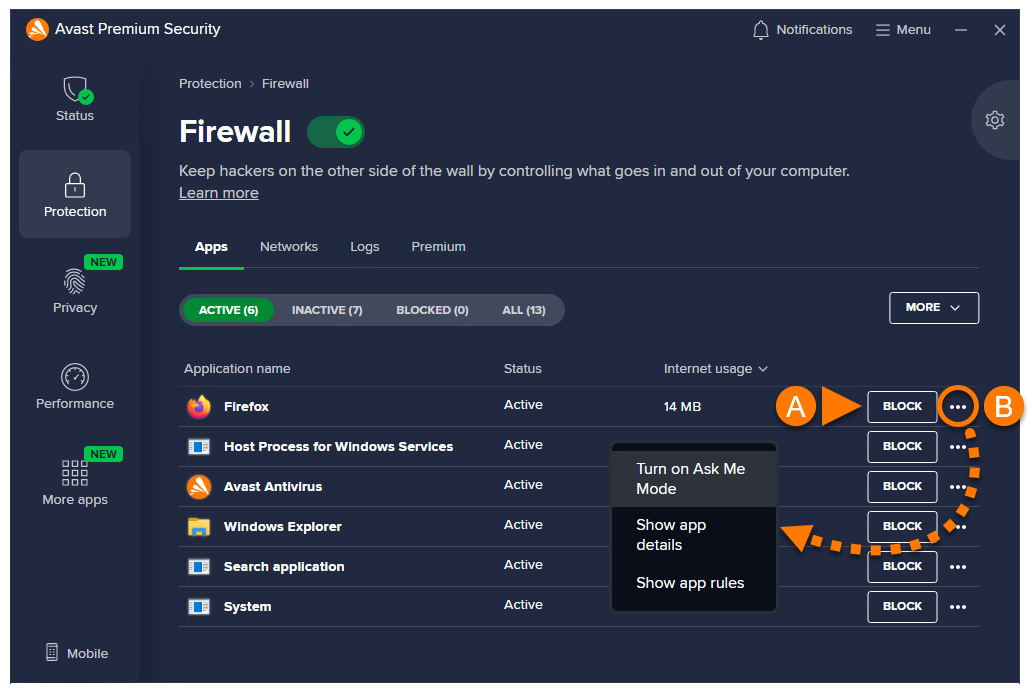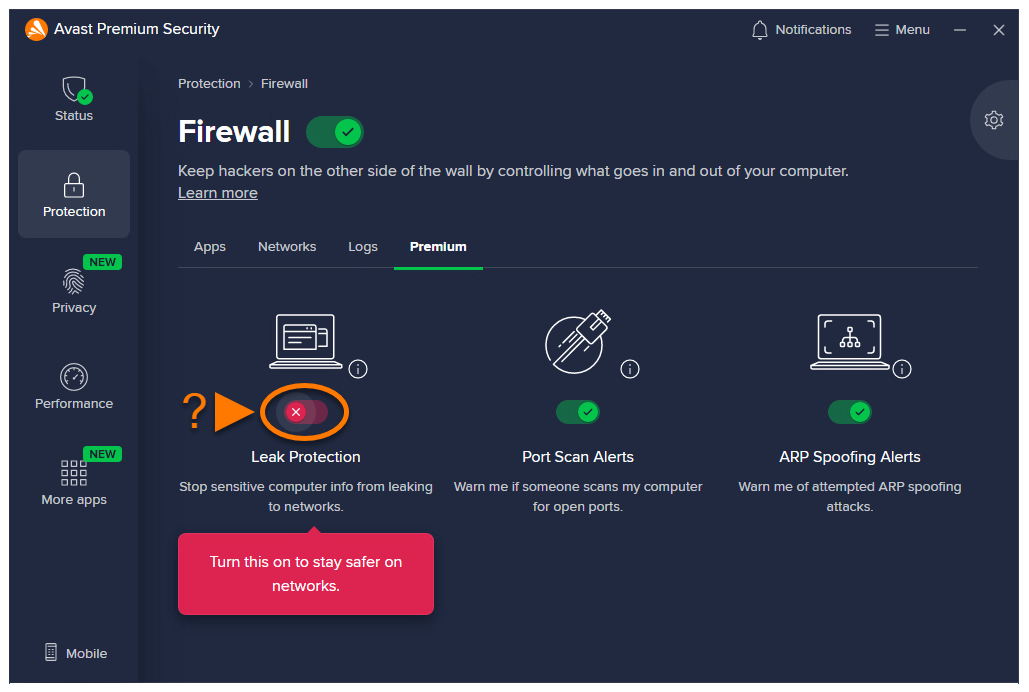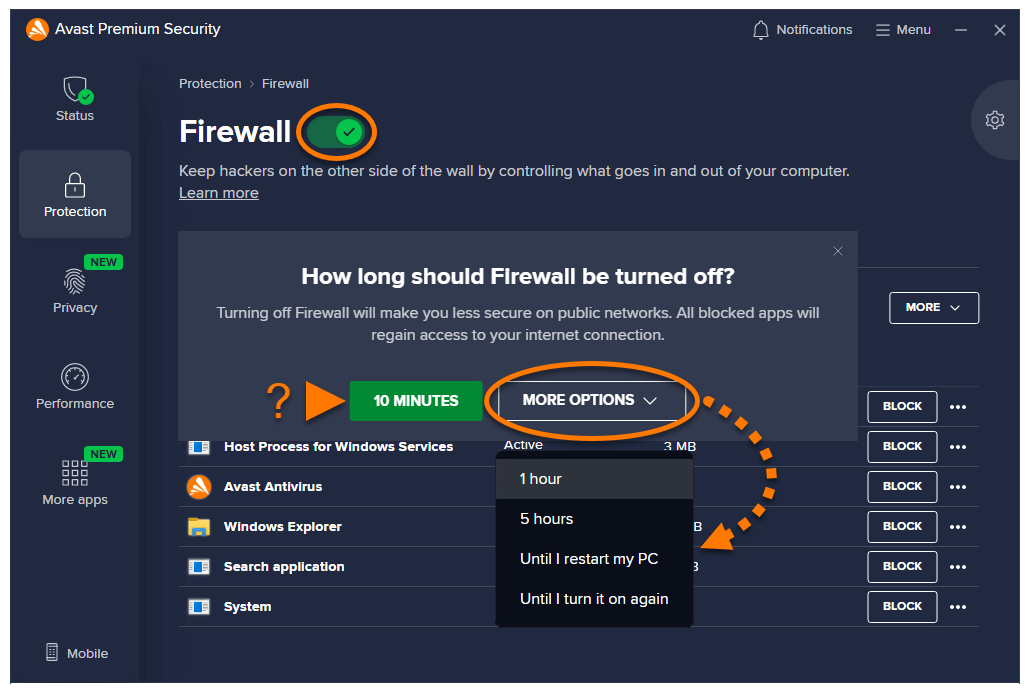La funzionalità Firewall di Avast Antivirus monitora il traffico di rete tra il PC e le reti esterne, per garantire la protezione da intrusioni e comunicazioni non autorizzate. Questa funzionalità è progettata per ridurre al minimo l’intervento dell’utente. Per garantire la protezione, è sufficiente mantenere abilitato il componente Firewall.
Gestire le app
Il componente Firewall determina quando le app installate nel PC possono connettersi a Internet o ad altre reti. Firewall crea le regole predefinite per un'app la prima volta che questa viene avviata.
Per specificare manualmente il modo in cui Firewall deve gestire i tentativi di connessione delle singole app:
- Aprire Avast Antivirus e passare a Protezione ▸ Firewall.

- Assicurarsi che la scheda App sia selezionata, quindi selezionare una delle seguenti sottoschede:
- Attivo: consente di visualizzare le app che stanno utilizzando la connessione a Internet.
- Non attivo: consente di visualizzare le app che non stanno utilizzando la connessione a Internet.
- Bloccata: consente di visualizzare le app che al momento non possono utilizzare la connessione a Internet.
- Tutto: consente di visualizzare le app installate sul PC.

- Per ogni app è possibile procedere in uno dei seguenti modi:
- Fare clic su Blocca nel riquadro corrispondente affinché Firewall impedisca sempre la connessione a Internet o ad altre reti.
- Fare clic su Altre opzioni
…(tre puntini) per selezionare una delle seguenti opzioni:- Abilita la modalità Chiedimi: per impostare il componente Firewall in modo da richiedere di consentire o negare manualmente ogni tentativo di connessione per questa app.
- Mostra i dettagli dell’app: per visualizzare le informazioni di base su questa app.
- Mostra le regole dell’app: per aprire le regole dell’applicazione avanzate per questa app.

Sbloccare le app
Quando si blocca un’app, questa viene visualizzata nell’elenco delle applicazioni bloccate. Per sbloccare un’app:
- Assicurarsi che la scheda App sia selezionata, quindi fare clic sulla sottoscheda Bloccata.

- Fare clic su Sblocca accanto all’app.

L'app ora può connettersi a Internet e ad altre reti.
Aggiungere reti attendibili e non attendibili
Ogni volta che ci si connette a una nuova rete, il componente Firewall stabilisce se si tratta di una rete privata o pubblica e applica automaticamente le seguenti impostazioni:
- Le reti private (ad esempio la rete domestica o aziendale) richiedono un livello di sicurezza inferiore e vengono automaticamente contrassegnate come attendibili. Quando ci si connette a una rete attendibile, Firewall consente tutte le comunicazioni all'interno della rete e applica un livello di sicurezza inferiore per consentire una migliore connettività.
- Le reti pubbliche (ad esempio in un locale o in aeroporto) presentano un rischio maggiore per la sicurezza e vengono automaticamente contrassegnate come non attendibili. Quando ci si connette a una rete non attendibile, Firewall blocca tutte le comunicazioni in entrata e applica un livello di sicurezza più elevato per garantire la privacy e la sicurezza.
Se necessario, è possibile specificare manualmente se una determinata rete è attendibile o non attendibile procedendo come segue:
- Aprire Avast Antivirus e passare a Protezione ▸ Firewall.

- Selezionare la scheda Reti.

- Fare clic su Mostra impostazioni accanto alla rete, quindi scegliere una delle seguenti opzioni:
- Considera attendibile questa rete: opzione consigliata per una rete privata. Se si seleziona questa opzione, la rete viene contrassegnata come Rete attendibile. Quando ci si connette a una rete attendibile, Firewall consente tutte le comunicazioni all’interno della rete e applica un livello di sicurezza inferiore per consentire una migliore connettività.
- Questa rete non è attendibile: opzione consigliata per una rete pubblica. Se si seleziona questa opzione, la rete viene contrassegnata come Rete non attendibile. Quando ci si connette a una rete non attendibile, Firewall blocca tutte le comunicazioni in entrata e applica un livello di sicurezza più elevato per garantire la privacy e la sicurezza.

Quando ci si connette a questa rete, Firewall applica le impostazioni appropriate in base alle preferenze specificate.
Visualizzare i log di Firewall
Per visualizzare l'attività recente del componente Firewall:
- Aprire Avast Antivirus e passare a Protezione ▸ Firewall.

- Selezionare la scheda Log.

- Fare clic sulla freccia accanto a Applicazioni bloccate nell’ultimo mese, quindi selezionare una delle seguenti opzioni:
- App bloccate
- Dispositivi bloccati
- Regole applicate

L'elenco viene aggiornato automaticamente per mostrare i dati scelti.
Accedere alle funzionalità premium
In Avast Premium Security sono disponibili le seguenti funzionalità di Firewall:
- Protezione dalle violazioni: aumenta la sicurezza sulle reti pubbliche impedendo al PC di divulgare in rete informazioni potenzialmente sensibili, come credenziali di accesso, nome del computer e indirizzo e-mail.
- Avvisi scansione porte: segnala i tentativi da parte di hacker o malware di eseguire la scansione del PC alla ricerca di porte aperte.
- Avvisi ARP spoofing: segnala i tentativi da parte di malintenzionati di intercettare il traffico di rete tramite un attacco di spoofing ARP. Lo spoofing ARP si riferisce al caso in cui un malintenzionato sfrutta il protocollo ARP (Address Resolution Protocol) per indurre i dispositivi di una rete a comunicare con un dispositivo esterno sotto il suo controllo.
Per gestire le funzionalità avanzate di Firewall:
- Aprire Avast Premium Security e passare a Protezione ▸ Firewall.

- Selezionare la scheda Premium.

- Selezionare l'opzione desiderata:
- Abilitare una funzionalità premium: fare clic sul dispositivo di scorrimento rosso (OFF) in modo che diventi verde (ON).
- Disabilitare una funzionalità premium: fare clic sul dispositivo di scorrimento verde (ON) in modo che diventi rosso (OFF).

Quando sono abilitate, queste funzionalità si attivano automaticamente ogni volta che si esegue la connessione a una rete non attendibile. In tal modo, è possibile garantire la protezione riducendo il numero degli avvisi di falsi positivi, che possono intralciare le attività.
Per ulteriori informazioni sulle funzionalità avanzate del componente Firewall, fare riferimento al seguente articolo:
Impostazioni avanzate
In Elenco regole sono elencate le regole avanzate che è possibile personalizzare per controllare in modo più preciso il comportamento del componente Firewall.
Per accedere alle regole avanzate di Firewall:
- Aprire Avast Antivirus e passare a Protezione ▸ Firewall.

- Fare clic su
 Impostazioni (icona dell'ingranaggio) nell'angolo superiore destro dello schermo.
Impostazioni (icona dell'ingranaggio) nell'angolo superiore destro dello schermo. 
- Fare clic su Visualizza regole di Firewall.

- Selezionare una scheda in base alle esigenze:
- Regole di base (in precedenza Regole di sistema): un insieme di regole del firewall che controllano il traffico di rete per i tipi più comuni di connessione.
- Regole di rete (in precedenza Regole pacchetti): permettono di controllare se il traffico di rete è consentito o bloccato in base alle informazioni contenute nei pacchetti di rete.
- Regole dell'applicazione: consentono di determinare il comportamento del firewall per ogni applicazione o processo durante la connessione a Internet o a un'altra rete.

Per ulteriori informazioni sulle opzioni disponibili in ciascuna schermata, fare riferimento all'articolo corrispondente di seguito:
Abilitare o disabilitare il firewall
Per la sicurezza, Firewall è abilitato per impostazione predefinita. È consigliabile mantenere sempre abilitato il componente Firewall, a meno che non sia necessario disabilitarlo temporaneamente a scopo di risoluzione dei problemi.
Per disabilitare temporaneamente Firewall:
- Aprire Avast Antivirus e passare a Protezione ▸ Firewall.

- Fare clic sul dispositivo di scorrimento verde (ON) e selezionare una durata.

- Fare clic su OK, arresta per confermare.

Firewall è disattivato temporaneamente. Per abilitare Firewall, seguire il passaggio 1 descritto in precedenza, quindi fare clic sul dispositivo di scorrimento in modo che da rosso (OFF) diventi verde (ON).
Altri suggerimenti
Per ulteriori informazioni sulla funzionalità Firewall di Avast Antivirus, fare riferimento al seguente articolo:
- Avast Premium Security 24.x per Windows
- Avast Free Antivirus 24.x per Windows
- Microsoft Windows 11 Home / Pro / Enterprise / Education
- Microsoft Windows 10 Home / Pro / Enterprise / Education - 32/64 bit
- Microsoft Windows 8.1 / Pro / Enterprise - 32/64 bit
- Microsoft Windows 8 / Pro / Enterprise - 32/64 bit
- Microsoft Windows 7 Home Basic / Home Premium / Professional / Enterprise / Ultimate - Service Pack 1 con aggiornamento cumulativo Convenience Rollup, 32/64 bit
Ultimo aggiornamento: 02/06/2022