Fare riferimento alle sezioni contenute in questo articolo per istruzioni sull’utilizzo di Avast Passwords nei PC Windows con Avast Antivirus.
Avast Passwords è un gestore di password che archivia in modo sicuro i dati di accesso e altri dati sensibili, facilitando l’accesso rapido ai siti Web e la compilazione dei moduli Web. In questo articolo si presuppone che Avast Passwords sia installato e attivato nel computer. Fare riferimento alle sezioni di seguito per informazioni sull’utilizzo di Avast Passwords per Windows.
Se si desidera configurare Avast Passwords in un Mac o in un dispositivo mobile, fare riferimento ai seguenti articoli:
Configurare Passwords
- Accedere all’interfaccia utente di Avast Antivirus e selezionare Privacy ▸ Password.
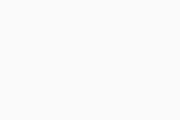
- Cliccare su Inizia.
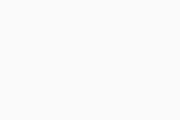
- Cliccare su Attiva in Google Chrome (se non si utilizza Google Chrome, cliccare su Salta l’attivazione in Google Chrome), quindi seguire questi passaggi nel browser:
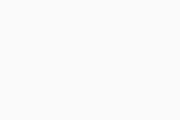
- Cliccare su Installa nel browser Google Chrome, quindi cliccare su Aggiungi estensione nella finestra di dialogo visualizzata.
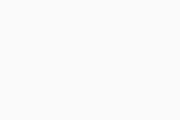
- Cliccare su Installa nel browser Google Chrome, quindi cliccare su Aggiungi estensione nella finestra di dialogo visualizzata.
- Cliccare su Attiva in Firefox (se non si utilizza Mozilla Firefox, cliccare su Salta l’attivazione in Firefox), quindi seguire questi passaggi nel browser:
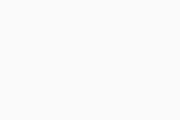
- Cliccare su Installa, quindi su Consenti nella finestra di dialogo visualizzata.
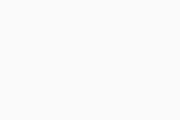
- Cliccare su Aggiungi.
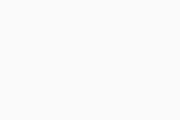 Una schermata di conferma indica che l’estensione è installata.
Una schermata di conferma indica che l’estensione è installata.
- Cliccare su Installa, quindi su Consenti nella finestra di dialogo visualizzata.
Quando si attiva l’estensione Avast Passwords per il browser, le password salvate nei browser Internet vengono automaticamente importate in Avast Passwords. Se non sono state salvate password nei browser, cliccare su Aggiungi manualmente (o su Aggiungi account) e fornire i dettagli di accesso per ciascuno degli account online.

Gestire e aggiungere account
Quando si accede a un account online nel browser Internet per la prima volta, l’estensione Avast Passwords per il browser riconosce il nuovo tentativo di accesso e offre la possibilità di salvare i dettagli dell’account in Avast Passwords. È possibile visualizzare i nuovi account aggiunti nella scheda Nomi di accesso.
Per aggiungere manualmente un account alla schermata Nomi di accesso:
- Cliccare sulla scheda Nomi di accesso nella schermata Password.
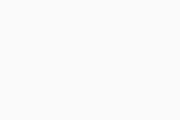
- Cliccare su Aggiungi account (o Aggiungi manualmente).
- Se si desidera, selezionare un colore per l’account (questo colore viene visualizzato nell’icona dell’account), quindi specificare i seguenti dettagli:
- Nome account: un nome per trovare e riconoscere facilmente il proprio account nella schermata Nomi di accesso.
- Indirizzo Web: indirizzo del sito Web dell’account, ad esempio
https://www.esempio.com. - Nome utente: nome utente (in genere, un indirizzo email) utilizzato per accedere all’account.
- Password: password attualmente utilizzata per accedere all’account.
- Nota: informazioni opzionali sull’account.
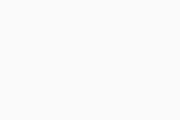
- Cliccare su Salva.
Nella schermata Nomi di accesso verrà visualizzato un riquadro che rappresenta i dettagli del nuovo account aggiunto. Per modificare i dettagli dell’account, cliccare sul riquadro appropriato, quindi su Modifica. È possibile modificare i dati e cliccare su Salva o cliccare su Elimina per rimuovere in modo definitivo il riquadro dell’account.
Per accedere rapidamente a un account, cliccare sull’icona di ricerca sotto Impostazioni e digitare il nome dell’account per recuperare i dettagli dell’account.
Aggiungere e gestire le informazioni relative alla carta di credito
Avast Passwords consente di aggiungere le informazioni relative alla carta di credito, per compilare rapidamente i moduli Web quando si esegue un pagamento online. Per aggiungere i dettagli di una carta di credito:
- Cliccare sulla scheda Carte di credito nella schermata Password.
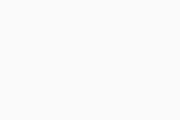
- Cliccare su Aggiungi carta.
- Fornire le informazioni seguenti:
- Numero di carta: il numero visualizzato sulla carta di credito.
- Nome personalizzato della carta: un nome per riconoscere facilmente la carta, ad esempio American Express.
- Nome del titolare della carta: il nome visualizzato sulla carta di credito.
- Data di scadenza: utilizzare i menu di scelta rapida per selezionare il mese e l’anno di scadenza della carta.
- CVC/CVV: il codice di sicurezza sul retro della carta di credito.
- PIN: il numero di identificazione personale utilizzato per proteggere la carta di credito.
- Nota: dettagli aggiuntivi relativi alla carta.
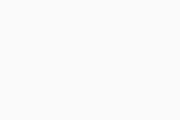
- Cliccare su Salva.
Nella schermata Carte di credito verrà visualizzato un riquadro che rappresenta la carta di credito appena aggiunta. Per modificare i dettagli della carta di credito, cliccare sul riquadro appropriato, quindi su Modifica. È possibile modificare i dati e cliccare su Salva o cliccare su Elimina per rimuovere in modo definitivo il riquadro della carta di credito.
Per accedere rapidamente al set di dettagli della carta, cliccare sull’icona di ricerca sotto Impostazioni e digitare il nome personalizzato della carta per recuperare i dettagli della carta.
Aggiungere e gestire le note
La schermata Note protette consente di archiviare in modo sicuro le note sensibili in Password. Questa funzionalità protegge le informazioni riservate dagli accessi non autorizzati. Per aggiungere una nuova nota:
- Cliccare su Note protette nella schermata Password.
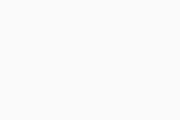
- Cliccare su Aggiungi nota.
- Se si desidera, selezionare un colore per la nota (questo colore viene visualizzato nel riquadro della nota), quindi specificare i seguenti dettagli:
- Titolo: un titolo per trovare e riconoscere facilmente la nota nella schermata Note protette.
- Nota: qualsiasi contenuto che si desidera mantenere protetto, come PIN e dettagli di contatto.
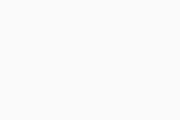
- Cliccare su Salva.
Nella schermata Note protette verrà visualizzato un riquadro che rappresenta la nuova nota appena aggiunta. Per modificare i dettagli della nota, cliccare sul riquadro appropriato, quindi su Modifica. È possibile modificare i dati e cliccare su Salva, oppure su Elimina per rimuovere in modo definitivo il riquadro della nota.
Per accedere rapidamente a una nota, cliccare sull’icona di ricerca in Impostazioni e digitare il Titolo per recuperare la nota.
Utilizzare l’estensione Avast Passwords per il browser
Dopo avere installato l’estensione di Passwords nel browser, viene visualizzata un’icona di Passwords (a forma di chiave) ![]() accanto alla barra di ricerca nel browser.
accanto alla barra di ricerca nel browser.

Fare clic sull’icona di Passwords (a forma di chiave) ![]() nel browser per accedere alle seguenti opzioni:
nel browser per accedere alle seguenti opzioni:
- Abilita riempimento automatico: selezionare per consentire a Passwords di inserire automaticamente le credenziali di accesso o le informazioni della carta di credito quando si accede agli account online o si esegue un pagamento online.
- Richiedi salvataggio password: selezionare per consentire a Passwords di offrire di salvare le credenziali di accesso ogni volta che si accede a un nuovo account online.
- Genera una password complessa: consente di creare automaticamente una password complessa. Cliccare sull’icona di aggiornamento per generare una nuova password.
- Apri l’app: cliccare per aprire la schermata delle password in Avast Antivirus.
Quando si accede a un account online nel browser Internet già memorizzato in Avast Passwords, l’icona di Passwords (a forma di chiave) ![]() è visibile accanto al nome utente.
è visibile accanto al nome utente.

Fare clic sull’icona di Passwords (a forma di chiave) ![]() accanto al nome utente per passare da un account all’altro se si dispone di più di un account collegato allo stesso indirizzo Web.
accanto al nome utente per passare da un account all’altro se si dispone di più di un account collegato allo stesso indirizzo Web.
Creare una Master Password
È possibile creare una Master Password per proteggere i dati memorizzati in Passwords e accedere a tutti gli account utilizzando un’unica password. Per configurare la Master Password:
- Cliccare su Impostazioni nella schermata Password.
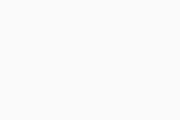
- Selezionare la scheda Sicurezza, quindi cliccare su Crea Master Password.
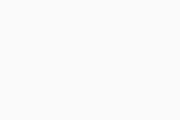
- Digitare due volte la password che si desidera utilizzare come Master Password nelle caselle di testo.
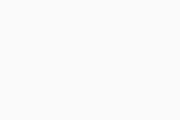
- Selezionare la casella accanto alla finestra di dialogo di conferma, quindi cliccare su Salva Master Password.
Dopo aver creato una Master Password, Blocca appare accanto a Impostazioni nell’angolo in alto a destra della schermata principale di Avast Passwords. Cliccare su Blocca per bloccare immediatamente il tuo account. Per sbloccare l’account dalla schermata di blocco, inserire la Master Password e cliccare su Sblocca.

- Reimpostazione dei valori predefiniti di Avast Passwords (per eliminare tutti i dati archiviati in Avast Passwords e ricominciare da capo)
- Ripristino dei dati di Avast Passwords tramite un backup (per recuperare i dati di Passwords se è stata abilitata la sincronizzazione)
Impostare la sincronizzazione e il backup
Per semplificare l’accesso agli account online, sincronizzare i dati memorizzati in Avast Passwords in tutti i dispositivi che utilizzano l’Account Avast. Per ulteriori informazioni, fare riferimento al seguente articolo:
Attivare le funzionalità premium di Avast Passwords
Eseguire l’upgrade ad Avast Ultimate o alla versione a pagamento di Avast Passwords per sbloccare le seguenti funzionalità premium:
- Guardiano password segnala se le password salvate in Avast Passwords risultano compromesse.
- Accesso One Touch consente di accedere rapidamente ai dati nel PC toccando lo schermo del dispositivo mobile ogni volta che il PC e il dispositivo mobile sono vicini tra loro.
Dopo aver acquistato Avast Ultimate o la versione a pagamento di Avast Passwords, è possibile attivare l’abbonamento in Avast Antivirus con il codice di attivazione incluso nell’email di conferma dell’ordine. Per informazioni dettagliate, consultare il seguente articolo.
Regolare le impostazioni di Avast Passwords
- Cliccare su Impostazioni nella schermata Password.
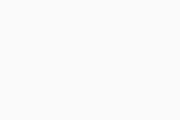
- Cliccare sulla scheda desiderata nel pannello a sinistra per gestire le seguenti impostazioni:
- Sicurezza: cliccare su Crea Master Password per impostare una password da inserire ogni volta che si desidera accedere alle informazioni archiviate in Password. Dopo la creazione della Master Password, utilizzare le caselle per specificare come e quando proteggere la funzionalità Password. Se si utilizza Avast Passwords Premium o Avast Ultimate, cliccare su Abilita nella sezione Accesso One Touch per utilizzare il dispositivo mobile per accedere agli account online. Per ulteriori informazioni, fare riferimento al seguente articolo:
- Integrazione browser: cliccare su Aggiungi estensione accanto ai browser Internet con i quali si desidera utilizzare Passwords.
- Sincronizzazione e backup: sincronizzare Passwords con l’Account Avast, in modo da poterlo utilizzare su tutti i dispositivi. Per ulteriori informazioni sulla sincronizzazione, fare riferimento al seguente articolo:
- Importa/esporta dati: cliccare su Importa per importare le password dal browser o da Avast EasyPass (non più disponibile). Cliccare su Esporta per esportare le password da Avast Passwords. Per informazioni dettagliate, cliccare su Vedi come o fare riferimento ai seguenti articoli:
- Fare clic sull’icona
Xper chiudere la schermata delle impostazioni.
Utilizzare Guardiano password (funzionalità premium)
Guardiano password è una funzionalità premium che segnala eventuali password deboli, duplicate o compromesse. Guardiano password è disponibile solo in Avast Ultimate o nella versione a pagamento di Avast Passwords. Per utilizzare Guardiano password:
- Cliccare sulla scheda Guardiano password nella schermata Password.
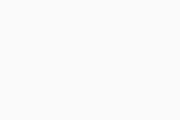
- Cliccare su Dettagli accanto al nome dell’account per cui si desidera modificare la password.
- Cliccare su Accedi per modificare la password dell’account direttamente sul sito Web, quindi cliccare su Modifica per aggiornare la password memorizzata in Avast Passwords.
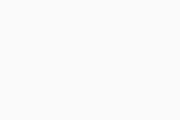
Attivare Accesso One Touch (funzionalità premium)
Accesso One Touch è una funzionalità premium che consente di utilizzare il proprio dispositivo mobile Android o iOS per accedere ad Avast Passwords installato nel PC Windows. Accesso One Touch è disponibile solo in Avast Ultimate o nella versione a pagamento di Avast Passwords. Per configurare e utilizzare Accesso One Touch, fare riferimento al seguente articolo:
- Avast Passwords 21.x
- Avast Premium Security 21.x per Windows
- Avast Free Antivirus 21.x per Windows
- Microsoft Windows 10 Home / Pro / Enterprise / Education - 32/64 bit
- Microsoft Windows 8.1 / Pro / Enterprise - 32/64 bit
- Microsoft Windows 8 / Pro / Enterprise - 32/64 bit
- Microsoft Windows 7 Home Basic / Home Premium / Professional / Enterprise / Ultimate - Service Pack 1 con aggiornamento cumulativo Convenience Rollup, 32/64 bit
Ultimo aggiornamento: 22/01/2025






 Una schermata di conferma indica che l’estensione è installata.
Una schermata di conferma indica che l’estensione è installata.










