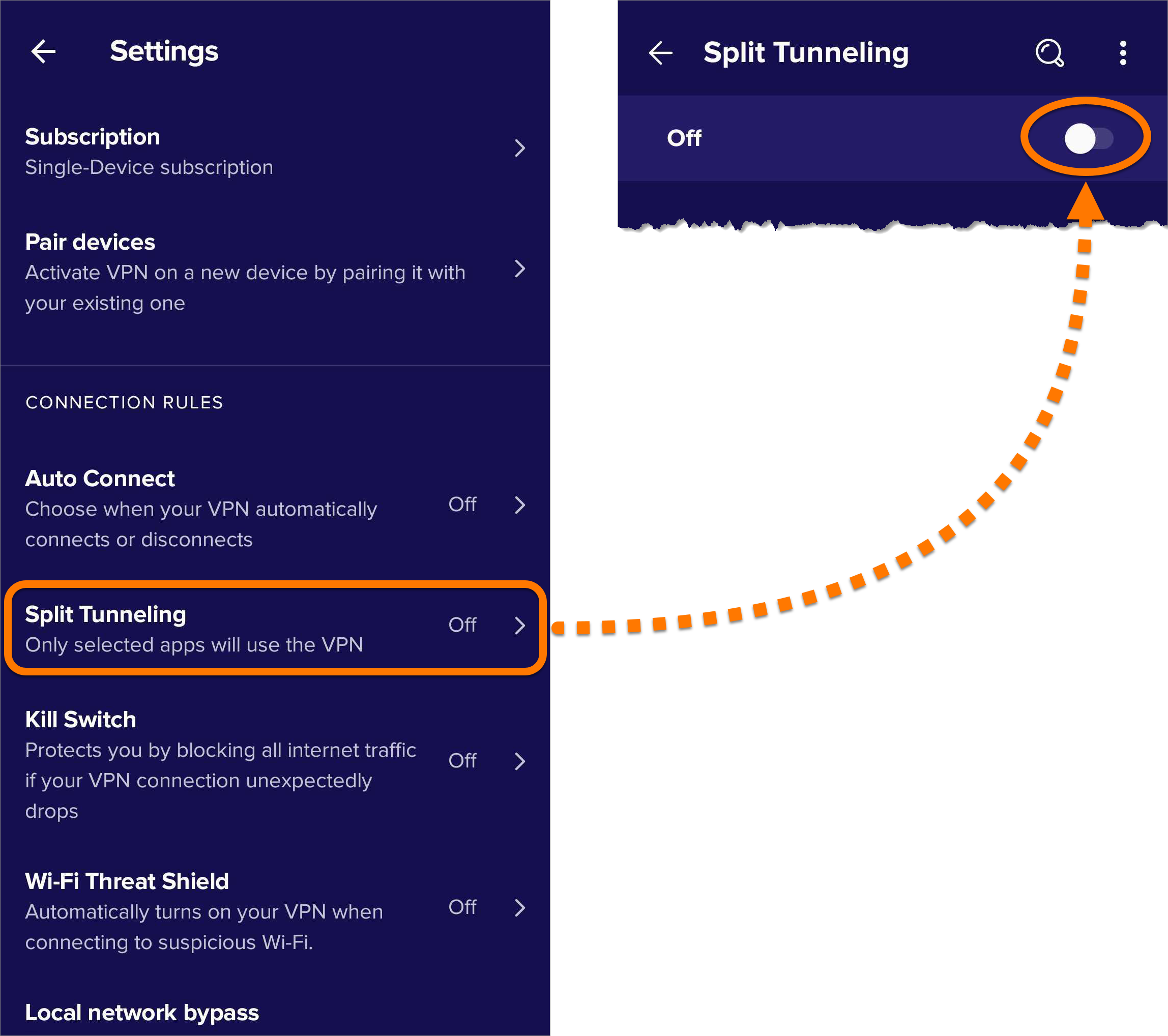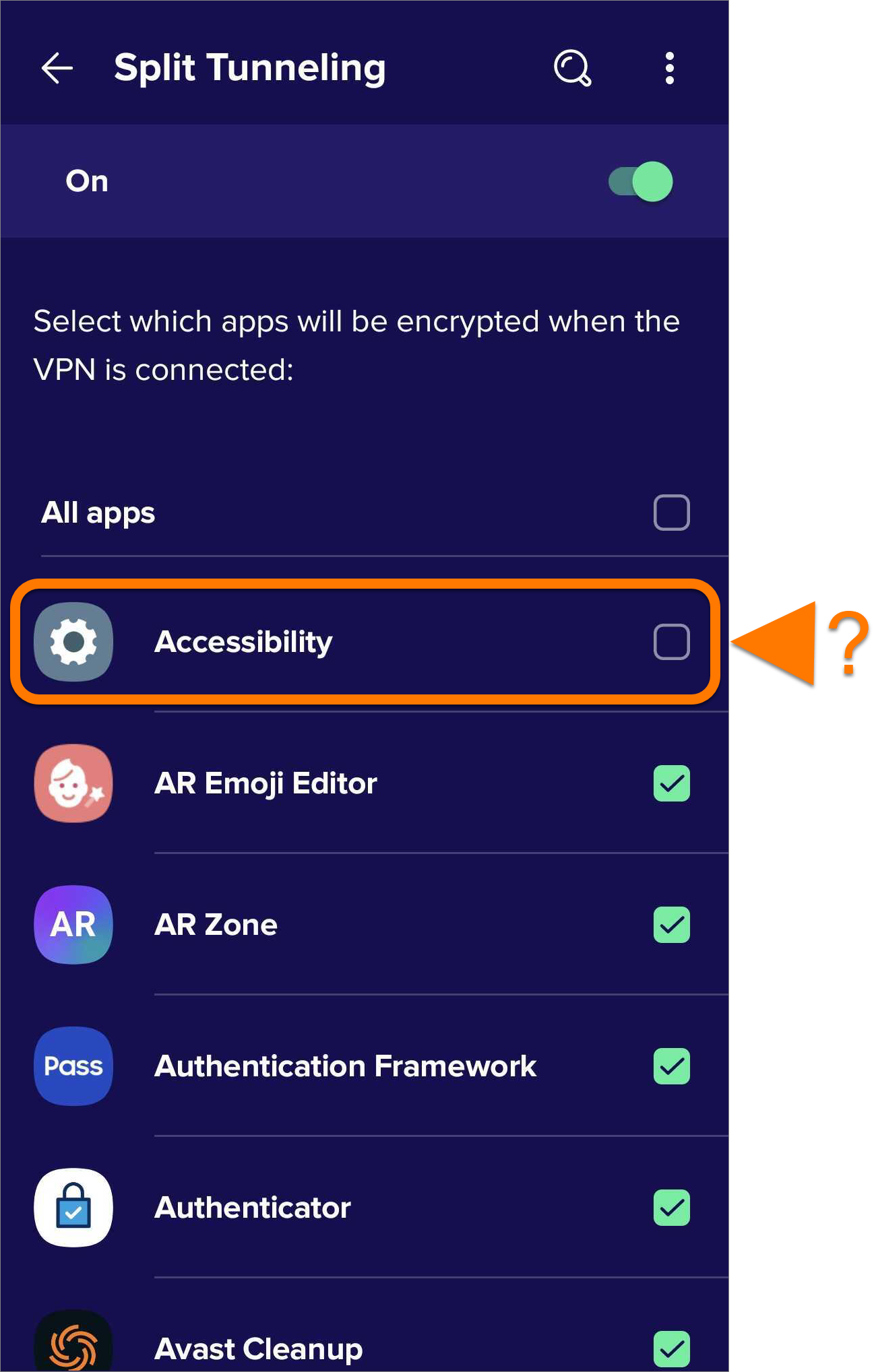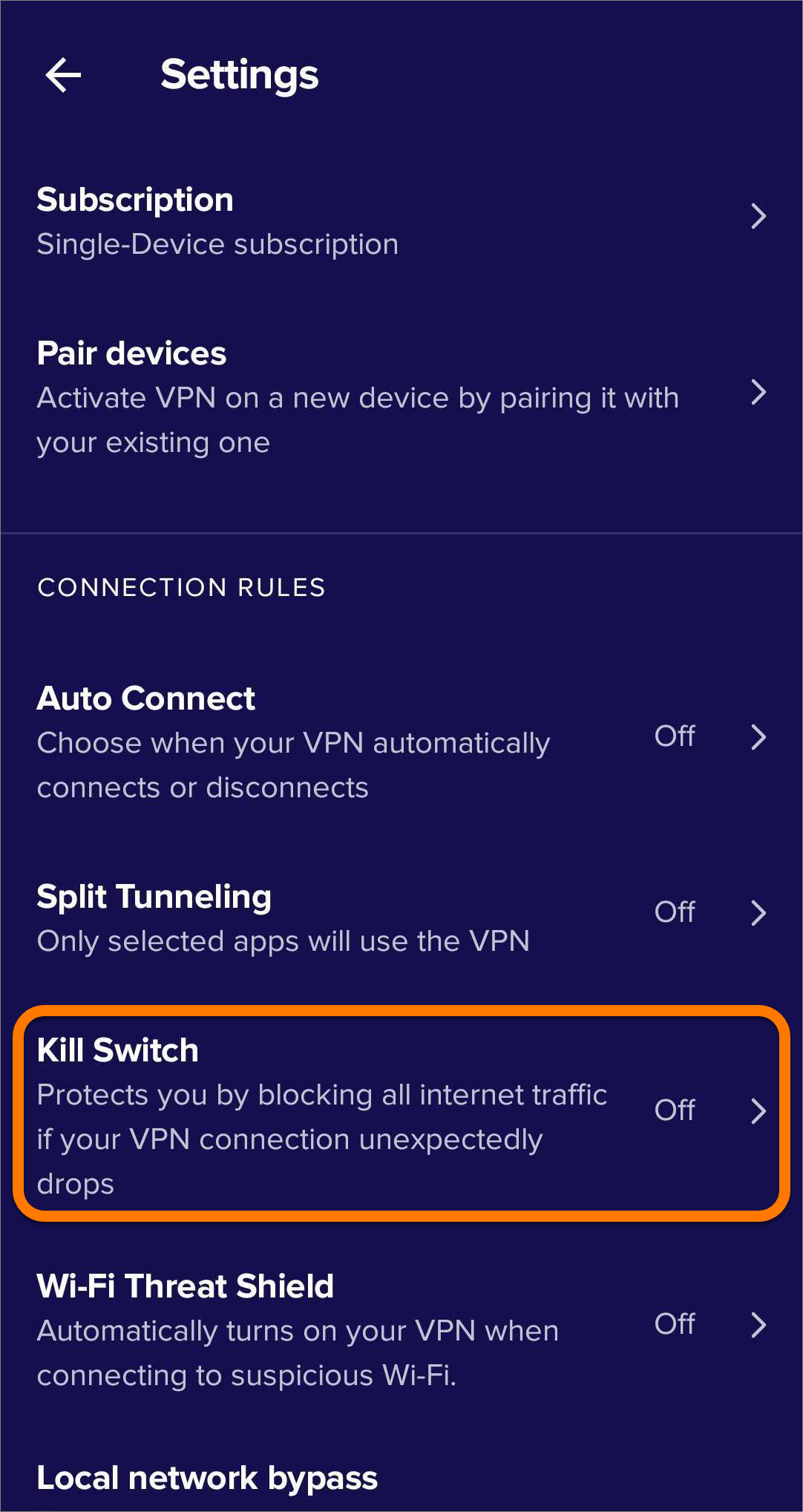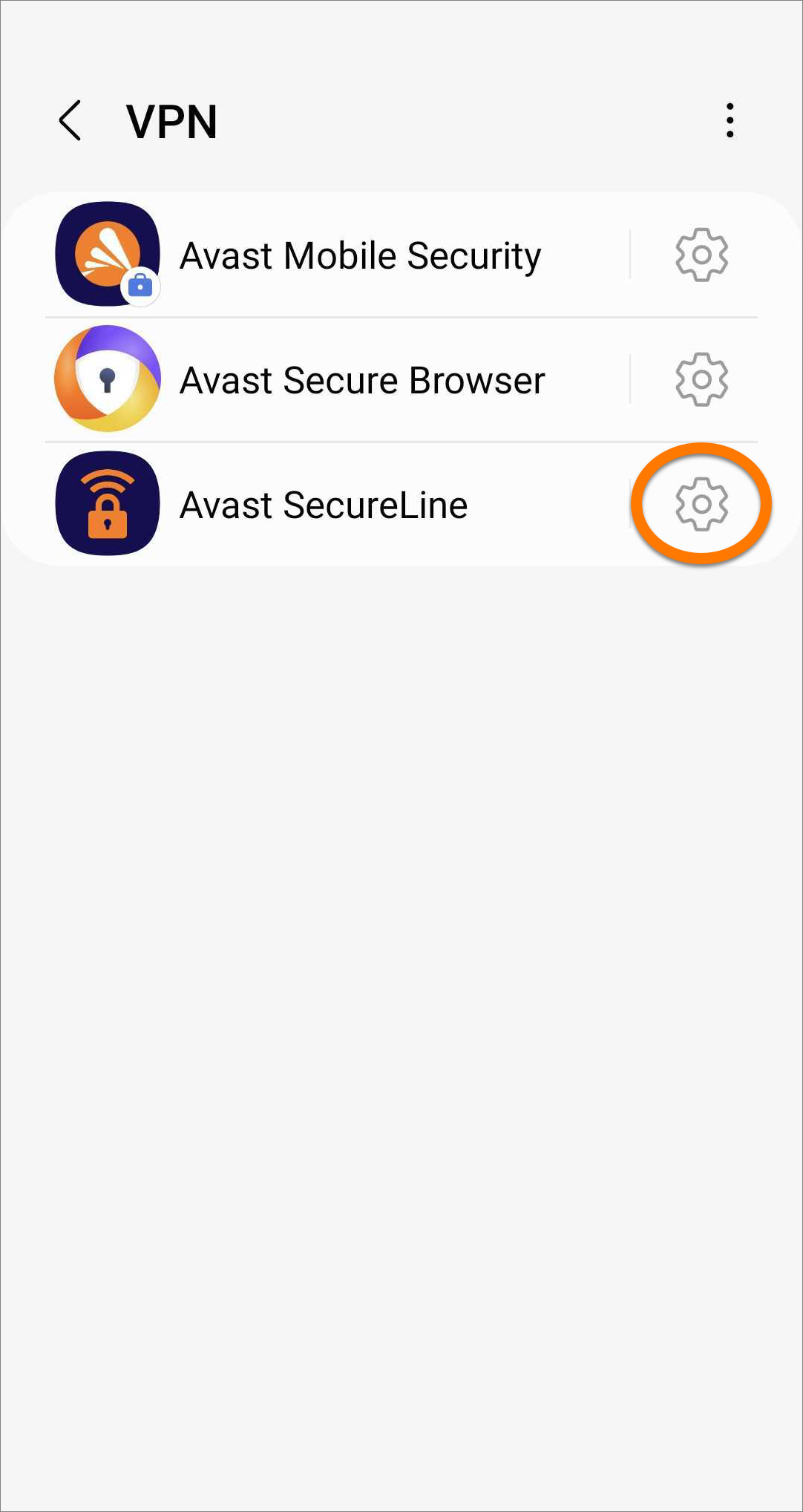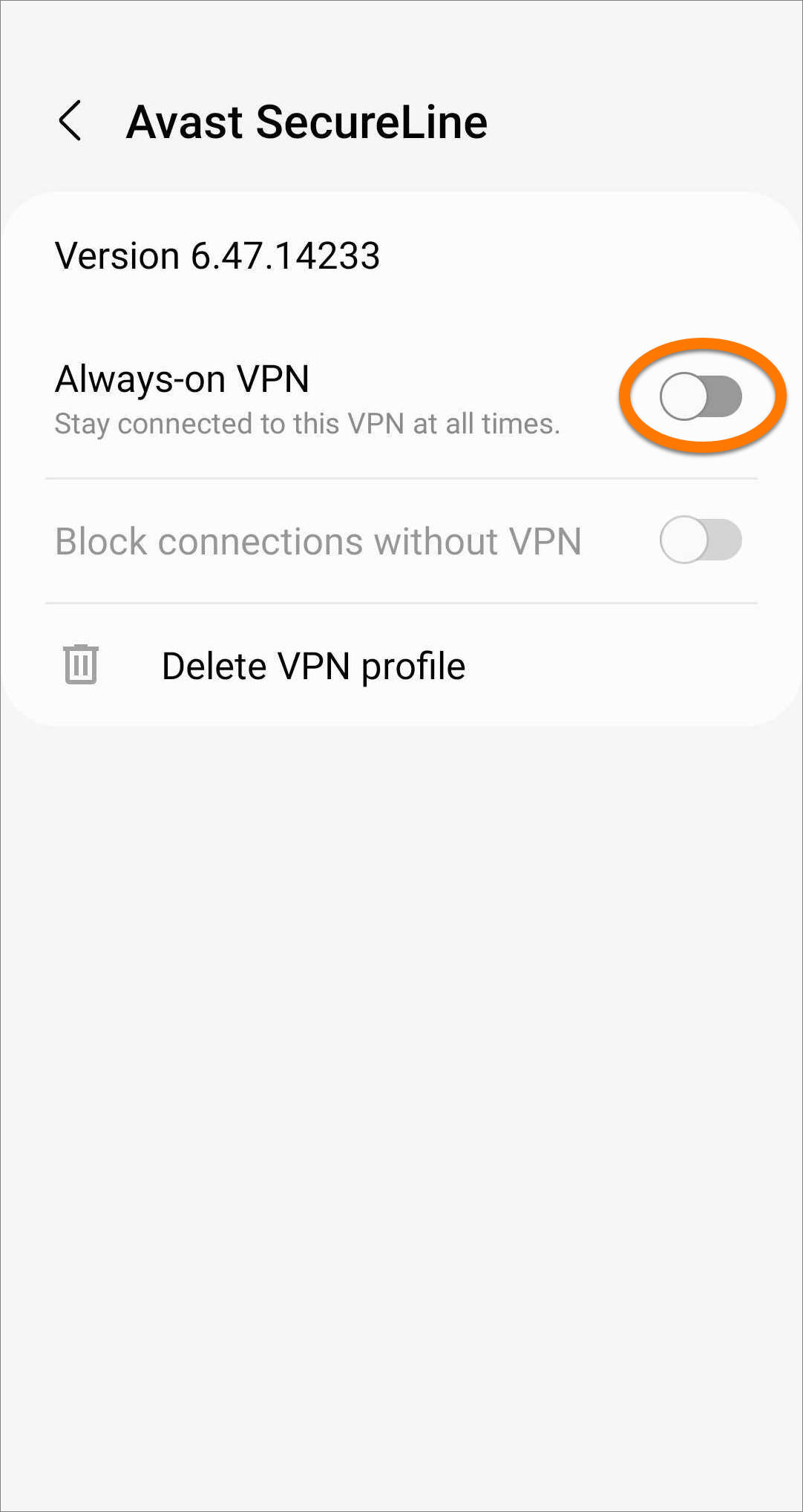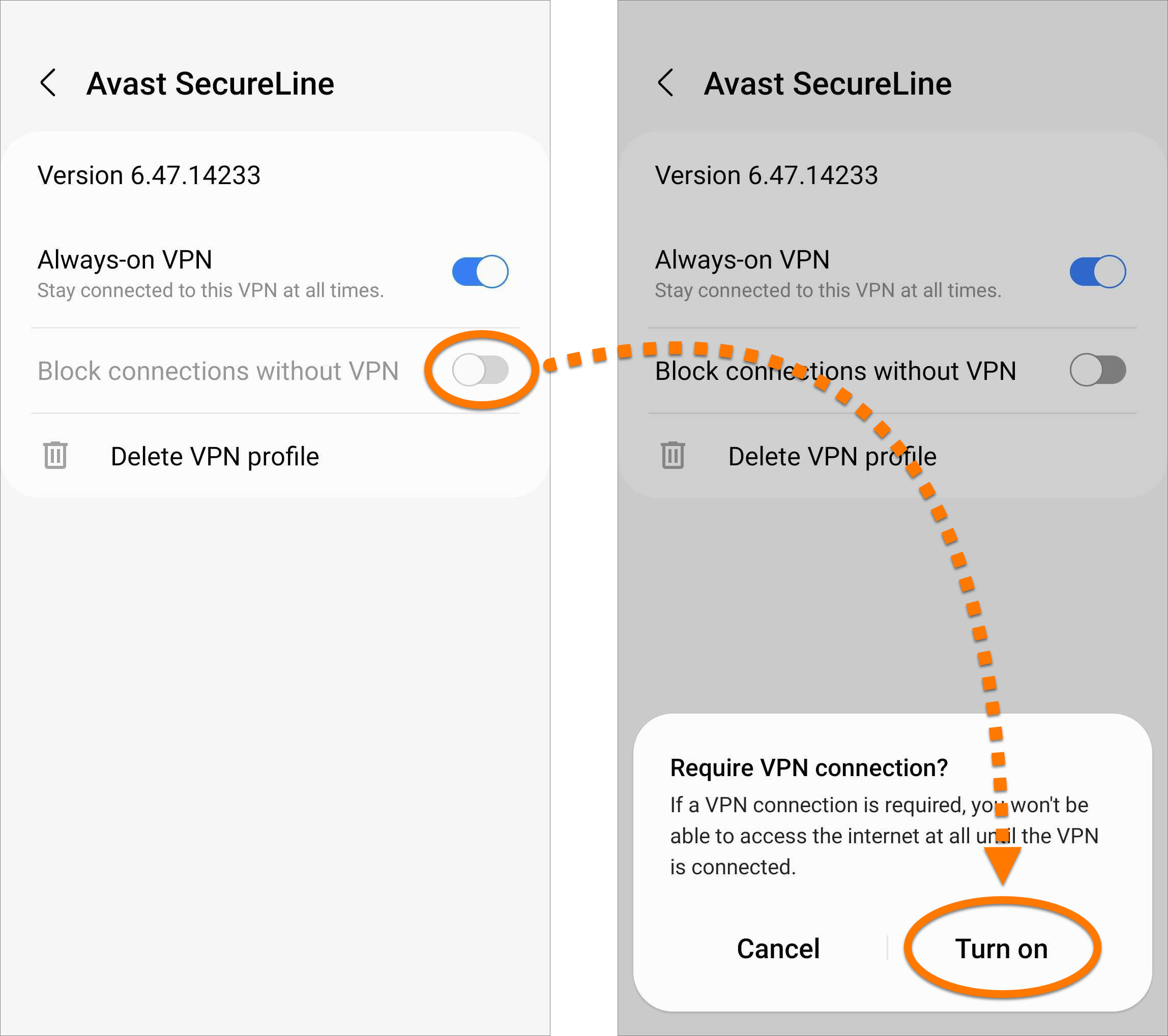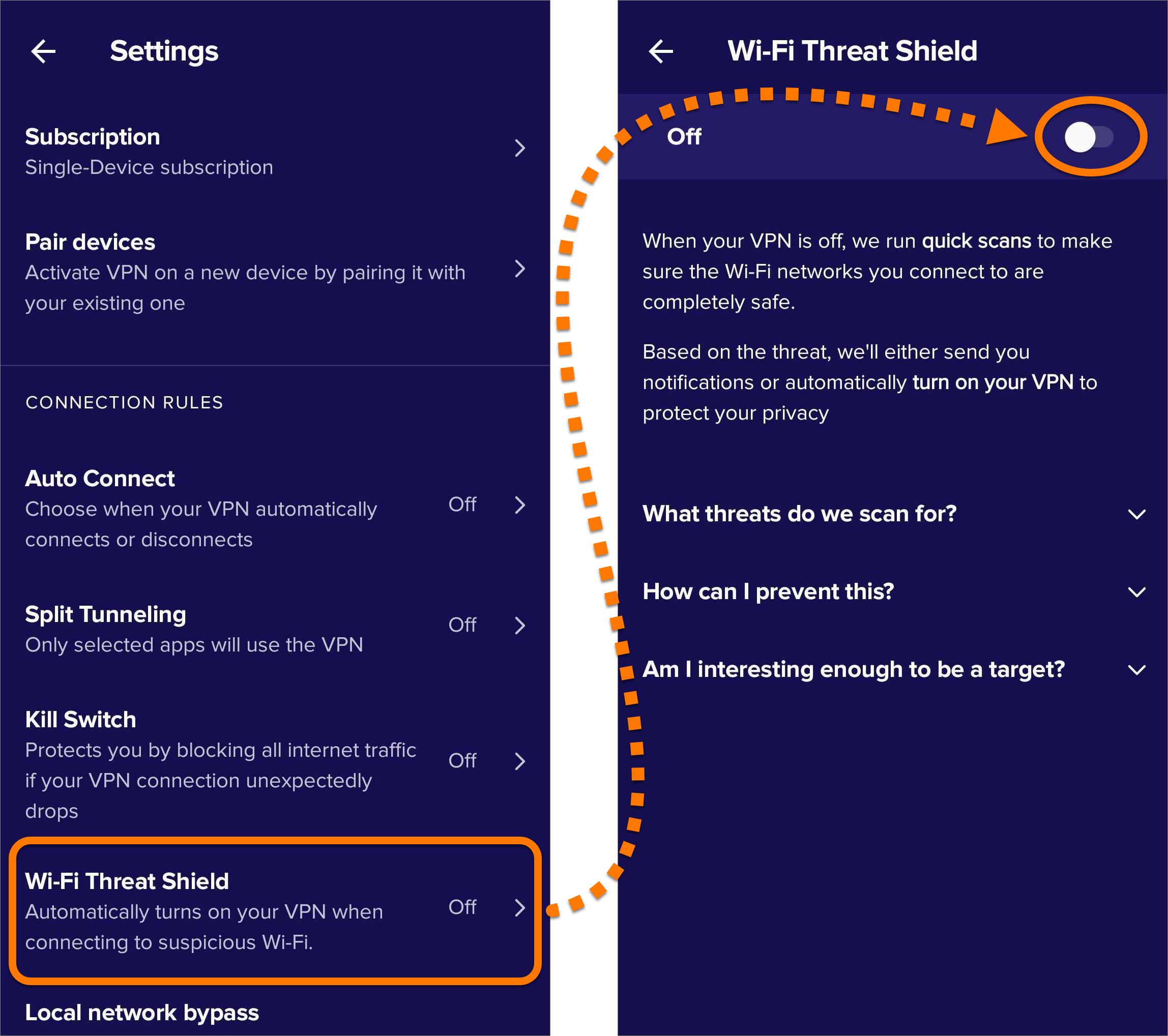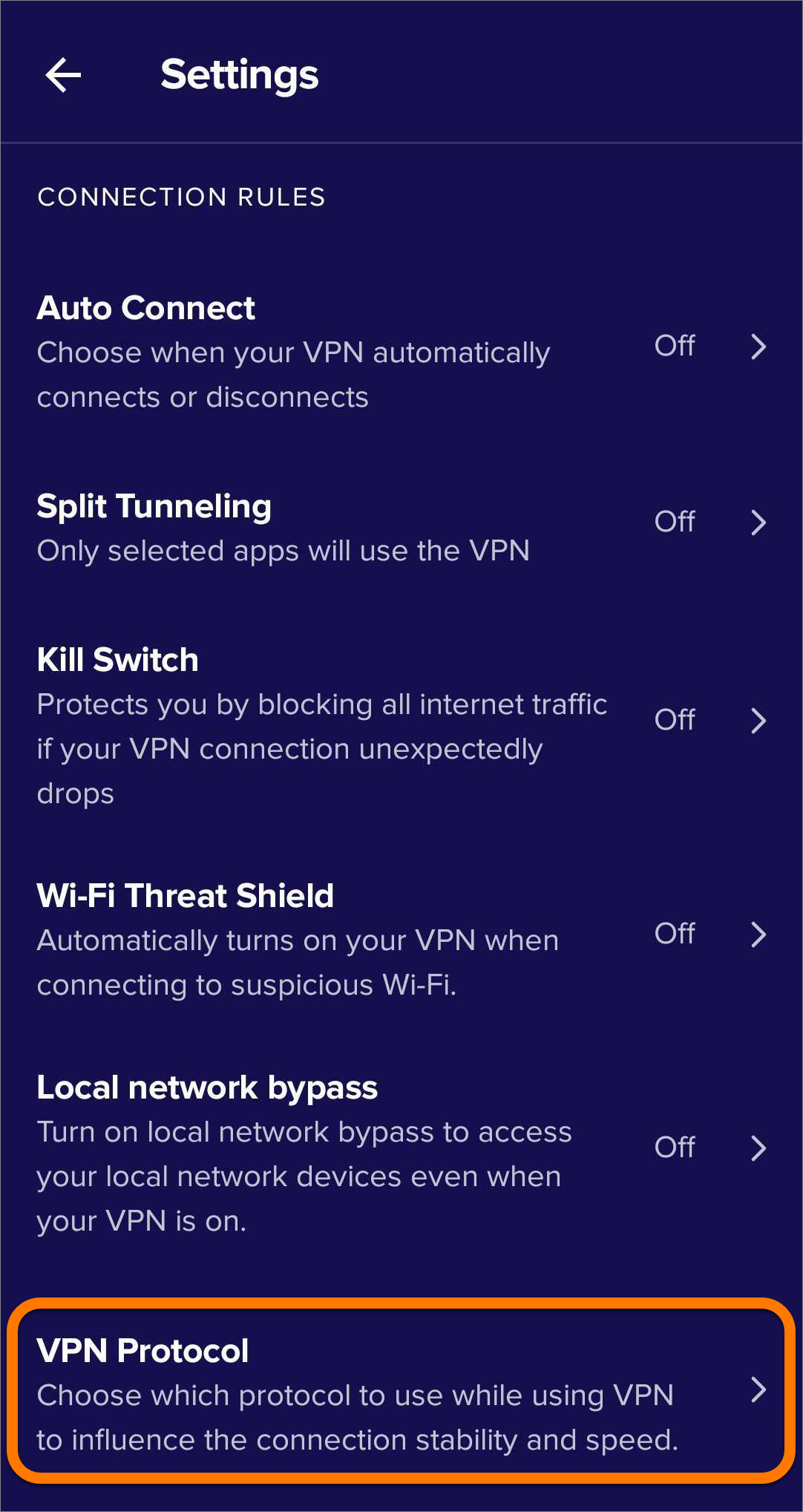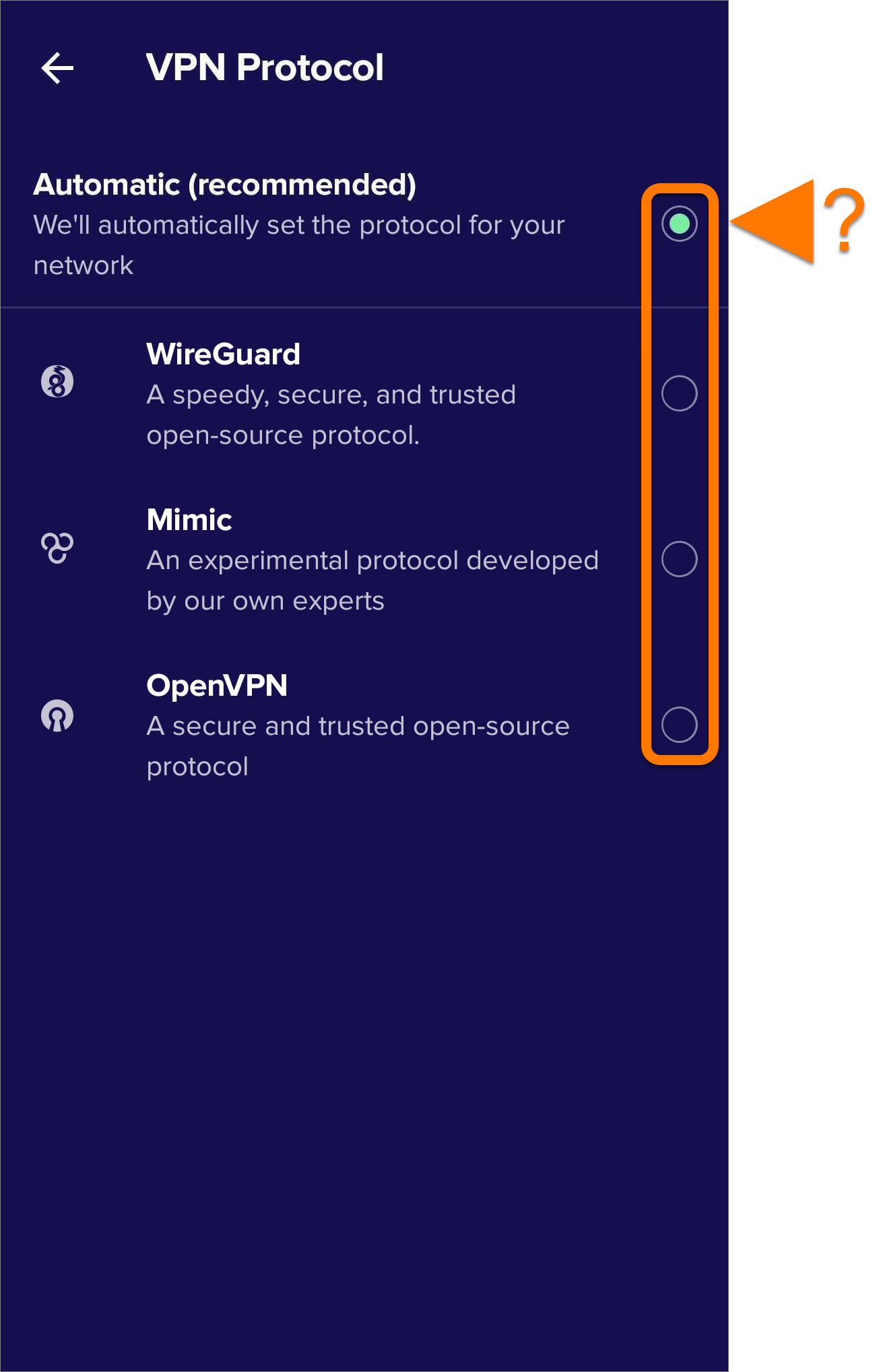Le VPN Avast SecureLine pour Android vous permet de spécifier les règles de comportement de votre connexion VPN. Cet article explique comment activer le Split Tunneling, l’Arrêt d’urgence, l’Agent de menaces Wi-Fi, le Contournement du réseau local et le protocole VPN.
Pour plus d’informations de base sur l’utilisation du VPN Avast SecureLine ou sur la fonctionnalité de connexion auto, consultez l’article suivant :
- VPN Avast SecureLine pour Android et iOS - Bien démarrer
- Activation de la connexion auto dans le VPN Avast SecureLine
Segmentation de tunnel
La segmentation de tunnel (ou Split Tunneling) assure que certaines applications ne se connectent jamais à Internet via les serveurs VPN d’Avast, même si le VPN Avast SecureLine est activé. Par exemple, vous pouvez demander que votre application d’e-mail soit exclue de la connexion VPN, ce qui vous permet d’envoyer et de recevoir des e-mails depuis votre emplacement réel tout en étant capable d’accéder à du contenu en ligne sans restrictions dans votre navigateur web préféré.
Pour exclure des applications de la connexion VPN :
- Appuyez sur
 Paramètres (l’icône de roue dentée) dans le coin supérieur droit de l’écran principal de l’application.
Paramètres (l’icône de roue dentée) dans le coin supérieur droit de l’écran principal de l’application. 
- Sélectionnez Split Tunneling, puis appuyez sur le curseur blanc (Désactivé) pour le faire passer au vert (Activé).

- Toutes les applications sont cochées par défaut. Décochez les applications que vous voulez exclure de la connexion du VPN Avast SecureLine.

Lorsque vous utilisez une application exclue, votre connexion n’est pas chiffrée et votre emplacement réel est visible.
Arrêt d’urgence
Si votre VPN se déconnecte soudainement, votre adresse IP réelle et d’autres informations sensibles pourraient être exposées et votre activité en ligne pourrait être pistée. Pour vous protéger contre une fuite des données, l’Arrêt d'urgence bloque tout trafic Internet si votre connexion VPN s’arrête de façon inattendue.
- Réseaux de confiance : lorsque vous vous connectez à un réseau de confiance, le VPN se déconnecte et l’Arrêt d’urgence bloque votre accès à Internet.
- Split Tunneling : les applications exclues de la connexion VPN via le Split Tunneling ne pourront pas accéder à Internet.
- Connexion automatique : si la connexion automatique est activée pour Tous les réseaux Wi-Fi et bascule ensuite vers un réseau cellulaire, le VPN se déconnecte et l’arrêt d’urgence bloque votre accès à Internet.
Pour activer l’arrêt d’urgence :
- Appuyez sur
 Paramètres (l’icône de roue dentée) dans le coin supérieur droit de l’écran principal de l’application.
Paramètres (l’icône de roue dentée) dans le coin supérieur droit de l’écran principal de l’application. 
- Sélectionnez Arrêt d'urgence.

- Appuyez sur Ouvrir les paramètres Android.

- Appuyez sur l’icône Paramètres en face de Avast SecureLine.

- Appuyez sur le curseur blanc (désactivé) en face de VPN toujours activé pour qu’il passe au bleu (activé).

- Appuyez sur le curseur blanc (désactivé) en face de Bloquer les connexions sans VPN pour qu’il passe au bleu (activé). Sélectionnez ensuite Activer.

L’arrêt d’urgence est maintenant activé. Appuyez sur la flèche arrière pour revenir au VPN Avast SecureLine.
Pour désactiver l’arrêt d’urgence, suivez les étapes 1 et 4 ci-dessus, puis cliquez sur le curseur bleu (activé) en face de VPN toujours activé pour le faire passer au blanc (désactivé). L’arrêt d’urgence est maintenant désactivé. Appuyez sur la flèche arrière pour revenir au VPN Avast SecureLine.
Agent de la menace Wi-Fi
Lorsque votre VPN est désactivé, le VPN Avast SecureLine exécute une analyse rapide pour vérifier si le réseau Wi-Fi auquel vous êtes connecté est sûr. Si une menace est détectée et que la fonctionnalité Agent de menaces Wi-Fi est activée, nous activons automatiquement votre VPN pour protéger votre confidentialité.
Pour activer l’agent de la menace Wi-Fi :
- Appuyez sur
 Paramètres (l’icône de roue dentée) dans le coin supérieur droit de l’écran principal de l’application.
Paramètres (l’icône de roue dentée) dans le coin supérieur droit de l’écran principal de l’application. 
- Sélectionnez Agent de menaces Wi-Fi, puis appuyez sur le curseur blanc (Désactivé) pour le faire passer au vert (Activé).

Le VPN se connecte désormais automatiquement lorsque votre PC se connecte à un réseau Wi-Fi suspect.
Contournement de réseau local
Votre adresse IP est masquée quand vous utilisez le VPN et que vous n’arrivez pas à vous connecter aux appareils locaux (par exemple une imprimante, un appareil Chromecast, etc.) qui partagent votre réseau. L’activation du Contournement du réseau local vous permet d’accéder à ces appareils même quand vous êtes connecté au VPN.
Pour activer le contournement du réseau local :
- Appuyez sur
 Paramètres (l’icône de roue dentée) dans le coin supérieur droit de l’écran principal de l’application.
Paramètres (l’icône de roue dentée) dans le coin supérieur droit de l’écran principal de l’application. 
- Sélectionnez Contournement du réseau local, puis appuyez sur le curseur blanc (Désactivé) pour le faire passer au vert (Activé).

Votre connexion aux appareils locaux n’est pas chiffrée.
Protocole VPN
Le protocole VPN détermine la façon dont votre appareil communique avec nos serveurs VPN sécurisés pour configurer une connexion. Si vous rencontrez des problèmes de connexion, nous vous recommandons de choisir un autre protocole VPN.
Pour sélectionner un autre protocole VPN :
- Appuyez sur
 Paramètres (l’icône de roue dentée) dans le coin supérieur droit de l’écran principal de l’application.
Paramètres (l’icône de roue dentée) dans le coin supérieur droit de l’écran principal de l’application. 
- Sélectionnez Protocole VPN.

- Choisissez l’une des options suivantes :

- Automatique (recommandé) : dans la mesure du possible, le VPN Avast SecureLine se connecte avec le protocole OpenVPN. Si la connexion OpenVPN échoue, l’application bascule automatiquement sur le protocole Mimic.
- WireGuard : se connecte via un protocole open source rapide, sûr et fiable.
- Mimic : masque la connexion pour qu’il ne soit pas possible de déterminer si vous utilisez un VPN, ce qui est utile dans les pays qui appliquent certaines restrictions qui peuvent bloquer OpenVPN.
- OpenVPN : se connecte via un protocole open source sûr et fiable qui applique un chiffrement fort.
Autres recommandations
Pour en savoir plus sur le VPN Avast SecureLine, consultez les articles suivants :
- VPN Avast SecureLine - Foire aux questions
- Activation de la connexion auto dans le VPN Avast SecureLine
- VPN Avast SecureLine 6.x pour Android
- Google Android 6.0 (Lollipop, API 23) ou version ultérieure
Mis à jour le : 02/06/2022