Sandbox es una función en la versión de pago de Avast Premium Security que te permite navegar por internet o ejecutar aplicaciones en un entorno virtual más seguro, aislado del resto del sistema de tu PC. Esta función es útil cuando quieres ejecutar aplicaciones sospechosas o que no son de confianza porque mitiga los posibles riesgos.
Ejecuta aplicaciones en Sandbox
Para ejecutar una aplicación en Sandbox a través de la pantalla de Sandbox en tu Avast Premium Security:
- Abre Avast Premium Security y selecciona Protección ▸ Sandbox.
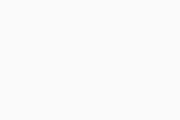
- Haz clic en Ejecutar aplicación en Sandbox.
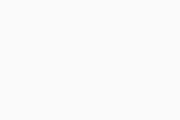
- Seleccione el archivo de la aplicación (.exe) y haz clic en Abrir.
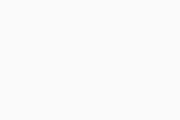
La aplicación se abre en una ventana virtualizada que tiene un borde de color y la etiqueta Avast Sandbox. Si quieres finalizar la sesión virtualizada, haz clic en el icono X situado en la esquina superior derecha de la ventana para cerrar la aplicación.
Ejecuta siempre en Sandbox
Puedes configurar aplicaciones específicas para que se ejecuten siempre en Sandbox:
- Abre Avast Premium Security y selecciona Protección ▸ Sandbox.
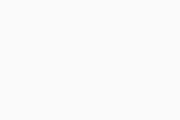
- Toque
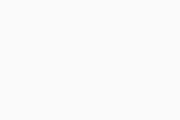 Opciones (el icono de engranaje) en la esquina superior derecha de la pantalla.
Opciones (el icono de engranaje) en la esquina superior derecha de la pantalla. 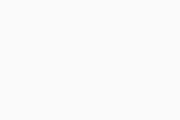
- Haz clic en + Añadir aplicación.
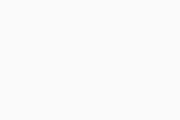
- Selecciona una aplicación con uno de estos métodos:
- Opción A: Haz clic en una aplicación de la lista para añadirla al instante.
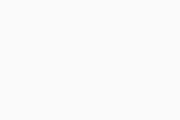
- Opción B: Haz clic en Seleccionar la aplicación manualmente, luego selecciona la aplicación y haz clic en Abrir.
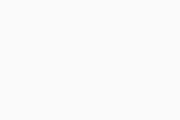
- Opción A: Haz clic en una aplicación de la lista para añadirla al instante.
Ahora, cada vez que la abras, la aplicación se ejecutará automáticamente en Sandbox.
X. 
Gestiona las opciones de Sandbox
Para acceder a la configuración de Sandbox:
- Abre Avast Premium Security y selecciona Protección ▸ Sandbox.
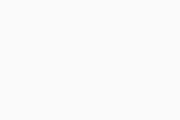
- Toque
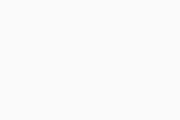 Opciones (el icono de engranaje) en la esquina superior derecha de la pantalla.
Opciones (el icono de engranaje) en la esquina superior derecha de la pantalla. 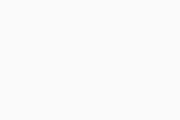
- Las opciones siguientes están activadas de forma predeterminada. Para desactivar una opción de configuración, desmarca su casilla:
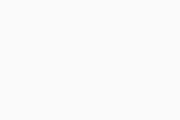
- Mostrar Avast Sandbox en el menú contextual de Windows: Te permite hacer clic con el botón derecho en el icono de una aplicación y seleccionar Ejecutar en Sandbox o Ejecutar siempre en Sandbox. Si desactivas esta opción, los comandos de Sandbox desaparecen del menú contextual de Windows.
- Permite el acceso a internet a todas las aplicaciones virtualizadas: Permite a todas las aplicaciones que se ejecutan en Sandbox acceder a Internet. Si desactivas esta opción, las aplicaciones que uses en Sandbox no podrán acceder a Internet.
- Guardar los archivos descargados de confianza fuera del espacio aislado: Al usar un navegador web en Sandbox, los archivos descargados se guardan en tu PC, fuera del entorno de Sandbox. Cuando activas esta opción, los archivos descargados se conservan tras cerrar la ventana de Sandbox. Si se desactiva, los archivos descargados se eliminan de forma automática al cerrar la sesión de Sandbox.
La configuración se ajusta según tus preferencias.
Para obtener información sobre la configuración avanzada de Sandbox, consulta el artículo siguiente:
- Avast Premium Security
- Windows
Actualizado el: 22/09/2025







