General
¿Qué es Avast Passwords?
Avast Passwords es un administrador de contraseñas y datos que te permite almacenar de forma segura información confidencial en un solo lugar. Puedes utilizar Avast Passwords para:
- Rellenar automáticamente formularios y datos de inicio de sesión.
- Captura automáticamente la contraseña cuando inicias sesión en un sitio nuevo.
- Genera contraseñas seguras.
- Sincronizar datos entre tus dispositivos mediante tu cuenta Avast.
¿Qué funciones incluyen las versiones de pago de Avast Passwords?
La versión de pago de Avast Passwords incluye las funciones siguientes:
- Iniciar sesión con un toque: te permite usar tu dispositivo móvil Android o iOS para acceder al componente Avast Passwords instalado en tu PC con Windows.
- Guardián de contraseñas: te notifica si tienes contraseñas poco seguras, duplicadas o comprometidas.
La versión de pago de Avast Passwords incluye la función Guardián de contraseñas. El Guardián de Contraseñas te notifica si tienes contraseñas poco seguras, duplicadas o comprometidas.
¿Por qué Avast Passwords es más seguro que almacenar mis contraseñas en mi navegador de Internet?
Muchos navegadores de Internet te ofrecen almacenar tu información de identidad y los datos de inicio de sesión, pero no es una solución muy segura porque los datos se almacenan en tu dispositivo junto a la información necesaria para descifrarla. Es muy fácil hackear estos datos.
Avast Passwords guarda tus contraseñas con un nivel de cifrado mucho más seguro. Además, puedes crear una Contraseña Principal que proteja aún mejor los datos que almacenas en Avast Passwords.
¿Qué navegadores de Internet son compatibles con Avast Passwords?
Avast Passwords para Windows está disponible para Google Chrome y Mozilla Firefox. También está incluido en Avast Secure Browser por defecto.
Avast Passwords para Mac está disponible actualmente para Safari, Google Chrome y Mozilla Firefox.
Avast Passwords para Android está disponible para Opera y Google Chrome. En general, los navegadores de Internet nativos de Samsung y HTC son compatibles, aunque en algunos dispositivos pueden producirse problemas.
Avast Passwords para iOS está disponible para Safari.
Descarga e instalación
¿Cuáles son los requisitos del sistema para Avast Passwords?
- Microsoft Windows 10 (cualquier edición, excepto RT o Starter, 32 o 64 bits), Microsoft Windows 8/8.1 (cualquier edición, excepto RT o Starter, 32 o 64 bits), Microsoft Windows 7 SP1 con Convenient Rollup Update o superior (cualquier edición, 32 o 64 bits)
- Apple macOS 12.x (Monterey), Apple macOS 11.x (Big Sur), Apple macOS 10.15.x (Catalina), Apple macOS 10.14.x (Mojave), Apple macOS 10.13.x (High Sierra), Apple macOS 10.12.x (Sierra), Apple Mac OS X 10.11.x (El Capitan)
- Mac con arquitectura Intel
Puedes instalar y ejecutar Avast Passwords en cualquier dispositivo Android que ejecute Google Android 5.0 o posterior.
La configuración del sistema de algunos tipos de dispositivos también puede afectar al funcionamiento de Avast Passwords y, si usas una ROM personalizada, es posible que la aplicación no funcione como cabría esperar. Te rogamos que envíes cualquier comentario relacionado con este problema al Soporte de Avast.
¿Es Avast Passwords compatible con los dispositivos Mac con Apple Silicon?
No. Actualmente, Avast Passwords es incompatible con los procesadores Apple Silicon (M1/M2). Para comprobar si tu dispositivo utiliza Apple Silicon, consulta este artículo del Soporte de Apple: Soporte de Apple ▸ Computadoras Mac con Apple Silicon.
Te recomendamos que exportes tus contraseñas y cambies a otro administrador de contraseñas antes de actualizar a un dispositivo Mac con Apple Silicon.
¿Cómo descargas e instalas Avast Passwords?
Avast Passwords está disponible como un componente de Avast Antivirus. Para consultar las instrucciones de instalación de Avast Passwords, lee el artículo siguiente:
Si instalaste la versión 13 o anterior de Avast Security y no desmarcaste la opción de descarga de Avast Passwords durante la instalación de Avast Security, ya tienes Avast Passwords instalado en tu Mac. Si has instalado la versión 14 o posterior de Avast Security, o si no utilizas Avast Security, debes descargar e instalar Avast Passwords. Consulte las instrucciones detalladas en el artículo siguiente:
Avast Passwords ya no aparece en Google Play Store. Si anteriormente tenías la aplicación instalada en tu dispositivo Android, puedes reinstalar Avast Passwords con las instrucciones del siguiente artículo.
Avast Passwords ya no aparece en el App Store. Si anteriormente tenías la aplicación instalada en tu dispositivo iOS, puedes reinstalar Avast Passwords con las instrucciones del siguiente artículo.
¿Avast Passwords está incluido en todas las ediciones de Avast Antivirus?
Las funciones básicas de Avast Passwords están disponibles en todas las ediciones de Avast Antivirus.
Suscripción y activación
¿Cómo activas una suscripción de pago?
Consulta las instrucciones detalladas de activación en el artículo siguiente:
¿Cómo sé cuándo expira mi suscripción?
Abre Avast Antivirus y ve a ☰ Menú ▸ Mis suscripciones. La duración de tu suscripción se indica en Suscripciones en este PC.
Abre Avast Passwords. En la barra de menús de Apple, selecciona Avast Passwords ▸ Suscripción... La duración de tu suscripción se indica junto a Válida hasta.
¿Cómo cancelas una suscripción?
Si quieres instrucciones detalladas acerca de cómo cancelar tu suscripción, consulta el artículo siguiente:
¿Cómo puedo transferir mi suscripción a otro dispositivo?
Si quieres instrucciones detalladas para transferir tu suscripción, consulta el artículo siguiente:
¿Qué tienes que hacer si la activación no se ha efectuado correctamente?
Si la activación no se realiza correctamente, consulta las instrucciones del artículo siguiente:
Configuración y uso
¿Cómo empiezas a usar Avast Passwords?
Si quieres instrucciones detalladas para utilizar Avast Passwords, consulta el artículo siguiente:
- Avast Passwords para Windows: primeros pasos
- Avast Passwords para Mac: primeros pasos
- Avast Passwords para Android y iOS: primeros pasos
¿Puedes almacenar más de un inicio de sesión de cuenta para un sitio web?
Sí, puedes almacenar más de un inicio de sesión de cuenta para un sitio web. Cada cuenta almacenada se muestra en la página de inicios de sesión, bajo el nombre del sitio.
¿Cómo puedo iniciar sesión en un sitio web con Avast Passwords?
Cuando cargas en un navegador un sitio web cuyos datos de cuenta ya están almacenados en Avast Passwords, el icono ![]() de Passwords aparece en los campos de nombre de usuario y contraseña. Haz clic en el icono
de Passwords aparece en los campos de nombre de usuario y contraseña. Haz clic en el icono ![]() de Passwords y selecciona tus datos de inicio de sesión. Avast Passwords introduce tu nombre de usuario y tu contraseña en los campos apropiados del sitio web.
de Passwords y selecciona tus datos de inicio de sesión. Avast Passwords introduce tu nombre de usuario y tu contraseña en los campos apropiados del sitio web.
Para utilizar la opción de relleno automático que permite que Avast Passwords introduzca automáticamente tu nombre de usuario y contraseña en el sitio web sin necesidad de hacer clic en el icono ![]() de Passwords:
de Passwords:
- Asegúrate de que estás en la página de inicio de sesión de un sitio web que ya tiene almacenados datos de cuenta en Avast Passwords.
- Haz clic en el icono
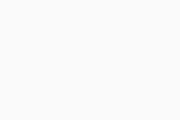 de Passwords en la barra de menús de tu navegador de Internet.
de Passwords en la barra de menús de tu navegador de Internet. - Marca la casilla junto a Autocompletar.
La próxima vez que cargues el sitio web, Avast Passwords introducirá automáticamente tu nombre de usuario y tu contraseña en los campos de inicio de sesión.
Para utilizar la superposición de autocompletado, asegúrate primero de activar el permiso de Accesibilidad.
- Toca el icono de Avast Passwords en la pantalla de inicio de tu dispositivo para abrir la aplicación.
- Toca ⋮ (tres puntos) y selecciona Configuración.
- Toque el control deslizante
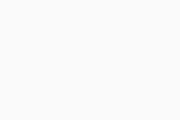 gris (Desactivado) junto a Autocompletar para sitios web de modo que cambie a
gris (Desactivado) junto a Autocompletar para sitios web de modo que cambie a 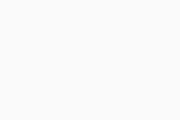 naranja (Activado).
naranja (Activado). - Sigue las instrucciones que aparecen en pantalla para otorgar permiso desde los ajustes del dispositivo.
Para iniciar sesión en un sitio web con Avast Passwords:
- Abre el sitio web al que quieres acceder y toca el icono
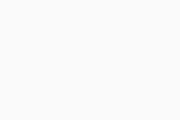 de Passwords.
de Passwords. - Selecciona los detalles de la cuenta que aparecen en la parte inferior de la pantalla.
- Avast Passwords introduce tu nombre de usuario y tu contraseña en los campos apropiados del sitio web.
Para utilizar la superposición de autocompletado, asegúrate primero de activar el permiso de Accesibilidad.
- Toca el icono de Avast Passwords en la pantalla de inicio de tu dispositivo para abrir la aplicación.
- Ve a Configuración ▸ Autocompletar contraseñas.
- Sigue las instrucciones en pantalla para habilitar el autocompletado:
- Abre Ajustes de iOS.
- Toque Contraseñas y cuentas.
- Toque Autocompletado de contraseñas.
- Toque el control deslizante
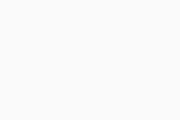 blanco (Desactivado) junto a Autocompletado de contraseñas para que cambie a
blanco (Desactivado) junto a Autocompletado de contraseñas para que cambie a 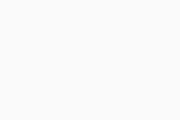 verde (Activado).
verde (Activado). - Selecciona Contraseñas.
Para iniciar sesión en un sitio web con Avast Passwords:
- Abra el sitio web al que quieres acceder y toca el icono
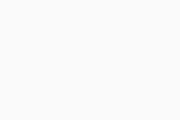 de compartir.
de compartir. - Selecciona Avast Passwords.
- Usa Touch ID o escribe tu contraseña principal, y toca Desbloquear para autorizar el acceso.
- Selecciona la cuenta en la pantalla Inicios de sesión de Avast Passwords.
- Los datos de inicio de sesión se rellenan automáticamente y puedes iniciar sesión en la cuenta.
¿Qué es Iniciar sesión con un toque?
Iniciar sesión con un toque te permite enlazar un dispositivo Android o iOS con Avast Passwords instalado en tu PC con Windows. Esto significa que puedes desbloquear Avast Passwords en tu PC con solo tocar la notificación en el dispositivo móvil emparejado. Así te ahorras tener que introducir la contraseña de forma manual, lo que resulta especialmente útil si la contraseña es compleja.
Esta función solo está disponible si tienes Avast Passwords Premium en tu PC. Para obtener más información sobre la función Iniciar sesión con un toque, consulta el artículo siguiente:
¿Puedo sincronizar Avast Passwords entre todos mis dispositivos?
Sí, puedes sincronizar los datos almacenados en Avast Passwords en todos tus dispositivos Windows, Mac, Android y iOS. La sincronización se gestiona mediante tu cuenta Avast. Para habilitar la sincronización, consulta el artículo siguiente:
¿Cómo personalizas los ajustes de Avast Passwords?
Para acceder a la configuración de Avast Passwords:
- Abre Avast Antivirus y selecciona Privacidad ▸ Passwords.
- Haz clic en Configuración en la esquina superior derecha de la pantalla.
Para obtener más información, consulta el artículo siguiente:
Para acceder a la configuración de Avast Passwords:
- Abre Avast Passwords.
- Asegúrate de que la ventana de Avast Passwords esté activa y haz clic en Avast Passwords en la barra de menús de Apple.
- Selecciona Preferencias... en el menú contextual.
Para obtener más información, consulta el artículo siguiente:
Para acceder a la configuración de Avast Passwords:
- Toca el icono de Avast Passwords en la pantalla de inicio de tu dispositivo Android para abrir la aplicación.
- Usa tu huella digital o introduce tu contraseña principal y toca Desbloquear para autorizar el acceso.
- Toca
⋮(tres puntos), luego selecciona Configuración.
Para obtener más información, consulta el artículo siguiente:
Para acceder a la configuración de Avast Passwords:
- Toca el icono de Avast Passwords en la pantalla de inicio de tu dispositivo iOS para abrir la aplicación.
- Usa Touch ID o introduce tu contraseña principal y toca Desbloquear para autorizar el acceso.
- Selecciona el icono
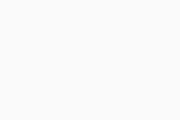 Ajustes en la barra de menús inferior.
Ajustes en la barra de menús inferior.
Para obtener más información, consulta el artículo siguiente:
Resolución de problemas
¿Cómo desinstalas Avast Passwords?
Si quieres instrucciones detalladas para desinstalar Avast Passwords, consulta el artículo siguiente:
¿Qué hago si olvido la contraseña principal?
Para garantizar tu privacidad, no almacenamos tu contraseña principal ni localmente ni en un servidor. Puedes eliminar los datos de tu contraseña local y configurar de nuevo Avast Passwords, pero no es posible restaurar los datos previos de Avast Passwords.
Para realizar una nueva configuración de Avast Passwords:
- Desinstala el componente Avast Passwords de Avast Antivirus y vuelve a instalarlo.
- Abre Avast Antivirus y selecciona Privacidad ▸ Passwords.
- Sigue las instrucciones que aparecen en pantalla para configurar de nuevo Avast Passwords.
Para realizar una nueva configuración de Avast Passwords:
- Abre Avast Passwords.
- Asegúrate de que la ventana de Avast Passwords esté activa, haz clic en Avast Passwords en la barra de menús de Apple y selecciona Eliminar almacén.
- Haz clic en Eliminar e introduce tu contraseña de administrador para confirmar la acción.
- Haz clic en ¡Comienza ahora! y sigue las instrucciones que aparecen en pantalla para configurar de nuevo Avast Passwords.
Para realizar una nueva configuración de Avast Passwords:
- Toca el icono de Avast Passwords en la pantalla de inicio de tu dispositivo Android para abrir la aplicación.
- Toca ⋮ (tres puntos) en la parte superior derecha y, a continuación, selecciona ¿Olvidaste la contraseña?.
- Toca Eliminar almacén.
- Toca Eliminar para confirmar.
- Sigue las instrucciones que aparecen en pantalla para configurar de nuevo Avast Passwords.
Para realizar una nueva configuración de Avast Passwords:
- Desinstala Avast Passwords y vuelve a instalar la aplicación.
- Toca el icono de Avast Passwords en la pantalla de inicio de tu dispositivo iOS para abrir la aplicación.
- Sigue las instrucciones que aparecen en pantalla para configurar de nuevo Avast Passwords.
¿Cómo puedo cambiar mi Contraseña Principal si conoces la actual?
- Abre Avast Antivirus y ve a Privacidad ▸ Contraseñas ▸ Configuración.
- Asegúrate de que Seguridad esté seleccionado en el panel izquierdo y luego haz clic en Cambiar contraseña principal.
- Introduce tu contraseña principal actual, crea después una nueva contraseña principal, marca la declaración de conformidad y haz clic en Guardar contraseña principal.
- Abre Avast Passwords.
- Asegúrate de que la ventana de Avast Passwords esté activa, haz clic en Avast Passwords en la barra de menús de Apple y selecciona Preferencias....
- Asegúrate de que la pestaña Seguridad esté seleccionada, luego haz clic en Cambiar contraseña principal.
- Introduce tu contraseña principal actual, crea una nueva contraseña principal, marca la declaración de conformidad y haz clic en Cambiar contraseña.
- Toca el icono de Avast Passwords en la pantalla de inicio de tu dispositivo Android para abrir la aplicación.
- Usa tu huella digital o introduce tu contraseña principal y toca Desbloquear para autorizar el acceso.
- Toca ⋮ (tres puntos) en la parte superior derecha y, a continuación, selecciona Configuración.
- Toca Cambiar contraseña principal.
- Introduce tu contraseña principal actual.
- Escribe una nueva contraseña principal y toca Crear contraseña.
- Ingresa otra vez tu nueva contraseña principal y toca Confirmar.
- Toca el icono de Avast Passwords en la pantalla de inicio de tu dispositivo iOS para abrir la aplicación.
- Usa Touch ID o introduce tu contraseña principal y toca Desbloquear para autorizar el acceso.
- Toca
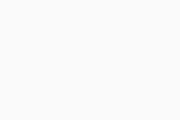 Configuración ▸ Cambiar contraseña principal.
Configuración ▸ Cambiar contraseña principal. - Introduce tu contraseña principal actual y luego toca Continuar.
- Escribe una nueva contraseña principal y toca Establecer.
- Ingresa otra vez tu nueva contraseña principal y toca Confirmar.
- Toca Cerrar.
Tu contraseña principal está cambiada.
¿Por qué Avast Passwords dejó de completar automáticamente los datos de inicio de sesión en mi navegador de Internet?
La función de autocompletado debe activarse manualmente después de reiniciar el PC. Si el icono de la extensión Avast Passwords aparece con un candado rojo ![]() en la barra de herramientas de tu navegador de Internet, haz clic en el icono e introduce tu contraseña principal para permitir que la extensión complete automáticamente tus datos.
en la barra de herramientas de tu navegador de Internet, haz clic en el icono e introduce tu contraseña principal para permitir que la extensión complete automáticamente tus datos.
La función de autocompletado debe activarse manualmente después de reiniciar el Mac. Si el icono de la extensión de Avast Passwords en la barra de herramientas de tu navegador aparece con un candado, haz clic en el icono y selecciona Desbloquear. Introduce tu contraseña principal y luego haz clic en Desbloquear para permitir que la extensión complete automáticamente tus datos.
¿Qué debo hacer si el permiso de Accesibilidad se desactiva constantemente?
Para mejorar el rendimiento, algunos dispositivos Android fuerzan de manera proactiva la detención de las aplicaciones cuando la pantalla del dispositivo se apaga. Debido a problemas con el sistema Android, las aplicaciones detenidas con el permiso Accesibilidad pierden este permiso automáticamente. Para resolver este problema, vuelve a habilitar manualmente el permiso para mantener la funcionalidad completa de la aplicación.
Para volver a habilitar el permiso de accesibilidad, abre los Ajustes de tu dispositivo y busca Accesibilidad. Toca Avast Passwords (o Servicios instalados ▸ Avast Passwords), luego toca el control deslizante Desactivado para que cambie a Activado.
Además, en los dispositivos Huawei, Lenovo, Asus y Sony Xperia puedes usar las funciones predeterminadas del sistema para impedir que la aplicación pierda el permiso continuamente. Sigue los pasos correspondientes a tu dispositivo:
- Toque el icono de Gestor del teléfono en la pantalla principal del dispositivo para abrir la aplicación.
- Ves a Ajustes y selecciona la pestaña Aplicaciones protegidas.
- Activa la protección para Avast Passwords.
- Abre Ajustes en el dispositivo.
- Seleccione Gestión de aplicaciones en segundo plano en la lista.
- Desmarca Avast Passwords.
- Abre los Ajustes del dispositivo y luego toca Administración de energía y Gestor de inicio automático.
- En la pestaña Descargadas, toca Denegar junto a Avast Passwords para cambiar esta opción a Permitir.
- Toque Permitir para confirmar el cambio de opción.
- Abre los Ajustes del dispositivo y toca Batería.
- Toque el icono del menú de tres puntos situado en la esquina superior derecha y luego toca Optimización de la batería.
- Toca la pestaña Aplicaciones y marca Avast Passwords.
¿Qué debo hacer si la extensión para navegador de Avast Passwords informa de un problema?
Si la extensión para navegador de Avast Passwords informa de un problema:
- Ve a la sección Extensiones de tu navegador de Internet y desinstala la extensión del navegador Avast Passwords. Para obtener instrucciones sobre cómo desinstalar extensiones, consulta la documentación de tu navegador de Internet.
- Abre Avast Antivirus y selecciona Privacidad ▸ Passwords.
- Haz clic en Configuración en la esquina superior derecha de la pantalla.
- Selecciona la ficha Integración del navegador en el panel izquierdo y haz clic en Añadir extensión junto al navegador que informa del problema.
- Ve a la sección Extensiones de tu navegador de Internet y desinstala la extensión del navegador Avast Passwords. Para obtener instrucciones sobre cómo desinstalar extensiones, consulta la documentación de tu navegador de Internet.
- Asegúrate de que la ventana de Avast Passwords esté activa, haz clic en Avast Passwords en la barra de menús de Apple y selecciona Preferencias....
- Seleccione la pestaña Navegador.
- Haz clic en Añadir extensión bajo el navegador que informa del problema.
¿Qué debo hacer si mi dispositivo no puede unirse al grupo de sincronización?
Después de activar Sincronización y copia de seguridad en un nuevo dispositivo, debes autorizarlo para unirse a un grupo de sincronización existente mediante uno de los métodos siguientes:
- Autoriza el nuevo dispositivo por medio de otro que ya esté en el grupo de sincronización.
- En el nuevo dispositivo, introduce el código de 6 dígitos que se envió a la dirección de correo electrónico conectada a la cuenta Avast que se empleó para sincronizar el primer dispositivo.
Si no puedes añadir un dispositivo después de intentar los dos métodos anteriores, prueba los siguientes pasos de resolución de problemas:
- Asegúrate de que el nuevo dispositivo tiene iniciada sesión en la misma Cuenta Avast que se utilizó para sincronizar tu primer dispositivo.
- Sigue las instrucciones detalladas del artículo siguiente para un nuevo dispositivo a tu grupo de sincronización:
¿Qué debo hacer cuando no hay ningún dispositivo para autorizar mi acceso?
Cuando deseas añadir un dispositivo a un grupo de sincronización existente pero no tienes a mano ningún otro dispositivo para autorizarlo, puedes autorizar el dispositivo subsiguiente mediante un código de 6 dígitos que se envía a tu dirección de correo electrónico.
¿Qué puedes hacer si las contraseñas que se muestran en el importador de Google Chrome parecen dañadas?
En algunos casos, las contraseñas importadas mediante el importador de Google Chrome pueden estar dañadas. Para solucionar este problema:
- Abra Google Chrome en tu Mac y ve a ⋮ Menú (tres puntos) Configuración ▸ Personas.
- Haz clic en la flecha hacia abajo junto al perfil actual de Google y haz clic en Cerrar sesión.
- Inicia sesión en tu perfil de Google Chrome utilizando tu cuenta Google.
- Abra Avast Passwords y, a continuación, haz clic en Avast Passwords en la barra de menús de Apple y selecciona Preferencias...
- Selecciona la pestaña Navegador.
- Haz clic en Añadir extensión bajo el icono de Google Chrome y sigue las instrucciones que aparecen en la pantalla.
Los datos del importador de Google Chrome deberían mostrarse ahora correctamente.
¿Qué sucede con mis datos si pierdes el dispositivo o te lo roban?
Tus datos están protegidos por tu Contraseña principal. Si tienes otros dispositivos sincronizados con el dispositivo perdido o robado, puedes eliminar dicho dispositivo del grupo.
Para eliminar un dispositivo de tu grupo de sincronización utilizando un dispositivo Windows:
- Abre Avast Antivirus y ve a Privacidad ▸ Contraseñas ▸ Configuración.
- Selecciona Sincronización y copia de seguridad en el panel izquierdo.
- Haz clic en Eliminar junto al dispositivo perdido o robado.
Para eliminar un dispositivo de tu grupo de sincronización utilizando un Mac:
- Abre Avast Passwords.
- Asegúrate de que la ventana de Avast Passwords esté activa, haz clic en Avast Passwords en la barra de menús de Apple y selecciona Preferencias....
- Selecciona la pestaña Sincronización y copia de seguridad.
- Haz clic en Eliminar junto al dispositivo perdido o robado.
Para eliminar un dispositivo de tu grupo de sincronización utilizando un dispositivo Android:
- Toca el icono de Avast Passwords en la pantalla de inicio de tu dispositivo para abrir la aplicación.
- Usa tu huella digital o introduce tu Contraseña principal y toca Desbloquear para autorizar el acceso.
- Ve a ⋮ (tres puntos) ▸ Configuración ▸ Sincronización y copia de seguridad.
- Selecciona el dispositivo perdido o robado y, a continuación, pulsa el botón Eliminar en la parte inferior de la pantalla.
Para eliminar un dispositivo de tu grupo de sincronización utilizando un dispositivo iOS:
- Toca el icono de Avast Passwords en la pantalla de inicio de tu dispositivo iOS para abrir la aplicación.
- Usa Touch ID o introduce tu contraseña principal y toca Desbloquear para autorizar el acceso.
- Vas a
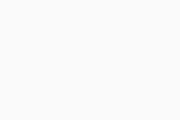 Configuración ▸ Sincronización y copia de seguridad.
Configuración ▸ Sincronización y copia de seguridad. - Selecciona el dispositivo perdido o robado y, a continuación, pulsa el botón Eliminar en la parte inferior de la pantalla.
- Avast Passwords 20.x para Windows
- Avast Passwords 2.x para Mac
- Avast Passwords 1.x para Android
- Avast Passwords 1.x para iOS
- Avast Premium Security 20.x para Windows
- Avast Premium Security 14.x para Mac
- Microsoft Windows 10 Home/Pro/Enterprise/Education - 32 o 64 bits
- Microsoft Windows 8.1/Pro/Enterprise - 32 o 64 bits
- Microsoft Windows 8/Pro/Enterprise - 32 o 64 bits
- Microsoft Windows 7 Home Basic/Home Premium/Professional/Enterprise/Ultimate - Service Pack 1 con Convenient Rollup Update, 32 o 64 bits
- Apple macOS 12.x (Monterey)
- Apple macOS 11.x (Big Sur)
- Apple macOS 10.15.x (Catalina)
- Apple macOS 10.14.x (Mojave)
- Apple macOS 10.13.x (High Sierra)
- Apple macOS 10.12.x (Sierra)
- Apple Mac OS X 10.11.x (El Capitan)
- Google Android 5.0 (Lollipop, API 21) o posterior
- Apple iOS 10.3 o posterior
Actualizado el: 22/01/2025