Refer to the relevant section(s) below:
- General
- Download and Installation
- PRO Subscription and Activation
- Features
- Privacy Guard
- Secure Browser VPN
- Settings
- Troubleshooting
General
What is Avast Secure Browser?
Avast Secure Browser is a web browser with built-in security tools and features, available in the Security & Privacy Center, that allows you to manage your online privacy, identity, and personal data to help keep you safe online.
Avast Secure Browser is a web browser with built-in security tools and features, available in the security and privacy features settings, that allows you to manage your online privacy, identity, and personal data to help keep you safe online.
Is Avast Secure Browser compatible with other browsers?
Yes. Avast Secure Browser is designed to function alongside your other browsers and allows you to import browsing history, bookmarks, saved passwords, cookies, and more from Google Chrome, Microsoft Edge, Microsoft Internet Explorer, Opera, and Mozilla Firefox.
Yes. Avast Secure Browser is designed to function alongside your other browsers and allows you to import browsing history, bookmarks, saved passwords, cookies, and more from Google Chrome, Mozilla Firefox, Opera, and Safari.
For detailed instructions to import bookmarks and data to Avast Secure Browser, refer to the following article:
Yes. Avast Secure Browser is designed to function alongside your other mobile browsers.
What's included in Avast Secure Browser PRO?
Avast Secure Browser PRO includes all of the same features as Avast Secure Browser; plus, it automatically encrypts your internet connection via a fast, unlimited built-in VPN with over 30 locations and allows you to block all ads and trackers automatically.
Avast Secure Browser PRO includes all of the same features as Avast Secure Browser, plus the following features:
- VPN locations: Allows you to choose from our full list of VPN locations. The free version of the app automatically connects you to one VPN location and does not allow changes.
- Device-Wide VPN: All apps on your device can connect securely to the internet via Avast VPN servers. With the free version of the app, the VPN is only available when you are using Avast Secure Browser.
Download and Installation
What are the system requirements for Avast Secure Browser?
For Avast Secure Browser system requirements, refer to the following article:
- System requirements for Avast applications
- System requirements for Avast applications
- System requirements for Avast applications
- System requirements for Avast applications
How do I install Avast Secure Browser?
For detailed installation instructions, refer to the following article:
- Installing Avast Secure Browser
- Installing Avast Secure Browser
- Installing Avast Secure Browser
- Installing Avast Secure Browser
Which permissions does Avast Secure Browser need?
The following permissions are necessary for Avast Secure Browser to run properly on your Android device:
Mandatory permissions
- Full network access: Ensures Avast Secure Browser's VPN can fetch, retrieve, and connect to either Wi-Fi or mobile network connection.
- View network connections: Ensures Avast Secure Browser can detect when your device is offline and adapt the network connection.
We recommend granting the following additional permissions to take advantage of all features in Avast Secure Browser:
Optional permissions
- Storage: Allows you to save, open, and manage downloaded files outside of Media Vault, and allows you to share saved files via Avast Secure Browser.
- Photos/Media/Files: Allows Avast Secure Browser to encrypt your data and access your file storage to save your downloaded files.
- Camera: Allows Avast Secure Browser to read camera input when a QR or barcode is scanned.
We recommend granting the following permissions to take advantage of all features in Avast Secure Browser:
Optional permissions
- VPN: Permission to create VPN profiles the first time you activate the VPN.
- Camera: Allows Avast Secure Browser to read camera input when a QR or barcode is scanned.
- Tracking permissions: Used to help measure the effectiveness of Avast online campaigns and deliver a more personalized experience to you.
- Notifications: Allows notifications such as alerts, sounds and icon badges.
PRO Subscription and Activation
Do I need to provide my payment details to start the PRO free trial?
Yes. To start your 30-day free trial of Avast Secure Browser PRO, you need to add your payment details and email address.
If you do not want to continue using the paid features, you need to cancel the trial subscription before it ends. If you do not cancel the trial subscription, you are charged for the next subscription period on the last day of your free trial.
How do I upgrade to Avast Secure Browser PRO?
To purchase Avast Secure Browser PRO, tap ![]() Account icon in the top-left corner of the main app screen, then tap Upgrade to PRO and follow the on-screen instructions. After the payment is processed, your subscription activates automatically on the device used for purchase.
Account icon in the top-left corner of the main app screen, then tap Upgrade to PRO and follow the on-screen instructions. After the payment is processed, your subscription activates automatically on the device used for purchase.
To purchase Avast Secure Browser PRO, tap See upgrade options in the top-left corner of the main Avast Secure Browser screen, then follow the on-screen instructions. After the payment is processed, your subscription activates automatically on the device used for purchase.
Alternatively, if you already have a PRO subscription, refer to the following article:
How do I activate my PRO subscription?
For detailed activation instructions, refer to the following article:
Where can I manage my PRO subscription?
To manage your PRO subscription:
- Sign in to your Avast Account.
- Click Manage subscriptions on the My subscriptions tile.
- Under Avast Secure Browser PRO, click Manage subscription to view subscription details.
Can I use VPN on my mobile with a Secure Browser PRO subscription?
Yes. Your PRO subscription is valid on up to 5 devices across Windows, Android, and iOS.
Do I have Avast Antivirus Premium or Avast SecureLine VPN if I have Secure Browser PRO?
No. Each of these apps - Avast Antivirus, Avast SecureLine VPN, and Avast Secure Browser PRO - requires a separate subscription.
What's the difference between the VPN feature in Avast Secure Browser PRO and Avast SecureLine VPN?
If you use Avast Secure Browser PRO and Avast SecureLine VPN, you only need to enable one VPN at a time to ensure protection. Refer to the app comparison below:
- Avast Secure Browser PRO: Protects only traffic from the browser and includes the option to connect/disconnect the VPN, 30 VPN locations, a Kill-Switch, and Auto-Connect.
- Avast Secure Browser PRO: Includes the option to connect or disconnect the VPN, various VPN locations worldwide, Auto-Connect, and Device-Wide VPN.
- Avast Secure Browser PRO: Includes the option to connect or disconnect the VPN, various VPN locations worldwide, and Device-Wide VPN.
- Avast SecureLine VPN: Includes full traffic protection, multiple secure protocols, additional VPN locations, Smart VPN, a Kill-Switch, Auto-Connect, local device access, and private network exclusion.
Features
What is Avast Sync?
Avast Sync allows you to share your bookmarks and browser history across devices and platforms using end-to-end encryption, which encrypts your data locally on the device and remotely in the Avast data center. Encryption works by changing your data to random characters, ensuring that nobody (including Avast) can read your data except you. You can only read encrypted data if you have access to the specified encryption key via your sync settings.
For detailed instructions on how to sync Avast Secure Browser across your devices, refer to the following article:
What is the Security & Privacy Center?
The Security & Privacy Center is a console of tools and features that allow you to manage your online activity. Most features are enabled by default to offer our highest level of security and privacy. You can personalize Secure Browser by manually turning certain features on or off by clicking the slider on a tile so it changes from blue (ON) to gray (OFF).
To open the Security & Privacy Center, click the blue ![]() Security & Privacy Center icon in the top-right corner of the Avast Secure Browser screen.
Security & Privacy Center icon in the top-right corner of the Avast Secure Browser screen.
The following options are available:
- Security Check: Allows you to see the number of malicious downloads, phishing attempts, and malicious sites blocked since you started using Avast Secure Browser. Click Review to check if there are any security issues that require your attention.
- Avast Antivirus: Protects you in real-time against viruses, malware, and other threats. Click Download on the Avast Antivirus tile to install it. Alternatively, if Avast Antivirus is installed, click Open. For more information about Antivirus, refer to the relevant article: Avast Premium Security and Avast Antivirus for Windows - FAQs or Avast One - FAQs.
- Avast Antivirus: Protects you in real-time against viruses, malware, and other threats. Click Download on the Avast Antivirus tile to install it. Alternatively, if Avast Antivirus is installed, click Open to open Avast Antivirus. For more information, refer to the relevant article: Avast Premium Security and Avast Security for Mac - FAQs or Avast One - FAQs.
- Bank Mode: Provides a virtual desktop that acts as a safe and clean Windows device within your real Windows device. For more information, refer to the Bank Mode section.
- Secure Browser VPN (PRO): Encrypts your online activity, loads webpages faster, and gives you access to over 30 locations worldwide. For detailed information, refer to the Secure Browser VPN section.
- Privacy Guard (enabled by default): Prevents ads from loading on the webpages you visit and trackers from downloading tracking scripts onto your device, which improves the privacy and safety of your online activity. For detailed information, refer to the Privacy Guard section.
- Web Shield (enabled by default): Blocks malicious websites and phishing attempts while you browse the web. It also prevents downloading potentially malicious content that could infect your Windows device. For more information, refer to the following article: Avast Secure Browser - Getting Started.
- Private Mode: Prevents your browsing history from being stored and deletes any tracking cookies or web caches you acquire during your Private Mode browsing session. To open a webpage in Private Mode, click Launch Window on the Private Mode tile.
- Password Managers (enabled by default): Allows you to select a password manager to use in Avast Secure Browser. A password manager securely stores your passwords in one location, while you only have to remember one master password. Click the Password Managers tile, then use the drop-down menu to select which password manager you want to use.
- Extension Guard (enabled by default): Prevents untrusted extensions (also known as add-ons and plug-ins) from being installed in your web browser.
- Privacy Cleaner: Clears your browsing history and other data stored in your browsers, such as cached images and cookies. For more information, refer to the Privacy Cleaner section.
- Hack Check: Checks if your email address has been involved in a data breach. For more information, refer to the Hack Check section.
What is Screen Sharing Mode?
Screen Sharing Mode provides privacy and security when you share your browser screen with anyone by hiding your personal browser data, such as your bookmarks, search history or suggestions, and extensions. For more information about Screen Sharing Mode, refer to the following article: Avast Secure Browser Screen Sharing Mode.
What is Bank Mode?
Bank Mode provides a virtual desktop that acts as a safe and clean Windows device within your real Windows device. This protects against a potentially hijacked host or network and prevents keyloggers and network-based eavesdropping from capturing any of your data. We recommend using Bank Mode whenever you want to access a banking website.
To access Bank Mode, open the ![]() Security & Privacy Center and click Open on the Bank Mode tile, or click
Security & Privacy Center and click Open on the Bank Mode tile, or click ⋮ Menu (the three dots) in the top-right corner of Avast Secure Browser, and select New Bank Mode Window.
To learn more about using Bank Mode, refer to the following article:
What is Privacy Cleaner?
Privacy Cleaner clears your browsing history and other data stored in your browsers, such as cached images and cookies. This protects your privacy and clears disk space on your Windows device.
Privacy Cleaner clears your browsing history and other data stored in your browsers, such as cached images and cookies. This protects your privacy and clears disk space on your Mac.
To clear your browsing history:
- Open the
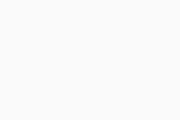 Security & Privacy Center.
Security & Privacy Center.
- On the Privacy Cleaner tile, click Launch Cleaner.
- Select the tab for Basic or Advanced.
- Optionally, select a Time range from the drop-down menu.
- Tick the box next to browsing data items to clear.
- Click Clear data.
What is Hack Check?
Hack Check is a feature within Avast Secure Browser that allows you to check if your email address has been involved in a data breach. This service uses Pwned Passwords technology in combination with Avast's internal database of stolen email addresses to check for possible leaks.
To ensure none of your login details have been compromised:
- Open the
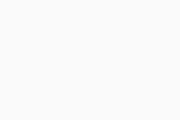 Security & Privacy Center.
Security & Privacy Center.
- On the Hack Check tile, click Open.
- Type your email address into the text box, then click Check.
What is HTTPS Encryption?
HTTPS (Hyper Text Transfer Protocol Secure) is a more secure version of the standard HTTP connection that adds encryption that prevents others from eavesdropping and helps ensure that you are connected to the intended server. HTTPS Encryption in Avast Secure Browser ensures that each website you visit uses an HTTPS connection where supported.
What is Video Downloader?
Video Downloader is an extension for Avast Secure Browser that allows you to download video and audio content from your favorite sites easily. To install this feature, open the following link in your Avast Secure Browser and click Add Extension:
Once you install the extension, open the video you want to download, hover your cursor over it, and select Download.
How do I check if a website's connection is secure?
When visiting different websites with Avast Secure Browser, you can check the security of a website's connection:
- Open Avast Secure Browser and navigate to a website.
- Locate the icon that appears to the left of the web address:
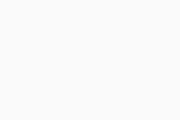 Lock icon: Indicates that the site's connection is secure.
Lock icon: Indicates that the site's connection is secure.
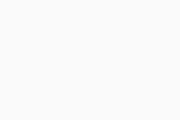 Information icon: Indicates that the site is not secure or more information is available.
Information icon: Indicates that the site is not secure or more information is available.
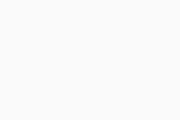 Warning icon: Indicates that the site is not secure or dangerous.
Warning icon: Indicates that the site is not secure or dangerous.
- Click the icon you see to view a summary of the website's connection.
- Tap the Avast Secure Browser icon on the Home screen of your device and navigate to a website.
- The
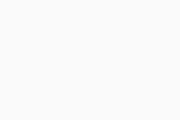 Green shield icon that appears to the left of the web address indicates that the website's connection is secure.
Green shield icon that appears to the left of the web address indicates that the website's connection is secure.
What is Coupons?
Coupons is a free extension to your browser that finds you better deals when you shop online. It scans store homepages, newsletters, and the web, to find relevant and up-to-date coupon codes. With one click, Coupons can find, test, and apply the best codes without you having to leave the checkout page.
Coupons appears automatically at checkout at thousands of the most popular e-commerce stores. Click Apply all codes to get started. You can run the automatic application of coupons again at any time by clicking the Coupons icon in your browser toolbar and selecting Apply all codes again.
Can I use separate user profiles?
Avast Secure Browser allows you to create user profiles for friends, family, work, or personal use with separate bookmarks, extensions, browsing histories, and more. For more information about using separate profiles, refer to the following article: Avast Secure Browser - Getting Started.
What is URL Cleaner?
URL cleaner helps remove UTM parameters, ad IDs, and other tracking elements from the links you share, while preserving the link's functionality. To use URL Cleaner, right-click the URL in your Avast Secure Browser address bar and select URL Cleaner - Copy Shortened Link. The cleaned URL is copied to your clipboard and is ready to be shared.
What is Browser VPN?
The Virtual Private Network (VPN) functions as a private tunnel through the internet, which encrypts your data and secures your connection. Avast Secure Browser automatically connects to the fastest location server. To access all VPN locations and enable Device-Wide VPN to disguise your location for all of your apps, upgrade to Avast Secure Browser PRO.
For information on how to enable the VPN in Avast Secure Browser, refer to the following article: Avast Secure Browser - Getting Started ▸ Enable Browser VPN.
For information on how to enable the VPN in Avast Secure Browser, refer to the following article: Avast Secure Browser - Getting Started ▸ Enable Browser VPN.
What is AdBlock?
AdBlock prevents advertisements from loading on the webpages you visit, which improves the speed and safety of your browsing sessions. Every time you visit a website, Avast AdBlock technology compares the script that the website runs against filter lists to determine what content the website can load.
For detailed instructions on using AdBlock modes, refer to the article: Avast Secure Browser - Getting Started ▸ Adjust AdBlock.
What is Web Shield?
Web Shield is a feature that automatically blocks access to malware and phishing sites to protect your personal data from theft. To enable Web Shield:
- Tap
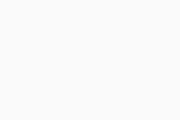 Security & Privacy Center at the bottom-left corner of the screen.
Security & Privacy Center at the bottom-left corner of the screen.
- In the Web Shield tab, tap the gray (OFF) slider so that it changes to blue (ON).
What is Device-Wide VPN?
Device-Wide VPN is a feature, available in Avast Secure Browser PRO, that disguises your location for all of your apps. To enable:
- Tap
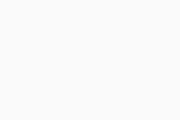 Security & Privacy Center at the bottom-left corner of the screen.
Security & Privacy Center at the bottom-left corner of the screen.
- In the Device-Wide VPN tab, tap the gray (OFF) slider so that it changes to blue (ON).
- Tap OK to allow Avast to protect your identity and set up a VPN connection.
What is Browser lock?
Browser lock allows you to keep your browsing history and data safely locked within Avast Secure Browser. After you enable Browser lock and set your PIN, you cannot open Avast Secure Browser without it. If you lose or forget your PIN, Avast Secure Browser cannot recover your PIN for you.
To enable Browser lock:
- Tap
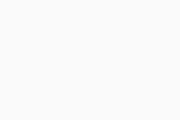 Security & Privacy Center at the bottom-left corner of the screen.
Security & Privacy Center at the bottom-left corner of the screen.
- Tap Advanced settings ▸ Lock browser.
- Next to Use passcode tap the gray (OFF) slider so that it changes to blue (ON).
- Next to Passcode tap the Set button to set your PIN.
- Type your passcode twice, to confirm it.
- Tap
⋮Menu (the three dots) ▸ Browser lock. - Next to Use passcode tap the gray (OFF) slider so that it changes to blue (ON).
- Type your passcode twice, to confirm it.
After activation, go to ![]() Security & Privacy Center ▸ Advanced settings ▸ Lock browser to enable Biometric unlock, manage lock options, or change your passcode.
Security & Privacy Center ▸ Advanced settings ▸ Lock browser to enable Biometric unlock, manage lock options, or change your passcode.
After activation, go to ![]() Security & Privacy Center ▸ Advanced settings ▸ Lock browser to enable Face ID Unlock, manage lock options, or change your passcode.
Security & Privacy Center ▸ Advanced settings ▸ Lock browser to enable Face ID Unlock, manage lock options, or change your passcode.
What is Face ID Unlock?
You can also use the to unlock Avast Secure Browser. You can enable this feature when you set your PIN or via Settings. To enable via Settings:
- Tap
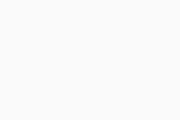 Security & Privacy Center ▸ Advanced settings ▸ Lock browser.
Security & Privacy Center ▸ Advanced settings ▸ Lock browser.
- Tap the gray (OFF) slider next to Face ID unlock so that it changes to blue (ON).
- Tap Settings to enable Biometric unlock.
What is Biometric unlock?
If your device has a fingerprint sensor enabled, you can also use your fingerprint to unlock Avast Secure Browser. You can enable this feature when you set your PIN or via Browser lock settings. To enable Biometric unlock:
- Tap
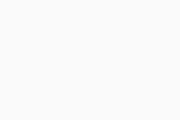 Security & Privacy Center ▸ Advanced settings ▸ Lock browser.
Security & Privacy Center ▸ Advanced settings ▸ Lock browser.
- Tap the gray (OFF) slider next to Biometric unlock so that it changes to blue (ON).
- Tap Enable to enable Biometric unlock.
What is Downloads?
When you download media files, Avast Secure Browser encrypts them and stores them in your Downloads.
To access Downloads, tap ⋮ Menu (the three dots) ▸ ![]() Downloads. Your encrypted files are organized by type. Tap a file type to access the contained media files, then tap your chosen file again to open it. Tap
Downloads. Your encrypted files are organized by type. Tap a file type to access the contained media files, then tap your chosen file again to open it. Tap ⋮ Menu (the three dots) next to the file name, to chose between the following options:
- Open with...: Choose the app to open the file with.
- Save to device...: Move the file from Downloads to a folder on your device.
- Share: Send or post the file to another app, person, or device.
- Delete file: Delete the file from your Downloads folder.
What is Downloads?
When you download media files, Avast Secure Browser encrypts them and stores them in your Downloads.
To access Downloads, tap ⋮ Menu (the three dots) ▸ ![]() Downloads. Your encrypted files are organized by type. Tap a file type to access the contained media files, then tap your chosen file again to open it. Tap
Downloads. Your encrypted files are organized by type. Tap a file type to access the contained media files, then tap your chosen file again to open it. Tap ⋮ Menu (the three dots) next to the file name, to chose between the following options:
- Share: Send or post the file to another app, person, or device.
- Delete file: Delete the file from your Downloads folder.
Privacy Guard
What is Privacy Guard?
Privacy Guard prevents ads from loading on the webpages you visit and trackers from downloading tracking scripts onto your device, which improves the privacy and safety of your online activity. Every time you visit a website, Privacy Guard compares the script that the website runs against filter lists to determine what content the website can load or download.
To determine the strength of Privacy Guard, click the ![]() Privacy Guard icon to the right of the address bar and click Change settings, then select your preferred blocking option:
Privacy Guard icon to the right of the address bar and click Change settings, then select your preferred blocking option:
- Basic Blocking: Blocks all ads that violate the industry standards for user-friendly ads, such as pop-ups and auto-playing videos. As well as all known trackers that follow you around while you are on the web.
- Balanced Blocking (recommended): Blocks all Basic Blocking ads and trackers in addition to social media ads, improving the speed of your browser and keeping your online identity safe while you are on the web.
- Strict Blocking: Blocks all known ads, push notifications, all known and unknown trackers, and prevents browser fingerprinting. We do not recommend this level of blocking, as it may cause websites not to load properly or even make certain websites completely inaccessible.
- Strict Blocking PRO: Available in Avast Secure Browser PRO, blocks all search engine advertising. Additionally, your search history and search results will no longer be personalized, it will be as though you are searching for the first time.
To disable this feature, open the ![]() Security & Privacy Center and click the blue (ON) slider on the Privacy Guard tile so that it changes to gray (OFF).
Security & Privacy Center and click the blue (ON) slider on the Privacy Guard tile so that it changes to gray (OFF).
What are Privacy Guard filter lists?
The filter lists that Privacy Guard uses differ according to your chosen blocking option. The table below shows which filter lists are used by each available option:
| FILTER LIST | DESCRIPTION | PRIVACY GUARD OFF | BASIC | BALANCED | STRICT |
| EasyList |
| NO | YES | YES | YES |
| Regional Easy List |
| NO | YES | YES | YES |
| Acceptable Ads (ACC) filter list |
| NO | YES | NO | NO |
| Local lists |
| NO | YES | YES | YES |
| Custom lists |
| NO | YES | YES | NO |
Can I disable Privacy Guard on certain websites?
Yes. Privacy Guard allows you to set your own level of privacy according to your preferences while you are on the web.
To always allow ads on a particular website:
- Open Avast Secure Browser and navigate to the website you want Privacy Guard to ignore.
- Click the blue
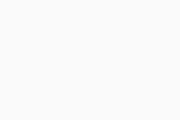 Privacy Guard icon to the right of the address bar.
Privacy Guard icon to the right of the address bar.
- Next to Ads & trackers blocked, click the blue (ON) slider so that it changes to gray (OFF).
Privacy Guard no longer blocks any ads or trackers when you visit this site.
Alternatively, you can completely turn off Privacy Guard by following the steps below:
- Click the blue
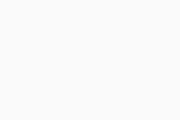 Privacy Guard icon to the right of the address bar.
Privacy Guard icon to the right of the address bar.
- Select Change settings. Privacy Guard settings will open.
- Click the blue (ON) slider so that it changes to gray (OFF). When disabled, the
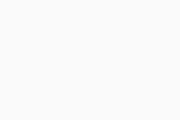 Privacy Guard icon to the right of the address bar is red.
Privacy Guard icon to the right of the address bar is red.
What is Browser fingerprinting?
The browser fingerprint method (also known as device identification) collects specific data about your online activity, your browser type/version, operating system, add-ons, screen resolution, and various other active settings on your device. Browser fingerprint can be active even if cookies are off or tracking protection is enabled.
Additionally, browser fingerprinting can be used to fully or partially identify individual users for security reasons, such as accessing your online bank account. Most banks use browser fingerprinting to protect you from fraud or identity theft, therefore the remember my device option will not work if Privacy Guard is set to Strict Blocking.
To disable Browser fingerprinting, click the ![]() Privacy Guard icon to the right of the address bar, then click the blue (ON) slider next to Browser fingerprinting blocked so that it changes to gray (OFF).
Privacy Guard icon to the right of the address bar, then click the blue (ON) slider next to Browser fingerprinting blocked so that it changes to gray (OFF).
Secure Browser VPN
What is Secure Browser VPN?
Secure Browser VPN, available in Secure Browser PRO, is an advanced security feature that fully encrypts your online activity, loads webpages faster, and gives you access to over 30 locations worldwide. Avast Secure Browser automatically connects to the optimal location to disguise your location. Typically, the optimal location is the VPN location for your device that provides the fastest browsing experience (not necessarily the closest location), but it may depend on your internet provider.
To enable, click the VPN icon in the top-left of your browser, then click the OFF slider so that it changes to ON.
For more information on using Secure Browser VPN, refer to the following article:
How can I change Secure Browser VPN settings?
To modify your Secure Browser VPN settings, go to ⋮ Menu ▸ Settings ▸ Privacy and security and click VPN Settings. The following options are available:
- Show Secure Browser VPN in toolbar (default): Disable to hide the VPN icon from the address bar.
- Activate Kill Switch: Enable to prevent privacy leaks by blocking all internet access if Secure Browser VPN suddenly disconnects.
- On untrusted networks: Select an action for when connected to untrusted networks such as public Wi-Fi.
- Auto-connect VPN on browser launch: Automatically enable Secure Browser VPN when you open your browser.
- Auto-connect VPN in Private Mode: Automatically enable Secure Browser VPN when you open a Private Mode Window.
What is Avast's log policy?
Our strict no-log policy means your data is 100% encrypted from third-party snoopers, trackers, government, internet providers, and companies.
Settings
How do I make Avast Secure Browser my default browser?
For detailed instructions, refer to the following article:
- Open your device Settings and go to Apps.
- Tap Avast Secure Browser.
- Select Browser app.
- Ensure Avast Secure Browser is selected.
- Open your device Settings, then scroll to and tap Avast Browser.
- Tap Default Browser App.
- Ensure Avast Secure Browser is selected.
How do I change the default search provider?
For detailed instructions, refer to the following article:
For detailed instructions, refer to the following article:
- Avast Secure Browser - Getting Started ▸ Choose a default search provider
- Avast Secure Browser - Getting Started ▸ Choose a default search provider
How do I change the browser's language?
- Open Avast Secure Browser and go to
⋮Menu (the three dots) ▸ Settings. - In the left panel, click Languages.
- Click Add languages.
- Tick the box next to your preferred language and select Add.
- From the Advanced Settings screen, click
⋮More actions (the three dots) next to the added language, and tick the box next to Display Avast Secure Browser in this language. - Click Relaunch to start an Avast Secure Browser session in your preferred language.
How do I clear my browsing history, cookies, and cache?
To clear your browsing history:
- Tap the Avast Secure Browser icon on the Home screen of your device to open the app.
- Tap
⋮Menu (the three dots) ▸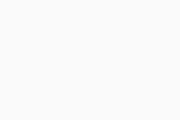 History.
History.
- Tap
⋮Menu (the three dots) ▸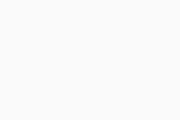 History.
History.
- Tap Select to chose which items to clear or tap Clear history to remove everything.
To clear cache and cookies:
- Tap the Avast Secure Browser icon on the Home screen of your device to open the app.
- Tap
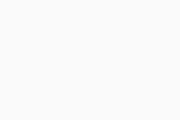 Security & Privacy Center at the bottom-left corner of the screen.
Security & Privacy Center at the bottom-left corner of the screen.
- Tap Advanced settings.
- Tap the Clear button next to Clear all cookies & data.
You can also clear both the history and cache and cookies for the website you are currently visiting:
- Tap
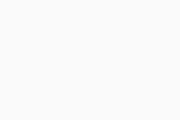 Security & Privacy Center at the bottom-left corner of the screen.
Security & Privacy Center at the bottom-left corner of the screen.
- Tap the Clear button next to Clear data & leave.
- Tap Clear to confirm clearing the history and data for the current website.
How do I reset Avast Secure Browser settings to default?
- Open Avast Secure Browser, then go to
⋮Menu (the three dots) ▸ Settings. - In the left panel, click Reset settings.
- Click Restore settings to their original defaults, then select Reset settings to confirm.
- Tap the Avast Secure Browser icon on the Home screen of your device to open the app.
- Tap
⋮Menu (the three dots) ▸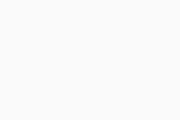 Settings (the gear icon) in the bottom-right corner of the screen.
Settings (the gear icon) in the bottom-right corner of the screen.
- Tap Reset to default settings ▸ Reset.
How can I enable cookies for a particular website?
Some websites cannot function or load correctly unless cookies are enabled. You can add individual websites to your list of websites that are always allowed to use cookies:
- Open Avast Secure Browser and go to
⋮Menu (the three dots) ▸ Settings. - Go to Privacy and security ▸ Site settings.
- Under Content, click Third-party cookies.
- Next to Sites allowed to use third-party cookies, click Add.
- Type the web address for the website that you want to allow (for example, www.example.com). If you type
[*.]before the domain name, you add all webpages included in that domain. For example, when you type[*.]avast.com, you add all webpages that are part of the Avast domain (such as www.avast.com/store and www.avast.com/free-antivirus-download). - Click Add.
The website now appears on your list of Sites that can always use cookies.
How can I enable JavaScript for a particular website?
Some websites and media cannot run unless JavaScript is enabled. You can add individual websites to your list of websites that are always allowed to use JavaScript:
- Open Avast Secure Browser and go to
⋮Menu (the three dots) ▸ Settings. - Go to Privacy and security ▸ Site settings.
- Under Content, click JavaScript.
- Next to Allowed to use JavaScript, click Add.
- Type the web address for the website that you want to allow (for example, www.example.com). If you type
[*.]before the domain name, you add all webpages included in that domain. For example, when you type[*.]avast.com, you add all webpages that are part of the Avast domain (such as www.avast.com/store and www.avast.com/free-antivirus-download). - Click Add.
The website now appears on your Allow list.
How can I manage performance settings in Avast Secure Browser?
The Performance features in Avast Secure Browser help active tabs run smoothly and extend your computer's battery life. To manage your performance settings:
- Open Avast Secure Browser and go to
⋮Menu (the three dots) ▸ Settings. - In the left panel, click Performance.
- Scroll to the relevant option:
- Memory Saver: Saves your computer's memory and boosts its performance by suspending inactive tabs. To enable, click the gray (OFF) slider so that it changes to blue (ON). Optionally, create an exception for specific sites by clicking Add next to Always keep these sites active, then enter the web address (for example, google.com) and click Add.
A suspended tab is not permanently removed unless you manually close it. Click a suspended tab and click the refresh icon to reload the content.
- Energy Saver: Automatically reduces Secure Browser's image capture rate and other background tasks when your device is unplugged or your battery is low. To enable, click the gray (OFF) slider so that it changes to blue (ON), then select your preferred option for when Energy Saver should automatically turn on.
- Memory Saver: Saves your computer's memory and boosts its performance by suspending inactive tabs. To enable, click the gray (OFF) slider so that it changes to blue (ON). Optionally, create an exception for specific sites by clicking Add next to Always keep these sites active, then enter the web address (for example, google.com) and click Add.
How can I adjust the security and privacy features settings?
Avast Secure Browser includes tools and features that allow you to manage your online activity. Using the ![]() Security & Privacy Center, you can manually enable or disable certain features, access tools such as Browser VPN and AdBlock, and modify general or advanced settings.
Security & Privacy Center, you can manually enable or disable certain features, access tools such as Browser VPN and AdBlock, and modify general or advanced settings.
For detailed information about adjusting features and advanced settings, refer to the following article:
What are the Browser Modes?
Avast Secure Browser groups your tabs and browsing activity into one of two different modes. This allows you to quickly organize your browsing activity according to the mode best suited for the sites you visit.
Modes included in Avast Secure Browser:
- Default Mode: Your default Mode in Avast Secure Browser, which enables AdBlock and includes the option to enable VPN and Web Shield.
- Private Mode: Enables the same security options as Default Mode, but also disables screenshots and automatically deletes all browsing data and history when you close the browser.
For detailed instructions about using Browser Modes, refer to the following article:
What are AdBlock filter lists?
The filter lists that AdBlock uses differ according to your chosen AdBlock mode. The table below shows which filter lists are used by each available mode:
| FILTER LIST | DESCRIPTION | ADBLOCK OFF | BASIC | BALANCED | STRICT |
| EasyList |
| NO | YES | YES | YES |
| Coalition for Better Ads(CBA) filter list |
| NO | YES | NO | NO |
| Acceptable Ads (ACC) filter list |
| NO | YES | NO | NO |
| Local lists |
| NO | YES | YES | YES |
| Custom lists |
| NO | YES | YES | NO |
How can I switch a website from mobile to desktop view?
To view a website in desktop view:
- Open the website you want to see in desktop view.
- Tap
⋮Menu (the three dots) ▸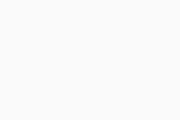 Settings (the gear icon) in the bottom-right corner of the screen.
Settings (the gear icon) in the bottom-right corner of the screen.
- Select Desktop version.
- Select Show desktop version.
The website is now in desktop view. To revert back to mobile view, follow steps 1-2 above, then tap Mobile version.
Troubleshooting
What can I do if I encounter an issue with Avast Secure Browser?
For detailed information about issues you may experience while using Avast Secure Browser, including common error messages, refer to the following articles:
For detailed information about issues you may experience while using Avast Secure Browser, including common error messages, refer to the following article:
- Troubleshooting common issues with Avast Secure Browser
- Repairing Avast Secure Browser
- Troubleshooting common issues with Avast Secure Browser
- Troubleshooting common issues with Avast Secure Browser
- Troubleshooting common issues with Avast Secure Browser
How do I uninstall Avast Secure Browser?
For detailed uninstallation instructions, refer to the following article:
- Uninstalling Avast Secure Browser
- Uninstalling Avast Secure Browser
- Uninstalling Avast Secure Browser
- Uninstalling Avast Secure Browser
How can I report an issue with Avast Secure Browser?
You can report an issue with Avast Secure Browser using the relevant method below:
- If you have a paid Avast subscription, you can report any issues with Avast Secure Browser directly to Avast Support.
- If you do not have a paid Avast subscription, you can report any issues with Avast Secure Browser in the Avast Forum.
We recommend including the following information in your report:
- Diagnostic Information: Open Avast Secure Browser and enter
secure://settings/diagnosticInfoin the address bar. Click Copy to clipboard. You can then paste the Diagnostic Information into your report. - Log file: We recommend attaching the
szb.logfile to your report. First, it is essential to reproduce the steps that triggered your issue. After reproducing the issue, you can find theszb.logfile in the following location:C:\ProgramData\AVAST Software\Avast\log
We recommend including Diagnostic Information in your report. Follow the steps below:
- Open Avast Secure Browser, enter
secure://settings/diagnosticInfoin the address bar, then press the Enter key on your keyboard. - Click Copy to clipboard. You can then paste the Diagnostic Information into your report.
Why is Windows 7 and 8/8.1 no longer supported?
With Avast Secure Browser version 109 and later, we no longer offer support for devices running Windows 7 and Windows 8/8.1 due to Microsoft's end of support for these operating systems.
Previous versions of Avast Secure Browser will continue to work, but there will be no further browser updates. We recommend using Windows 10 or later with the latest version of Avast Secure Browser to receive important security updates and features that keep you safe while browsing online.
- Avast Secure Browser PRO
- Avast Secure Browser
- Windows, macOS, Android, and iOS
Updated on: 30/10/2025