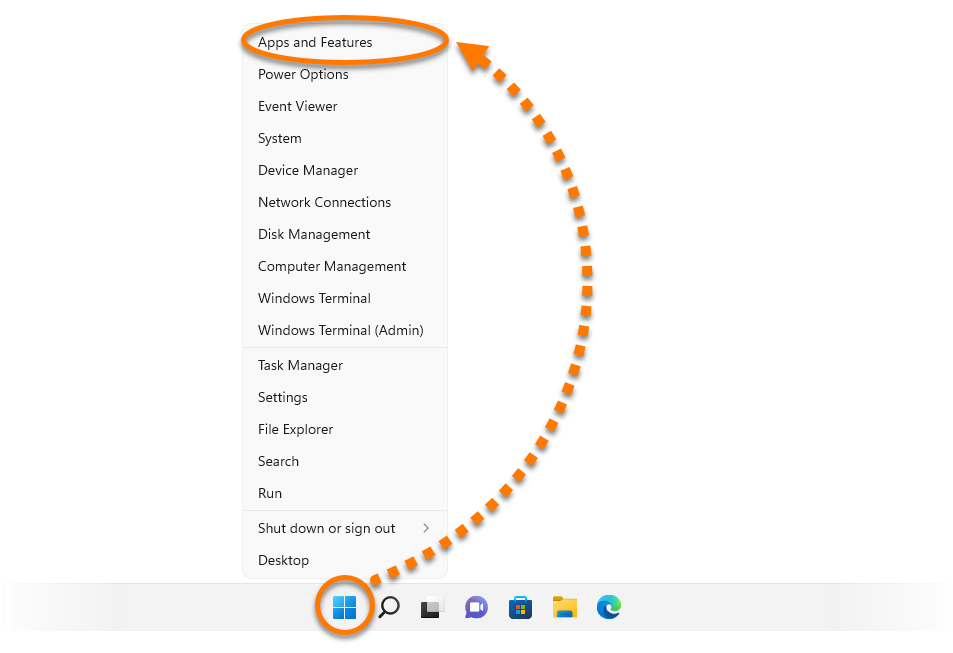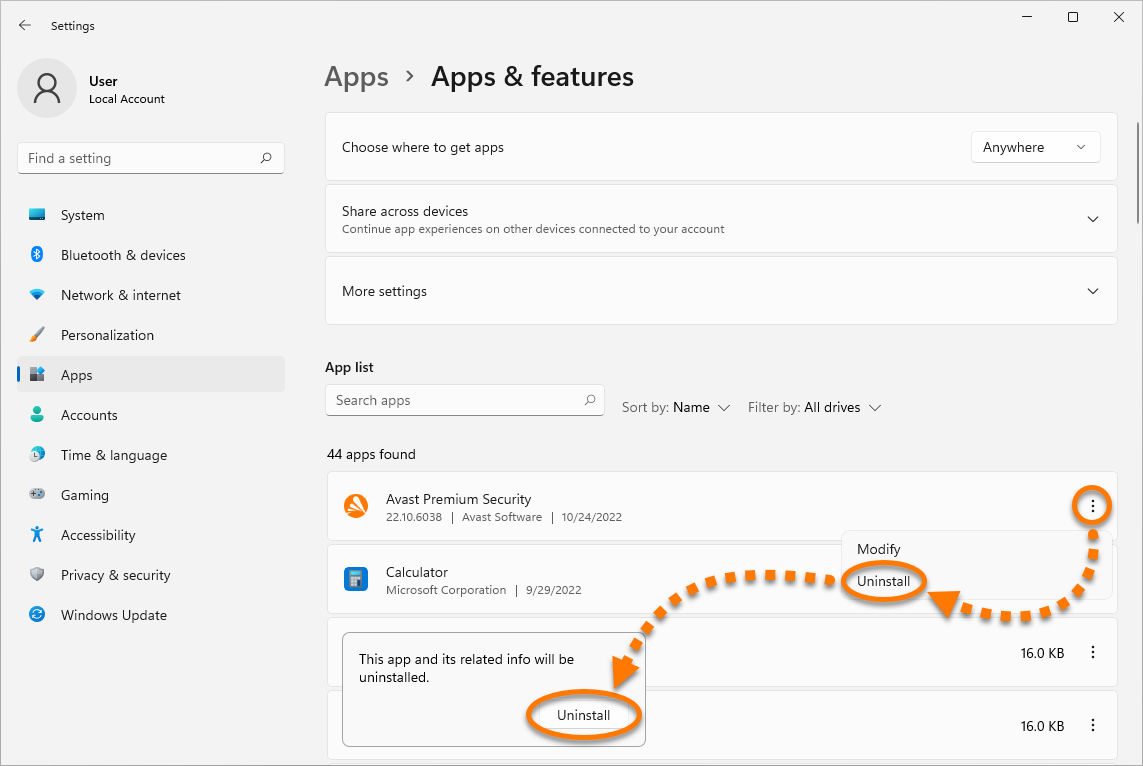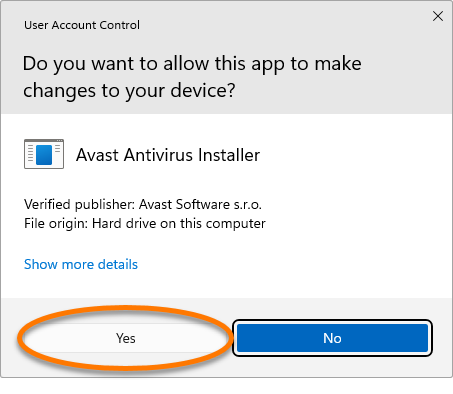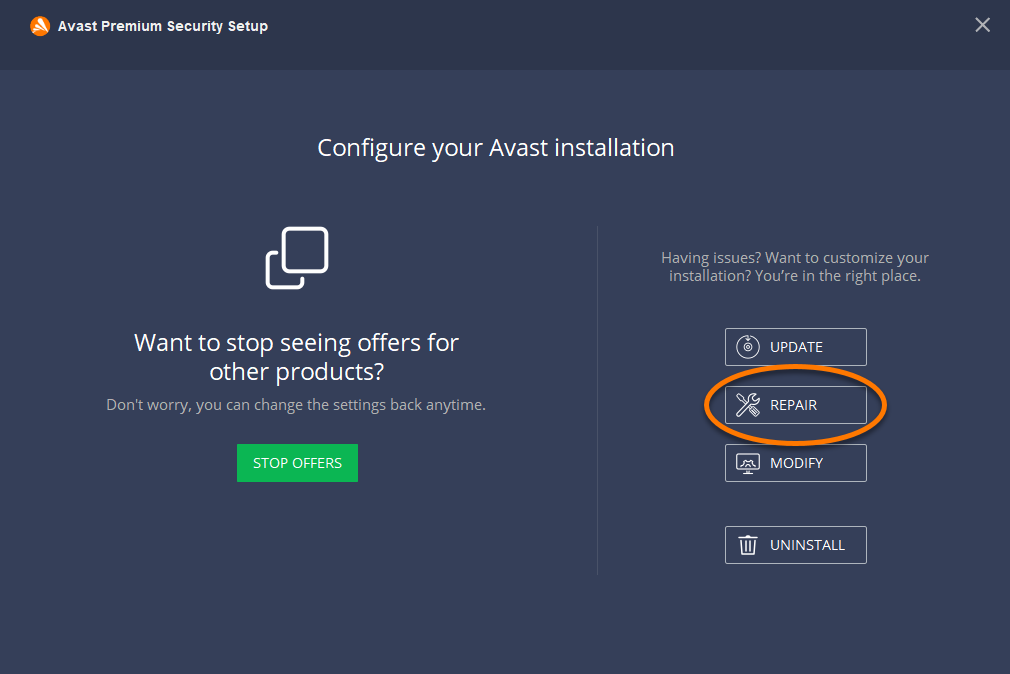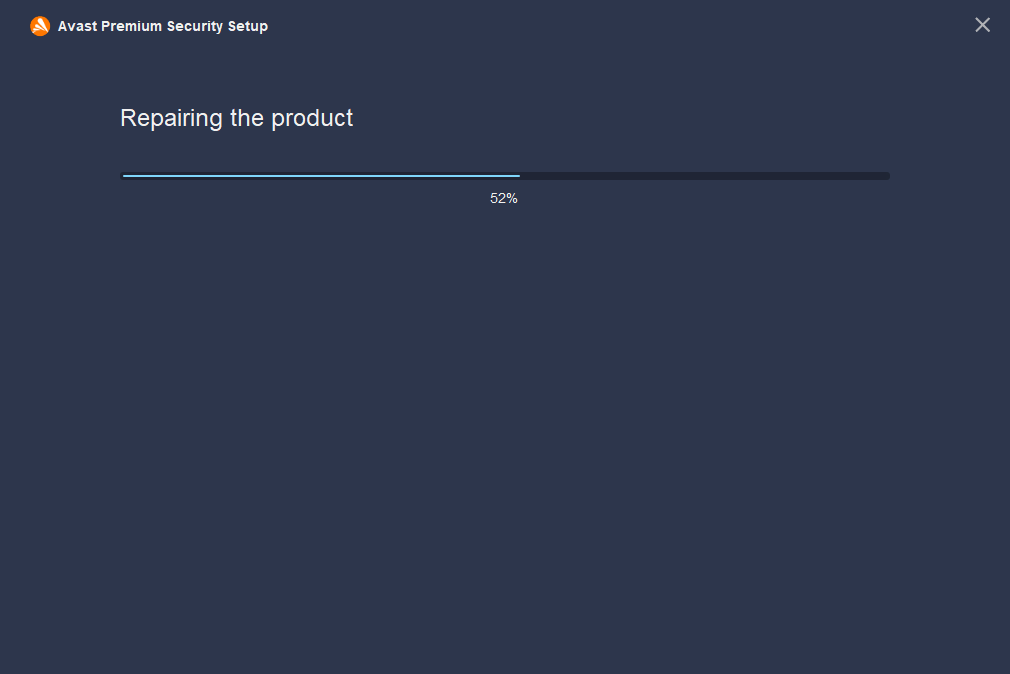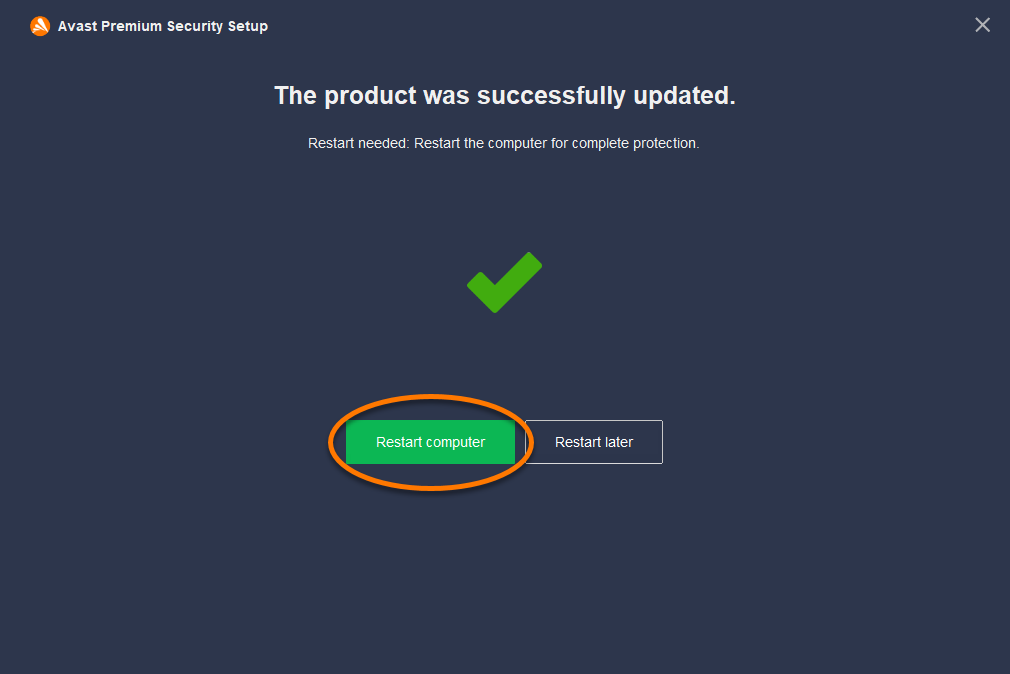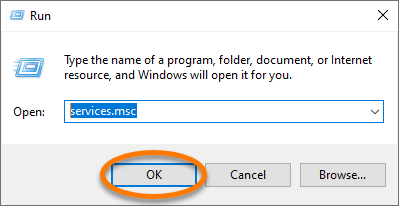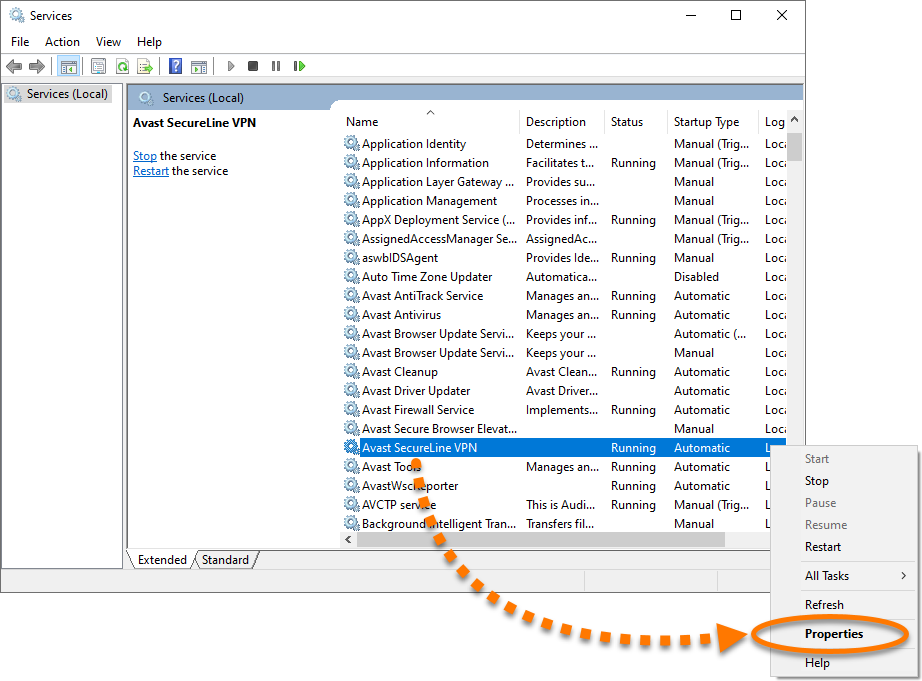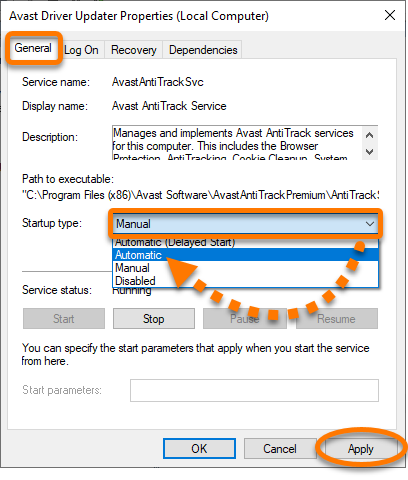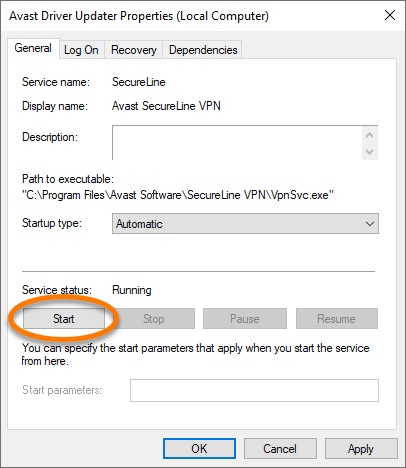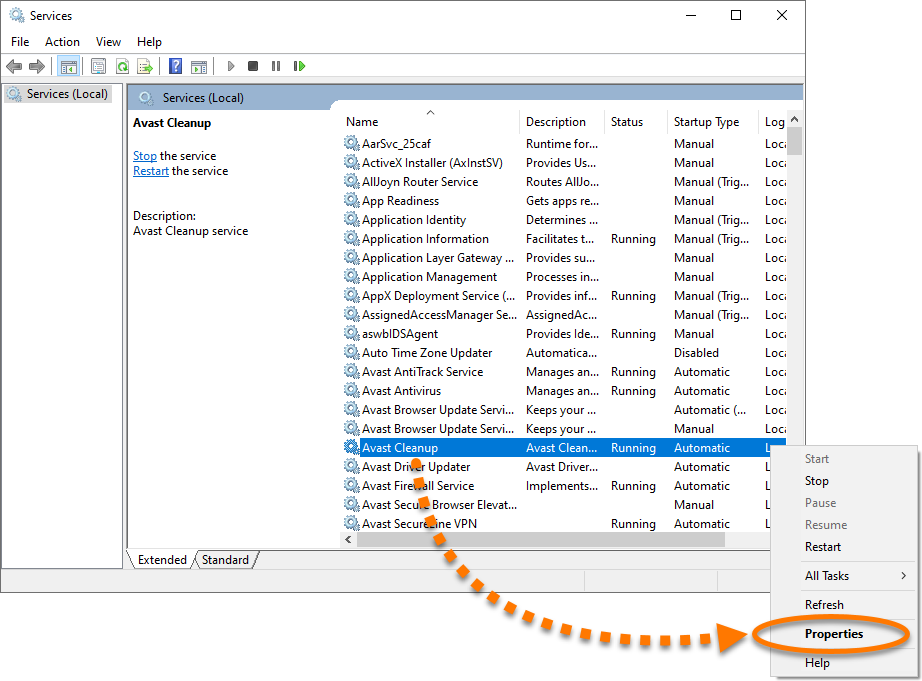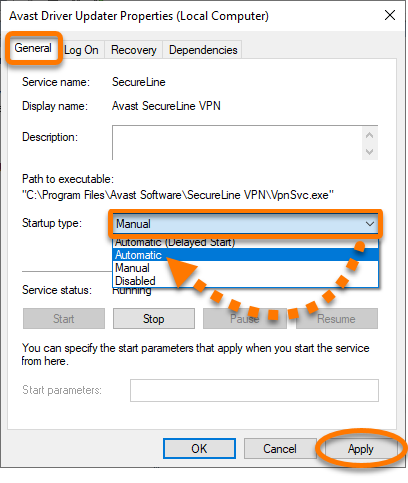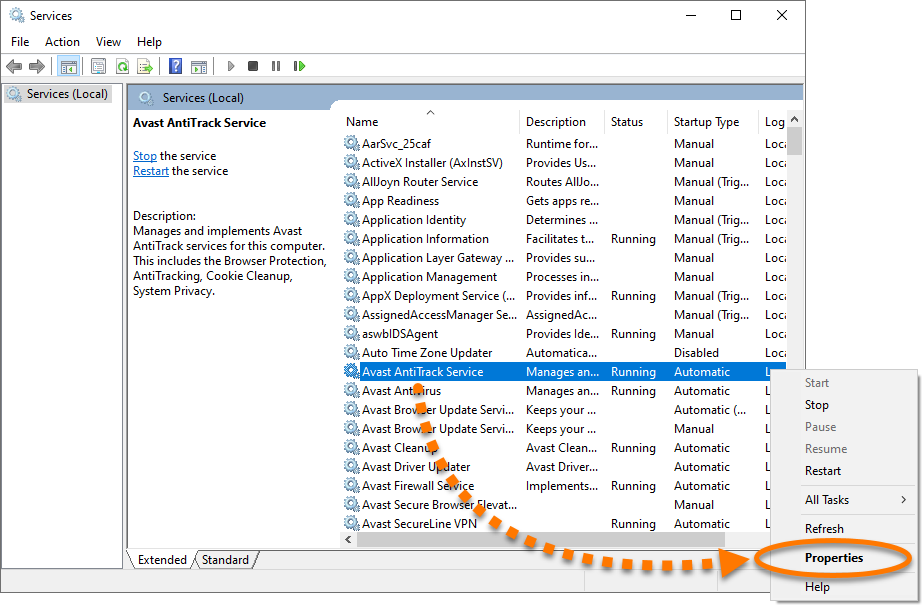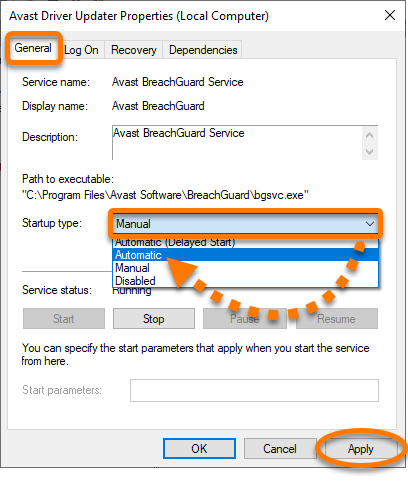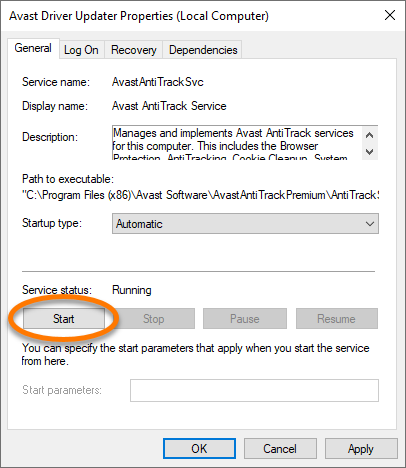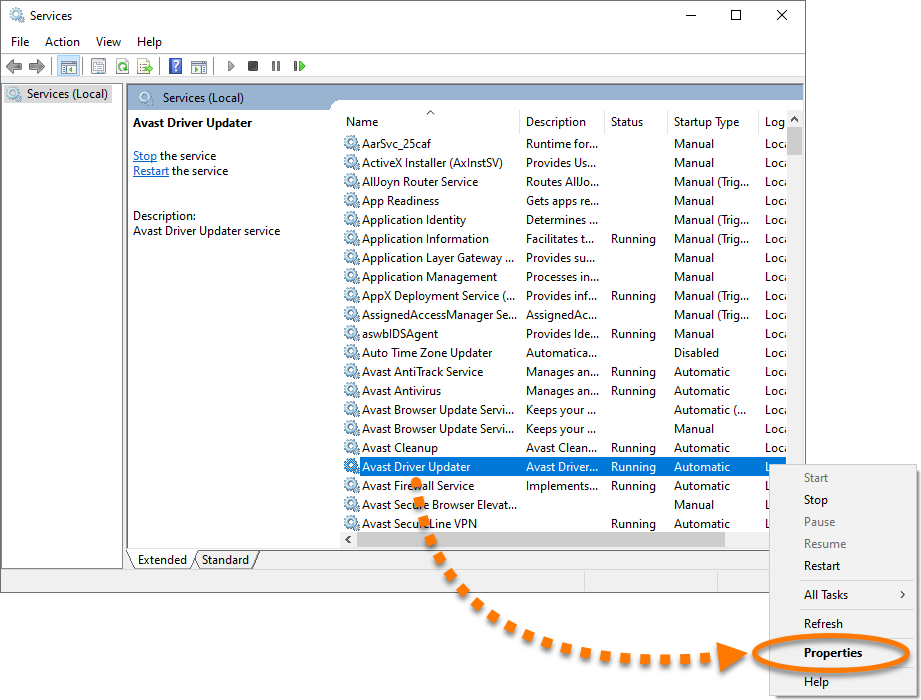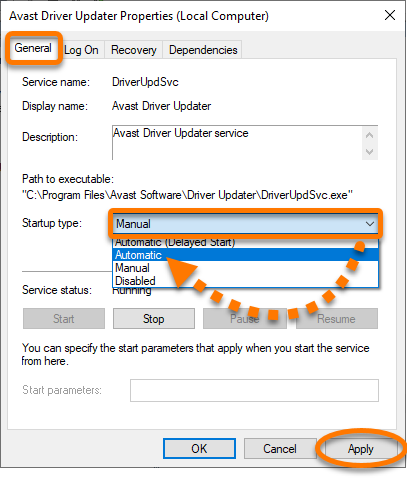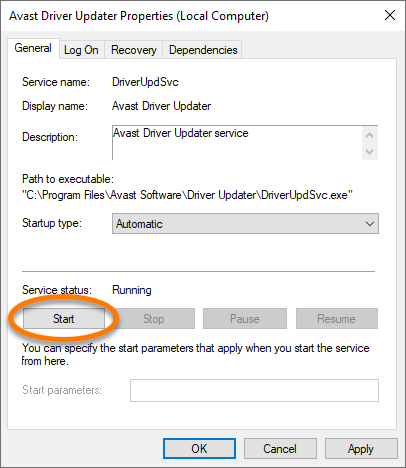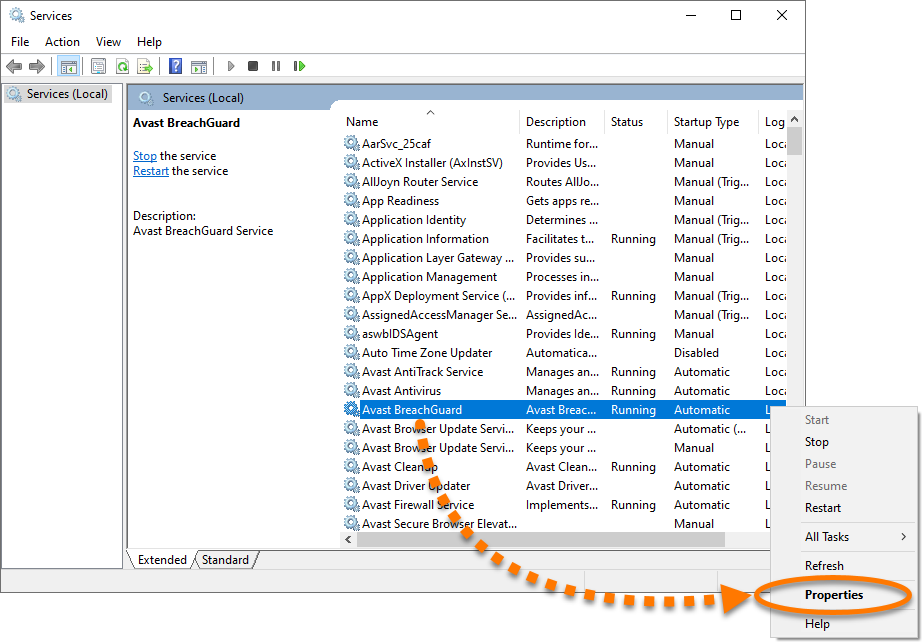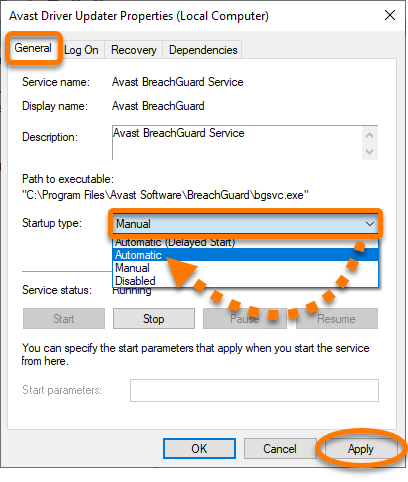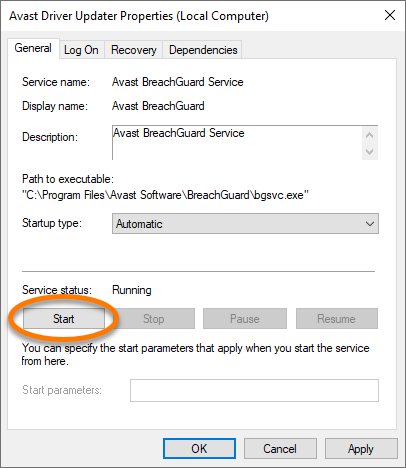In rare cases, Avast applications may fail to load and display one of the error messages below:
- Sorry, we've crashed
- Sorry, our screen didn't load
- Well, this is embarrassing
This issue may be the result of conflicts with Windows services configuration. Ensure that the relevant Windows services are set to run automatically, or repair and reinstall the product by following the steps in this article.
Instructions
- On your keyboard, press the

R key simultaneously to open the Run dialog box. 
- Type
services.msc in the Open field and click OK. 
- In the Services console, locate and right-click Avast SecureLine VPN, and select Properties.

- Ensure the General tab is selected, then click the drop-down menu next to Startup type and select Automatic. Click Apply to confirm changes.

- If the service stops running, click Start in the Service status section.

- Restart your PC and try to open Avast SecureLine VPN again.
- On your keyboard, press the

R key simultaneously to open the Run dialog box. 
- Type
services.msc in the Open field and click OK. 
- In the Services console, locate and right-click Avast Cleanup, and select Properties.

- Ensure the General tab is selected, then click the drop-down menu next to Startup type and select Automatic. Click Apply to confirm changes.

- If the service stops running, click Start in the Service status section.

- Restart your PC and try to open Avast Cleanup Premium again.
- On your keyboard, press the

R key simultaneously to open the Run dialog box. 
- Type
services.msc in the Open field and click OK. 
- In the Services console, locate and right-click Avast AntiTrack Service, and select Properties.

- Ensure the General tab is selected, then click the drop-down menu next to Startup type and select Automatic. Click Apply to confirm changes.

- If the service stops running, click Start in the Service status section.

- Restart your PC and try to open Avast AntiTrack again.
- On your keyboard, press the

R key simultaneously to open the Run dialog box. 
- Type
services.msc in the Open field and click OK. 
- In the Services console, locate and right-click Avast Driver Updater, and select Properties.

- Ensure the General tab is selected, then click the drop-down menu next to Startup type and select Automatic. Click Apply to confirm changes.

- If the service stops running, click Start in the Service status section.

- Restart your PC and try to open Avast Driver Updater again.
- On your keyboard, press the

R key simultaneously to open the Run dialog box. 
- Type
services.msc in the Open field and click OK. 
- In the Services console, locate and right-click Avast BreachGuard, and select Properties.

- Ensure the General tab is selected, then click the drop-down menu next to Startup type and select Automatic. Click Apply to confirm changes.

- If the service stops running, click Start in the Service status section.

- Restart your PC and try to open Avast BreachGuard again.
If you still see the error message, refer to Further recommendations for additional troubleshooting steps.
Further recommendations
If the issue persists after following the instructions above, we recommend you reinstall Avast Antivirus. Follow the steps below:
- Uninstall your version of Avast Antivirus. For detailed instructions, refer to the relevant article below:
- Restart your PC.
- After your version of Avast Antivirus is completely removed from your PC, reinstall the application. For detailed instructions, refer to the relevant article below:
If the issue persists after following the instructions in this article, we recommend you reinstall Avast SecureLine VPN. Follow the steps below:
- Uninstall Avast SecureLine VPN. For detailed instructions, refer to the following article:
- Restart your PC.
- After Avast SecureLine VPN is completely removed from your PC, reinstall the application. For detailed instructions, refer to the following article:
If the issue persists after following the instructions in this article, we recommend you reinstall Avast Cleanup Premium. Follow the steps below:
- Uninstall Avast Cleanup Premium. For detailed instructions, refer to the following article:
- Restart your PC.
- After Avast Cleanup Premium is completely removed from your PC, reinstall the application. For detailed instructions, refer to the following article:
If the issue persists after following the instructions in this article, we recommend you reinstall Avast AntiTrack. Follow the steps below:
- Uninstall Avast AntiTrack. For detailed instructions, refer to the following article:
- Restart your PC.
- After Avast AntiTrack is completely removed from your PC, reinstall the application. For detailed instructions, refer to the following article:
If the issue persists after following the instructions in this article, we recommend you reinstall Avast Driver Updater. Follow the steps below:
- Uninstall Avast Driver Updater. For detailed instructions, refer to the following article:
- Restart your PC.
- After Avast Driver Updater is completely removed from your PC, reinstall the application. For detailed instructions, refer to the following article:
If the issue persists after following the instructions in this article, we recommend you reinstall Avast BreachGuard. Follow the steps below:
- Uninstall Avast BreachGuard. For detailed instructions, refer to the following article:
- Restart your PC.
- After Avast BreachGuard is completely removed from your PC, reinstall the application. For detailed instructions, refer to the following article:
The application should open normally now.
- Avast Premium Security 23.x for Windows
- Avast Free Antivirus 23.x for Windows
- Avast SecureLine VPN 5.x for Windows
- Avast Cleanup Premium 23.x for Windows
- Avast AntiTrack Premium 3.x for Windows
- Avast Driver Updater 23.x for Windows
- Avast BreachGuard 23.x for Windows
- Microsoft Windows 11 Home / Pro / Enterprise / Education
- Microsoft Windows 10 Home / Pro / Enterprise / Education - 32 / 64-bit
- Microsoft Windows 8.1 / Pro / Enterprise - 32 / 64-bit
- Microsoft Windows 8 / Pro / Enterprise - 32 / 64-bit
- Microsoft Windows 7 Home Basic / Home Premium / Professional / Enterprise / Ultimate - Service Pack 1 with Convenient Rollup Update, 32 / 64-bit
Updated on: 12/06/2025