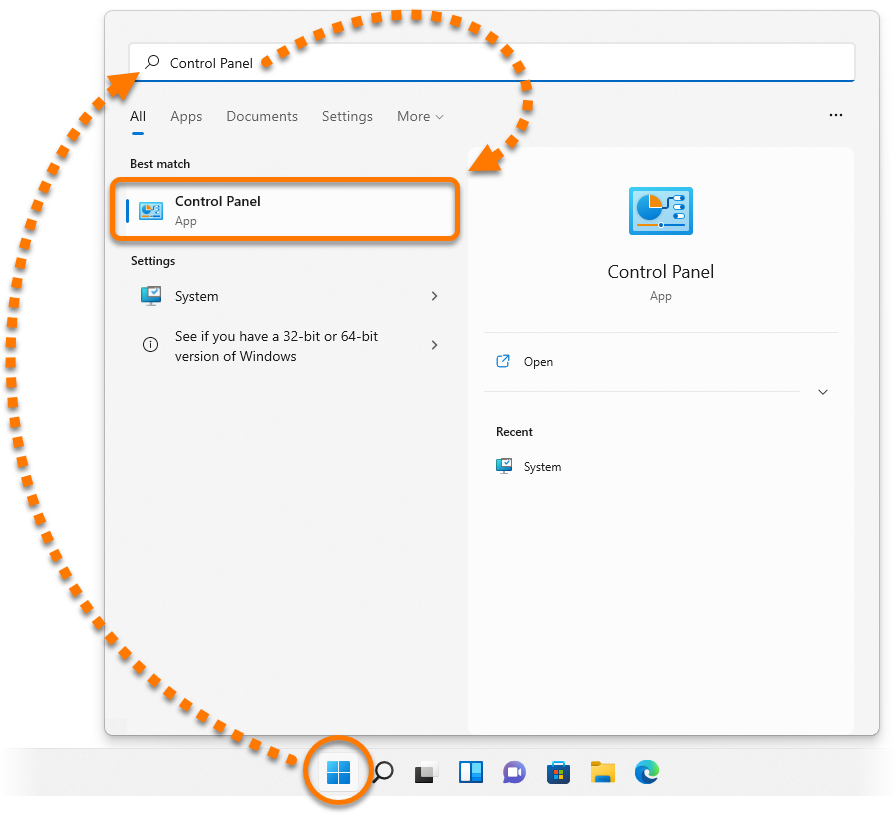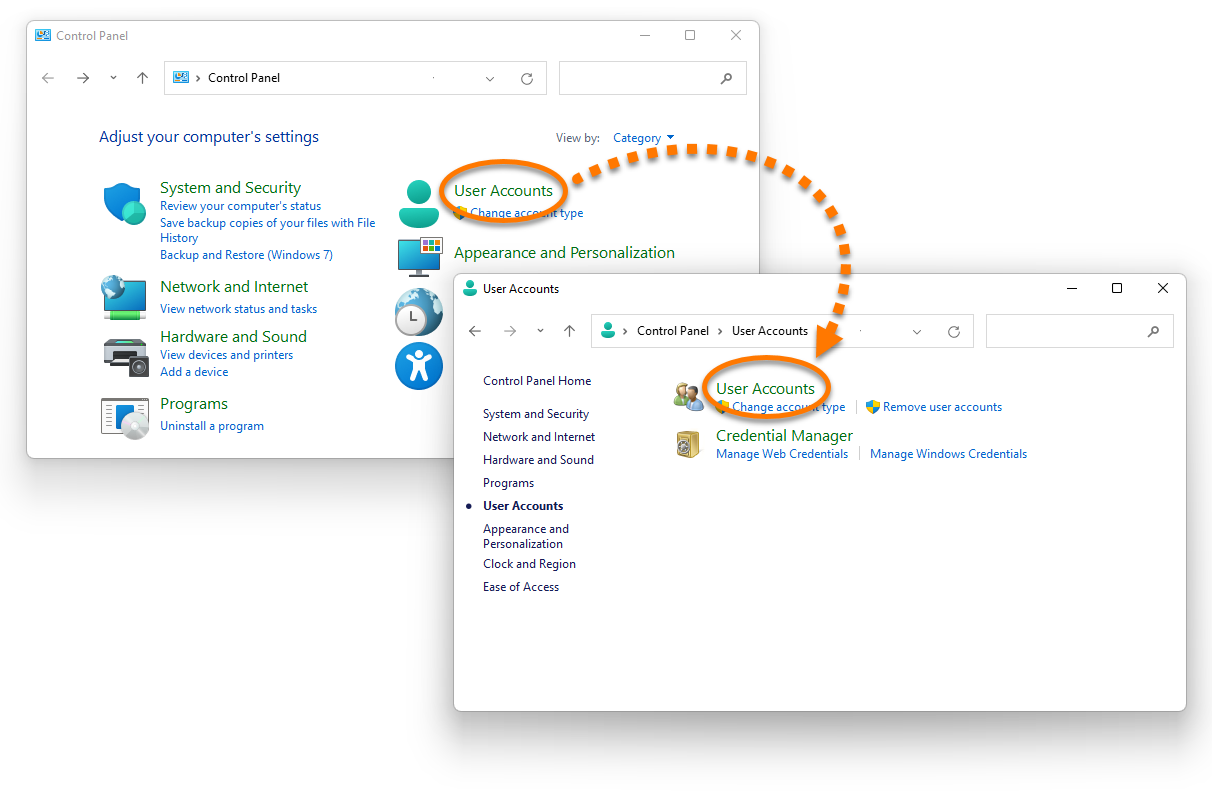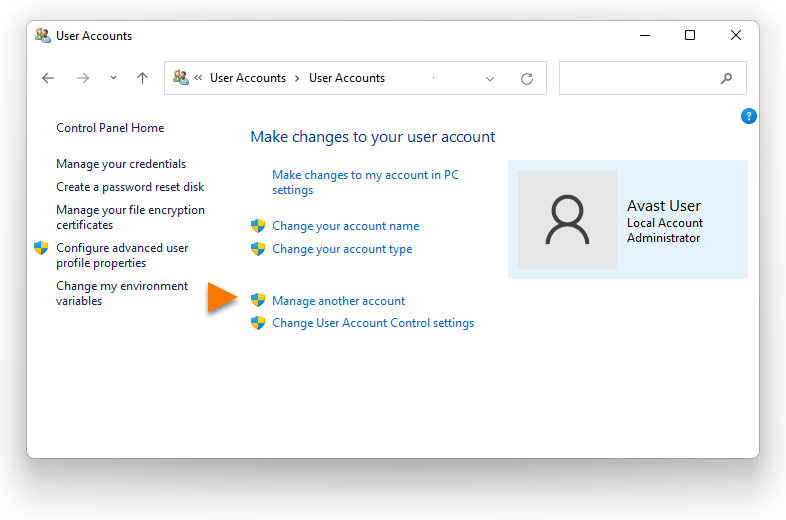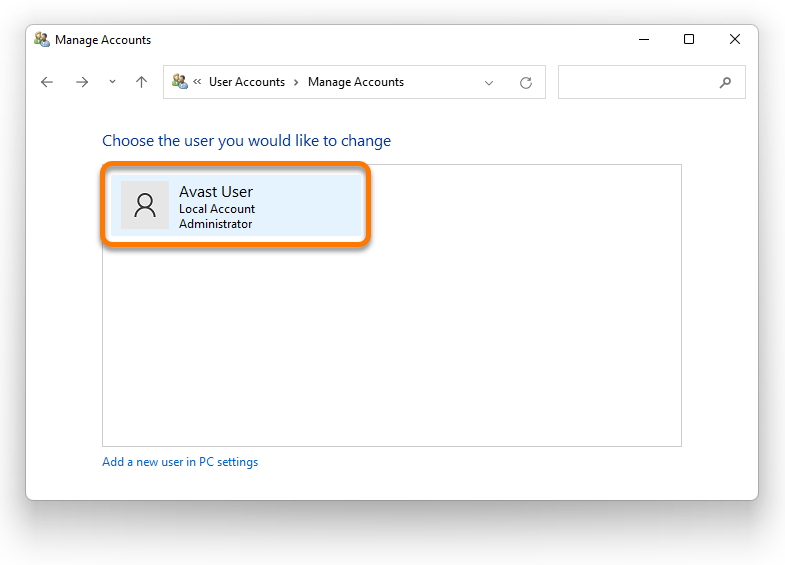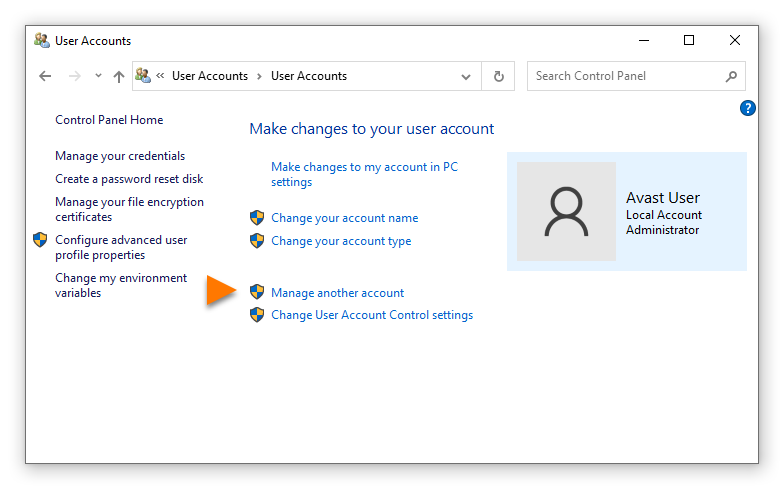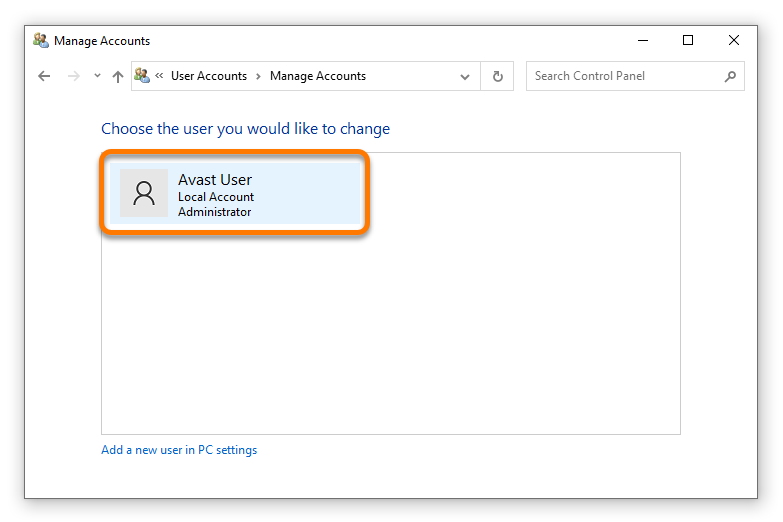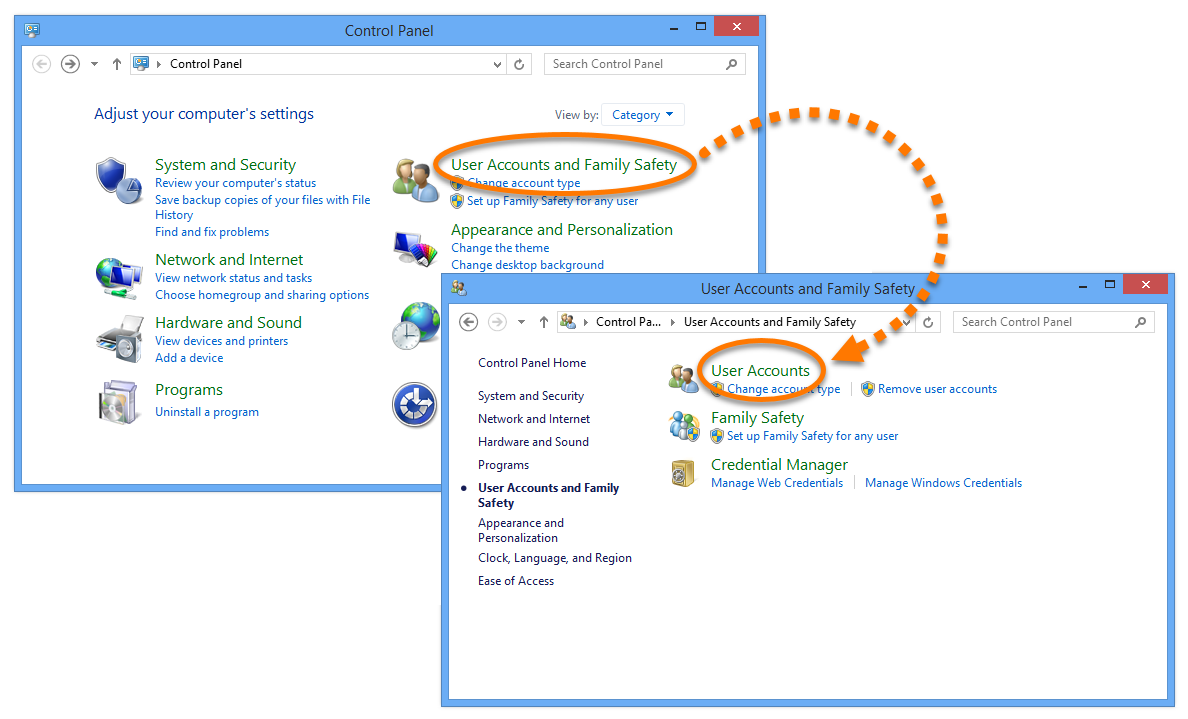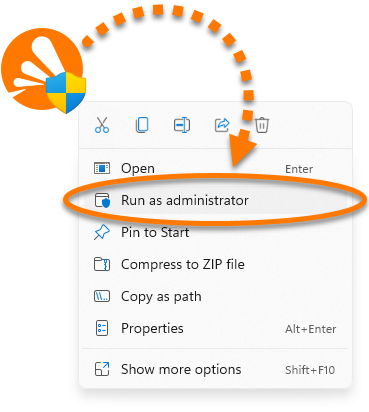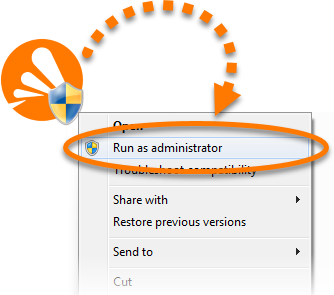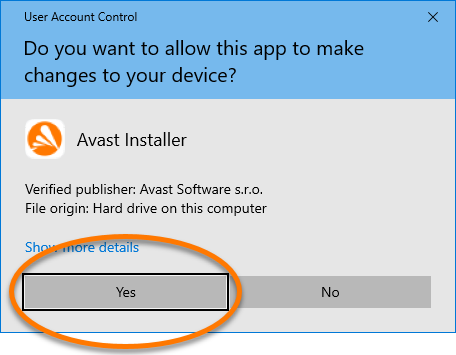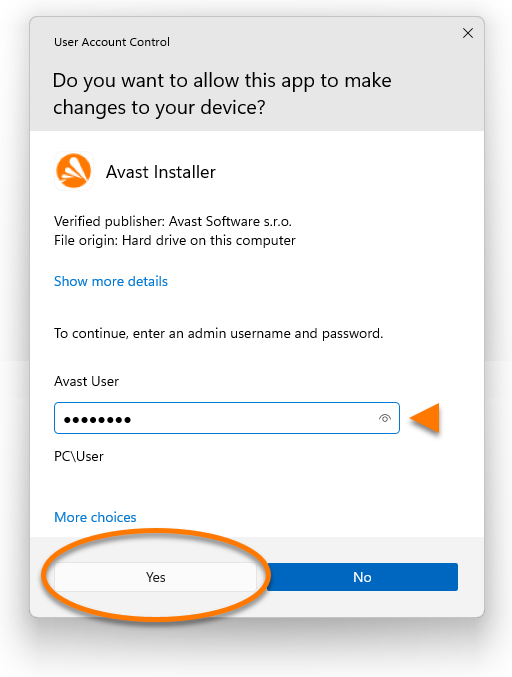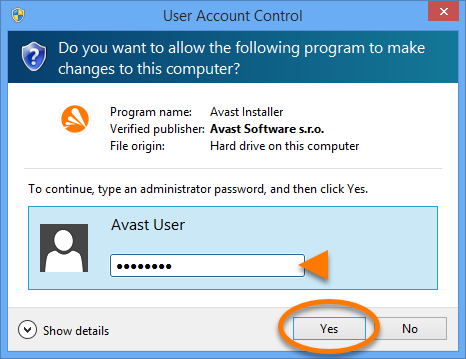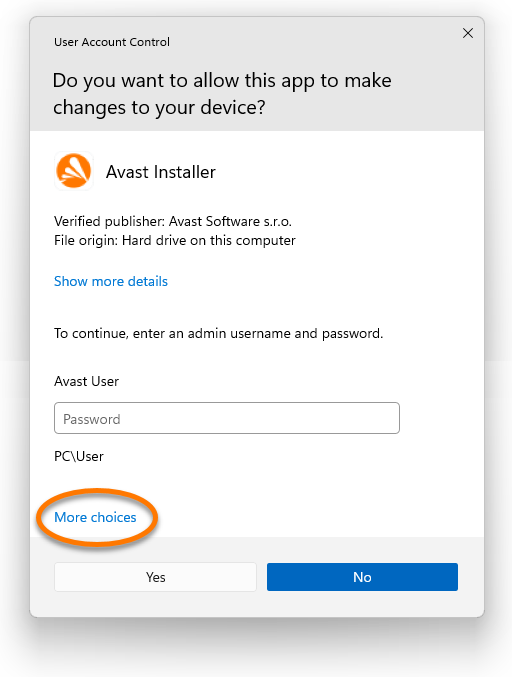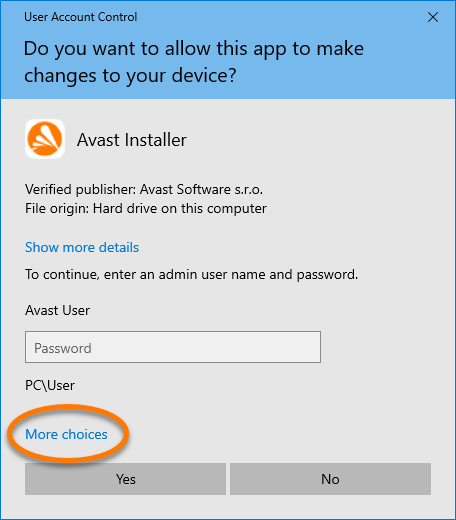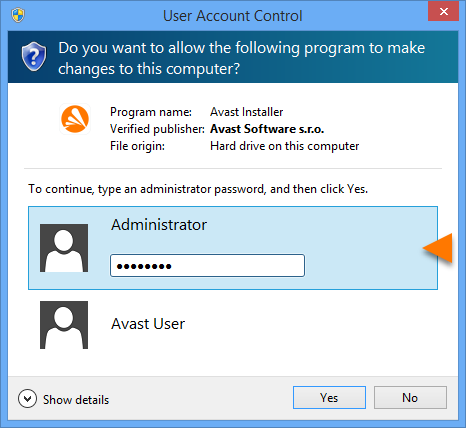By default, Windows requires you to actively authorize any software installation or reinstallation. This prevents viruses, malware, and unauthorized individuals from stealthily installing unwanted software without your consent. Before installing Avast software, we recommend signing in to Windows as a user with administrative privileges to ease the authorization process.
Refer to the sections in this article to check which existing user accounts on your PC have administrative privileges and learn how to install your Avast product as an administrator. This article also contains troubleshooting steps, which may be helpful if you do not have access to an administrative account.
Check which accounts have administrative privileges
- Click the Windows
 Start icon, then start typing
Start icon, then start typing control panel to open the search field. Select Control Panel from the search results.

- Select User Accounts, then click User Accounts again.

- Click Manage another account.

- A window appears showing your current User Accounts. For User Accounts with administrative privileges, Administrator appears under the username.

- Click the Windows
 Start icon, then start typing
Start icon, then start typing control panel to open the search field. Select Control Panel from the search results.

- Select User Accounts, then click User Accounts again.

- Click Manage another account.

- A window appears showing your current User Accounts. For User Accounts with administrative privileges, Administrator appears under the username.

- On your keyboard, press the Windows
 logo key and
logo key and X key simultaneously.

- Select Control Panel from the menu that appears.

- Select User Accounts and Family Safety, then click User Accounts.

- Click Manage another account.

- A window appears showing your current User Accounts. For User Accounts with administrative privileges, Administrator appears under the username.

- Click the Windows
 Start icon, then type
Start icon, then type user accounts into the search field. Select User Accounts from the search results.

- Click Manage another account.

- A window appears showing your current User Accounts. For User Accounts with administrative privileges, Administrator appears under the username.

Sign in to Windows using an account with administrative privileges before installing Avast software.
You may be able to create an additional user account on your PC and give administrative privileges to that account. For instructions, refer to the article below from Microsoft support:
Install your Avast product
- Download the setup file for your Avast product using the relevant link below (by default, downloaded files are saved to your Downloads folder):
Avast One | Avast Premium Security | Avast Free Antivirus | Avast Cleanup Premium | Avast SecureLine VPN | Avast AntiTrack | Avast Driver Updater | Avast Battery Saver | Avast BreachGuard
- Right-click the downloaded
avast_(...)_setup_(...).exe setup file and select Run as administrator.




- Refer to the relevant step below to authorize installation:
- If you are signed in to Windows as a user with administrative privileges, click Yes when prompted for permission by the User Account Control dialog.




- If you are not signed in to Windows as a user with administrative privileges, enter an administrative account password into the User Account Control dialog and click Yes to authorize the installation.




If you are unable to install Avast software because you cannot access an administrative account, refer to the
troubleshooting section in this article for help.
- Follow the on-screen instructions to complete installation of your Avast product. For detailed installation instructions, refer to the relevant article below:
Avast One | Avast Premium Security | Avast Free Antivirus | Avast Cleanup Premium | Avast SecureLine VPN | Avast AntiTrack | Avast Driver Updater | Avast Battery Saver | Avast BreachGuard
Troubleshooting
Refer to the relevant section(s) below for help if you cannot access an administrative account:
Use an alternative administrative account
You may be able to authorize installation of Avast software by entering credentials for an alternative user account with administrative privileges. When the User Account Control dialog appears, click More choices to see a list of administrative accounts on your PC, then select an alternative account. If you only have one account with administrative privileges, the More choices option does not appear.


You may be able to authorize installation of Avast software by entering credentials for an alternative user account with administrative privileges. When the User Account Control dialog appears, select an alternative account from the list of administrative accounts on your PC. If you only have one account with administrative privileges, the alternative accounts do not appear.


Reset your administrative account password
In some cases, you may be able to reset the password for your administrative account. To learn more, refer to the relevant Microsoft support article below:
Further recommendations
If neither of the solutions above resolve your issue, contact your device vendor.
- All available Avast products for Windows
- Microsoft Windows 11 Home / Pro / Enterprise / Education
- Microsoft Windows 10 Home / Pro / Enterprise / Education - 32 / 64-bit
- Microsoft Windows 8.1 / Pro / Enterprise - 32 / 64-bit
- Microsoft Windows 8 / Pro / Enterprise - 32 / 64-bit
- Microsoft Windows 7 Home Basic / Home Premium / Professional / Enterprise / Ultimate - Service Pack 2, 32 / 64-bit
Updated on: 02/06/2022