Installation and Setup
Installation issues
We recommend you try to install Avast Secure Browser using the exact steps in the following article:
- Installing Avast Secure Browser
- Installing Avast Secure Browser
- Installing Avast Secure Browser
- Installing Avast Secure Browser
If installation is still unsuccessful, contact Avast Support.
Error messages during setup
For information about the possible error messages that may appear during the initial setup of Avast applications, refer to the following article:
Update issues
For information about issues when trying to update Secure Browser, refer to the following article:
PRO activation issues
Ensure that your subscription is valid for Avast Secure Browser PRO.
We recommend you try to activate Avast Secure Browser using the exact steps in the following article:
- Activating an Avast Secure Browser PRO subscription
- Activating an Avast Secure Browser PRO subscription
- Activating an Avast Secure Browser PRO subscription
If activation is still unsuccessful, contact Avast Support.
Uninstall Avast Secure Browser
For detailed uninstallation instructions, refer to the following article:
General
Secure Browser crashes or won't open
If Avast Secure Browser crashes or does not open, try the troubleshooting steps below:
- Restart your Windows device and try to reopen Avast Secure Browser.
- Restart your Mac and try to reopen Avast Secure Browser.
- Force stop Avast Secure Browser by opening your device Settings, selecting Apps ▸ Avast Secure Browser, then tapping Force stop.
- If Avast Secure Browser still does not open, try uninstalling then reinstalling it.
Can't download a file from the internet
When downloading a file from the internet, Avast Secure Browser may ask you for further verification or block the suspicious download completely. The download requires your attention if one of the following icons appears in the download bar at the bottom of the browser window:
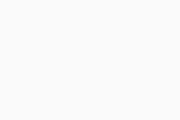 File not verified: Indicates Avast Secure Browser cannot verify the download and requires your verification. To verify the download and keep the file, select Keep. To remove the file, select Discard. To avoid this error, ensure that the latest version of Avast Antivirus is installed on your Windows device.
File not verified: Indicates Avast Secure Browser cannot verify the download and requires your verification. To verify the download and keep the file, select Keep. To remove the file, select Discard. To avoid this error, ensure that the latest version of Avast Antivirus is installed on your Windows device.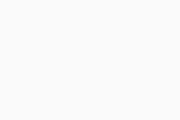 File blocked: Indicates that Avast Secure Browser has detected a dangerous file and blocked the download. To avoid this error, ensure you only download files from a safe and legitimate online source.
File blocked: Indicates that Avast Secure Browser has detected a dangerous file and blocked the download. To avoid this error, ensure you only download files from a safe and legitimate online source.
Secure Browser blocks some downloads
Avast Secure Browser automatically blocks downloads that may cause problems on your computer or online accounts. When trying to download a file, you may see the message that the file can't be downloaded securely.
The file download may be blocked for one of the following reasons:
- Malicious: A virus or malware.
- Unwanted: A deceptive file that may make unexpected changes to your computer.
- Uncommon: An unfamiliar file that is potentially dangerous.
- Insecure: A file that is not secure or the website it is downloaded from is unsafe.
- You are using the built-in anti-phishing protection.
Can't access the Security & Privacy Center
The latest version of Avast Secure Browser, which contains the Security & Privacy Center, is not supported on Windows versions Vista and older. For security reasons, we recommend updating your operating system to the latest version of Windows. After you update your Windows device, you can install the latest version of Avast Secure Browser.
Can't open Bank Mode
For detailed information about opening Bank Mode in Secure Browser, refer to the following article:
Avast Sync shows the status 'Paused' or 'Error'
The ![]() Account icon to the right of your address bar may show the status Paused or Error.
Account icon to the right of your address bar may show the status Paused or Error.
- Paused: This status may appear if you have used Avast Secure Browser to sign in to your Avast Account and have later signed out. This is because signing out of your Avast Account stops the same session identifier that is needed to verify Avast Sync. To unpause Avast Sync, click the Current user icon and select Turn on sync.
- Error: This status may appear if you have set up a sync passphrase on one of the other devices in your sync group. To remove the Error status and continue syncing your data, you need to enter the passphrase on each of your synced devices. Click the Current user icon and select Enter passphrase. Enter the same passphrase that you set up on the other synced device, and click Submit.
The scroll bar doesn't work in Secure Browser
The inability to scroll on certain pages in Avast Secure Browser can occur when using a third-party extension called I don't care about cookies. To resolve this issue, disable the extension and allow the use of cookies for the page. We recommend also reporting the issue to the extension vendor.
The 'aText' app doesn't work with Secure Browser
This is caused by the Self-Defense setting in Avast Antivirus, which prevents malware and apps like aText from modifying Avast Secure Browser by injecting code into the browser address space. You can only install and use the app with Avast Secure Browser when Self-Defense is disabled. To resolve this issue:
- Open Avast Antivirus and go to
☰Menu ▸ Settings ▸ Troubleshooting. - Untick the box next to Enable Self-Defense.
- Click OK, disable to confirm.
The Self-Defense setting in Avast Antivirus is now disabled.
Error code messages in PRO
Refer to the list below of explanations for possible error codes:
- Error code 1: Your activation code format is invalid.
- Error code 2: Another activation request is already in progress.
- Error code 3: Communication with the server failed while trying to activate your code, or the server returned an empty response.
- Error code 4: There is no valid subscription matching your activation code. The subscription may exist, but is expired, overused, or for another product.
- Error code 5: Your free trial was already activated and can only be used once.
- Error code 6: Communication with the server failed while trying to renew your subscription, or the server returned an empty response.
- Error code 7: Your subscription was revoked by a user from the subscription page, or by Avast.
- Error code 8: Communication with the server failed while checking for revocation, or the server returned an empty response.
VPN issues
A VPN error may occur because of loss of internet connection, routing problems (caused by internet providers), server problems, or other connection issues. For more detailed information, refer to the VPN Error Messages section of this article.
To troubleshoot some common problems:
- Choose another VPN location (ideally closer to your current location).
- Disable VPN and try reconnecting.
- Close your browser, wait 10 seconds so that all components are closed, then reopen the browser.
- Restart your Windows device.
PIN recovery
To protect your data from being compromised, Avast Secure Browser does not store any user data, including your PIN code, on your mobile device or our servers. Because your PIN code is the first line of defense if someone steals your device, only you can manage or disable it.
To manage your PIN settings:
- Open your Avast Secure Browser and tap
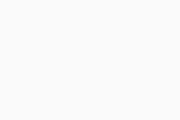 Security & Privacy Center in the bottom-left corner of the screen.
Security & Privacy Center in the bottom-left corner of the screen. - Open your Avast Secure Browser and tap
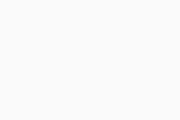 Settings (the gear icon) in the top-right corner of the screen.
Settings (the gear icon) in the top-right corner of the screen. - Tap Advanced settings ▸ Lock browser.
- Tap Browser lock.
- To disable Browser lock, next to Use passcode tap the blue (ON) slider so that it changes to gray (OFF).
- To disable Browser lock, next to Use passcode tap the green (ON) slider so that it changes to gray (OFF).
VPN Error Messages
Can't connect to the server.
This error can appear for different reasons, refer to the relevant full message below for possible solutions:
- Please check your internet connection: You may not be connected to the internet or your router has connectivity issues. Ensure that you are connected to the internet.
- Please check your license status: You may need to activate your license in the browser again.
- We are intensively working on fixing the problem for you: Try using a different server location.
- Try using another location or restart your browser: Restart your browser and use a different server location.
We couldn't retrieve a list of locations.
Check your internet connection to ensure that you are connected to the internet and restart your browser.
Connection speed is too low.
This error occurs if your internet connection disconnects after reaching a certain upload speed. Check your internet connection.
The location is (temporarily) unavailable.
The location is temporarily not in the locations list, try selecting a different server location.
Kill Switch activated. VPN disconnected. Kill Switch will prevent external pages from loading.
This error occurs if you have the Kill Switch feature enabled, which blocks internet access. To disable Kill Switch:
- Open Avast Secure Browser and go to
⋮Menu (three dots) ▸ Settings. - In the left-side menu, select Privacy and security.
- Click VPN Settings.
- Next to Activate Kill Switch, click the green (ON) slider so that it changes to gray (OFF).
Your Wi-Fi is not secured. Use VPN to protect yourself from data theft.
This message appears if you are using an unsecure or public Wi-Fi without VPN enabled. We recommend always enabling VPN on public networks.
System proxy detected. VPN cannot be enabled because you use a system proxy.
This error occurs when you use a system proxy, which prevents VPN from being enabled. To check your system proxy settings:
- Open Avast Secure Browser and go to
⋮Menu (three dots) ▸ Settings. - In the left-side menu, select Accessibility.
- Click Open your computer's proxy settings.
- Avast Secure Browser
- Windows, macOS, Android, and iOS
Updated on: 01/08/2025