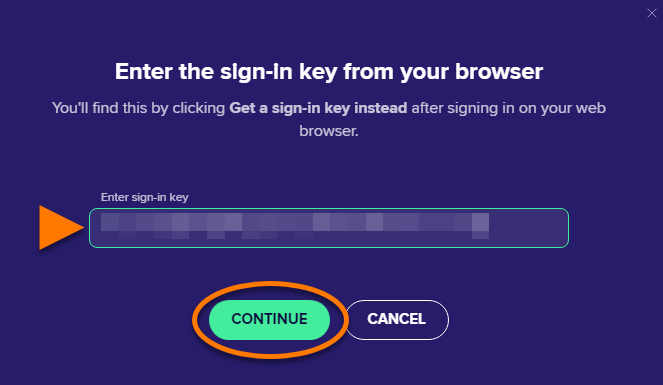Avast SecureLine VPN is a paid product that requires a subscription to use. After installing Avast SecureLine VPN, you may need to activate your subscription using a valid activation code or your Avast Account.
Your chosen activation method:
Enter activation code
To activate Avast SecureLine VPN using an activation code:
- Open Avast SecureLine VPN, then go to
☰Menu ▸ Enter activation code.
- Type or paste your activation code (including hyphens) into the text box, then click Enter.

- If more than one product is associated with your activation code, ensure the products you want to use are selected, then click Activate & install. The products you select are installed and activated automatically.

- Open Avast SecureLine VPN, then go to
☰Menu ▸ My subscription.
- In the screen that appears, in the Subscription tab, click Enter Activation Code.

- In the Enter Activation Code screen, enter the activation code (including hyphens) into the text box, then click Activate.

- Click OK to return to the Subscription screen.

- Tap the Avast SecureLine VPN icon on the Home screen of your device. The app opens.

- Tap
⋮Options (three dots) ▸ Already purchased?, ...or go to
...or go to  Settings▸ Subscription ▸ Already purchased?.
Settings▸ Subscription ▸ Already purchased?. 
- Select Enter activation code.

- Type or paste your activation code (including hyphens) into the text box, then tap Activate.

- Tap the Avast SecureLine VPN icon on the Home screen of your device. The app opens.

- Tap Already purchased?,
 ...or go to
...or go to  Settings ▸ Subscription ▸ Already purchased?.
Settings ▸ Subscription ▸ Already purchased?. 
- Select Enter activation code.

- Type or paste your activation code (including hyphens) into the text box, then tap Continue.

- On your Android TV, select
 Settings (the gear icon) ▸ Apps ▸ Avast SecureLine VPN ▸ Open.
Settings (the gear icon) ▸ Apps ▸ Avast SecureLine VPN ▸ Open. - In Avast SecureLine VPN, select
 Settings in the top-right corner.
Settings in the top-right corner. 
- Select Subscription.

- Select Already purchased?.

- Select More pairing options.

- Select Enter Activation code.

- Enter your activation code (including hyphens) into the text box, then select Continue.

Your Avast SecureLine VPN subscription is now active. If activation is unsuccessful, refer to the Still need help? section in this article.
To confirm which subscription you purchased, check your order confirmation email or the Avast Account that contains your Avast SecureLine VPN subscription.
Sign in to Avast Account
To activate Avast SecureLine VPN using your Avast Account:
- Open Avast SecureLine VPN, then go to
☰Menu ▸ Sign in. Your default web browser opens.
- Follow the relevant step below (option A or option B) in your browser:
- Option A: Check that the listed Avast Account is the one that contains your Avast SecureLine VPN subscription, then click Yes, continue. Alternatively, click Sign in as someone else.

- Option B: Enter the credentials for the Avast Account that contains your Avast SecureLine VPN subscription, then click Continue.

- Option A: Check that the listed Avast Account is the one that contains your Avast SecureLine VPN subscription, then click Yes, continue. Alternatively, click Sign in as someone else.
- When prompted by your browser, follow the on-screen instructions to re-open Avast SecureLine VPN.
- If more than one product is associated with your Avast Account, ensure the products you want to use are selected, then click Activate & install. The products you select are installed and activated automatically.

Your Avast SecureLine VPN subscription is now active. If activation is unsuccessful, refer to the Activate via sign-in key section below.
Activate via sign-in key
If activation via Avast Account fails, you can activate Avast SecureLine VPN using the sign-in key from your web browser. To use this alternative activation method, follow the steps below:
- Open Avast SecureLine VPN, then go to
☰Menu ▸ Sign in. Your default web browser opens.
- Follow the relevant step below (option A or option B) in your default web browser:
- Option A: Check that the listed Avast Account is the one that contains your Avast SecureLine VPN subscription, then click Yes, continue. Alternatively, click Sign in as someone else.

- Option B: Enter the credentials for the Avast Account that contains your Avast SecureLine VPN subscription, then click Continue.

- Option A: Check that the listed Avast Account is the one that contains your Avast SecureLine VPN subscription, then click Yes, continue. Alternatively, click Sign in as someone else.
- Click Get a sign-in key instead.

- Click Copy to clipboard.

- Go to Avast SecureLine VPN, and click enter the sign-in key from your browser.

- Click in the text box, then press the
Ctrlkey and theVkey on your keyboard simultaneously to paste the sign-in key.
- When the sign-in key is entered, click Continue.

- If more than one product is associated with your Avast Account, ensure the products you want to use are selected, then click Activate & install. The products you select are installed and activated automatically.

- Open Avast SecureLine VPN, then go to
☰Menu ▸ Sign in.
- In the page that appears, enter the credentials for the Avast Account that contains your Avast SecureLine VPN subscription, then click Sign in.

- Click OK to return to the Subscription screen.

- Tap the Avast SecureLine VPN icon on the Home screen of your device. The app opens.

- Tap
⋮Options (three dots) ▸ Already purchased?, ...or go to
...or go to  Settings▸ Subscription ▸ Already purchased?.
Settings▸ Subscription ▸ Already purchased?. 
- Tap Sign in to Avast Account.

- Enter the credentials for the Avast Account that contains your Avast SecureLine VPN subscription, then tap Sign in.

- Tap the Avast SecureLine VPN icon on the Home screen of your device. The app opens.

- Tap Already purchased?,
 ...or go to
...or go to  Settings ▸ Subscription ▸ Already purchased?.
Settings ▸ Subscription ▸ Already purchased?. 
- Select Sign in to Avast Account.

- Enter the credentials for the Avast Account that contains your Avast SecureLine VPN subscription, then tap Sign in.

- On your Android TV, select
 Settings (the gear icon) ▸ Apps ▸ Avast SecureLine VPN ▸ Open.
Settings (the gear icon) ▸ Apps ▸ Avast SecureLine VPN ▸ Open. - In Avast SecureLine VPN, select
 Settings in the top-right corner.
Settings in the top-right corner. 
- Select Subscription.

- Select Already purchased?.

- Select More pairing options.

- Select Sign in with Avast Account.

- Enter the credentials for the Avast Account that contains your Avast SecureLine VPN subscription, then select Sign in.

Your Avast SecureLine VPN subscription is now active. If activation is unsuccessful, refer to the Still need help? section below.
To confirm which subscription you purchased, check your order confirmation email or the Avast Account that contains your Avast SecureLine VPN subscription.
Device pairing
After you activate an Avast SecureLine VPN (Multi-Device) subscription on your first device using either an activation code or your Avast Account, you can then use device pairing to activate your subscription on additional devices.
For more information about device pairing, refer to the following article:
Still need help?
To learn how to resolve some of the most common activation issues, refer to the following article:
If the issue persists, contact Avast Support.
Further recommendations
To learn more about Avast SecureLine VPN, refer to the following articles:
- Avast SecureLine VPN for Windows and Mac - Getting Started
- Avast SecureLine VPN for Android and iOS - Getting Started
- Avast SecureLine VPN - FAQs
For instructions on transferring your subscription to a new device, refer to the following article:
- Avast Secure VPN
- Windows, macOS, Android, iOS
Updated on: 10/10/2025

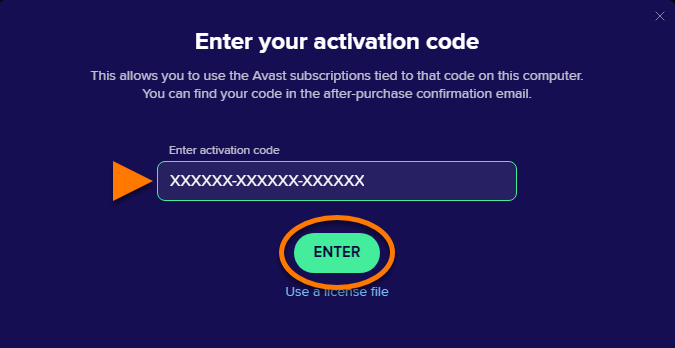
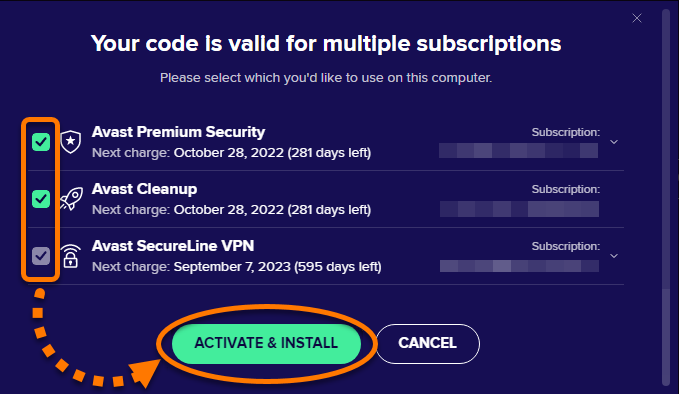

 ...or go to
...or go to 


 ...or go to
...or go to