Aplikace Avast Password Manager vám umožňuje získat přístup k heslům a osobním údajům, které používáte při online aktivitách, a pomáhá vám je spravovat a chránit. Stará se také o synchronizaci hesel mezi různými prohlížeči a mobilními zařízeními.
Pokyny k nastavení a používání aplikace Avast Password Manager najdete v následujících částech.
Nastavení aplikace Avast Password Manager
Nastavení aplikace Avast Password Manager spočívá v tom, že se přihlásíte ke svému účtu Avast, vytvoříte si heslo k trezoru a poté si stáhnete klíč pro obnovení.
Přihlášení k účtu Avast
Používání aplikace Avast Password Manager je podmíněno přihlášením k účtu Avast.
- V pravém horním rohu prohlížeče klikněte na
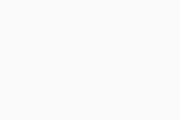 Rozšíření a vyberte Avast Password Manager.
Když kliknete na ikonu připínáčku
Rozšíření a vyberte Avast Password Manager.
Když kliknete na ikonu připínáčku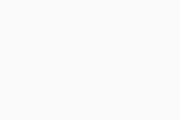 (nebo na ikonu oka v Edge) vedle položky Avast Password Manager, dostanete se k tomuto rozšíření jednodušeji. V pravém horním rohu prohlížeče se vám zobrazí ikona rozšíření Avast Password Manager.
(nebo na ikonu oka v Edge) vedle položky Avast Password Manager, dostanete se k tomuto rozšíření jednodušeji. V pravém horním rohu prohlížeče se vám zobrazí ikona rozšíření Avast Password Manager. - Na obrazovce aplikace Avast Password Manager klikněte na Přihlásit a přihlaste se ke svému účtu Avast.
K aplikaci Avast Password Manager jste přihlášeni pomocí svého účtu Avast.
Vytvoření hesla k trezoru
Heslo k trezoru je to, co vám trezor chrání. Heslo k trezoru je nutné zadat pokaždé, když se do trezoru chcete dostat.
- Na obrazovce Vytvořit heslo trezoru klikněte na Vytvořit.
- Vytvořte jedinečné heslo k trezoru splňující uvedené požadavky a pak klikněte na Další.
- Zadejte heslo k trezoru znovu a poté zadejte nápovědu k heslu k trezoru pro případ, že byste si na své heslo nemohli vzpomenout.
- Zaškrtněte pole Beru na vědomí, že mám za heslo k trezoru odpovědnost a že ho Avast nemůže obnovit a poté klikněte na Další.
Vaše heslo k trezoru je vytvořeno.
Stažení klíče pro obnovení
Klíč pro obnovení slouží k tomu, abyste si mohli obnovit zapomenuté heslo k trezoru. Bez klíče pro obnovení se v případě zapomenutí hesla do trezoru nedostanete.
- Na obrazovce Stáhnout klíč pro obnovení klikněte dvakrát na Stáhnout.
Klíč pro obnovení se vám stáhne.
Přidání nových přihlašovacích údajů
Pokud máte v prohlížečích uložené přihlašovací údaje, které chcete importovat, najdete příslušné pokyny v následujícím článku: Import přihlašovacích údajů do aplikace Avast Password Manager.
Přidání nových přihlašovacích údajů k webu nebo aplikaci:
- V boční nabídce aplikace Avast Password Manager vyberte Přihlašovací údaje.
- Klikněte na
+(přidat) a poté vyplňte následující informace:- Název: Zadejte název, který chcete použít pro přihlašovací údaje.
- Web/aplikace: Zadejte adresu URL webu nebo ji vyberte z rozevírací nabídky.
- Uživatelské jméno: Zadejte uživatelské jméno, pomocí něhož se přihlašujete k účtu, který přidáváte.
- Heslo: Zadejte heslo, pomocí něhož se přihlašujete k účtu, který přidáváte.
- Poznámky: Přidejte jakékoli další relevantní informace, které chcete v souvislosti s účtem uložit.
- Chcete-li před přístupem k těmto přihlašovacích údajům vždy požadovat heslo, nastavte kliknutím přepínač Vyžadováno heslo k trezoru z šedé polohy (Vypnuto) do polohy zelené (Zapnuto).
- Klikněte na Uložit.
Přihlašovací údaje byly přidány.
Když se v prohlížeči poprvé přihlásíte k online účtu, rozšíření prohlížeče Avast Password Manager rozpozná nové přihlášení a nabídne vám možnost uložení údajů o účtu. Nově přidané účty můžete zobrazit na kartě Přihlašovací údaje.
Přidání nových platebních údajů
Pomocí funkce Peněženka si můžete v aplikaci Avast Password Manager bezpečněji ukládat údaje o kartách a bankovních účtech, abyste mohli snadněji provádět online platby.
- V boční nabídce aplikace Avast Password Manager vyberte Peněženka.
- Klikněte na
+(Přidat) a vyberte, zda chcete přidat kartu nebo bankovní účet.- Pokud chcete přidat kartu, vyplňte následující informace:
- Název: Zadejte požadovaný název karty.
- Číslo karty: Zadejte číslo, které se nachází na přední nebo zadní straně vaší karty.
- Platnost: Zadejte měsíc a rok, které jsou uvedeny na zadní straně vaší karty.
- CVV/CVC: Zadejte trojmístné číslo uvedené na zadní straně vaší karty.
- PIN karty: Zadejte PIN, který používáte při platbách kartou.
- Jméno na kartě: Zadejte celé jméno držitele karty.
- Poznámky: Přidejte jakékoli další relevantní informace, které chcete v souvislosti s účtem uložit.
- Pokud chcete přidat bankovní účet, zadejte následující informace:
- Název: Zadejte požadovaný název bankovního účtu.
- Číslo účtu: Zadejte číslo přiřazené k vašemu bankovnímu účtu.
- Kód pobočky/banky: Zadejte číslo, které identifikuje finanční instituci, například ABA, BSB, IFSC apod.
- Název banky: Zadejte název své banky.
- Majitel účtu: Zadejte celé jméno majitele účtu.
- Přidat další pole: Pokud chcete, můžete přidat IBAN a/nebo SWIFT/BIC (v závislosti na vašem bankovním účtu).
- Pokud chcete přidat kartu, vyplňte následující informace:
- Chcete-li před přístupem k těmto platebním údajům vždy požadovat heslo, nastavte kliknutím přepínač Vyžadováno heslo k trezoru z šedé polohy (Vypnuto) do polohy zelené (Zapnuto).
- Klikněte na Uložit.
Platební údaje jsou přidány.
Přidání nové adresy
Pomocí funkce Adresy si můžete bezpečněji ukládat důležité adresy a získat k nim přístup ze všech svých zařízení.
- V boční nabídce aplikace Avast Password Manager vyberte Adresy.
- Klikněte na
+(přidat) a poté vyplňte následující informace:- Název: Zadejte název, který chcete adrese přiřadit.
- Jméno: Zadejte křestní jméno osoby přidružené k adrese.
- Příjmení: Zadejte příjmení osoby přidružené k adrese.
- Adresa 1: Zadejte první řádek adresy, například název ulice a číslo domu.
- Adresa 2: Zadejte druhý řádek adresy, například číslo bytu.
- Město: Zadejte město, ve kterém se adresa nachází.
- Stát/kraj/okres: Zadejte stát, kraj a/nebo okres, ve kterém se adresa nachází.
- PSČ: Zadejte PSČ příslušného města.
- Země: Zadejte zemi, ve které se adresa nachází.
- Mobilní telefon: Zadejte číslo mobilního telefonu osoby přidružené k adrese.
- Přidat další pole: Pokud chcete, můžete přidat další informace, například druhé jméno, e-mail nebo další telefonní čísla.
- Chcete-li před přístupem k těmto přihlašovacích údajům vždy požadovat heslo, nastavte kliknutím přepínač Vyžadováno heslo k trezoru z šedé polohy (Vypnuto) do polohy zelené (Zapnuto).
- Klikněte na Uložit.
Adresa je přidána.
Přidání nové poznámky
Pomocí funkce Poznámky si můžete bezpečněji uspořádat důležité informace, jako jsou například informace o řidičském průkazu, a získat k nim přístup ze všech svých zařízení.
- V boční nabídce aplikace Avast Password Manager vyberte Poznámky.
- Klikněte na
+(přidat) a poté vyplňte následující informace:- Název: Zadejte název, pod kterým chcete informace uspořádat.
- Poznámky: Zadejte důležité informace, které chcete zahrnout.
- Přidat štítek: Zadejte štítek, například Věrnostní karty, pro uspořádání svých poznámek.
- Chcete-li před přístupem k těmto přihlašovacích údajům vždy požadovat heslo, nastavte kliknutím přepínač Vyžadováno heslo k trezoru z šedé polohy (Vypnuto) do polohy zelené (Zapnuto).
- Klikněte na Uložit.
Adresa je přidána.
Správa Hlídače hesel
Hlídač hesel zobrazuje stav přihlašovacích údajů a hesel uložených v cloudovém trezoru. Umožňuje vám vytvářet silnější hesla a vylepšit tak skóre bezpečnosti a snížit rizika spojená s bezpečností na internetu.
Přístup k Hlídači hesel:
- V boční nabídce aplikace Avast Password Manager vyberte Hlídač hesel.
- Na obrazovce Hlídače hesel můžete sledovat následující informace:
- Skóre Hlídače hesel: Vaše celkové skóre ukazuje, zda jsou vaše hesla velmi silná/silná (zelená), ne příliš silná (oranžová) nebo slabá/velmi slabá (červená).
- Přehled hesel: Vaše uložená hesla jsou rozdělena do následujících kategorií: Celkem (úplný seznam vašich hesel), Slabá, Duplicitní, Stará a Uniklá.
- Podrobnosti o přihlašovacích údajích: Přihlašovací údaje uložené v jednotlivých kategoriích si můžete prohlédnout. Pokud chcete slabé heslo změnit, vyberte příslušný panel s přihlašovacími údaji a klikněte na Upravit přihlašovací údaje.
Nastavení aplikace Avast Password Manager
Nastavení aplikace Avast Password Manager spočívá v tom, že se přihlásíte ke svému účtu Avast a poté vytvoříte heslo k trezoru. Volitelně můžete povolit oprávnění k oznámením a povolit aplikaci Avast Password Manager vyplňování vašich údajů.
Nastavení aplikace Avast Password Manager spočívá v tom, že se přihlásíte ke svému účtu Avast a poté vytvoříte heslo k trezoru. Volitelně můžete povolit biometrické odemykání, povolit oprávnění k oznámením a povolit aplikaci Avast Password Manager vyplňování vašich údajů.
Přihlášení k účtu Avast
Používání aplikace Avast Password Manager je podmíněno přihlášením k účtu Avast.
- Klepněte na Přihlásit se a přihlaste se pomocí přihlašovacích údajů k účtu Avast.
K aplikaci Avast Password Manager jste přihlášeni pomocí svého účtu Avast.
Vytvoření hesla k trezoru
Heslo k trezoru je to, co vám trezor chrání. Heslo k trezoru je nutné zadat pokaždé, když se do trezoru chcete dostat.
Pokud ještě nemáte trezor nastaven, vytvořte heslo k trezoru:
- Klepněte na Vytvořit.
- Vytvořte jedinečné heslo k trezoru splňující uvedené požadavky a pak klikněte na Pokračovat.
- Zadejte heslo k trezoru znovu a poté zadejte nápovědu k heslu k trezoru pro případ, že byste si na své heslo nemohli vzpomenout.
- Klepněte na políčko Beru na vědomí, že Avast nedokáže obnovit heslo k mému trezoru a poté klikněte na Vytvořit.
Vaše heslo k trezoru je vytvořeno.
Povolení biometrického odemykání
Volitelně můžete povolit biometrické odemykání pro snadnější odemknutí vaší aplikace. Chcete-li tyto kroky přeskočit, klepněte na Připomenout později.
- Klepněte na Pokračovat v nastavení ▸ Povolit.
- Na obrazovce s vyskakovacím oznámením systému iOS klepněte na Povolit.
Biometrické odemykání je nyní zapnuto.
Povolení oprávnění k oznámením
Avast Password Manager funguje optimálně, když aplikaci povolíte odesílat oznámení. Pro aktivaci oznámení během prvotního nastavení:
- Na obrazovce Oznámení klepněte na Povolit.
- Na obrazovce s vyskakovacím oznámením systému iOS klepněte na Povolit.
Oznámení pro Avast Password Manager jsou povolena. Případně můžete oznámení kdykoli aktivovat podle následujících kroků:
- Klepněte na
☰Nabídka (tři čárky) ▸ Nastavení. - Klepněte na Oznámení aplikací a poté postupujte dle pokynů na obrazovce, abyste povolili oprávnění k oznámením.
Povolení oprávnění k oznámením
Avast Password Manager funguje optimálně, když aplikaci povolíte odesílat oznámení. Pro aktivaci oznámení během prvotního nastavení:
- Klepněte na Pokračovat v nastavení.
- Na obrazovce Oznámení klepněte na Povolit.
- Na obrazovce s vyskakovacím oznámením systému Android klepněte na Povolit.
Oznámení pro Avast Password Manager jsou povolena. Případně můžete oznámení kdykoli aktivovat podle následujících kroků:
- Klepněte na
☰Nabídka (tři čárky) ▸ Nastavení. - Klepněte na Oznámení aplikací a poté postupujte dle pokynů na obrazovce, abyste povolili oprávnění k oznámením.
Povolení pro Avast Password Manager, aby vyplňoval vaše údaje
Chcete-li povolit aplikaci Avast Password Manager vyplňovat vaše údaje na webech nebo v aplikacích, ke kterým přistupujete během počátečního nastavení:
- Klepněte na Otevřít nastavení.
- Na obrazovce Automaticky vyplňovat klepněte na Avast Password Manager.
- Na obrazovce s vyskakovacím oznámením systému Android klepněte na OK.
Avast Password Manager nyní může automaticky vyplňovat vaše údaje. Případně můžete automatické vyplňování kdykoli povolit pomocí následujících kroků:
- Klepněte na
☰Nabídka (tři čárky) ▸ Nastavení. - Klepněte na posuvník Povolit automatické vyplňování, poté v nastavení zařízení jako svou preferovanou službu vyberte Avast Password Manager.
Povolení pro Avast Password Manager, aby vyplňoval vaše údaje
Chcete-li povolit aplikaci Avast Password Manager vyplňovat vaše údaje na webech nebo v aplikacích, ke kterým přistupujete během počátečního nastavení:
- Podle pokynů na obrazovce povolte aplikaci Avast Password Manager automaticky vyplňovat vaše přihlašovací údaje.
- Na obrazovce s vyskakovacím oznámením systému iOS klepněte na Hotovo.
Avast Password Manager nyní může automaticky vyplňovat vaše údaje. Případně můžete automatické vyplňování kdykoli povolit pomocí následujících kroků:
- Klepněte na
☰Nabídka (tři čárky) ▸ Nastavení. - Klepněte na Povolit automatické vyplňování, poté podle pokynů na obrazovce povolte aplikaci Avast Password Manager automaticky vyplňovat vaše přihlašovací údaje.
Přidání nových přihlašovacích údajů
Přidání nových přihlašovacích údajů k webu nebo aplikaci:
- Na domovské obrazovce zařízení klepněte na ikonu Avast Password Manager. Aplikace se otevře.
- Zadejte heslo aplikace Avast Password Manager pro přístup k trezoru, poté klepněte na Odemknout.
- Na hlavní obrazovce aplikace Avast Password Manager klikněte na
+(Přidat) ▸ Přihlašovací údaje. - Zadejte následující informace:
- Web/aplikace: Zadejte adresu URL webu nebo ji vyberte z rozevírací nabídky.
- Název: Zadejte požadovaný název přihlašovacích údajů.
- Uživatelské jméno: Zadejte uživatelské jméno, pomocí něhož se přihlašujete k účtu, který přidáváte.
- Heslo: Zadejte heslo, pomocí něhož se přihlašujete k účtu, který přidáváte.
- Poznámky: Přidejte jakékoli další relevantní informace, které chcete v souvislosti s účtem uložit.
- Klepnutím na ikonu zaškrtnutí
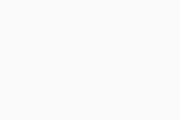 uložte přihlašovací údaje.
uložte přihlašovací údaje. - Volitelně klepněte na posuvníky vedle možností Přihlásit automaticky a/nebo Je nutný otisk prstu.
Přihlašovací údaje byly přidány.
Když se v prohlížeči poprvé přihlásíte k online účtu, rozšíření prohlížeče Avast Password Manager rozpozná nové přihlášení a nabídne vám možnost uložení údajů o účtu. Nově přidané účty můžete zobrazit na kartě Přihlašovací údaje.
Přidání nových platebních údajů
Pomocí funkce Peněženka si můžete v aplikaci Avast Password Manager bezpečněji ukládat údaje o kartách a bankovních účtech, abyste mohli snadněji provádět online platby.
- Na domovské obrazovce zařízení klepněte na ikonu Avast Password Manager. Aplikace se otevře.
- Zadejte heslo aplikace Avast Password Manager pro přístup k trezoru, poté klepněte na Otevřít trezor.
- Na hlavní obrazovce aplikace Avast Password Manager klikněte na
+(Přidat) a vyberte, zda chcete přidat karty nebo účty.- Pokud chcete přidat kartu, vyplňte následující informace:
- Název: Zadejte požadovaný název karty.
- Číslo karty: Zadejte číslo, které se nachází na přední nebo zadní straně vaší karty.
- Platnost: Zadejte měsíc a rok, které jsou uvedeny na zadní straně vaší karty.
- CVV/CVC: Zadejte trojmístné číslo uvedené na zadní straně vaší karty.
- PIN karty: Zadejte PIN, který používáte při platbách kartou.
- Jméno na kartě: Zadejte celé jméno držitele karty.
- Poznámky: Přidejte jakékoli další relevantní informace, které chcete v souvislosti s účtem uložit.
- Pokud chcete přidat bankovní účet, zadejte následující informace:
- Název: Zadejte požadovaný název bankovního účtu.
- Číslo účtu: Zadejte číslo přiřazené k vašemu bankovnímu účtu.
- Kód pobočky/banky: Zadejte číslo, které identifikuje finanční instituci, například ABA, BSB, IFSC apod.
- Název banky: Zadejte název své banky.
- Majitel účtu: Zadejte celé jméno majitele účtu.
- Přidat další pole: Pokud chcete, můžete přidat IBAN a/nebo SWIFT/BIC (v závislosti na vašem bankovním účtu).
- Pokud chcete přidat kartu, vyplňte následující informace:
- Klepnutím na ikonu zaškrtnutí
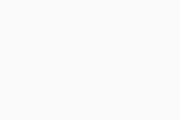 uložte platební údaje.
uložte platební údaje. - Volitelně klepněte na posuvník vedle možnosti Je nutný otisk prstu.
Platební údaje jsou přidány.
Přidání nové adresy
Pomocí funkce Adresy si můžete bezpečněji ukládat důležité adresy a získat k nim přístup ze všech svých zařízení.
- Na domovské obrazovce zařízení klepněte na ikonu Avast Password Manager. Aplikace se otevře.
- Zadejte heslo aplikace Avast Password Manager pro přístup k trezoru, poté klepněte na Otevřít trezor.
- Na hlavní obrazovce aplikace Avast Password Manager klikněte na
+(Přidat) ▸ Adresy. - Zadejte následující informace:
- Název: Zadejte název, který chcete adrese přiřadit.
- Jméno: Zadejte křestní jméno osoby přidružené k adrese.
- Příjmení: Zadejte příjmení osoby přidružené k adrese.
- Adresa 1: Zadejte první řádek adresy, například název ulice a číslo domu.
- Adresa 2: Zadejte druhý řádek adresy, například číslo bytu.
- Město: Zadejte město, ve kterém se adresa nachází.
- Stát/kraj/okres: Zadejte stát, kraj a/nebo okres, ve kterém se adresa nachází.
- PSČ: Zadejte PSČ příslušného města.
- Země: Zadejte zemi, ve které se adresa nachází.
- Mobilní telefon: Zadejte číslo mobilního telefonu osoby přidružené k adrese.
- Přidat další pole: Pokud chcete, můžete přidat další informace, například druhé jméno, e-mail nebo další telefonní čísla.
- Klepnutím na ikonu zaškrtnutí
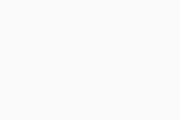 uložte platební údaje.
uložte platební údaje. - Volitelně klepněte na posuvník vedle možnosti Je nutný otisk prstu.
Adresa je přidána.
Správa nastavení
Správa nastavení aplikace Avast Password Manager:
- Na domovské obrazovce zařízení klepněte na ikonu Avast Password Manager. Aplikace se otevře.
- Zadejte heslo aplikace Avast Password Manager pro přístup k trezoru, poté klepněte na Otevřít trezor.
- Klepněte na
☰Nabídka (tři čárky) ▸ Nastavení. - K dispozici máte následující možnosti:
- Vytvořit PIN: Podrobné pokyny najdete v části výše.
- Obnovit heslo k trezoru: Podrobné pokyny k obnovení hesla najdete v následujícím článku: Obnovení hesla k Avast Password Manager.
- Povolit Přihlášení jedním klepnutím z tohoto zařízení: Podrobné pokyny, jak povolit Přihlášení jedním klepnutím, najdete v následujícím článku: Nastavení přihlášení jedním dotykem pro Avast Password Manager.
- Automaticky vyplňovat: Klepněte na posuvník a poté vyberte Avast Password Manager jako svou preferovanou službu v nastavení zařízení.
- Oznámení aplikací: Klepnutím na Vypnuto/zapnuto vyberte, zda aplikaci Avast Password Manager povolíte, aby vám posílala oznámení.
- Automatické zamknutí: Vyberte preferované časové období, po jehož uplynutí od zavření aplikace se Avast Password Manager zamkne.
- Vyčistit schránku: Vyberte preferované časové období, po jehož uplynutí Avast Password Manager vymaže vaši schránku.
- Povolit snímky obrazovky: Chcete-li povolit pořizování snímků obrazovky v aplikaci Avast Password Manager, klepněte na šedý posuvník (Vypnuto), aby se změnil na zelený (Zapnuto). Aby se změny projevily, může být potřeba restartovat mobilní zařízení.
- Automaticky uložit přihlašovací údaje: Chcete-li povolit automatické uložení přihlašovacích údajů do aplikace Avast Password Manager, klepněte na šedý posuvník (Vypnuto), aby se změnil na zelený (Zapnuto).
Použijí se vaše preferovaná nastavení.
Správa nastavení
Správa nastavení aplikace Avast Password Manager:
- Na domovské obrazovce zařízení klepněte na ikonu Avast Password Manager. Aplikace se otevře.
- Zadejte heslo aplikace Avast Password Manager pro přístup k trezoru, poté klepněte na Otevřít trezor.
- Klepněte na
☰Nabídka (tři čárky) ▸ Nastavení. - K dispozici máte následující možnosti:
- Vytvořit PIN: Podrobné pokyny najdete v části výše.
- Obnovit heslo k trezoru: Podrobné pokyny k obnovení hesla najdete v následujícím článku: Obnovení hesla v Avast Password Manager.
- Povolit Přihlášení jedním klepnutím z tohoto zařízení: Podrobné pokyny, jak povolit Přihlášení jedním klepnutím, najdete v následujícím článku: Nastavení přihlášení jedním dotykem pro Avast Password Manager.
- Automaticky vyplněná hesla: Chcete-li povolit automatické vyplňování a zadávání přihlašovacích údajů jedním klepnutím, klepněte na panel a postupujte podle pokynů na obrazovce.
- Oznámení aplikací: Chcete-li povolit, aby vám aplikace Avast Password Manager posílala oznámení, klepněte na panel a klepněte na Povolit.
- Automatické zamknutí: Vyberte preferované časové období, po jehož uplynutí od zavření aplikace se Avast Password Manager zamkne.
- Vyčistit schránku: Vyberte preferované časové období, po jehož uplynutí Avast Password Manager vymaže vaši schránku.
- Automaticky uložit přihlašovací údaje: Chcete-li povolit automatické uložení přihlašovacích údajů do aplikace Avast Password Manager, klepněte na šedý posuvník (Vypnuto), aby se změnil na zelený (Zapnuto).
Použijí se vaše preferovaná nastavení.
Nastavení PIN kódu
Nastavení PIN kódu vám umožní rychleji otevřít trezor aplikace Avast Password Manager na vašem zařízení. Nastavení PIN kódu v aplikaci Avast Password Manager na zařízení se systémem Android:
- Na domovské obrazovce zařízení klepněte na ikonu Avast Password Manager. Aplikace se otevře.
- Zadejte heslo aplikace Avast Password Manager pro přístup k trezoru, poté klepněte na Odemknout.
- Klepněte na
☰Nabídka (tři čárky) ▸ Nastavení. - Na dlaždici Odemknutí trezoru klepněte na Vytvořit PIN.
- Dvakrát zadejte čtyřčíselný PIN.
PIN pro Avast Password Manager je nastaven.
Další doporučení
Další informace o aplikaci Avast Password Manager najdete v následujícím článku:
- Avast Password Manager
- Windows, macOS, Android a iOS
Aktualizováno: 2. 5. 2025