O Avast SecureLine VPN permite disfarçar sua localização ao ocultar seu endereço IP real. Isso ajuda a impedir que sites e servidores rastreiem sua localização real. Se quiser conferir se sua localização real está oculta ao usar o Avast SecureLine VPN, siga as instruções neste artigo.
Veja se você está conectado à internet pelos servidores do Avast SecureLine VPN antes de seguir as instruções abaixo. Para obter instruções, consulte o seguinte artigo:
Conferir seu endereço IP
Depois de se conectar ao Avast SecureLine VPN, seu endereço IP virtual é mostrado na tela principal do aplicativo. Para verificar se seu endereço IP e localização mudaram, acesse a página web Avast a seguir:
O endereço IP mostrado na página deve coincidir com seu endereço IP virtual mostrado na tela principal do Avast SecureLine VPN. Se estiver conectado ao Avast SecureLine VPN, mas seu endereço IP real ainda for visível, tente se conectar a um local de servidor diferente. Clique em Alterar na tela principal do aplicativo. Se o problema persistir, entre em contato com o suporte da Avast.
Desativar serviços de localização
Alguns sites e servidores usam rastreamento por geolocalização para descobrir sua localização real, mesmo se você estiver usando uma VPN. Para impedir isso, você pode precisar desativar os serviços de localização em seu dispositivo para garantir que sua localização real fique oculta ao usar uma VPN.
- Clique no ícone da
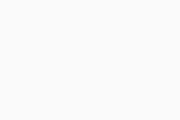 Apple na barra de menu da Apple e depois selecione Preferências do sistema...
Apple na barra de menu da Apple e depois selecione Preferências do sistema... - Clique em Segurança e privacidade.
- Selecione a guia Privacidade.
- Se as configurações estiverem bloqueadas, clique no ícone de cadeado. Em seguida, digite a senha que você usa ao iniciar o Mac e clique em Desbloquear.
- Desmarque a caixa ao lado de Ativar serviços de localização.
Se estiver conectado ao Avast SecureLine VPN e tiver desativado os serviços de localização no dispositivo, mas ainda enfrentar problemas de rastreamento de localização, recomendamos usar o modo navegação incógnita/privada.
Usar o modo navegação incógnita/privada
A maioria dos navegadores web tem um modo navegação incógnita/privada que permite navegar na internet sem deixar traços em seu dispositivo, como cookies, arquivos temporários de internet (cache) ou histórico do navegador, que possam ser usados para rastrear sua localização real. Na maioria dos casos, usar o modo navegação incógnita/privada resolverá os problemas de rastreamento de localização que restarem.
Abra seu navegador preferido, depois siga as etapas pertinentes abaixo:
- Google Chrome: acesse
⋮ Menu (três pontos) ▸ Nova janela anônimaNova janela anônima. - Mozilla Firefox: acesse o
☰ Menu (três linhas) ▸ Nova janela privativa. - Microsoft Edge: Acesse
⋮ Menu (três pontos) ▸ Nova janela InPrivate. - Opera: Acesse Menu (o ícone do Opera) ▸ Nova janela privada.
- Safari: Verifique se o aplicativo está aberto e depois clique em Arquivo ▸ Nova janela privada na barra do menu da Apple.
- Avast Secure Browser: Acesse
⋮ Menu (três pontos) ▸ Nova janela do Modo privado.
Se continuar a enfrentar problemas com páginas web específicas, tente trocar as configurações de localização do seu navegador ou limpar seu cache e cookies.
Alterar as configurações de localização do seu navegador
- Abra o Google Chrome e acesse
⋮ Menu (três pontos) ▸ Configurações. - Selecione Privacidade e segurança no painel da esquerda.
- Clique em Configurações do site ▸ Local.
- Selecione Não permitir que os sites acessem seu local. Isso negará automaticamente todas as solicitações de localização do site.
O Mozilla Firefox solicita permissão quando um site tentar acessar seus dados de localização. Para desativar esse recurso completamente, siga as etapas abaixo:
- Abra o Mozilla Firefox e digite
about:config na barra de endereço e depois pressione a tecla ↵ Enter no teclado. - Uma mensagem de aviso será exibida. Clique em Aceitar o risco e continuar.
- Na barra Pesquisar abaixo da barra de endereços, insira
geo.enabled. - Toque duas vezes na preferência geo.enabled para mudar o valor de true para false. A navegação sensível à localização está agora desativada.
O Microsoft Edge solicita permissão quando um site tentar acessar seus dados de localização. Para desativar esse recurso completamente, siga as etapas abaixo:
- Abra o Microsoft Edge: e acesse
… Menu (três pontos) ▸ Configurações. - Clique em Cookies e permissões do site no painel esquerdo.
- Em Todas as permissões, selecione Localização.
- Ao lado de Perguntar antes de acessar, clique no botão azul (LIGADO) para alterá-lo para branco (DESLIGADO).
O Opera solicita permissão quando um site tentar acessar seus dados de localização. Para desativar esse recurso completamente, siga as etapas abaixo:
- Abra o Opera e acesse Menu (o ícone do Opera) ▸ Configurações.
- Clique em Avançado ▸ Privacidade e segurança.
- Clique em Configurações do site ▸ Local.
- Selecione Não permitir que os sites acessem seu local. Isso negará automaticamente todas as solicitações de localização do site.
- Verifique se a janela do Safari está aberta e ativa. Depois, clique em Safari ▸ Preferências... na barra do menu da Apple.
- Selecione a guia Privacidade.
- Marque a caixa ao lado de Impedir rastreamento entre sites.
O Avast Secure Browser solicita permissão quando um site tentar acessar seus dados de localização. Para desativar esse recurso completamente, siga as etapas abaixo:
- Abra o Avast Secure Browser e acesse
⋮ Menu (três pontos) ▸ Configurações. - Clique em Privacidade e segurança no painel da esquerda.
- Clique em Configurações do site ▸ Local.
- Selecione Não permitir que os sites acessem seu local. Isso negará automaticamente todas as solicitações de localização do site.
Limpar cache e cookies
- Abra o Google Chrome e acesse
⋮ Menu (três pontos) ▸ Configurações. - Selecione Privacidade e segurança no painel da esquerda.
- Clique em Excluir dados de navegação.
- Selecione a guia Avançado e depois use o menu suspenso Intervalo de tempo para selecionar Desde o começo.
- Veja se os itens a seguir estão marcados:
- Histórico do navegador
- Histórico de downloads
- Cookies e outros dados de site
- Imagens e arquivos em cache
- Clique em Limpar dados.
- Abra o Mozilla Firefox e depois acesse
☰ Menu (três linhas) ▸ Configurações. - Selecione Privacidade de segurança no painel da esquerda.
- Na seção Cookies e dados de sites, clique em Limpar dados…
- Veja se as caixas ao lado de Cookies e dados de site e Conteúdo Web em cache estão marcadas e clique em Limpar ▸ Limpar agora.
- Role até a seção Histórico e clique em Limpar histórico….
- Use o menu suspenso Intervalo de tempo para limpar para selecionar a opção preferida.
- Veja se as opções a seguir estão marcadas:
- Histórico de navegação e download
- Cookies
- Cache
- Dados offline de sites
- Configurações do site
- Clique em OK.
- Abra o Microsoft Edge: e acesse
… Menu (três pontos) ▸ Configurações. - Clique em Privacidade, pesquisa e serviço no painel da esquerda.
- Ao lado de Excluir dados de navegação agora, clique em Escolher o que excluir.
- Use o menu suspenso Intervalo de tempo para selecionar Desde o começo.
- Veja se as opções a seguir estão marcadas:
- Histórico do navegador
- Histórico de downloads
- Cookies e outros dados de site
- Imagens e arquivos em cache
- Clique em Limpar agora.
- Abra o Opera e acesse Menu (o ícone do Opera) ▸ Configurações.
- Clique em Avançado ▸ Privacidade e segurança.
- Clique em Excluir dados de navegação.
- Selecione a guia Avançado e depois use o menu suspenso Intervalo de tempo para selecionar Desde o começo.
- Veja se os itens a seguir estão marcados:
- Histórico do navegador
- Histórico de downloads
- Cookies e outros dados de site
- Imagens e arquivos em cache
- Clique em Limpar dados.
- Verifique se a janela do Safari está aberta e ativa e depois clique em Safari ▸ Limpar histórico... na barra de menu da Apple.
- Ao lado de Limpar, selecione todo o histórico.
- Clique em Limpar histórico.
Se você usar o iCloud para sincronizar os dados do navegador, as etapas acima também removerão os dados do seu histórico do iCloud e de todos os navegadores Safari em outros computadores e dispositivos.
- Abra o Avast Secure Browser e acesse
⋮ Menu (três pontos) ▸ Configurações. - Selecione Privacidade e segurança no painel da esquerda.
- Clique em Limpador de Privacidade - limpar dados de navegação.
- Selecione a guia Avançado e depois use o menu suspenso Período de tempo para selecionar Todo o período.
- Veja se os itens a seguir estão marcados:
- Histórico do navegador
- Histórico de downloads
- Cookies e outros dados de site
- Imagens e arquivos em cache
- Clique em Limpar dados.
- Avast SecureLine VPN 5.x para Windows
- Avast SecureLine VPN 4.x para Mac
- Microsoft Windows 11 Home / Pro / Enterprise / Education
- Microsoft Windows 10 Home / Pro / Enterprise / Education - 32 / 64-bit
- Microsoft Windows 8.1 / Pro / Enterprise - 32 / 64-bit
- Microsoft Windows 8 / Pro / Enterprise - 32 / 64-bit
- Microsoft Windows 7 Home Basic / Home Premium / Professional / Enterprise / Ultimate - Service Pack 1, 32 / 64-bit
- Apple macOS 12.x (Monterey)
- Apple macOS 11.x (Big Sur)
- Apple macOS 10.15.x (Catalina)
- Apple macOS 10.14.x (Mojave)
- Apple macOS 10.13.x (High Sierra)
- Apple macOS 10.12.x (Sierra)
Atualizado em: 02/06/2022