Avast Password Manager pomaga uzyskać dostęp, zarządzać i zabezpieczać hasła oraz dane osobowe, na których polegasz podczas korzystania z internetu. Dodatkowo synchronizuje hasła między różnymi przeglądarkami i urządzeniami mobilnymi.
W poniższych sekcjach podano instrukcje dotyczące konfigurowania i użytkowania programu Avast Password Manager.
Konfigurowanie programu Avast Password Manager
Aby skonfigurować program Avast Password Manager, musisz zalogować się na swoje Konto Avast, utworzyć hasło do skarbca, a następnie pobrać klucz odzyskiwania.
Zaloguj się na swoje Konto Avast
Aby korzystać z Avast Password Managera, musisz zalogować się na Konto Avast.
- W prawym górnym rogu przeglądarki kliknij opcję
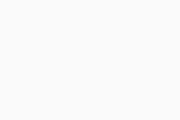 Rozszerzenia i wybierz Avast Password Manager.
Aby uzyskać łatwiejszy dostęp do rozszerzenia Avast Password Manager, kliknij ikonę pinezki
Rozszerzenia i wybierz Avast Password Manager.
Aby uzyskać łatwiejszy dostęp do rozszerzenia Avast Password Manager, kliknij ikonę pinezki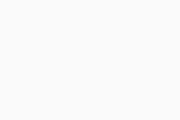 (lub ikonę oka w przeglądarce Edge) obok rozszerzenia Avast Password Manager. Ikona Avast Password Manager pojawia się w prawym górnym rogu przeglądarki.
(lub ikonę oka w przeglądarce Edge) obok rozszerzenia Avast Password Manager. Ikona Avast Password Manager pojawia się w prawym górnym rogu przeglądarki. - Na ekranie Avast Password Manager kliknij opcję Zaloguj się, a następnie zaloguj się na swoje Konto Avast.
Nastąpiło zalogowanie do programu Avast Password Manager przy użyciu Konta Avast.
Utwórz hasło do skarbca
Twoje hasło do skarbca jest tym, co zapewnia Twojemu skarbcowi bezpieczeństwo. Musisz wprowadzić swoje hasło do skarbca za każdym razem, gdy chcesz uzyskać do niego dostęp.
- Na ekranie Utwórz hasło do skarbca kliknij opcję Utwórz.
- Utwórz unikalne hasło do skarbca zgodnie z podanymi wymogami, a następnie kliknij Dalej.
- Wprowadź ponownie swoje hasło do skarbca, a następnie wpisz podpowiedź do hasła do skarbca na wypadek, gdybyś zapomniał swojego hasła.
- Zaznacz pole obok opcji Rozumiem, że jestem odpowiedzialny za moje hasło do skarbca i Avast nie może go odzyskać, a następnie kliknij Dalej.
Twoje hasło do skarbca zostało utworzone.
Pobierz klucz odzyskiwania
Klucz odzyskiwania umożliwia zresetowanie hasła do skarbca, jeśli je zapomnisz. W takich przypadkach, bez klucza odzyskiwania nie będziesz mógł uzyskać dostępu do swojego skarbca.
- Na ekranie Pobierz klucz odzyskiwania, dwukrotnie kliknij opcję Pobierz.
Pobrano Twój klucz odzyskiwania.
Dodaj nowy login
Jeśli masz w przeglądarkach zapisane dane logowania, które chcesz zaimportować, zapoznaj się z następującym artykułem zawierającym instrukcje: Importowanie danych logowania do Avast Password Manager.
Aby pojedynczo dodawać nowe loginy do witryny internetowej lub aplikacji:
- W menu bocznym programu Avast Password Manager wybierz Dane logowania.
- Kliknij przycisk
+(dodaj), a następnie wprowadź następujące informacje:- Tytuł: Dodaj nazwę, której chcesz użyć jako tytuł danych logowania.
- Witryna/aplikacja: Wpisz adres URL witryny lub wybierz go z menu rozwijanego.
- Nazwa użytkownika: Wpisz nazwę użytkownika, której używasz do logowania się na dodawane konto.
- Hasło: Wpisz hasło, którego używasz do logowania się na dodawane konto.
- Uwagi: Dodaj wszelkie inne związane z kontem istotne informacje, które chcesz zapisać.
- Aby zawsze przed uzyskaniem dostępu do tego logowania wymagane było hasło do skarbca, obok opcji Wymagane hasło do skarbca kliknij szary suwak (WYŁ.), który w wyniku tego zmieni kolor na zielony (WŁ.).
- Kliknij przycisk Zapisz.
Login dodano.
Gdy po raz pierwszy logujesz się na konto internetowe w przeglądarce, rozszerzenie przeglądarki Avast Password Manager rozpoznaje nowe logowanie i proponuje zapisanie danych konta w programie Avast Password Manager. Nowo dodane konta są widoczne na karcie Loginy.
Dodaj nowe dane dotyczące płatności
Funkcja Portfel umożliwia bezpieczniejsze przechowywanie kart i kont bankowych w programie Avast Password Manager, co usprawnia dokonywanie płatności online.
- W menu bocznym Avast Password Manager wybierz opcję Portfel.
- Kliknij
+(dodaj), a następnie wybierz, czy chcesz dodać kartę czy konto bankowe.- Jeśli chcesz dodać kartę, wprowadź następujące informacje:
- Tytuł: Dodaj nazwę, pod którą ma zostać zapisana karta.
- Numer karty: Wpisz numer, który znajduje się z przodu lub na odwrocie karty.
- Termin ważności: Dodaj miesiąc i rok, które znajdują się na odwrocie karty.
- CVV/CVC: Wpisz trzycyfrowy numer, który znajduje się na odwrocie karty.
- Kod PIN karty: Wpisz kod PIN, którego używasz do dokonywania płatności kartą.
- Nazwisko na karcie: Wpisz imię i nazwisko posiadacza karty.
- Uwagi: Dodaj wszelkie inne związane z kontem istotne informacje, które chcesz zapisać.
- Jeśli chcesz dodać konto bankowe, wprowadź następujące informacje:
- Tytuł: Dodaj nazwę, pod którą ma zostać zachowane konto bankowe.
- Numer konta: Wpisz numer, z którym powiązane jest Twoje konto bankowe.
- Numer oddziału/kod identyfikacyjny: Wprowadź numer, tzn. ABA, BSB, IFSC itp., który identyfikuje instytucję finansową.
- Nazwa banku: Wpisz nazwę swojego banku.
- Właściciel konta: Wprowadź imię i nazwisko właściciela konta.
- Dodaj dodatkowe pola: Opcjonalnie dodaj IBAN i/lub SWIFT/BIC, w zależności od rodzaju Twojego konta bankowego.
- Jeśli chcesz dodać kartę, wprowadź następujące informacje:
- Aby zawsze przed uzyskaniem dostępu do danych płatności wymagać hasła do skarbca, obok opcji Wymagane hasło do skarbca, kliknij szary suwak (WYŁ.), który w wyniku tego zmieni kolor na zielony (WŁ.).
- Kliknij przycisk Zapisz.
Dodano informacje dotyczące dokonywania płatności.
Dodaj nowy adres
Funkcja Adresy pozwala na bezpieczniejsze przechowywanie ważnych adresów oraz dostęp do nich na różnych urządzeniach.
- W menu bocznym programu Avast Password Manager wybierz opcję Adresy.
- Kliknij przycisk
+(dodaj), a następnie wprowadź następujące informacje:- Tytuł: Dodaj nazwę, którą chcesz nadać adresowi.
- Imię: Wprowadź imię osoby powiązanej z adresem.
- Nazwisko: Wpisz nazwisko osoby powiązanej z adresem.
- Adres 1: Wpisz pierwszy wiersz adresu, np. ulicę i numer domu.
- Adres (wiersz 2): Wpisz drugi wiersz adresu, np. numer mieszkania.
- Miasto: Wpisz miasto, w granicach którego znajduje się adres.
- Stan/prowincja/hrabstwo: Wpisz stan, prowincję i/lub hrabstwo, w granicach którego znajduje się adres.
- Kod pocztowy: Wpisz kod pocztowy właściwy dla adresu.
- Kraj: Wpisz kraj, w granicach którego znajduje się adres.
- Telefon komórkowy: Wpisz numer telefonu komórkowego osoby powiązanej z adresem.
- Dodaj dodatkowe pola: Opcjonalnie dodaj dodatkowe informacje, takie jak drugie imię, adres e-mail lub dodatkowe numery telefonów.
- Aby zawsze przed uzyskaniem dostępu do tego logowania wymagane było hasło do skarbca, obok opcji Wymagane hasło do skarbca kliknij szary suwak (WYŁ.), który w wyniku tego zmieni kolor na zielony (WŁ.).
- Kliknij przycisk Zapisz.
Adres został dodany.
Dodaj nową notatkę
Funkcja Notes umożliwia bezpieczniejsze organizowanie ważnych informacji, takich jak prawo jazdy, oraz dostęp do nich na różnych urządzeniach.
- W menu bocznym programu Avast Password Manager wybierz opcję Notatki.
- Kliknij przycisk
+(dodaj), a następnie wprowadź następujące informacje:- Tytuł: Dodaj tytuł, aby uporządkować informacje.
- Uwagi: Wpisz istotne informacje, które chcesz dołączyć.
- Dodaj tag: Wpisz tag, np. Karty lojalnościowe, aby uporządkować notatki.
- Aby zawsze przed uzyskaniem dostępu do tego logowania wymagane było hasło do skarbca, obok opcji Wymagane hasło do skarbca kliknij szary suwak (WYŁ.), który w wyniku tego zmieni kolor na zielony (WŁ.).
- Kliknij przycisk Zapisz.
Adres został dodany.
Zarządzaj swoim Strażnikiem Haseł
Strażnik Haseł wyświetla stan logowania i haseł przechowywanych w chmurze skarbca. Pozwala zwiększyć siłę Twoich haseł, aby poprawić ocenę bezpieczeństwa i pomóc zmniejszyć ryzyko związane z bezpieczeństwem w sieci.
Aby uzyskać dostęp do Strażnika Haseł:
- W menu bocznym Avast Password Manager wybierz Strażnik Haseł.
- Na ekranie Strażnika Haseł można monitorować następujące informacje:
- Ocena bezpieczeństwa Strażnika Haseł: Twój ogólny wynik pokazuje, czy Twoje hasła są bardzo silne/silne (zielone), niezbyt silne (pomarańczowe) lub słabe/bardzo słabe (czerwone).
- Przegląd haseł: Twoje zapisane hasła są kategoryzowane jako Całkowite (pełna lista haseł), Słabe, Zduplikowane, Stare i Wykradzione.
- Dane logowania: W każdej kategorii możesz wyświetlić zapisane dane logowania. Jeśli chcesz zmienić słabe hasło, wybierz odpowiedni panel logowania i kliknij Edytuj login.
Konfigurowanie programu Avast Password Manager
Aby skonfigurować Avast Password Manager, musisz zalogować się na swoje Konto Avast, a następnie utworzyć hasło do skarbca. Opcjonalnie możesz zezwolić na powiadomienia i włączyć automatyczne wypełnianie danych przez Avast Password Manager.
Aby skonfigurować Avast Password Manager, musisz zalogować się na swoje Konto Avast, a następnie utworzyć hasło do skarbca. Opcjonalnie możesz zezwolić na odblokowanie biometryczne, zezwolić na powiadomienia i włączyć automatyczne wypełnianie danych przez Avast Password Manager.
Zaloguj się na swoje Konto Avast
Aby korzystać z Avast Password Managera, musisz zalogować się na Konto Avast.
- Kliknij Zaloguj się i zaloguj się za pomocą danych do logowania do Konta Avast.
Nastąpiło zalogowanie do programu Avast Password Manager przy użyciu Konta Avast.
Utwórz hasło do skarbca
Twoje hasło do skarbca jest tym, co zapewnia Twojemu skarbcowi bezpieczeństwo. Musisz wprowadzić swoje hasło do skarbca za każdym razem, gdy chcesz uzyskać do niego dostęp.
Jeśli nie masz jeszcze skonfigurowanego skarbca, utwórz hasło do skarbca:
- Kliknij przycisk Utwórz.
- Utwórz unikalne hasło do skarbca zgodnie z podanymi wymogami, a następnie kliknij Kontynuuj.
- Wprowadź ponownie swoje hasło do skarbca, a następnie wpisz podpowiedź do hasła do skarbca na wypadek, gdyby zdarzyło Ci się zapomnieć hasło.
- Kliknij pole obok opcji Rozumiem, że Avast nie może odzyskać mojego hasła do skarbca, a następnie kliknij Utwórz teraz.
Twoje hasło do skarbca zostało utworzone.
Zezwól na odblokowanie biometryczne
Opcjonalnie możesz włączyć odblokowanie biometryczne, aby łatwiej odblokowywać aplikację. Aby pominąć te kroki, kliknij Przypomnij mi później.
- Kliknij Kontynuuj konfigurację ▸ Włącz.
- Na ekranie wyskakującego powiadomienia systemu iOS kliknij Pozwalaj.
Odblokowanie biometryczne zostało włączone.
Zezwól na powiadomienia
Avast Password Manager działa optymalnie, gdy zezwolisz aplikacji na wysyłanie powiadomień. Aby włączyć powiadomienia podczas wstępnej konfiguracji:
- Na ekranie Powiadomienia kliknij Włącz.
- Na ekranie wyskakującego powiadomienia systemu iOS kliknij Pozwalaj.
Powiadomienia z Avast Password Managera są dozwolone. Możesz również włączyć powiadomienia w dowolnym momencie, wykonując następujące czynności:
- Wybierz kolejno opcje
☰Menu (trzy linie) ▸ Ustawienia. - Kliknij opcję Powiadomienia aplikacji, a następnie postępuj zgodnie z instrukcjami wyświetlanymi na ekranie, aby zezwolić na uprawnienia do powiadomień.
Zezwól na powiadomienia
Avast Password Manager działa optymalnie, gdy zezwolisz aplikacji na wysyłanie powiadomień. Aby włączyć powiadomienia podczas wstępnej konfiguracji:
- Kliknij Kontynuuj konfigurację.
- Na ekranie Powiadomienia kliknij Włącz.
- Na ekranie wyskakującego powiadomienia systemu Android kliknij Zezwalaj.
Powiadomienia z Avast Password Managera są dozwolone. Możesz również włączyć powiadomienia w dowolnym momencie, wykonując następujące czynności:
- Wybierz kolejno opcje
☰Menu (trzy linie) ▸ Ustawienia. - Kliknij opcję Powiadomienia aplikacji, a następnie postępuj zgodnie z instrukcjami wyświetlanymi na ekranie, aby zezwolić na uprawnienia do powiadomień.
Zezwól Avast Password Manager na wypełnianie Twoich danych
Aby zezwolić programowi Avast Password Manager podczas wstępnej konfiguracji na wypełnianie danych na witrynach lub w aplikacjach, do których uzyskujesz dostęp:
- Kliknij Otwórz ustawienia.
- Na ekranie Automatyczne wypełnianie kliknij Avast Password Manager.
- Na ekranie wyskakującego powiadomienia systemu Android kliknij OK.
Avast Password Manager może teraz automatycznie wypełniać Twoje dane. Możesz również włączyć automatyczne wypełnianie w dowolnym momencie, wykonując poniższe czynności:
- Wybierz kolejno opcje
☰Menu (trzy linie) ▸ Ustawienia. - Kliknij suwak Zezwól na automatyczne wypełnianie, a następnie wybierz Avast Password Manager jako preferowaną usługę w ustawieniach urządzenia.
Zezwól Avast Password Manager na wypełnianie Twoich danych
Aby zezwolić programowi Avast Password Manager podczas wstępnej konfiguracji na wypełnianie danych na witrynach lub w aplikacjach, do których uzyskujesz dostęp:
- Postępuj zgodnie z instrukcjami wyświetlanymi na ekranie, aby włączyć automatyczne wypełnianie danych logowania przez Avast Password Manager.
- Na ekranie wyskakującego powiadomienia systemu iOS kliknij Gotowe.
Avast Password Manager może teraz automatycznie wypełniać Twoje dane. Możesz również włączyć automatyczne wypełnianie w dowolnym momencie, wykonując poniższe czynności:
- Wybierz kolejno opcje
☰Menu (trzy linie) ▸ Ustawienia. - Kliknij opcję Zezwól na automatyczne wypełnianie, a następnie postępuj zgodnie z instrukcjami na ekranie, aby włączyć automatyczne wypełnianie danych logowania przez Avast Password Manager.
Dodaj nowy login
Aby dodać nowe dane logowania w witrynie internetowej lub aplikacji:
- Kliknij ikonę Avast Password Manager na ekranie głównym urządzenia. Zostanie uruchomiona aplikacja.
- Wpisz hasło do programu Avast Password Manager, aby uzyskać dostęp do skarbca, a następnie kliknij przycisk Odblokuj.
- Na ekranie głównym programu Avast Password Manager kliknij
+(dodaj) ▸ Dane logowania. - Wprowadź poniższe informacje:
- Witryna/aplikacja: Wpisz adres URL witryny lub wybierz go z menu rozwijanego.
- Tytuł: Dodaj nazwę dla wybranego loginu.
- Nazwa użytkownika: Wpisz nazwę użytkownika, której używasz do logowania się na dodawane konto.
- Hasło: Wpisz hasło, którego używasz do logowania się na dodawane konto.
- Uwagi: Dodaj wszelkie inne związane z kontem istotne informacje, które chcesz zapisać.
- Kliknij
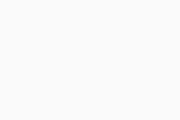 (znacznik wyboru), aby zapisać dane logowania.
(znacznik wyboru), aby zapisać dane logowania. - Opcjonalnie kliknij suwaki obok opcji Automatyczne logowanie i/lub Wymagany odcisk palca.
Login dodano.
Gdy po raz pierwszy logujesz się na konto internetowe w przeglądarce, rozszerzenie przeglądarki Avast Password Manager rozpoznaje nowe logowanie i proponuje zapisanie danych konta w programie Avast Password Manager. Nowo dodane konta są widoczne na karcie Loginy.
Dodaj nowe dane dotyczące płatności
Funkcja Portfel umożliwia bezpieczniejsze przechowywanie kart i kont bankowych w programie Avast Password Manager, co usprawnia dokonywanie płatności online.
- Kliknij ikonę Avast Password Manager na ekranie głównym urządzenia. Zostanie uruchomiona aplikacja.
- Wpisz swoje hasło do Avast Password Manager, aby uzyskać dostęp do skarbca, a następnie kliknij Otwórz skarbiec.
- Na ekranie głównym programu Avast Password Manager kliknij
+(dodaj), a następnie wybierz, czy chcesz dodać Karty, czy Konta.- Jeśli chcesz dodać kartę, wprowadź następujące informacje:
- Tytuł: Dodaj nazwę, pod którą ma zostać zapisana karta.
- Numer karty: Wpisz numer, który znajduje się z przodu lub na odwrocie karty.
- Termin ważności: Dodaj miesiąc i rok, które znajdują się na odwrocie karty.
- CVV/CVC: Wpisz trzycyfrowy numer, który znajduje się na odwrocie karty.
- Kod PIN karty: Wpisz kod PIN, którego używasz do dokonywania płatności kartą.
- Nazwisko na karcie: Wpisz imię i nazwisko posiadacza karty.
- Uwagi: Dodaj wszelkie inne związane z kontem istotne informacje, które chcesz zapisać.
- Jeśli chcesz dodać konto bankowe, wprowadź następujące informacje:
- Tytuł: Dodaj nazwę, pod którą ma zostać zachowane konto bankowe.
- Numer konta: Wpisz numer, z którym powiązane jest Twoje konto bankowe.
- Numer oddziału/kod identyfikacyjny: Wprowadź numer, tzn. ABA, BSB, IFSC itp., który identyfikuje instytucję finansową.
- Nazwa banku: Wpisz nazwę swojego banku.
- Właściciel konta: Wprowadź imię i nazwisko właściciela konta.
- Dodaj dodatkowe pola: Opcjonalnie dodaj IBAN i/lub SWIFT/BIC, w zależności od rodzaju Twojego konta bankowego.
- Jeśli chcesz dodać kartę, wprowadź następujące informacje:
- Kliknij
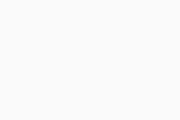 (znacznik wyboru), aby zapisać dane płatności.
(znacznik wyboru), aby zapisać dane płatności. - Opcjonalnie kliknij suwak obok opcji Wymagany odcisk palca.
Dodano informacje dotyczące dokonywania płatności.
Dodaj nowy adres
Funkcja Adresy pozwala na bezpieczniejsze przechowywanie ważnych adresów oraz dostęp do nich na różnych urządzeniach.
- Kliknij ikonę Avast Password Manager na ekranie głównym urządzenia. Zostanie uruchomiona aplikacja.
- Wpisz swoje hasło do Avast Password Manager, aby uzyskać dostęp do skarbca, a następnie kliknij Otwórz skarbiec.
- Na ekranie głównym programu Avast Password Manager kliknij
+(dodaj) ▸ Adresy. - Wprowadź poniższe informacje:
- Tytuł: Dodaj nazwę, którą chcesz nadać adresowi.
- Imię: Wprowadź imię osoby powiązanej z adresem.
- Nazwisko: Wpisz nazwisko osoby powiązanej z adresem.
- Adres 1: Wpisz pierwszy wiersz adresu, np. ulicę i numer domu.
- Adres (wiersz 2): Wpisz drugi wiersz adresu, np. numer mieszkania.
- Miasto: Wpisz miasto, w granicach którego znajduje się adres.
- Stan/prowincja/hrabstwo: Wpisz stan, prowincję i/lub hrabstwo, w granicach którego znajduje się adres.
- Kod pocztowy: Wpisz kod pocztowy właściwy dla adresu.
- Kraj: Wpisz kraj, w granicach którego znajduje się adres.
- Telefon komórkowy: Wpisz numer telefonu komórkowego osoby powiązanej z adresem.
- Dodaj dodatkowe pola: Opcjonalnie dodaj dodatkowe informacje, takie jak drugie imię, adres e-mail lub dodatkowe numery telefonów.
- Kliknij
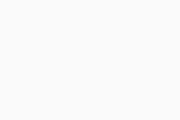 (znacznik wyboru), aby zapisać dane płatności.
(znacznik wyboru), aby zapisać dane płatności. - Opcjonalnie kliknij suwak obok opcji Wymagany odcisk palca.
Adres został dodany.
Zarządzanie ustawieniami
Aby zarządzać ustawieniami programu Avast Password Manager:
- Kliknij ikonę Avast Password Manager na ekranie głównym urządzenia. Zostanie uruchomiona aplikacja.
- Wpisz swoje hasło do Avast Password Manager, aby uzyskać dostęp do skarbca, a następnie kliknij Otwórz skarbiec.
- Kliknij
☰Menu (trzy linie) ▸ Ustawienia. - Dostępne są następujące opcje:
- Utwórz kod PIN: Zapoznaj się z powyższą sekcją, aby uzyskać szczegółowe instrukcje.
- Zresetuj hasło do skarbca: Szczegółowe instrukcje dotyczące resetowania hasła można znaleźć w poniższym artykule: Resetowanie hasła do Avast Password Manager.
- Włącz logowanie dotykowe z tego urządzenia: Szczegółowe instrukcje dotyczące włączania logowania dotykowego można znaleźć w poniższym artykule: Konfigurowanie Dotykowego loginu w Avast Password Manager.
- Automatyczne wypełnianie: Kliknij suwak, a następnie wybierz Avast Password Manager jako preferowaną usługę w ustawieniach urządzenia.
- Powiadomienia aplikacji: Kliknij Wył./Wł., aby zdecydować, czy zezwalasz aplikacji Avast Password Manager na wysyłanie powiadomień.
- Autoblokada: Wybierz preferowany czas, po którym aplikacja Avast Password Manager zostanie zablokowana po jej zamknięciu.
- Wyczyść schowek: Wybierz preferowany czas, po którym Avast Password Manager wyczyści schowek.
- Zezwól na zrzuty ekranu: Aby umożliwić wykonywanie zrzutów ekranu w aplikacji Avast Password Manager, kliknij szary suwak (WYŁ.), aby zmienił kolor na zielony (WŁ.). Aby wprowadzić zmiany, może być konieczne ponowne uruchomienie urządzenia przenośnego.
- Automatycznie zapisuj dane logowania: Aby umożliwić automatyczne zapisywanie danych logowania w Avast Password Manager, kliknij szary suwak (WYŁ.), aby zmienił kolor na zielony (WŁ.).
Zastosowane zostaną preferowane ustawienia.
Zarządzanie ustawieniami
Aby zarządzać ustawieniami programu Avast Password Manager:
- Kliknij ikonę Avast Password Manager na ekranie głównym urządzenia. Zostanie uruchomiona aplikacja.
- Wpisz swoje hasło do Avast Password Manager, aby uzyskać dostęp do skarbca, a następnie kliknij Otwórz skarbiec.
- Kliknij
☰Menu (trzy linie) ▸ Ustawienia. - Dostępne są następujące opcje:
- Utwórz kod PIN: Zapoznaj się z powyższą sekcją, aby uzyskać szczegółowe instrukcje.
- Zresetuj hasło do skarbca: Szczegółowe instrukcje dotyczące resetowania hasła można znaleźć w poniższym artykule: Resetowanie hasła do Avast Password Manager.
- Włącz logowanie dotykowe z tego urządzenia: Szczegółowe instrukcje dotyczące włączania logowania dotykowego można znaleźć w poniższym artykule: Konfigurowanie Dotykowego loginu w Avast Password Manager.
- Automatyczne wypełnianie haseł: Aby włączyć automatyczne wypełnianie i wprowadzać swoje dane logowania jednym kliknięciem, kliknij panel i postępuj zgodnie z instrukcjami wyświetlanymi na ekranie.
- Powiadomienia aplikacji: Kliknij panel, a następnie opcję Pozwalaj, aby umożliwić aplikacji Avast Password Manager wysyłanie powiadomień.
- Autoblokada: Wybierz preferowany czas, po którym aplikacja Avast Password Manager zostanie zablokowana po jej zamknięciu.
- Wyczyść schowek: Wybierz preferowany czas, po którym Avast Password Manager wyczyści schowek.
- Automatycznie zapisuj dane logowania: Aby umożliwić automatyczne zapisywanie danych logowania w Avast Password Manager, kliknij szary suwak (WYŁ.), aby zmienił kolor na zielony (WŁ.).
Zastosowane zostaną preferowane ustawienia.
Ustaw kod PIN
Kod PIN umożliwia szybsze otwieranie skarbca Avast Password Manager na urządzeniu. Aby skonfigurować kod PIN w Avast Password Manager na urządzeniu z systemem Android:
- Kliknij ikonę Avast Password Manager na ekranie głównym urządzenia. Zostanie uruchomiona aplikacja.
- Wpisz hasło do programu Avast Password Manager, aby uzyskać dostęp do skarbca, a następnie kliknij przycisk Odblokuj.
- Kliknij
☰Menu (trzy linie) ▸ Ustawienia. - Na kafelku Odblokowanie skarbca kliknij Utwórz kod PIN.
- Dwukrotnie wpisz czterocyfrowy kod PIN.
Twój kod PIN do Avast Password Manager został skonfigurowany.
Dalsze zalecenia
Aby uzyskać więcej informacji na temat programu Avast Password Manager, zapoznaj się z następującym artykułem:
- Avast Password Manager
- Windows, macOS, Android i iOS
Zaktualizowano dnia: 02.05.2025