
Schakel JavaScript in
Om u zo goed mogelijk te helpen in het Ondersteuningscentrum, moet JavaScript zijn ingeschakeld in uw browserinstellingen
JavaScript en cookies inschakelen in uw webbrowser
<p style="box-sizing: border-box;margin: 0px;padding: 0px;color: #181818;font-family: -apple-system, BlinkMacSystemFont, 'Segoe UI', Roboto, Helvetica, Arial, sans-serif, 'Apple Color Emoji', 'Segoe UI Emoji', 'Segoe UI Symbol';font-size: 14px;white-space: normal;background-color: #ffffff;">Wanneer u een aankoop doet via de <a style="box-sizing: border-box;color: #2d364c;text-decoration-line: none;transition: color 0.1s linear;cursor: pointer;" href="https://www.avast.com/store" target="_blank">Avast Store</a>, krijgt u mogelijk een melding dat u <strong style="box-sizing: border-box;font-weight: bold;">JavaScript</strong> en/of <strong style="box-sizing: border-box;font-weight: bold;">cookies</strong> moet inschakelen in uw webbrowser. Dat is omdat de Avast Store niet goed kan worden geladen en kan functioneren als deze functies niet zijn ingeschakeld.</p>
<p style="box-sizing: border-box;margin: 0px;padding: 0px;color: #181818;font-family: -apple-system, BlinkMacSystemFont, 'Segoe UI', Roboto, Helvetica, Arial, sans-serif, 'Apple Color Emoji', 'Segoe UI Emoji', 'Segoe UI Symbol';font-size: 14px;white-space: normal;background-color: #ffffff;">Raadpleeg hieronder de instructies voor uw webbrowser om JavaScript en/of cookies in te schakelen:</p>
<ul style="box-sizing: border-box;margin: 0px 0px 12px 24px;padding: 0px;list-style-type: disc;color: #181818;font-family: -apple-system, BlinkMacSystemFont, 'Segoe UI', Roboto, Helvetica, Arial, sans-serif, 'Apple Color Emoji', 'Segoe UI Emoji', 'Segoe UI Symbol';font-size: 14px;white-space: normal;background-color: #ffffff;"><li style="box-sizing: border-box;"><a style="box-sizing: border-box;color: #2d364c;text-decoration-line: none;transition: color 0.1s linear;cursor: pointer;" href="https://avast--stg.sandbox.lightning.force.com/lightning/r/Master_Article__kav/ka65p000000kFb6AAE/view#idt_010" target="_blank">Google Chrome</a></li><li style="box-sizing: border-box;"><a style="box-sizing: border-box;color: #2d364c;text-decoration-line: none;transition: color 0.1s linear;cursor: pointer;" href="https://avast--stg.sandbox.lightning.force.com/lightning/r/Master_Article__kav/ka65p000000kFb6AAE/view#idt_020" target="_blank">Mozilla Firefox</a></li><li style="box-sizing: border-box;"><a style="box-sizing: border-box;color: #2d364c;text-decoration-line: none;transition: color 0.1s linear;cursor: pointer;" href="https://avast--stg.sandbox.lightning.force.com/lightning/r/Master_Article__kav/ka65p000000kFb6AAE/view#idt_030" target="_blank">Safari</a></li><li style="box-sizing: border-box;"><a style="box-sizing: border-box;color: #2d364c;text-decoration-line: none;transition: color 0.1s linear;cursor: pointer;" href="https://avast--stg.sandbox.lightning.force.com/lightning/r/Master_Article__kav/ka65p000000kFb6AAE/view#idt_040" target="_blank">Microsoft Edge</a></li><li style="box-sizing: border-box;"><a style="box-sizing: border-box;color: #2d364c;text-decoration-line: none;transition: color 0.1s linear;cursor: pointer;" href="https://avast--stg.sandbox.lightning.force.com/lightning/r/Master_Article__kav/ka65p000000kFb6AAE/view#idt_050" target="_blank">Avast Secure Browser</a></li><li style="box-sizing: border-box;"><a style="box-sizing: border-box;color: #2d364c;text-decoration-line: none;transition: color 0.1s linear;cursor: pointer;" href="https://avast--stg.sandbox.lightning.force.com/lightning/r/Master_Article__kav/ka65p000000kFb6AAE/view#idt_060" target="_blank">Opera</a></li></ul>
<h2 id="idt_010" style="box-sizing: border-box;margin: 0px 0px 12px;padding: 0px;font-size: 1.5em;display: block;margin-inline: 0px;line-height: 1.2;margin-block: 0.83em;color: #181818;font-family: -apple-system, BlinkMacSystemFont, 'Segoe UI', Roboto, Helvetica, Arial, sans-serif, 'Apple Color Emoji', 'Segoe UI Emoji', 'Segoe UI Symbol';white-space: normal;background-color: #ffffff;">Google Chrome</h2>
<h4 style="box-sizing: border-box;margin: 0px 0px 12px;padding: 0px;font-size: 14px;display: block;margin-inline: 0px;line-height: 1.2;margin-block: 1.33em;color: #181818;font-family: -apple-system, BlinkMacSystemFont, 'Segoe UI', Roboto, Helvetica, Arial, sans-serif, 'Apple Color Emoji', 'Segoe UI Emoji', 'Segoe UI Symbol';white-space: normal;background-color: #ffffff;">JavaScript inschakelen</h4>
<p style="box-sizing: border-box;margin: 0px;padding: 0px;color: #181818;font-family: -apple-system, BlinkMacSystemFont, 'Segoe UI', Roboto, Helvetica, Arial, sans-serif, 'Apple Color Emoji', 'Segoe UI Emoji', 'Segoe UI Symbol';font-size: 14px;white-space: normal;background-color: #ffffff;">Als u JavaScript voor alle websites wilt inschakelen die u bezoekt via Google Chrome, raadpleegt u de instructies bij <strong style="box-sizing: border-box;font-weight: bold;">Stap 1: Schakel JavaScript in</strong> in het volgende artikel van Google Chrome Help:</p>
<ul style="box-sizing: border-box;margin: 0px 0px 12px 24px;padding: 0px;list-style-type: disc;color: #181818;font-family: -apple-system, BlinkMacSystemFont, 'Segoe UI', Roboto, Helvetica, Arial, sans-serif, 'Apple Color Emoji', 'Segoe UI Emoji', 'Segoe UI Symbol';font-size: 14px;white-space: normal;background-color: #ffffff;"><li style="box-sizing: border-box;"><a style="box-sizing: border-box;color: #2d364c;text-decoration-line: none;transition: color 0.1s linear;cursor: pointer;" href="https://support.google.com/chrome/answer/6138475?hl=&co=GENIE.Platform=Desktop" target="_blank">Google Chrome Help ▸ Problemen oplossen met video's en games die niet werken</a></li></ul>
<p style="box-sizing: border-box;margin: 0px;padding: 0px;color: #181818;font-family: -apple-system, BlinkMacSystemFont, 'Segoe UI', Roboto, Helvetica, Arial, sans-serif, 'Apple Color Emoji', 'Segoe UI Emoji', 'Segoe UI Symbol';font-size: 14px;white-space: normal;background-color: #ffffff;">Als u JavaScript <em style="box-sizing: border-box;">alleen</em> wilt inschakelen voor webpagina’s die deel uitmaken van het domein <strong style="box-sizing: border-box;font-weight: bold;">avast.com</strong>, voert u onderstaande stappen uit:</p>
<ol style="box-sizing: border-box;margin: 0px 0px 12px 24px;padding: 0px;list-style-type: decimal;color: #181818;font-family: -apple-system, BlinkMacSystemFont, 'Segoe UI', Roboto, Helvetica, Arial, sans-serif, 'Apple Color Emoji', 'Segoe UI Emoji', 'Segoe UI Symbol';font-size: 14px;white-space: normal;background-color: #ffffff;"><li style="box-sizing: border-box;">Ga naar <code style="box-sizing: border-box;font-family: monospace, monospace;font-size: 1em;">⋮</code> <strong style="box-sizing: border-box;font-weight: bold;">Menu</strong> (drie puntjes) ▸ <strong style="box-sizing: border-box;font-weight: bold;">Instellingen</strong>.</li><li style="box-sizing: border-box;">Klik op <strong style="box-sizing: border-box;font-weight: bold;">Privacy en beveiliging</strong> ▸ <strong style="box-sizing: border-box;font-weight: bold;">Site-instellingen</strong>.</li><li style="box-sizing: border-box;">Klik onder <strong style="box-sizing: border-box;font-weight: bold;">Content</strong> (Inhoud) op <strong style="box-sizing: border-box;font-weight: bold;">JavaScript</strong>.</li><li style="box-sizing: border-box;">Klik op de knop <strong style="box-sizing: border-box;font-weight: bold;">Toevoegen</strong> naast <strong style="box-sizing: border-box;font-weight: bold;">Toestaan</strong>.</li><li style="box-sizing: border-box;">Typ <code style="box-sizing: border-box;font-family: monospace, monospace;font-size: 1em;">[*.]avast.com</code> en klik op <strong style="box-sizing: border-box;font-weight: bold;">Toevoegen</strong>.</li></ol>
<p style="box-sizing: border-box;margin: 0px;padding: 0px;color: #181818;font-family: -apple-system, BlinkMacSystemFont, 'Segoe UI', Roboto, Helvetica, Arial, sans-serif, 'Apple Color Emoji', 'Segoe UI Emoji', 'Segoe UI Symbol';font-size: 14px;white-space: normal;background-color: #ffffff;"><strong style="box-sizing: border-box;font-weight: bold;">[*.]avast.com</strong> verschijnt nu op uw lijst <strong style="box-sizing: border-box;font-weight: bold;">Toegestaan</strong>. Dat betekent dat alle webpagina’s met een webadres dat begint met <em style="box-sizing: border-box;">avast.com</em> (bijvoorbeeld <em style="box-sizing: border-box;"><a href="https://www.avast.com/store)" target="_blank">www.avast.com/store)</a></em> JavaScript toestaan.</p>
<h4 style="box-sizing: border-box;margin: 0px 0px 12px;padding: 0px;font-size: 14px;display: block;margin-inline: 0px;line-height: 1.2;margin-block: 1.33em;color: #181818;font-family: -apple-system, BlinkMacSystemFont, 'Segoe UI', Roboto, Helvetica, Arial, sans-serif, 'Apple Color Emoji', 'Segoe UI Emoji', 'Segoe UI Symbol';white-space: normal;background-color: #ffffff;">Cookies inschakelen</h4>
<p style="box-sizing: border-box;margin: 0px;padding: 0px;color: #181818;font-family: -apple-system, BlinkMacSystemFont, 'Segoe UI', Roboto, Helvetica, Arial, sans-serif, 'Apple Color Emoji', 'Segoe UI Emoji', 'Segoe UI Symbol';font-size: 14px;white-space: normal;background-color: #ffffff;">Raadpleeg in het volgende artikel van Google Chrome Help de instructies onder <strong style="box-sizing: border-box;font-weight: bold;">Je cookie-instellingen wijzigen</strong> om uw cookievoorkeuren in Google Chrome te beheren:</p>
<ul style="box-sizing: border-box;margin: 0px 0px 12px 24px;padding: 0px;list-style-type: disc;color: #181818;font-family: -apple-system, BlinkMacSystemFont, 'Segoe UI', Roboto, Helvetica, Arial, sans-serif, 'Apple Color Emoji', 'Segoe UI Emoji', 'Segoe UI Symbol';font-size: 14px;white-space: normal;background-color: #ffffff;"><li style="box-sizing: border-box;"><a style="box-sizing: border-box;color: #2d364c;text-decoration-line: none;transition: color 0.1s linear;cursor: pointer;" href="https://support.google.com/chrome/answer/95647?hl=&co=GENIE.Platform=Desktop" target="_blank">Google Chrome Help ▸ Cookies wissen, inschakelen en beheren in Chrome</a></li></ul>
<h2 id="idt_020" style="box-sizing: border-box;margin: 0px 0px 12px;padding: 0px;font-size: 1.5em;display: block;margin-inline: 0px;line-height: 1.2;margin-block: 0.83em;color: #181818;font-family: -apple-system, BlinkMacSystemFont, 'Segoe UI', Roboto, Helvetica, Arial, sans-serif, 'Apple Color Emoji', 'Segoe UI Emoji', 'Segoe UI Symbol';white-space: normal;background-color: #ffffff;">Mozilla Firefox</h2>
<h4 style="box-sizing: border-box;margin: 0px 0px 12px;padding: 0px;font-size: 14px;display: block;margin-inline: 0px;line-height: 1.2;margin-block: 1.33em;color: #181818;font-family: -apple-system, BlinkMacSystemFont, 'Segoe UI', Roboto, Helvetica, Arial, sans-serif, 'Apple Color Emoji', 'Segoe UI Emoji', 'Segoe UI Symbol';white-space: normal;background-color: #ffffff;">JavaScript inschakelen</h4>
<p style="box-sizing: border-box;margin: 0px;padding: 0px;color: #181818;font-family: -apple-system, BlinkMacSystemFont, 'Segoe UI', Roboto, Helvetica, Arial, sans-serif, 'Apple Color Emoji', 'Segoe UI Emoji', 'Segoe UI Symbol';font-size: 14px;white-space: normal;background-color: #ffffff;">JavaScript is standaard ingeschakeld voor alle websites in Mozilla Firefox. Als u JavaScript hebt uitgeschakeld met behulp van een browserinvoegtoepassing waarmee u de instellingen voor JavaScript kunt aanpassen, moet u JavaScript met behulp van deze invoegtoepassing opnieuw inschakelen. Raadpleeg het volgende artikel van Mozilla Support voor meer informatie over JavaScript-instellingen in Mozilla Firefox:</p>
<ul style="box-sizing: border-box;margin: 0px 0px 12px 24px;padding: 0px;list-style-type: disc;color: #181818;font-family: -apple-system, BlinkMacSystemFont, 'Segoe UI', Roboto, Helvetica, Arial, sans-serif, 'Apple Color Emoji', 'Segoe UI Emoji', 'Segoe UI Symbol';font-size: 14px;white-space: normal;background-color: #ffffff;"><li style="box-sizing: border-box;"><a style="box-sizing: border-box;color: #2d364c;text-decoration-line: none;transition: color 0.1s linear;cursor: pointer;" href="https://support.mozilla.org/kb/javascript-settings-for-interactive-web-pages" target="_blank">Mozilla Support ▸ JavaScript-instellingen en -voorkeuren voor interactieve webpagina’s</a></li></ul>
<h4 style="box-sizing: border-box;margin: 0px 0px 12px;padding: 0px;font-size: 14px;display: block;margin-inline: 0px;line-height: 1.2;margin-block: 1.33em;color: #181818;font-family: -apple-system, BlinkMacSystemFont, 'Segoe UI', Roboto, Helvetica, Arial, sans-serif, 'Apple Color Emoji', 'Segoe UI Emoji', 'Segoe UI Symbol';white-space: normal;background-color: #ffffff;">Cookies inschakelen</h4>
<p style="box-sizing: border-box;margin: 0px;padding: 0px;color: #181818;font-family: -apple-system, BlinkMacSystemFont, 'Segoe UI', Roboto, Helvetica, Arial, sans-serif, 'Apple Color Emoji', 'Segoe UI Emoji', 'Segoe UI Symbol';font-size: 14px;white-space: normal;background-color: #ffffff;">Als u uw algemene cookievoorkeuren voor alle websites wil beheren die u bezoekt via Mozilla Firefox, raadpleegt u het volgende artikel van Mozilla Support:</p>
<ul style="box-sizing: border-box;margin: 0px 0px 12px 24px;padding: 0px;list-style-type: disc;color: #181818;font-family: -apple-system, BlinkMacSystemFont, 'Segoe UI', Roboto, Helvetica, Arial, sans-serif, 'Apple Color Emoji', 'Segoe UI Emoji', 'Segoe UI Symbol';font-size: 14px;white-space: normal;background-color: #ffffff;"><li style="box-sizing: border-box;"><a style="box-sizing: border-box;color: #2d364c;text-decoration-line: none;transition: color 0.1s linear;cursor: pointer;" href="https://support.mozilla.org/kb/websites-say-cookies-are-blocked-unblock-them" target="_blank">Mozilla Support ▸ Websites melden dat cookies worden geblokkeerd - Cookies deblokkeren</a></li></ul>
<p style="box-sizing: border-box;margin: 0px;padding: 0px;color: #181818;font-family: -apple-system, BlinkMacSystemFont, 'Segoe UI', Roboto, Helvetica, Arial, sans-serif, 'Apple Color Emoji', 'Segoe UI Emoji', 'Segoe UI Symbol';font-size: 14px;white-space: normal;background-color: #ffffff;">Als u cookies <em style="box-sizing: border-box;">alleen</em> wilt inschakelen voor webpagina’s die deel uitmaken van het domein <strong style="box-sizing: border-box;font-weight: bold;">avast.com</strong>, voert u onderstaande stappen uit:</p>
<ol style="box-sizing: border-box;margin: 0px 0px 12px 24px;padding: 0px;list-style-type: decimal;color: #181818;font-family: -apple-system, BlinkMacSystemFont, 'Segoe UI', Roboto, Helvetica, Arial, sans-serif, 'Apple Color Emoji', 'Segoe UI Emoji', 'Segoe UI Symbol';font-size: 14px;white-space: normal;background-color: #ffffff;"><li style="box-sizing: border-box;">Open een webpagina in het domein <strong style="box-sizing: border-box;font-weight: bold;">avast.com</strong> in uw browser van (dat is een URL die begint met <strong style="box-sizing: border-box;font-weight: bold;">avast.com</strong>).</li><li style="box-sizing: border-box;">Klik links van de adresbalk op het <strong style="box-sizing: border-box;font-weight: bold;">schild</strong>pictogram.</li><li style="box-sizing: border-box;">Klik op de blauwe schuifregelaar (AAN) naast <strong style="box-sizing: border-box;font-weight: bold;">Verbeterde bescherming tegen volgen is AAN voor deze website</strong> zodat deze verander in grijs (UIT).</li></ol>
<p style="box-sizing: border-box;margin: 0px;padding: 0px;color: #181818;font-family: -apple-system, BlinkMacSystemFont, 'Segoe UI', Roboto, Helvetica, Arial, sans-serif, 'Apple Color Emoji', 'Segoe UI Emoji', 'Segoe UI Symbol';font-size: 14px;white-space: normal;background-color: #ffffff;">Cookies worden nu uitgeschakeld voor alle webpagina’s die deel uitmaken van het domein <strong style="box-sizing: border-box;font-weight: bold;">avast.com</strong>.</p>
<h2 id="idt_030" style="box-sizing: border-box;margin: 0px 0px 12px;padding: 0px;font-size: 1.5em;display: block;margin-inline: 0px;line-height: 1.2;margin-block: 0.83em;color: #181818;font-family: -apple-system, BlinkMacSystemFont, 'Segoe UI', Roboto, Helvetica, Arial, sans-serif, 'Apple Color Emoji', 'Segoe UI Emoji', 'Segoe UI Symbol';white-space: normal;background-color: #ffffff;">Safari</h2>
<h4 style="box-sizing: border-box;margin: 0px 0px 12px;padding: 0px;font-size: 14px;display: block;margin-inline: 0px;line-height: 1.2;margin-block: 1.33em;color: #181818;font-family: -apple-system, BlinkMacSystemFont, 'Segoe UI', Roboto, Helvetica, Arial, sans-serif, 'Apple Color Emoji', 'Segoe UI Emoji', 'Segoe UI Symbol';white-space: normal;background-color: #ffffff;">JavaScript inschakelen</h4>
<p style="box-sizing: border-box;margin: 0px;padding: 0px;color: #181818;font-family: -apple-system, BlinkMacSystemFont, 'Segoe UI', Roboto, Helvetica, Arial, sans-serif, 'Apple Color Emoji', 'Segoe UI Emoji', 'Segoe UI Symbol';font-size: 14px;white-space: normal;background-color: #ffffff;">JavaScript is standaard ingeschakeld voor alle websites in Safari. Voer onderstaande stappen uit als u JavaScript handmatig hebt uitgeschakeld om het weer in te schakelen:</p>
<ol style="box-sizing: border-box;margin: 0px 0px 12px 24px;padding: 0px;list-style-type: decimal;color: #181818;font-family: -apple-system, BlinkMacSystemFont, 'Segoe UI', Roboto, Helvetica, Arial, sans-serif, 'Apple Color Emoji', 'Segoe UI Emoji', 'Segoe UI Symbol';font-size: 14px;white-space: normal;background-color: #ffffff;"><li style="box-sizing: border-box;">Zorg ervoor dat het <strong style="box-sizing: border-box;font-weight: bold;">Safari</strong>-venster open en actief is.</li><li style="box-sizing: border-box;">Klik links op de menubalk van Apple op <strong style="box-sizing: border-box;font-weight: bold;">Safari</strong> ▸ <strong style="box-sizing: border-box;font-weight: bold;">Voorkeuren...</strong>.</li><li style="box-sizing: border-box;">Selecteer het deelvenster <strong style="box-sizing: border-box;font-weight: bold;">Beveiliging</strong> en controleer of het vakje naast <strong style="box-sizing: border-box;font-weight: bold;">Schakel JavaScript in</strong> is ingeschakeld.</li></ol>
<p style="box-sizing: border-box;margin: 0px;padding: 0px;color: #181818;font-family: -apple-system, BlinkMacSystemFont, 'Segoe UI', Roboto, Helvetica, Arial, sans-serif, 'Apple Color Emoji', 'Segoe UI Emoji', 'Segoe UI Symbol';font-size: 14px;white-space: normal;background-color: #ffffff;">JavaScript wordt nu ingeschakeld voor alle websites die u bezoekt met Safari.</p>
<h4 style="box-sizing: border-box;margin: 0px 0px 12px;padding: 0px;font-size: 14px;display: block;margin-inline: 0px;line-height: 1.2;margin-block: 1.33em;color: #181818;font-family: -apple-system, BlinkMacSystemFont, 'Segoe UI', Roboto, Helvetica, Arial, sans-serif, 'Apple Color Emoji', 'Segoe UI Emoji', 'Segoe UI Symbol';white-space: normal;background-color: #ffffff;">Cookies inschakelen</h4>
<p style="box-sizing: border-box;margin: 0px;padding: 0px;color: #181818;font-family: -apple-system, BlinkMacSystemFont, 'Segoe UI', Roboto, Helvetica, Arial, sans-serif, 'Apple Color Emoji', 'Segoe UI Emoji', 'Segoe UI Symbol';font-size: 14px;white-space: normal;background-color: #ffffff;">Het is niet mogelijk om cookies in te schakelen voor specifieke websites in Safari. Maar u kunt wel algemene cookievoorkeuren beheren die van toepassing zijn op alle websites die u bezoekt met Safari. Raadpleeg het volgende artikel van Apple Support voor meer informatie over de beschikbare opties:</p>
<ul style="box-sizing: border-box;margin: 0px 0px 12px 24px;padding: 0px;list-style-type: disc;color: #181818;font-family: -apple-system, BlinkMacSystemFont, 'Segoe UI', Roboto, Helvetica, Arial, sans-serif, 'Apple Color Emoji', 'Segoe UI Emoji', 'Segoe UI Symbol';font-size: 14px;white-space: normal;background-color: #ffffff;"><li style="box-sizing: border-box;"><a style="box-sizing: border-box;color: #2d364c;text-decoration-line: none;transition: color 0.1s linear;cursor: pointer;" href="https://support.apple.com/guide/safari/sfri11471/13.0/mac/10.14" target="_blank">Apple Support ▸ Cookies en websitegegevens beheren in Safari op de Mac</a></li></ul>
<h2 id="idt_040" style="box-sizing: border-box;margin: 0px 0px 12px;padding: 0px;font-size: 1.5em;display: block;margin-inline: 0px;line-height: 1.2;margin-block: 0.83em;color: #181818;font-family: -apple-system, BlinkMacSystemFont, 'Segoe UI', Roboto, Helvetica, Arial, sans-serif, 'Apple Color Emoji', 'Segoe UI Emoji', 'Segoe UI Symbol';white-space: normal;background-color: #ffffff;">Microsoft Edge</h2>
<div class="note" style="box-sizing: border-box;color: #181818;font-family: -apple-system, BlinkMacSystemFont, 'Segoe UI', Roboto, Helvetica, Arial, sans-serif, 'Apple Color Emoji', 'Segoe UI Emoji', 'Segoe UI Symbol';font-size: 14px;white-space: normal;background-color: #ffffff;">Onderstaande informatie is van toepassing op de <em style="box-sizing: border-box;">nieuwe</em> versie van Microsoft Edge (versie <strong style="box-sizing: border-box;font-weight: bold;">79.0.309</strong> en hoger).</div>
<h4 style="box-sizing: border-box;margin: 0px 0px 12px;padding: 0px;font-size: 14px;display: block;margin-inline: 0px;line-height: 1.2;margin-block: 1.33em;color: #181818;font-family: -apple-system, BlinkMacSystemFont, 'Segoe UI', Roboto, Helvetica, Arial, sans-serif, 'Apple Color Emoji', 'Segoe UI Emoji', 'Segoe UI Symbol';white-space: normal;background-color: #ffffff;">JavaScript inschakelen</h4>
<p style="box-sizing: border-box;margin: 0px;padding: 0px;color: #181818;font-family: -apple-system, BlinkMacSystemFont, 'Segoe UI', Roboto, Helvetica, Arial, sans-serif, 'Apple Color Emoji', 'Segoe UI Emoji', 'Segoe UI Symbol';font-size: 14px;white-space: normal;background-color: #ffffff;">Voer de volgende stappen uit om JavaScript in te schakelen voor het gehele domein <strong style="box-sizing: border-box;font-weight: bold;">avast.com</strong>:</p>
<ol style="box-sizing: border-box;margin: 0px 0px 12px 24px;padding: 0px;list-style-type: decimal;color: #181818;font-family: -apple-system, BlinkMacSystemFont, 'Segoe UI', Roboto, Helvetica, Arial, sans-serif, 'Apple Color Emoji', 'Segoe UI Emoji', 'Segoe UI Symbol';font-size: 14px;white-space: normal;background-color: #ffffff;"><li style="box-sizing: border-box;">Ga naar <code style="box-sizing: border-box;font-family: monospace, monospace;font-size: 1em;">…</code> <strong style="box-sizing: border-box;font-weight: bold;">Menu</strong> (drie puntjes) ▸ <strong style="box-sizing: border-box;font-weight: bold;">Instellingen</strong>.</li><li style="box-sizing: border-box;">Selecteer linksboven <code style="box-sizing: border-box;font-family: monospace, monospace;font-size: 1em;">☰</code> <strong style="box-sizing: border-box;font-weight: bold;">Instellingen</strong>.</li><li style="box-sizing: border-box;">Selecteer <strong style="box-sizing: border-box;font-weight: bold;">Cookies en sitemachtigingen</strong> ▸ <strong style="box-sizing: border-box;font-weight: bold;">JavaScript</strong>.</li><li style="box-sizing: border-box;">Klik op de knop <strong style="box-sizing: border-box;font-weight: bold;">Toevoegen</strong> naast <strong style="box-sizing: border-box;font-weight: bold;">Toestaan</strong>.</li><li style="box-sizing: border-box;">Typ <code style="box-sizing: border-box;font-family: monospace, monospace;font-size: 1em;">[*.]avast.com</code> en klik op <strong style="box-sizing: border-box;font-weight: bold;">Toevoegen</strong>.</li></ol>
<p style="box-sizing: border-box;margin: 0px;padding: 0px;color: #181818;font-family: -apple-system, BlinkMacSystemFont, 'Segoe UI', Roboto, Helvetica, Arial, sans-serif, 'Apple Color Emoji', 'Segoe UI Emoji', 'Segoe UI Symbol';font-size: 14px;white-space: normal;background-color: #ffffff;"><strong style="box-sizing: border-box;font-weight: bold;">[*.]avast.com</strong> verschijnt nu op uw lijst <strong style="box-sizing: border-box;font-weight: bold;">Toestaan</strong>. Dat betekent dat alle webpagina’s met een webadres dat begint met <em style="box-sizing: border-box;">avast.com</em> (bijvoorbeeld <em style="box-sizing: border-box;"><a href="https://www.avast.com/store)" target="_blank">www.avast.com/store)</a></em> JavaScript toestaan.</p>
<h4 style="box-sizing: border-box;margin: 0px 0px 12px;padding: 0px;font-size: 14px;display: block;margin-inline: 0px;line-height: 1.2;margin-block: 1.33em;color: #181818;font-family: -apple-system, BlinkMacSystemFont, 'Segoe UI', Roboto, Helvetica, Arial, sans-serif, 'Apple Color Emoji', 'Segoe UI Emoji', 'Segoe UI Symbol';white-space: normal;background-color: #ffffff;">Cookies inschakelen</h4>
<p style="box-sizing: border-box;margin: 0px;padding: 0px;color: #181818;font-family: -apple-system, BlinkMacSystemFont, 'Segoe UI', Roboto, Helvetica, Arial, sans-serif, 'Apple Color Emoji', 'Segoe UI Emoji', 'Segoe UI Symbol';font-size: 14px;white-space: normal;background-color: #ffffff;">Als u uw algemene cookievoorkeuren voor alle websites wil beheren die u bezoekt via Microsoft Edge, raadpleegt u het volgende ondersteuningsartikel van Microsoft:</p>
<ul style="box-sizing: border-box;margin: 0px 0px 12px 24px;padding: 0px;list-style-type: disc;color: #181818;font-family: -apple-system, BlinkMacSystemFont, 'Segoe UI', Roboto, Helvetica, Arial, sans-serif, 'Apple Color Emoji', 'Segoe UI Emoji', 'Segoe UI Symbol';font-size: 14px;white-space: normal;background-color: #ffffff;"><li style="box-sizing: border-box;"><a style="box-sizing: border-box;color: #2d364c;text-decoration-line: none;transition: color 0.1s linear;cursor: pointer;" href="https://support.microsoft.com/search?query=enable%20cookies%20in%20edge" target="_blank">Microsoft Ondersteuning ▸ Allow or Block Cookies in the new Microsoft Edge</a></li></ul>
<p style="box-sizing: border-box;margin: 0px;padding: 0px;color: #181818;font-family: -apple-system, BlinkMacSystemFont, 'Segoe UI', Roboto, Helvetica, Arial, sans-serif, 'Apple Color Emoji', 'Segoe UI Emoji', 'Segoe UI Symbol';font-size: 14px;white-space: normal;background-color: #ffffff;">Als u cookies <em style="box-sizing: border-box;">alleen</em> wilt inschakelen voor het domein <strong style="box-sizing: border-box;font-weight: bold;">avast.com</strong>, voert u onderstaande stappen uit:</p>
<ol style="box-sizing: border-box;margin: 0px 0px 12px 24px;padding: 0px;list-style-type: decimal;color: #181818;font-family: -apple-system, BlinkMacSystemFont, 'Segoe UI', Roboto, Helvetica, Arial, sans-serif, 'Apple Color Emoji', 'Segoe UI Emoji', 'Segoe UI Symbol';font-size: 14px;white-space: normal;background-color: #ffffff;"><li style="box-sizing: border-box;">Ga naar <code style="box-sizing: border-box;font-family: monospace, monospace;font-size: 1em;">…</code> <strong style="box-sizing: border-box;font-weight: bold;">Menu</strong> (drie puntjes) ▸ <strong style="box-sizing: border-box;font-weight: bold;">Instellingen</strong>.</li><li style="box-sizing: border-box;">Selecteer linksboven <code style="box-sizing: border-box;font-family: monospace, monospace;font-size: 1em;">☰</code> <strong style="box-sizing: border-box;font-weight: bold;">Instellingen</strong>.</li><li style="box-sizing: border-box;">Selecteer <strong style="box-sizing: border-box;font-weight: bold;">Cookies en sitemachtigingen</strong> ▸ <strong style="box-sizing: border-box;font-weight: bold;">Cookies en sitegegevens</strong>.</li><li style="box-sizing: border-box;">Klik op de knop <strong style="box-sizing: border-box;font-weight: bold;">Toevoegen</strong> naast <strong style="box-sizing: border-box;font-weight: bold;">Toestaan</strong>.</li><li style="box-sizing: border-box;">Typ <code style="box-sizing: border-box;font-family: monospace, monospace;font-size: 1em;">[*.]avast.com</code> en klik op <strong style="box-sizing: border-box;font-weight: bold;">Toevoegen</strong>.</li></ol>
<p style="box-sizing: border-box;margin: 0px;padding: 0px;color: #181818;font-family: -apple-system, BlinkMacSystemFont, 'Segoe UI', Roboto, Helvetica, Arial, sans-serif, 'Apple Color Emoji', 'Segoe UI Emoji', 'Segoe UI Symbol';font-size: 14px;white-space: normal;background-color: #ffffff;"><strong style="box-sizing: border-box;font-weight: bold;">[*.]avast.com</strong> verschijnt nu op uw lijst <strong style="box-sizing: border-box;font-weight: bold;">Toestaan</strong>. Dat betekent dat alle webpagina’s met een webadres dat begint met <em style="box-sizing: border-box;">avast.com</em> (bijvoorbeeld <em style="box-sizing: border-box;"><a href="https://www.avast.com/store)" target="_blank">www.avast.com/store)</a></em> cookies toestaan.</p>
<h2 id="idt_050" style="box-sizing: border-box;margin: 0px 0px 12px;padding: 0px;font-size: 1.5em;display: block;margin-inline: 0px;line-height: 1.2;margin-block: 0.83em;color: #181818;font-family: -apple-system, BlinkMacSystemFont, 'Segoe UI', Roboto, Helvetica, Arial, sans-serif, 'Apple Color Emoji', 'Segoe UI Emoji', 'Segoe UI Symbol';white-space: normal;background-color: #ffffff;">Avast Secure Browser</h2>
<h4 style="box-sizing: border-box;margin: 0px 0px 12px;padding: 0px;font-size: 14px;display: block;margin-inline: 0px;line-height: 1.2;margin-block: 1.33em;color: #181818;font-family: -apple-system, BlinkMacSystemFont, 'Segoe UI', Roboto, Helvetica, Arial, sans-serif, 'Apple Color Emoji', 'Segoe UI Emoji', 'Segoe UI Symbol';white-space: normal;background-color: #ffffff;">JavaScript inschakelen</h4>
<p style="box-sizing: border-box;margin: 0px;padding: 0px;color: #181818;font-family: -apple-system, BlinkMacSystemFont, 'Segoe UI', Roboto, Helvetica, Arial, sans-serif, 'Apple Color Emoji', 'Segoe UI Emoji', 'Segoe UI Symbol';font-size: 14px;white-space: normal;background-color: #ffffff;">Voer de volgende stappen uit om JavaScript in te schakelen voor het gehele domein <strong style="box-sizing: border-box;font-weight: bold;">avast.com</strong>:</p>
<ol style="box-sizing: border-box;margin: 0px 0px 12px 24px;padding: 0px;list-style-type: decimal;color: #181818;font-family: -apple-system, BlinkMacSystemFont, 'Segoe UI', Roboto, Helvetica, Arial, sans-serif, 'Apple Color Emoji', 'Segoe UI Emoji', 'Segoe UI Symbol';font-size: 14px;white-space: normal;background-color: #ffffff;"><li style="box-sizing: border-box;">Ga naar <code style="box-sizing: border-box;font-family: monospace, monospace;font-size: 1em;">⋮</code> <strong style="box-sizing: border-box;font-weight: bold;">Menu</strong> (drie punten) ▸ <span style="box-sizing: border-box;text-decoration-line: underline;">Instellingen</span>.</li><li style="box-sizing: border-box;">Ga naar <strong style="box-sizing: border-box;font-weight: bold;">Privacy en beveiliging</strong> ▸ <strong style="box-sizing: border-box;font-weight: bold;">Site-instellingen</strong>.</li><li style="box-sizing: border-box;">Klik onder <strong style="box-sizing: border-box;font-weight: bold;">Inhoud</strong> op <strong style="box-sizing: border-box;font-weight: bold;">JavaScript</strong>.</li><li style="box-sizing: border-box;">Klik op <span style="box-sizing: border-box;text-decoration-line: underline;">Toevoegen</span> bij <span style="box-sizing: border-box;text-decoration-line: underline;">Toestaan</span>.</li><li style="box-sizing: border-box;">Typ <code style="box-sizing: border-box;font-family: monospace, monospace;font-size: 1em;">[*.]avast.com</code> en klik op <span style="box-sizing: border-box;text-decoration-line: underline;">Toevoegen</span>.</li></ol>
<p style="box-sizing: border-box;margin: 0px;padding: 0px;color: #181818;font-family: -apple-system, BlinkMacSystemFont, 'Segoe UI', Roboto, Helvetica, Arial, sans-serif, 'Apple Color Emoji', 'Segoe UI Emoji', 'Segoe UI Symbol';font-size: 14px;white-space: normal;background-color: #ffffff;"><strong style="box-sizing: border-box;font-weight: bold;">[*.]avast.com</strong> verschijnt nu op uw lijst <span style="box-sizing: border-box;text-decoration-line: underline;">Toestaan</span>. Dat betekent dat alle webpagina’s met een webadres dat begint met <em style="box-sizing: border-box;">avast.com</em> (bijvoorbeeld <em style="box-sizing: border-box;"><a href="https://www.avast.com/store)" target="_blank">www.avast.com/store)</a></em> JavaScript toestaan.</p>
<h4 style="box-sizing: border-box;margin: 0px 0px 12px;padding: 0px;font-size: 14px;display: block;margin-inline: 0px;line-height: 1.2;margin-block: 1.33em;color: #181818;font-family: -apple-system, BlinkMacSystemFont, 'Segoe UI', Roboto, Helvetica, Arial, sans-serif, 'Apple Color Emoji', 'Segoe UI Emoji', 'Segoe UI Symbol';white-space: normal;background-color: #ffffff;">Cookies inschakelen</h4>
<p style="box-sizing: border-box;margin: 0px;padding: 0px;color: #181818;font-family: -apple-system, BlinkMacSystemFont, 'Segoe UI', Roboto, Helvetica, Arial, sans-serif, 'Apple Color Emoji', 'Segoe UI Emoji', 'Segoe UI Symbol';font-size: 14px;white-space: normal;background-color: #ffffff;">Voer de volgende stappen uit om cookies in te schakelen voor het gehele domein <strong style="box-sizing: border-box;font-weight: bold;">avast.com</strong>:</p>
<ol style="box-sizing: border-box;margin: 0px 0px 12px 24px;padding: 0px;list-style-type: decimal;color: #181818;font-family: -apple-system, BlinkMacSystemFont, 'Segoe UI', Roboto, Helvetica, Arial, sans-serif, 'Apple Color Emoji', 'Segoe UI Emoji', 'Segoe UI Symbol';font-size: 14px;white-space: normal;background-color: #ffffff;"><li style="box-sizing: border-box;">Ga naar <code style="box-sizing: border-box;font-family: monospace, monospace;font-size: 1em;">⋮</code> <strong style="box-sizing: border-box;font-weight: bold;">Menu</strong> (drie punten) ▸ <span style="box-sizing: border-box;text-decoration-line: underline;">Instellingen</span>.</li><li style="box-sizing: border-box;">Ga naar <strong style="box-sizing: border-box;font-weight: bold;">Privacy en beveiliging</strong> ▸ <strong style="box-sizing: border-box;font-weight: bold;">Site-instellingen</strong>.</li><li style="box-sizing: border-box;">Klik onder <strong style="box-sizing: border-box;font-weight: bold;">Inhoud</strong> op <span style="box-sizing: border-box;text-decoration-line: underline;">Cookies en websitegegevens</span>.</li><li style="box-sizing: border-box;">Klik op <span style="box-sizing: border-box;text-decoration-line: underline;">Toevoegen</span> naast <strong style="box-sizing: border-box;font-weight: bold;">Sites die altijd cookies mogen gebruiken</strong>.</li><li style="box-sizing: border-box;">Typ <code style="box-sizing: border-box;font-family: monospace, monospace;font-size: 1em;">[*.]avast.com</code> en klik op <span style="box-sizing: border-box;text-decoration-line: underline;">Toevoegen</span>.</li></ol>
<p style="box-sizing: border-box;margin: 0px;padding: 0px;color: #181818;font-family: -apple-system, BlinkMacSystemFont, 'Segoe UI', Roboto, Helvetica, Arial, sans-serif, 'Apple Color Emoji', 'Segoe UI Emoji', 'Segoe UI Symbol';font-size: 14px;white-space: normal;background-color: #ffffff;"><strong style="box-sizing: border-box;font-weight: bold;">[*.]avast.com</strong> wordt nu weergegeven in de lijst <strong style="box-sizing: border-box;font-weight: bold;">Sites die altijd cookies mogen gebruiken</strong>. Dat betekent dat alle webpagina’s met een webadres dat begint met <em style="box-sizing: border-box;">avast.com</em> (bijvoorbeeld <em style="box-sizing: border-box;"><a href="https://www.avast.com/store)" target="_blank">www.avast.com/store)</a></em> cookies toestaan.</p>
<h2 id="idt_060" style="box-sizing: border-box;margin: 0px 0px 12px;padding: 0px;font-size: 1.5em;display: block;margin-inline: 0px;line-height: 1.2;margin-block: 0.83em;color: #181818;font-family: -apple-system, BlinkMacSystemFont, 'Segoe UI', Roboto, Helvetica, Arial, sans-serif, 'Apple Color Emoji', 'Segoe UI Emoji', 'Segoe UI Symbol';white-space: normal;background-color: #ffffff;">Opera</h2>
<h4 style="box-sizing: border-box;margin: 0px 0px 12px;padding: 0px;font-size: 14px;display: block;margin-inline: 0px;line-height: 1.2;margin-block: 1.33em;color: #181818;font-family: -apple-system, BlinkMacSystemFont, 'Segoe UI', Roboto, Helvetica, Arial, sans-serif, 'Apple Color Emoji', 'Segoe UI Emoji', 'Segoe UI Symbol';white-space: normal;background-color: #ffffff;">JavaScript inschakelen</h4>
<p style="box-sizing: border-box;margin: 0px;padding: 0px;color: #181818;font-family: -apple-system, BlinkMacSystemFont, 'Segoe UI', Roboto, Helvetica, Arial, sans-serif, 'Apple Color Emoji', 'Segoe UI Emoji', 'Segoe UI Symbol';font-size: 14px;white-space: normal;background-color: #ffffff;">Als u JavaScript voor alle websites wilt inschakelen die u via Opera bezoekt, raadpleegt u de instructies bij <strong style="box-sizing: border-box;font-weight: bold;">Manage JavaScript in pages</strong> in het volgende helpartikel van Opera:</p>
<ul style="box-sizing: border-box;margin: 0px 0px 12px 24px;padding: 0px;list-style-type: disc;color: #181818;font-family: -apple-system, BlinkMacSystemFont, 'Segoe UI', Roboto, Helvetica, Arial, sans-serif, 'Apple Color Emoji', 'Segoe UI Emoji', 'Segoe UI Symbol';font-size: 14px;white-space: normal;background-color: #ffffff;"><li style="box-sizing: border-box;"><a style="box-sizing: border-box;color: #2d364c;text-decoration-line: none;transition: color 0.1s linear;cursor: pointer;" href="https://help.opera.com/en/latest/web-preferences/" target="_blank">Opera help ▸ Web preferences</a></li></ul>
<p style="box-sizing: border-box;margin: 0px;padding: 0px;color: #181818;font-family: -apple-system, BlinkMacSystemFont, 'Segoe UI', Roboto, Helvetica, Arial, sans-serif, 'Apple Color Emoji', 'Segoe UI Emoji', 'Segoe UI Symbol';font-size: 14px;white-space: normal;background-color: #ffffff;">Als u JavaScript <em style="box-sizing: border-box;">alleen</em> wilt inschakelen voor het domein <strong style="box-sizing: border-box;font-weight: bold;">avast.com</strong>, voert u onderstaande stappen uit:</p>
<ol style="box-sizing: border-box;margin: 0px 0px 12px 24px;padding: 0px;list-style-type: decimal;color: #181818;font-family: -apple-system, BlinkMacSystemFont, 'Segoe UI', Roboto, Helvetica, Arial, sans-serif, 'Apple Color Emoji', 'Segoe UI Emoji', 'Segoe UI Symbol';font-size: 14px;white-space: normal;background-color: #ffffff;"><li style="box-sizing: border-box;">Ga naar <strong style="box-sizing: border-box;font-weight: bold;">Menu</strong> (het <strong style="box-sizing: border-box;font-weight: bold;">O</strong>-pictogram) ▸ <strong style="box-sizing: border-box;font-weight: bold;">Instellingen</strong> ▸ <strong style="box-sizing: border-box;font-weight: bold;">Geavanceerd</strong>.</li><li style="box-sizing: border-box;">Klik op <strong style="box-sizing: border-box;font-weight: bold;">Privacy & beveiliging</strong> ▸ <strong style="box-sizing: border-box;font-weight: bold;">Site instellingen</strong>.</li><li style="box-sizing: border-box;">Klik onder <strong style="box-sizing: border-box;font-weight: bold;">Content</strong> (Inhoud) op <strong style="box-sizing: border-box;font-weight: bold;">JavaScript</strong>.</li><li style="box-sizing: border-box;">Klik op de knop <strong style="box-sizing: border-box;font-weight: bold;">Toevoegen</strong> naast <strong style="box-sizing: border-box;font-weight: bold;">Toestaan</strong>.</li><li style="box-sizing: border-box;">Typ <code style="box-sizing: border-box;font-family: monospace, monospace;font-size: 1em;">[*.]avast.com</code> en klik op <strong style="box-sizing: border-box;font-weight: bold;">Toevoegen</strong>.</li></ol>
<p style="box-sizing: border-box;margin: 0px;padding: 0px;color: #181818;font-family: -apple-system, BlinkMacSystemFont, 'Segoe UI', Roboto, Helvetica, Arial, sans-serif, 'Apple Color Emoji', 'Segoe UI Emoji', 'Segoe UI Symbol';font-size: 14px;white-space: normal;background-color: #ffffff;"><strong style="box-sizing: border-box;font-weight: bold;">[*.]avast.com</strong> verschijnt nu op uw lijst <strong style="box-sizing: border-box;font-weight: bold;">Toestaan</strong>. Dat betekent dat alle webpagina’s met een webadres dat begint met <em style="box-sizing: border-box;">avast.com</em> (bijvoorbeeld <em style="box-sizing: border-box;"><a href="https://www.avast.com/store)" target="_blank">www.avast.com/store)</a></em> JavaScript toestaan.</p>
<h4 style="box-sizing: border-box;margin: 0px 0px 12px;padding: 0px;font-size: 14px;display: block;margin-inline: 0px;line-height: 1.2;margin-block: 1.33em;color: #181818;font-family: -apple-system, BlinkMacSystemFont, 'Segoe UI', Roboto, Helvetica, Arial, sans-serif, 'Apple Color Emoji', 'Segoe UI Emoji', 'Segoe UI Symbol';white-space: normal;background-color: #ffffff;">Cookies inschakelen</h4>
<p style="box-sizing: border-box;margin: 0px;padding: 0px;color: #181818;font-family: -apple-system, BlinkMacSystemFont, 'Segoe UI', Roboto, Helvetica, Arial, sans-serif, 'Apple Color Emoji', 'Segoe UI Emoji', 'Segoe UI Symbol';font-size: 14px;white-space: normal;background-color: #ffffff;">Als u cookies voor alle websites wilt inschakelen die u via Opera bezoekt, raadpleegt u de instructies bij <strong style="box-sizing: border-box;font-weight: bold;">Manage cookies in pages</strong> in het volgende helpartikel van Opera:</p>
<ul style="box-sizing: border-box;margin: 0px 0px 12px 24px;padding: 0px;list-style-type: disc;color: #181818;font-family: -apple-system, BlinkMacSystemFont, 'Segoe UI', Roboto, Helvetica, Arial, sans-serif, 'Apple Color Emoji', 'Segoe UI Emoji', 'Segoe UI Symbol';font-size: 14px;white-space: normal;background-color: #ffffff;"><li style="box-sizing: border-box;"><a style="box-sizing: border-box;color: #2d364c;text-decoration-line: none;transition: color 0.1s linear;cursor: pointer;" href="https://help.opera.com/latest/web-preferences/" target="_blank">Opera help ▸ Web preferences</a></li></ul>
<p style="box-sizing: border-box;margin: 0px;padding: 0px;color: #181818;font-family: -apple-system, BlinkMacSystemFont, 'Segoe UI', Roboto, Helvetica, Arial, sans-serif, 'Apple Color Emoji', 'Segoe UI Emoji', 'Segoe UI Symbol';font-size: 14px;white-space: normal;background-color: #ffffff;">Als u cookies <em style="box-sizing: border-box;">alleen</em> wilt inschakelen voor het domein <strong style="box-sizing: border-box;font-weight: bold;">avast.com</strong>, voert u onderstaande stappen uit:</p>
<ol style="box-sizing: border-box;margin: 0px 0px 12px 24px;padding: 0px;list-style-type: decimal;color: #181818;font-family: -apple-system, BlinkMacSystemFont, 'Segoe UI', Roboto, Helvetica, Arial, sans-serif, 'Apple Color Emoji', 'Segoe UI Emoji', 'Segoe UI Symbol';font-size: 14px;white-space: normal;background-color: #ffffff;"><li style="box-sizing: border-box;">Ga naar <strong style="box-sizing: border-box;font-weight: bold;">Menu</strong> (het <strong style="box-sizing: border-box;font-weight: bold;">O</strong>-pictogram) ▸ <strong style="box-sizing: border-box;font-weight: bold;">Instellingen</strong> ▸ <strong style="box-sizing: border-box;font-weight: bold;">Geavanceerd</strong>.</li><li style="box-sizing: border-box;">Klik op <strong style="box-sizing: border-box;font-weight: bold;">Privacy & beveiliging</strong> ▸ <strong style="box-sizing: border-box;font-weight: bold;">Site instellingen</strong>.</li><li style="box-sizing: border-box;">Klik onder <strong style="box-sizing: border-box;font-weight: bold;">Content</strong> (Inhoud) op <strong style="box-sizing: border-box;font-weight: bold;">Cookies en websitegegevens</strong>.</li><li style="box-sizing: border-box;">Klik op de knop <strong style="box-sizing: border-box;font-weight: bold;">Toevoegen</strong> naast <strong style="box-sizing: border-box;font-weight: bold;">Sites die altijd cookies mogen gebruiken</strong>.</li><li style="box-sizing: border-box;">Typ <code style="box-sizing: border-box;font-family: monospace, monospace;font-size: 1em;">[*.]avast.com</code> en klik op <strong style="box-sizing: border-box;font-weight: bold;">Toevoegen</strong>.</li></ol>
<p style="box-sizing: border-box;margin: 0px;padding: 0px;color: #181818;font-family: -apple-system, BlinkMacSystemFont, 'Segoe UI', Roboto, Helvetica, Arial, sans-serif, 'Apple Color Emoji', 'Segoe UI Emoji', 'Segoe UI Symbol';font-size: 14px;white-space: normal;background-color: #ffffff;"><strong style="box-sizing: border-box;font-weight: bold;">[*.]avast.com</strong> wordt nu weergegeven in de lijst <strong style="box-sizing: border-box;font-weight: bold;">Sites die altijd cookies mogen gebruiken</strong>. Dat betekent dat alle webpagina’s met een webadres dat begint met <em style="box-sizing: border-box;">avast.com</em> (bijvoorbeeld <em style="box-sizing: border-box;"><a href="https://www.avast.com/store)" target="_blank">www.avast.com/store)</a></em> cookies toestaan.</p>
<div class="conditions" style="box-sizing: border-box;color: #181818;font-family: -apple-system, BlinkMacSystemFont, 'Segoe UI', Roboto, Helvetica, Arial, sans-serif, 'Apple Color Emoji', 'Segoe UI Emoji', 'Segoe UI Symbol';font-size: 14px;white-space: normal;background-color: #ffffff;">
<ul style="box-sizing: border-box;margin: 0px 0px 12px 24px;padding: 0px;list-style-type: disc;"><li style="box-sizing: border-box;">Alle betaalde Avast-consumentenproducten</li></ul>
<ul style="box-sizing: border-box;margin: 0px 0px 12px 24px;padding: 0px;list-style-type: disc;"><li style="box-sizing: border-box;">Microsoft Windows 11 Home / Pro / Enterprise / Education</li><li style="box-sizing: border-box;">Microsoft Windows 10 Home / Pro / Enterprise / Education – 32-/64-bits</li><li style="box-sizing: border-box;">Microsoft Windows 8.1 / Pro / Enterprise – 32-/64-bits</li><li style="box-sizing: border-box;">Microsoft Windows 8 / Pro / Enterprise – 32-/64-bits</li><li style="box-sizing: border-box;">Microsoft Windows 7 Home Basic / Home Premium / Professional / Enterprise / Ultimate – Service Pack 1, 32-/64-bits</li></ul>
</div>
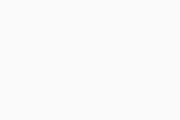 Extensies en selecteer Avast Wachtwoordbeheer.
Om gemakkelijker toegang te krijgen tot Avast Password Manager, klikt u op het vastzetpictogram
Extensies en selecteer Avast Wachtwoordbeheer.
Om gemakkelijker toegang te krijgen tot Avast Password Manager, klikt u op het vastzetpictogram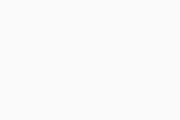 (of op het oogpictogram in Edge) naast Avast Password Manager. Het pictogram Avast Wachtwoordbeheer verschijnt rechtsboven in uw browser.
(of op het oogpictogram in Edge) naast Avast Password Manager. Het pictogram Avast Wachtwoordbeheer verschijnt rechtsboven in uw browser.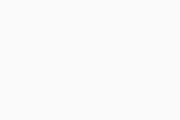 (het vinkje) om de aanmelding op te slaan.
(het vinkje) om de aanmelding op te slaan.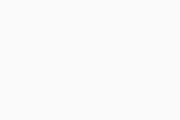 (het vinkje) om de betalingsgegevens op te slaan.
(het vinkje) om de betalingsgegevens op te slaan.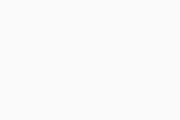 (het vinkje) om de betalingsgegevens op te slaan.
(het vinkje) om de betalingsgegevens op te slaan.