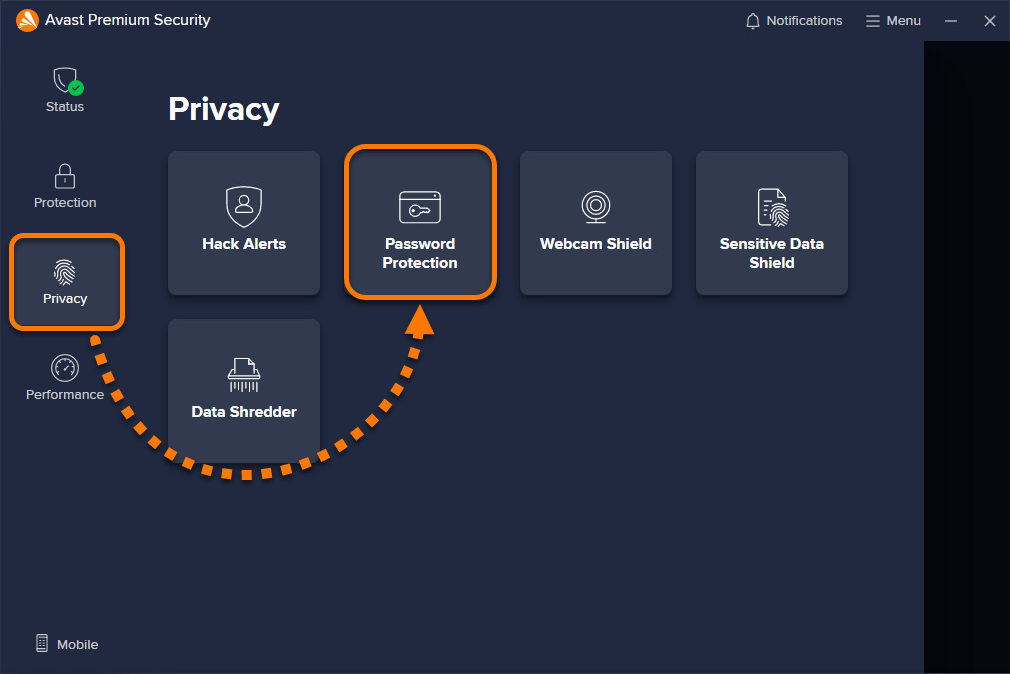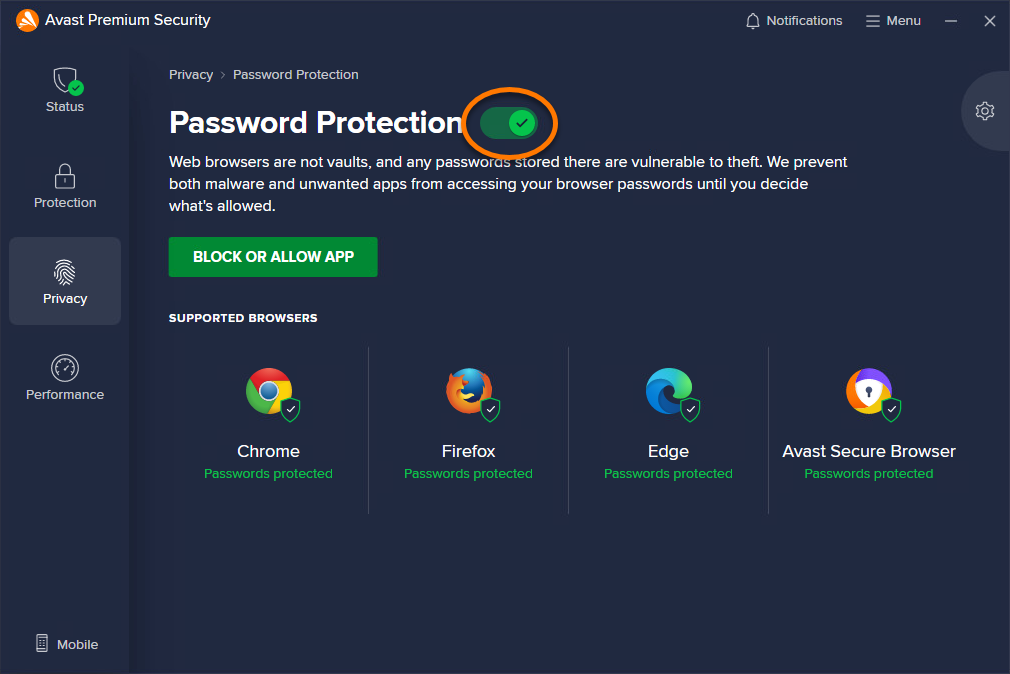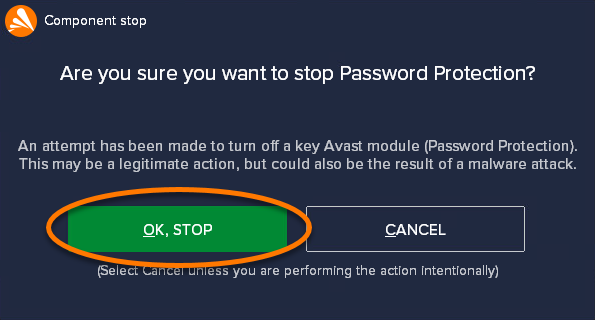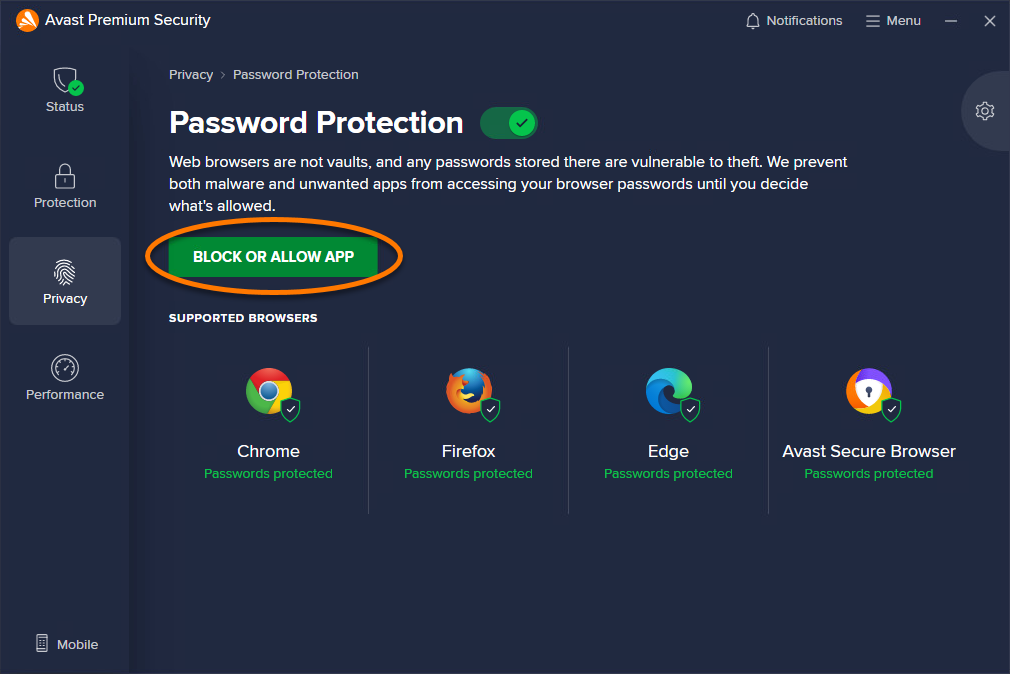Wachtwoordbeveiliging is een betaalde functie in Avast Premium Security die helpt bij het beveiligen van de wachtwoorden die in uw webbrowsers zijn opgeslagen. Als wachtwoorden die in webbrowsers zijn opgeslagen, niet worden beschermd, kunnen ze kwetsbaar zijn voor malware en diefstal door ongewenste toepassingen. Met Wachtwoordbeveiliging kunt u kiezen welke toepassingen toegang hebben tot uw opgeslagen wachtwoorden. Raadpleeg de instructies in dit artikel voor het beheren van de instellingen die beschikbaar zijn voor Wachtwoordbeveiliging.
Instellingen aanpassen
Wachtwoordbeveiliging helpt automatisch bij het beschermen van uw wachtwoorden die zijn opgeslagen in de volgende browsers:
- Google Chrome
- Mozilla Firefox
- Microsoft Edge
- Avast Secure Browser
Wanneer een onbekende toepassing toegang probeert te krijgen tot uw browserwachtwoorden, krijgt u de vraag of u dit wilt toestaan of blokkeren. U kunt deze instellingen wijzigen via de onderstaande stappen:
- Open Avast Premium Security en ga naar Privacy ▸ Wachtwoordbeveiliging.
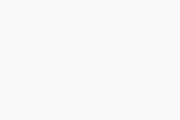
- Klik rechtsboven op
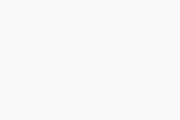 Instellingen (tandwielpictogram).
Instellingen (tandwielpictogram). 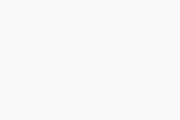
- De volgende instellingen zijn beschikbaar:
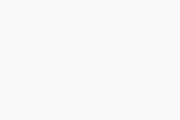
- Schakel Wachtwoordbeveiliging uit of in met de schuifregelaar.
- Bekijk ondersteunde browsers die met een wachtwoord worden beveiligd.
- Selecteer een actie die moet worden uitgevoerd wanneer onbekende toepassingen proberen toegang te krijgen tot uw opgeslagen wachtwoorden:
- Vraag me om het toe te staan of te blokkeren (standaard geselecteerd): u wordt om toestemming gevraagd wanneer een toepassing toegang wil hebben tot uw wachtwoorden.
- App in stilte blokkeren: toepassingen worden automatisch geblokkeerd zonder kennisgeving. Geblokkeerde toepassingen worden toegevoegd aan de lijst met geblokkeerde apps.
- Klik op Toegestane/geblokkeerde apps bekijken om rechtstreeks naar het scherm met instellingen voor Geblokkeerde en toegestane apps te gaan.
Geblokkeerde en toegestane apps beheren
Nadat u een toepassing de toegang tot uw wachtwoorden hebt verleend of geweigerd, wordt deze toepassing automatisch toegevoegd aan de desbetreffende lijst op het instellingenscherm van Geblokkeerde en toegestane apps. Raadpleeg het volgende artikel voor informatie over de toegang tot en het beheer van geblokkeerde en toegestane apps:
Password Protection uitschakelen
Password Protection is standaard ingeschakeld. Om uw beveiliging te verbeteren, is het raadzaam Wachtwoordbeveiliging altijd ingeschakeld te laten en de functie alleen tijdelijk uit te schakelen om problemen op te lossen.
Wachtwoordbeveiliging uitschakelen:
- Open Avast Premium Security en ga naar Privacy ▸ Wachtwoordbeveiliging.
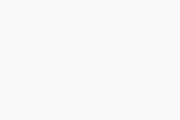
- Klik op de groene schuifregelaarknop (AAN) Wachtwoordbeveiliging.
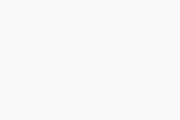
- Kies hoelang Wachtwoordbeveiliging uitgeschakeld moet worden.
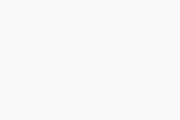
- Klik op OK, stoppen om te bevestigen.
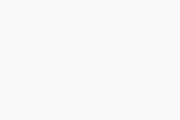
Password Protection is nu uitgeschakeld. Als u de functie weer wilt inschakelen, voert u stap 1 hierboven uit en klikt u vervolgens op de rode schuifregelaar (UIT) om deze op groen (AAN) te zetten.
Probleemoplossing
Als u merkt dat een vertrouwde toepassing geen toegang heeft tot de door u opgeslagen wachtwoorden, controleer dan het volgende:
- Zorg ervoor dat de app niet is opgenomen in uw Lijst van geblokkeerde apps:
- Klik in het scherm Wachtwoordbeveiliging op App blokkeren of toestaan.
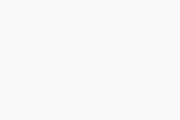
- Klik op
…Meer opties (drie puntjes) naast de desbetreffende toepassing en selecteer Verwijderen. U kunt ook op + App toestaan klikken en de toepassing aan de Lijst van toegestane apps toevoegen.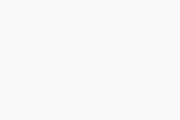
- Klik in het scherm Wachtwoordbeveiliging op App blokkeren of toestaan.
- Als Wachtwoordbeveiliging is ingesteld op App in stilte blokkeren, voorkomt Avast Premium Security automatisch dat geen enkele onbekende toepassing toegang krijgt tot de door u opgeslagen wachtwoorden. Controleer uw instellingen voor Wachtwoordbeveiliging om deze actie te beheren.
Verdere aanbevelingen
Raadpleeg het volgende artikel voor meer informatie over Wachtwoordbeveiliging:
- Avast Premium Security 24.x voor Windows
- Microsoft Windows 11 Home / Pro / Enterprise / Education
- Microsoft Windows 10 Home / Pro / Enterprise / Education – 32-/64-bits
- Microsoft Windows 8.1 / Pro / Enterprise – 32-/64-bits
- Microsoft Windows 8 / Pro / Enterprise – 32-/64-bits
- Microsoft Windows 7 Home Basic / Home Premium / Professional / Enterprise / Ultimate – Service Pack 1 met Convenient Rollup Update, 32- / 64-bits
Bijgewerkt op: 19-03-2024