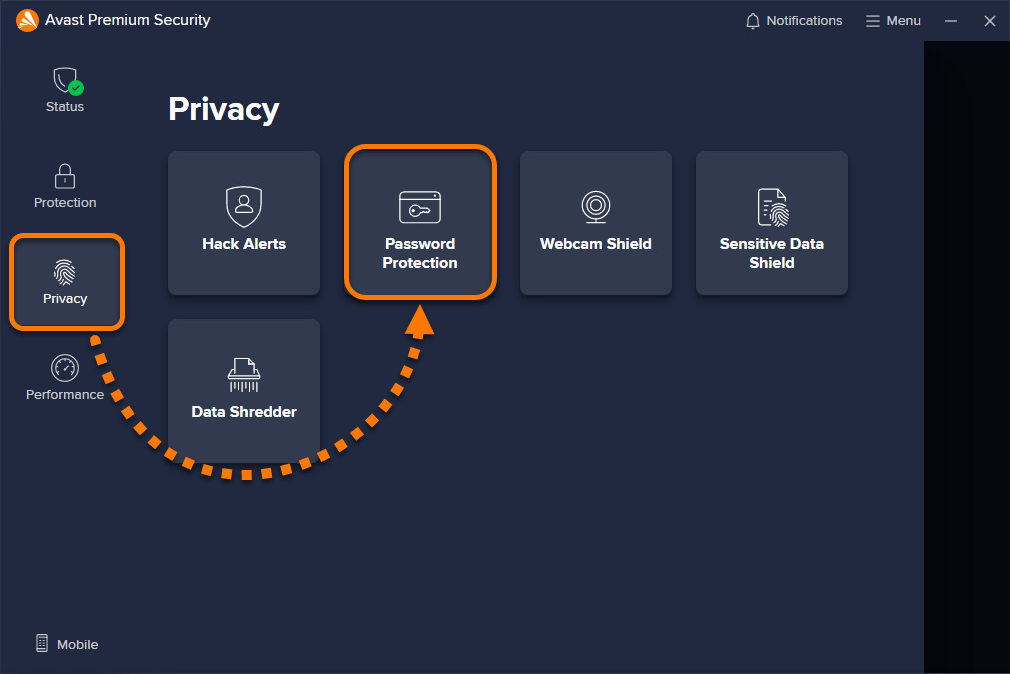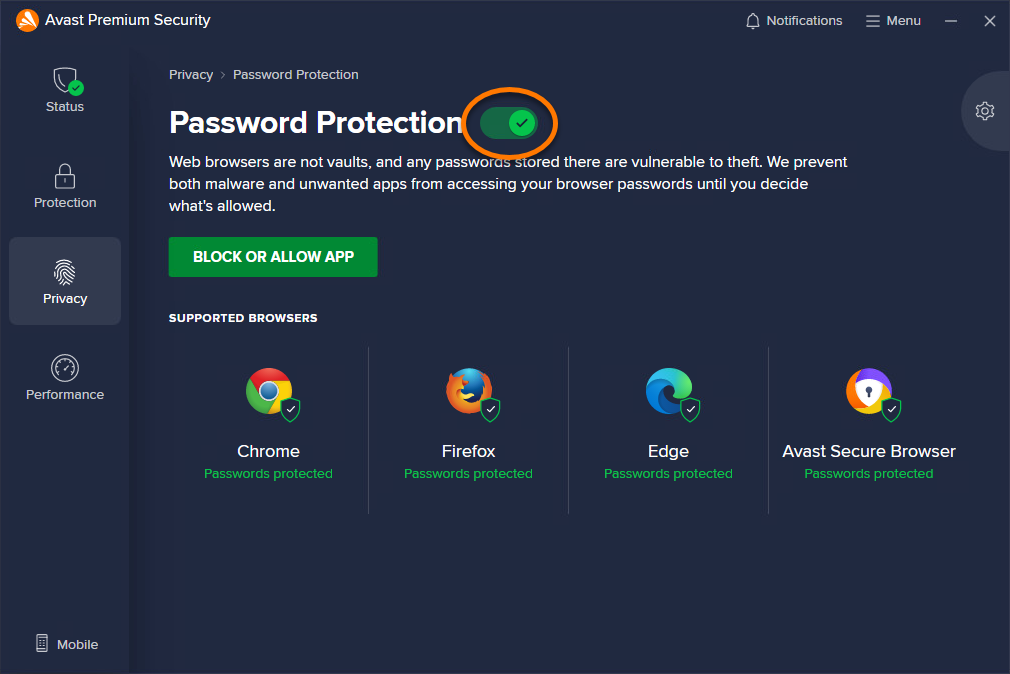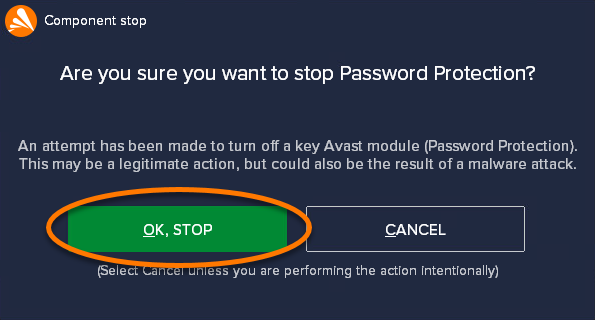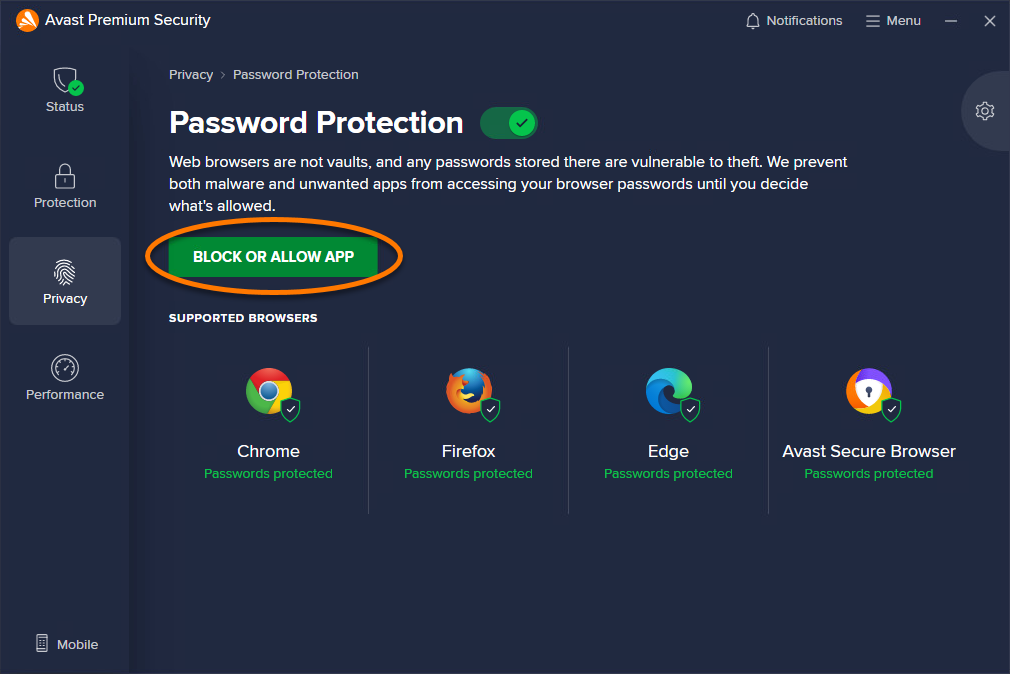L’Agent mots de passe est une fonction payante, disponible dans Avast Premium Security, qui permet de sécuriser les mots de passe stockés dans vos navigateurs Web. S’ils ne sont pas protégés, les mots de passe stockés dans les navigateurs sont vulnérables aux attaques de malwares et peuvent être volés par des applications indésirables. L’Agent mots de passe vous permet de choisir les applications qui ont accès à vos mots de passe enregistrés. Reportez-vous aux sections de cet article pour découvrir comment gérer les paramètres disponibles dans l’Agent mots de passe.
Modifier les paramètres
L’Agent mots de passe aide à protéger automatiquement les mots de passe enregistrés dans les navigateurs suivants :
- Google Chrome
- Mozilla Firefox
- Microsoft Edge
- Avast Secure Browser
Si une application inconnue tente d’accéder aux mots de passe de votre navigateur, vous êtes invité à autoriser ou bloquer cet accès. Vous pouvez modifier ces paramètres en suivant les étapes ci-dessous :
- Ouvrez Avast Premium Security et accédez à Confidentialité ▸ Agent mots de passe.

- Cliquez sur
 Paramètres (l’icône de roue dentée) dans le coin supérieur droit.
Paramètres (l’icône de roue dentée) dans le coin supérieur droit. 
- Vous avez le choix entre les paramètres suivants :

- Désactiver ou activer l’Agent mots de passe à l’aide du curseur.
- Voir les navigateurs pris en charge par la protection des mots passe.
- Sélectionner une action à appliquer lorsque des applications inconnues essaient d’accéder à vos mots de passe enregistrés :
- Me demander d’autoriser ou de bloquer (sélectionné par défaut) : lorsqu’une application tente d’accéder à vos mots de passe, une autorisation vous est demandée.
- Bloquer silencieusement l’application : les applications sont automatiquement bloquées, sans notification. Les applications bloquées sont ajoutées à la liste des applications bloquées.
- Cliquez sur Voir les applications autorisées/bloquées pour accéder directement à l’écran des paramètres Applications bloquées et autorisées.
Gérer les applications bloquées et autorisées
Après avoir accordé ou refusé l’accès à vos mots de passe à une application, celle-ci est automatiquement ajoutée à la liste appropriée dans l’écran des paramètres Applications bloquées et autorisées. Pour plus d’informations sur l’accès aux applications bloquées et autorisées, et leur gestion, veuillez consulter l’article suivant :
Désactiver l’Agent mots de passe
L’Agent mots de passe est activé par défaut. Pour améliorer votre sécurité, nous vous conseillons de laisser l’Agent mots de passe activé et de ne le désactiver que provisoirement à des fins de résolution des problèmes.
Pour désactiver l’Agent mots de passe :
- Ouvrez Avast Premium Security et accédez à Confidentialité ▸ Agent mots de passe.

- Cliquez sur le curseur vert Agent mots de passe (activé).

- Choisissez la durée pendant laquelle l’Agent mots de passe doit être désactivé.

- Cliquez sur OK, arrêter pour confirmer.

L’Agent mots de passe est maintenant désactivé. Pour l’activer, suivez l’étape 1 (ci-dessus) et cliquez sur le commutateur rouge (désactivé) pour qu’il passe au vert (activé).
Résolution des problèmes
S’il s’avère qu’une application de confiance ne peut pas accéder aux mots de passe stockés, vérifiez les points suivants :
- Assurez-vous que l’application n’est pas incluse sur votre Liste d’applications bloquées :
- Sur l’écran de l’Agent mots de passe, cliquez sur Bloquer ou autoriser des applications.

- Cliquez sur
…Plus d’options (trois points) en regard de l’application en question, puis sélectionnez Supprimer. Vous pouvez également cliquer sur + Autoriser l’application et ajouter l’application à la Liste d’applications autorisées.
- Sur l’écran de l’Agent mots de passe, cliquez sur Bloquer ou autoriser des applications.
- Si l’Agent mots de passe est défini sur Bloquer silencieusement l’application, Avast Premium Security empêche automatiquement toutes les applications inconnues d’accéder aux mots de passe stockés. Vérifiez les paramètres de l’Agent mots de passe pour gérer cette opération.
Autres recommandations
Pour en savoir plus sur l’Agent mots de passe, reportez-vous à l’article suivant :
L’Agent mots de passe est une fonction payante, disponible dans Avast One Silver Device Protection et Avast One Gold, qui permet de sécuriser les mots de passe stockés dans vos navigateurs Web. S’ils ne sont pas protégés, les mots de passe stockés dans les navigateurs sont vulnérables aux attaques de malwares et peuvent être volés par des applications indésirables. L’Agent mots de passe vous permet de choisir les applications qui ont accès à vos mots de passe enregistrés. Reportez-vous aux sections de cet article pour découvrir comment gérer les paramètres disponibles dans l’Agent mots de passe.
Protection des mots de passe du navigateur
L’Agent mots de passe aide à protéger automatiquement les mots de passe enregistrés dans les navigateurs suivants :
- Google Chrome
- Mozilla Firefox
- Microsoft Edge
- Avast Secure Browser
Si une application inconnue tente d’accéder aux mots de passe de votre navigateur, vous êtes invité à autoriser ou bloquer cet accès. Pour déterminer comment l’Agent mots de passe traite les applications qui tentent d’accéder aux mots de passe stockés :
- Ouvrez Avast One et sélectionnez
 Explorer ▸ Agent mots de passe ▸ Protection des mots de passe.
Explorer ▸ Agent mots de passe ▸ Protection des mots de passe. 
- Assurez-vous que l’onglet Mots de passe du navigateur est sélectionné.

- Cliquez sur la flèche déroulante située à côté de Si une nouvelle application tente d’accéder aux mots de passe de mon navigateur pour sélectionner le paramètre de votre choix :
- Bloquer automatiquement l’accès : les applications sont automatiquement bloquées, sans notification. Les applications bloquées sont ajoutées à la liste Autorisations des applications.
- Me demander d’autoriser ou de bloquer la première fois (sélectionné par défaut) : lorsqu’une application tente d’accéder à vos mots de passe, une autorisation vous est demandée.

Gérer les autorisations des applications
Lorsqu’une application tente d’accéder à vos mots de passe enregistrés, elle est ajoutée à la liste Autorisations des applications avec le statut Bloqué ou Autorisé en fonction du paramètre que vous avez défini ou de l’autorisation que vous avez accordée. Vous pouvez également ajouter manuellement des applications à cette liste en procédant comme suit :
- Ouvrez Avast One et sélectionnez
 Explorer ▸ Agent mots de passe ▸ Protection des mots de passe.
Explorer ▸ Agent mots de passe ▸ Protection des mots de passe. 
- Assurez-vous que l’onglet Protection des navigateurs est sélectionné, puis cliquez sur + Ajouter une application.

- Sélectionnez une application en utilisant l’une des deux méthodes suivantes :
- Cliquez sur Ajouter en regard d’une application dans la liste.

- Cliquez sur Sélectionner l’emplacement de l’application, accédez à une application, puis cliquez sur Ouvrir.

- Cliquez sur Ajouter en regard d’une application dans la liste.
- L’application choisie est ajoutée à la liste Autorisations des applications et son statut est défini sur Bloquée. Vous pouvez modifier le statut en cliquant sur le bouton et en le faisant passer à Autorisée ou Bloquée.

Pour supprimer une application de la liste Autorisations des applications, passez la souris sur l’application concernée et cliquez sur le bouton X qui apparaît. 
Désactiver l’Agent mots de passe
L’Agent mots de passe est activé par défaut. Pour améliorer votre sécurité, nous vous conseillons de laisser l’Agent mots de passe activé et de ne le désactiver que provisoirement à des fins de résolution des problèmes.
Pour désactiver l’Agent mots de passe :
- Ouvrez Avast One et sélectionnez
 Explorer ▸ Agent mots de passe ▸ Protection des mots de passe.
Explorer ▸ Agent mots de passe ▸ Protection des mots de passe. 
- Cliquez sur le curseur vert Agent mots de passe (activé).

- Choisissez la durée pendant laquelle l’Agent mots de passe doit être désactivé.

- Cliquez sur OK, arrêter pour confirmer.

Résolution des problèmes
S’il s’avère qu’une application de confiance ne peut pas accéder aux mots de passe stockés, vérifiez les points suivants :
- Vérifiez que l’application n’est pas marquée comme Bloquée dans la liste Autorisations des applications. Cliquez sur le bouton Bloquée pour passer au statut Autorisée.
- Assurez-vous d’avoir sélectionné le paramètre Me demander d’autoriser ou de bloquer la première fois. Si l’Agent mots de passe est défini sur Bloquer automatiquement l’accès, Avast One empêche automatiquement toutes les applications inconnues d’accéder aux mots de passe stockés.
- Ajoutez l’application à la liste Autorisations des applications et définissez le statut sur Autorisée.
Autres recommandations
Pour en savoir plus sur l’Agent mots de passe, reportez-vous à l’article suivant :
- Avast Premium Security 24.x pour Windows
- Avast One 24.x pour Windows
- Microsoft Windows 11 Famille/Pro/Entreprise/Éducation
- Microsoft Windows 10 Famille/Pro/Entreprise/Éducation (32/64 bits)
- Microsoft Windows 8.1/Professionnel/Entreprise (32/64 bits)
- Microsoft Windows 8/Professionnel/Entreprise (32/64 bits)
- Microsoft Windows 7 Édition Familiale Basique/Édition Familiale Premium/Professionnel/Entreprise/Édition Intégrale - Service Pack 1 avec mise à jour cumulative de commodité (32/64 bits)
Mis à jour le : 19/03/2024