アバスト セキュアライン VPN では、実際の IP アドレスを非公開にすることでユーザーの接続先を偽装できます。このため、ウェブサイトやサーバーに実際の所在地を追跡されないようにできます。アバスト セキュアライン VPN の使用時、実際の所在地が非公開されているかを確認したい場合、この記事の手順に従います。
次の手順に従う前に、アバスト セキュアライン VPN サーバーを介して、インターネットに接続されていることを確認してください。手順については、次の記事をご参照ください。
自分の IP アドレスを確認する
アバスト セキュアライン VPN に接続したあと、アプリケーションのメイン画面に仮想 IP アドレスが表示されます。自分の IP アドレスや接続先が変更されたかどうかを確認するには、次に記載されるアバストのウェブページにアクセスしてください。
ページに表示される IP アドレスは、アバスト セキュアライン VPN のメイン画面に表示される自分の仮想 IP アドレスと一致している必要があります。アバスト セキュアライン VPN に接続されており、実際の IP アドレスが表示されている場合は、アプリケーションのメイン画面の[変更]をクリックして、別のサーバーの接続先に接続してみてください。問題が解決しない場合は、アバスト サポートにお問い合わせください。
位置情報サービスを無効にする
一部のウェブサイトやサーバーでは、ユーザーが VPN を利用している場合でも、位置追跡機能を使用してユーザーの実際の接続先を見つけます。これを停止するには、お使いのデバイスで位置情報サービスを無効にし、VPN の利用時に実際の接続先が非表示になるようにする必要があります。
- Apple メニュー バーの[
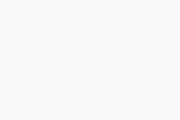 Apple]アイコンをクリックし、[システム環境設定...]を選択します。
Apple]アイコンをクリックし、[システム環境設定...]を選択します。 - [セキュリティとプライバシー]をクリックします。
- [プライバシー]タブを選択します。
- 設定がロックされている場合は、鍵アイコンをクリックします。その後、プロンプトが表示されたら、Mac を起動時に使用するパスワードを入力し、[ロック解除]をクリックします。
- 位置情報サービスを有効にする の横にあるボックスのチェックを外します。
デバイスでアバスト セキュアライン VPN に接続し、位置情報サービスを無効にしても位置が追跡される場合は、匿名 / プライベート閲覧モードの使用が推奨されます。
匿名 / プライベート閲覧モードを使用する
ほとんどのウェブ ブラウザには匿名 / プライベート閲覧モードがあり、Cookie、インターネット一時ファイル(キャッシュ)、閲覧履歴など、実際の接続先の追跡に利用される可能性がある足跡をデバイスに残さずにウェブを閲覧できます。ほとんどの場合、匿名 / プライベート閲覧モードを使用することで、他の方法では解決されない位置情報追跡問題が解決されます。
ご利用のブラウザを開き、以下の手順に従います。
- Google Chrome:[
⋮ メニュー](3 つの点) ▸ [新しい Incognito ウィンドウ新しい Incognito ウィンドウ]の順に移動します。 - Mozilla Firefox:[
☰ メニュー](3 本の線) ▸ [新しいプライベート ウィンドウ]の順に移動します。 - Microsoft Edge:[
… メニュー](3 つの点) ▸ [InPrivate ウィンドウを開く]の順に移動します。 - Opera:[メニュー](Opera アイコン) ▸ [新しいプライベート ウィンドウ]の順に移動します。
- Safari:Safari ウィンドウが開き、アクティブであることを確認してから、Apple メニューバーの[ファイル] ▸ [プライベート ウィンドウを開く]をクリックします。
- アバスト セキュア ブラウザー:[
⋮ メニュー](3 つの点) ▸ [新しいプライベート モード ウィンドウ]の順に移動します。
特定のウェブ ページで問題が解消されない場合は、ブラウザの位置情報設定を変えたり、キャッシュと Cookie を消去したりしてみてください。
ブラウザの位置情報設定を変更する
- Google Chrome を開き、[
⋮ メニュー](3 つの点) ▸ [設定]の順に移動します。 - 左側のパネルで[プライバシーとセキュリティ]を選択します。
- [サイト設定] ▸ [位置情報]の順にクリックします。
- [サイトに位置情報の表示を許可しない]を選択します。これですべてのサイトで位置情報要求が自動的に拒否されるようになります。
Mozilla Firefox では、ウェブサイトがユーザーの位置データにアクセスしようとすると、ユーザーの許可が求められます。この機能は次の手順で完全に無効にできます。
- Mozilla Firefox を開き、アドレス バーに「
about:config」と入力して、キーボードの ↵ Enter キーを押します。 - 警告メッセージが表示されます。[リスクを受け入れて続行]をクリックします。
- アドレス バーの下にある検索バーに「
geo.enabled」と入力します。 - geo.enabled 設定をダブルクリックし、値を[true]から[false]に変更します。これで位置を認識するブラウジングが無効になりました。
Microsoft Edge では、ウェブサイトがユーザーの位置データにアクセスしようとすると、ユーザーの許可が求められます。この機能は次の手順で完全に無効にできます。
- Microsoft Edge を開き、[
… メニュー](3 つの点) ▸ [設定]の順に移動します。 - 左側のパネルの[Cookie とサイトの許可]をクリックします。
- [すべての権限]で、[接続先]を選択します。
- アクセスする前に確認の横のスライダをクリックして青色(オン)から白色(オフ)に変更します。
Opera では、ウェブサイトがユーザーの位置データにアクセスしようとすると、ユーザーの許可が求められます。この機能は次の手順で完全に無効にできます。
- Opera を開き、[メニュー](Opera アイコン) ▸ [設定]の順に移動します。
- [詳細] ▸ [プライバシーとセキュリティ]の順にクリックします。
- [サイト設定] ▸ [位置情報]の順にクリックします。
- [サイトに位置情報の表示を許可しない]を選択します。これですべてのサイトで位置情報要求が自動的に拒否されるようになります。
- Safari ウィンドウが開き、アクティブであることを確認してから、Apple メニューバーの [Safari] ▸ [環境設定...]をクリックします。
- [プライバシー]タブを選択します。
- サイト越えトラッキングを防ぐの横のボックスにチェックマークが付いていることを確認します。
アバスト セキュア ブラウザ では、ウェブサイトがユーザーの位置データにアクセスしようとすると、ユーザーの許可が求められます。この機能は次の手順で完全に無効にできます。
- アバスト セキュア ブラウザー を開き、[
⋮ メニュー](3 つの点) ▸ [設定]の順に移動します。 - 左側のパネルで[プライバシーとセキュリティ]をクリックします。
- [サイト設定] ▸ [位置情報]の順にクリックします。
- [サイトに位置情報の表示を許可しない]を選択します。これですべてのサイトで位置情報要求が自動的に拒否されるようになります。
キャッシュと Cookie を削除する
- Google Chrome を開き、[
⋮ メニュー](3 つの点) ▸ [設定]の順に移動します。 - 左側のパネルで[プライバシーとセキュリティ]を選択します。
- [閲覧履歴データの削除]をクリックします。
- [詳細]タブを選択した後、時間範囲ドロップダウン メニューを使って、[すべての時間]を選択します。
- 次の項目が選択されていることを確認します。
- 閲覧履歴
- ダウンロード履歴
- Cookie とその他のサイト データ
- キャッシュされた画像とファイル
- [データを削除]をクリックします。
- Mozilla Firefox を開き、[
☰ メニュー](3 つの点) ▸ [設定]の順に移動します。 - 左側のパネルで[プライバシーとセキュリティ]を選択します。
- [Cookie とサイト データ]セクションで、[データを消去...]をクリックします。
- [Cookie とサイト データ]と[キャッシュされたウェブ コンテンツ]の横にあるボックスにチェックを入れ、[消去] ▸ [今すぐ消去]の順にクリックします。
- [履歴]セクションまでスクロールし、[履歴を消去...]をクリックします。
- [消去する時間範囲]ドロップダウン メニューを使って、希望するオプションを選択します。
- 次のオプションが選択されていることを確認します。
- 閲覧履歴とダウンロード履歴
- Cookie
- キャッシュ
- オフライン ウェブサイト データ
- サイト設定
- [OK]をクリックします。
- Microsoft Edge を開き、[
… メニュー](3 つの点) ▸ [設定]の順に移動します。 - 左側のパネルで[プライバシー、検索、およびサービス]をクリックします。
- 閲覧データを今すぐ消去の横で、[消去するものを選択]をクリックます。
- [時間範囲]ドロップダウン メニューを使って、[すべての時間]を選択します。
- 次のオプションが選択されていることを確認します。
- 閲覧履歴
- ダウンロード履歴
- Cookie とその他のサイト データ
- キャッシュされた画像とファイル
- [今すぐ消去]をクリックします。
- Opera を開き、[メニュー](Opera アイコン) ▸ [設定]の順に移動します。
- [詳細] ▸ [プライバシーとセキュリティ]の順にクリックします。
- [閲覧履歴データの削除]をクリックします。
- [詳細]タブを選択した後、時間範囲ドロップダウン メニューを使って、[すべての時間]を選択します。
- 次の項目が選択されていることを確認します。
- 閲覧履歴
- ダウンロード履歴
- Cookie とその他のサイト データ
- キャッシュされた画像とファイル
- [データを削除]をクリックします。
- Safari ウィンドウが開き、アクティブであることを確認してから、Apple メニューバーの[Safari] ▸ [履歴を消去...]をクリックします。
- [消去]の横で、[すべての履歴]を選択します。
- [履歴を消去]をクリックします。
iCloud を使用してブラウザ データを同期する場合、上記の手順では、iCloud と、他のコンピュータとデバイスにインストールされているすべての Safari ブラウザからも履歴データが削除されます。
- アバスト セキュア ブラウザー を開き、[
⋮ メニュー](3 つの点) ▸ [設定]の順に移動します。 - 左側のパネルで[プライバシーとセキュリティ]を選択します。
- [プライバシー クリーナー - 閲覧データの消去]をクリックします。
- [追加設定]タブを選択した後、時間の範囲 ドロップダウン メニューから[常時]を選択します。
- 次の項目が選択されていることを確認します。
- 閲覧履歴
- ダウンロード履歴
- Cookie とその他のサイト データ
- キャッシュされた画像とファイル
- [データをクリアする]をクリックします。
- アバスト セキュアライン VPN 5.x Windows 版
- アバスト セキュアライン VPN 4.x Mac 版
- Microsoft Windows 11 Home / Pro / Enterprise / Education
- Microsoft Windows 10 Home / Pro / Enterprise / Education - 32 / 64 ビット
- Microsoft Windows 8.1 / Pro / Enterprise - 32 / 64 ビット
- Microsoft Windows 8 / Pro / Enterprise - 32 / 64 ビット
- Microsoft Windows 7 Home Basic / Home Premium / Professional / Enterprise / Ultimate - Service Pack 1、32 / 64 ビット
- Apple macOS 12.x(Monterey)
- Apple macOS 11.x(Big Sur)
- Apple macOS 10.15.x(Catalina)
- Apple macOS 10.14.x(Mojave)
- Apple macOS 10.13.x(High Sierra)
- Apple macOS 10.12.x(Sierra)
アップデート日: 2022年06月02日