Avast SecureLine VPN consente di mascherare la posizione nascondendo l'indirizzo IP reale dell'utente. In questo modo i siti Web e i server non potranno tracciare la posizione reale. Seguire le istruzioni in questo articolo per verificare che la posizione reale sia nascosta quando si utilizza Avast SecureLine VPN.
Assicurarsi di essere connessi a Internet tramite Avast SecureLine VPN prima di procedere come segue. Per istruzioni, fare riferimento al seguente articolo:
Verificare l'indirizzo IP
Dopo la connessione ad Avast SecureLine VPN, nella schermata principale dell'applicazione viene visualizzato l'indirizzo IP virtuale in uso. Per verificare se l'indirizzo IP e la posizione sono stati modificati, fare riferimento alla seguente pagina del sito Web Avast:
L'indirizzo IP visualizzato nella pagina deve corrispondere all'indirizzo IP virtuale mostrato nella schermata principale di Avast SecureLine VPN. Se si è connessi ad Avast SecureLine VPN ma l'indirizzo IP reale è ancora visibile, provare a connettersi a un'altra posizione server facendo clic su Cambia nella schermata principale dell'applicazione. Se il problema persiste, contattare il Supporto Avast.
Disattivare i servizi di localizzazione
Alcuni server e siti Web utilizzano il tracciamento della geolocalizzazione per scoprire la posizione reale degli utenti, anche quando viene utilizzata una VPN. Per impedire che questo accada potrebbe essere necessario disabilitare i servizi di posizione nel dispositivo per fare in modo che la posizione reale rimanga nascosta quando si utilizza una VPN.
- Fare clic sull'icona di Apple
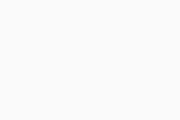 nella barra dei menu Apple, quindi selezionare Preferenze di Sistema.
nella barra dei menu Apple, quindi selezionare Preferenze di Sistema. - Fare clic su Sicurezza e privacy.
- Selezionare la scheda Privacy.
- Se le impostazioni sono bloccate, fare clic sull'icona a forma di lucchetto. Immettere la password utilizzata all'avvio del Mac e fare clic su Sblocca.
- Deselezionare la casella accanto ad Abilita servizi di localizzazione.
Se pur essendo connessi ad Avast SecureLine VPN e avendo disabilitato i servizi di localizzazione nel dispositivo, si continuano a riscontrare problemi di tracciamento della posizione, è consigliabile utilizzare la modalità di navigazione privata/in incognito.
Utilizzare la modalità di navigazione privata/in incognito
La maggior parte dei browser Web ha una modalità di navigazione privata/in incognito che consente di esplorare il Web senza lasciare tracce nel dispositivo, tra cui cookie, file Internet temporanei (cache) o cronologia di esplorazione, che possono essere utilizzate per tracciare la posizione reale dell'utente. Nella maggior parte dei casi l'utilizzo della modalità privata/in incognito risolve eventuali problemi di tracciamento della posizione irrisolti.
Aprire il browser preferito, quindi procedere come descritto di seguito:
- Google Chrome: passare a Menu
⋮ (tre puntini) ▸ Nuova finestra di navigazione in incognitoNuova finestra di navigazione in incognito. - Mozilla Firefox: passare a Menu
☰ (tre righe) ▸ Nuova finestra anonima. - Microsoft Edge: passare a Menu
… (tre puntini) ▸ Nuova finestra InPrivate. - Opera: passare a Menu (icona di Opera) ▸ Nuova finestra riservata.
- Safari: Assicurarsi che la finestra di Safari sia aperta e attiva, quindi fare clic su File ▸ Nuova finestra privata nella barra dei menu Apple.
- Avast Secure Browser: passare a Menu
⋮ (tre puntini) ▸ Nuova finestra di Modalità privata.
Se si continuano a riscontrare problemi con pagine Web specifiche, provare a cambiare le impostazioni della posizione del browser o a pulire la cache e i cookie.
Modificare le impostazioni della posizione del browser
- Aprire Google Chrome e passare a Menu
⋮ (tre puntini) ▸ Impostazioni. - Selezionare Privacy e sicurezza nel riquadro a sinistra.
- Fare clic su Impostazioni sito ▸ Posizione.
- Selezionare Non consentire ai siti di vedere la tua posizione. In questo modo verranno automaticamente negate tutte le richieste di posizione da parte dei siti.
Mozilla Firefox richiede l'autorizzazione dell'utente quando un sito Web tenta di accedere ai dati relativi alla posizione. Per disabilitare completamente questa funzionalità, procedere come segue:
- Aprire Mozilla Firefox e digitare
about:config nella barra degli indirizzi, quindi premere INVIO ↵. - Verrà visualizzato un messaggio di avviso. Fare clic su Accetta il rischio e continua.
- Nella barra di ricerca sotto la barra degli indirizzi immettere
geo.enabled. - Fare doppio clic sulla preferenza geo.enabled in modo che il valore cambi da true a false. La navigazione con rilevamento della posizione è stata disabilitata.
Microsoft Edge richiede l'autorizzazione dell'utente quando un sito Web tenta di accedere ai dati relativi alla posizione. Per disabilitare completamente questa funzionalità, procedere come segue:
- Aprire Microsoft Edge e passare a Menu
… (tre puntini) ▸ Impostazioni. - Fare clic su Cookie e autorizzazioni sito nel riquadro a sinistra.
- In Tutte le autorizzazioni selezionare Posizione.
- Toccare il dispositivo di scorrimento azzurro (ON) accanto a Richiedi prima dell'accesso in modo che diventi bianco (OFF).
Opera richiede l'autorizzazione dell'utente quando un sito Web tenta di accedere ai dati relativi alla posizione. Per disabilitare completamente questa funzionalità, procedere come segue:
- Aprire Opera, passare a Menu (icona di Opera) ▸ Impostazioni.
- Fare clic su Avanzate ▸ Privacy e sicurezza.
- Fare clic su Impostazioni sito ▸ Posizione.
- Selezionare Non consentire ai siti di vedere la tua posizione. In questo modo verranno automaticamente negate tutte le richieste di posizione da parte dei siti.
- Assicurarsi che la finestra di Safari sia aperta e attiva, quindi fare clic su Safari ▸ Preferenze... nella barra dei menu Apple.
- Selezionare la scheda Privacy.
- Assicurarsi che la casella accanto a Impedisci il monitoraggio tra siti web sia selezionata.
Avast Secure Browser richiede l'autorizzazione dell'utente quando un sito Web tenta di accedere ai dati relativi alla posizione. Per disabilitare completamente questa funzionalità, procedere come segue:
- Aprire Avast Secure Browser e passare a Menu
⋮ (tre puntini) ▸ Impostazioni. - Fare clic su Privacy e sicurezza nel riquadro a sinistra.
- Fare clic su Impostazioni sito ▸ Posizione.
- Selezionare Non consentire ai siti di vedere la tua posizione. In questo modo verranno automaticamente negate tutte le richieste di posizione da parte dei siti.
Pulire cache e cookie
- Aprire Google Chrome e passare a Menu
⋮ (tre puntini) ▸ Impostazioni. - Selezionare Privacy e sicurezza nel riquadro a sinistra.
- Fare clic su Cancella dati di navigazione.
- Selezionare la scheda Avanzate, quindi utilizzare il menu a discesa Intervallo di tempo per selezionare Dall'inizio.
- Assicurarsi che i seguenti elementi siano selezionati:
- Cronologia di navigazione
- Cronologia download
- Cookie e altri dati dei siti
- Immagini e file memorizzati nella cache
- Fare clic su Cancella dati.
- Aprire Mozilla Firefox e passare a Menu
☰ (tre righe) ▸ Impostazioni. - Selezionare Privacy e sicurezza nel riquadro a sinistra.
- Nella sezione Cookie e dati dei siti web fare clic su Elimina dati.
- Assicurarsi che le caselle accanto a Cookie e dati dei siti web e Contenuti web in cache siano selezionate, quindi fare clic su Elimina ▸ Elimina adesso.
- Scorrere fino alla sezione Cronologia e fare clic su Cancella cronologia.
- Utilizzare il menu a discesa Intervallo di tempo da cancellare per selezionare l'opzione desiderata.
- Assicurarsi che le seguenti opzioni siano selezionate:
- Cronologia navigazione e download
- Cookie
- Cache
- Dati non in linea dei siti web
- Impostazioni dei siti web
- Fare clic su OK.
- Aprire Microsoft Edge e passare a Menu
… (tre puntini) ▸ Impostazioni. - Fare clic su Privacy, ricerca e servizi nel riquadro a sinistra.
- Accanto a Cancella ora i dati di navigazione selezionare Scegli cosa cancellare.
- Utilizzare il menu a discesa Intervallo di tempo per selezionare Tutto.
- Assicurarsi che le seguenti opzioni siano selezionate:
- Cronologia di navigazione
- Cronologia download
- Cookie e altri dati dei siti
- Immagini e file memorizzati nella cache
- Fare clic su Cancella ora.
- Aprire Opera, passare a Menu (icona di Opera) ▸ Impostazioni.
- Fare clic su Avanzate ▸ Privacy e sicurezza.
- Fare clic su Cancella dati di navigazione.
- Selezionare la scheda Avanzate, quindi utilizzare il menu a discesa Intervallo di tempo per selezionare Dall'inizio.
- Assicurarsi che i seguenti elementi siano selezionati:
- Cronologia di navigazione
- Cronologia download
- Cookie e altri dati dei siti
- Immagini e file memorizzati nella cache
- Fare clic su Cancella dati.
- Assicurarsi che la finestra di Safari sia aperta e attiva, quindi fare clic su Safari ▸ Cancella cronologia... nella barra dei menu Apple.
- Accanto a Cancella selezionare Tutta la cronologia.
- Fare clic su Cancella cronologia.
Se si utilizza iCloud per sincronizzare i dati del browser, procedendo come descritto in precedenza si rimuoveranno anche i dati della cronologia da tutti i browser iCloud e Safari negli altri computer e dispositivi.
- Aprire Avast Secure Browser e passare a Menu
⋮ (tre puntini) ▸ Impostazioni. - Selezionare Privacy e sicurezza nel riquadro a sinistra.
- Fare clic su Pulizia Privacy - cancella i dati di esplorazione.
- Selezionare la scheda Avanzate, quindi utilizzare il menu a discesa Intervallo di tempo per selezionare Tutto.
- Assicurarsi che i seguenti elementi siano selezionati:
- Cronologia di navigazione
- Cronologia download
- Cookie e altri dati dei siti
- Immagini e file memorizzati nella cache
- Fare clic su Cancella i dati.
- Avast SecureLine VPN 5.x per Windows
- Avast SecureLine VPN 4.x per Mac
- Microsoft Windows 11 Home / Pro / Enterprise / Education
- Microsoft Windows 10 Home / Pro / Enterprise / Education - 32/64 bit
- Microsoft Windows 8.1 / Pro / Enterprise - 32/64 bit
- Microsoft Windows 8 / Pro / Enterprise - 32/64 bit
- Microsoft Windows 7 Home Basic / Home Premium / Professional / Enterprise / Ultimate - Service Pack 1, 32/64 bit
- Apple macOS 12.x (Monterey)
- Apple macOS 11.x (Big Sur)
- Apple macOS 10.15.x (Catalina)
- Apple macOS 10.14.x (Mojave)
- Apple macOS 10.13.x (High Sierra)
- Apple macOS 10.12.x (Sierra)
Ultimo aggiornamento: 02/06/2022