En este artículo se explica cómo resolver el problema si el Inspector de red de Avast Antivirus muestra una de las siguientes alertas:
- Seguridad de Wi-Fi débil
- Sin contraseña de Wi-Fi
Descripción
La mayoría de los routers inalámbricos utilizan el cifrado para proteger su red Wi-Fi. El funcionamiento del cifrado consiste en proteger su red mediante una contraseña, impidiendo el acceso a intrusos y evitando que los atacantes intercepten su actividad en línea.
Consulte más abajo la información relevante según el mensaje que vea después de ejecutar un análisis de Inspector de red:
- Sin contraseña de Wi-Fi: se ha detectado que su router no utiliza ningún cifrado. Significa que su red Wi-Fi no está protegida por contraseña y, por lo tanto, es muy vulnerable a los ataques.
- Seguridad de Wi-Fi débil: se ha detectado que su router utiliza el método de cifrado WEP, que es muy débil y está anticuado. Es posible que su red Wi-Fi esté protegida por contraseña, pero todavía es muy vulnerable a los ataques.
Cualquiera de estos problemas implica que un atacante puede interceptar los datos que envía y recibe a través de su red Wi-Fi, tales como las contraseñas, la información de tarjetas de crédito y los mensajes y las fotografías privados. Además, puede utilizar su red Wi-Fi para lanzar otros ataques o cometer delitos. Si se sigue la pista de un ataque y se descubre que proviene de su red, usted puede ser considerado responsable.
Solución
Para resolver estos problemas, habilite el cifrado WPA2 o WPA3 en su router y en todos los dispositivos conectados a su red Wi-Fi. El cifrado WPA3 es el método de cifrado más reciente y seguro, pero es posible que no esté disponible en modelos de router más antiguos. Si su router no admite el cifrado WPA3, puede habilitar el cifrado WPA2, que sigue ofreciendo un nivel alto de protección.
Cuando habilita el cifrado WPA2 o WPA3 en su router, también debe establecer una contraseña para proteger su red Wi-Fi. Le recomendamos que cree una contraseña segura siguiendo las instrucciones que se indican a continuación:
- La contraseña debe contener al menos 10 caracteres, pero lo ideal es que tenga como mínimo 12 caracteres. Cuantos más caracteres utilice, más segura será su contraseña.
- La contraseña no debe utilizarse para acceder a otras cuentas o servicios.
- Las contraseñas más seguras son frases, en lugar de palabras. Seleccione una frase que le resulte fácil de memorizar, pero que no sea fácilmente predecible.
Para obtener instrucciones detalladas acerca de cómo habilitar el cifrado WPA2 o WPA3, seleccione su marca de router:
ASUS
Para configurar un router inalámbrico ASUS:
| 1. |
En la pantalla de resultados del Inspector de red, seleccione Ir a opciones del router para abrir la página de administración del router ASUS. |
| 2. |
Introduzca el nombre de usuario y la contraseña del router. Si no conoce sus credenciales de inicio de sesión, póngase en contacto con la persona que proporcionó el router. Normalmente será su proveedor de servicios de Internet (ISP). |
| 3. |
Siga el paso siguiente que coincida con la configuración del router: Vaya a Advanced Settings ▸ Wireless ▸ General. O Vaya a Wireless ▸ Interface. O Vaya a Wireless ▸ Security. |
| 4. |
Siga el paso siguiente que coincida con la configuración del router: Para Authentication Method, seleccione WPA3-Personal (o WPA2-Personal en modelos de router más antiguos). O Para WPA3 Preauthentication (o WPA2 Preauthentication), seleccione Enabled. |
| 5. |
Para WPA Encryption, seleccione AES, si está disponible. |
| 6. |
En el campo WPA Pre-Shared Key (o Passphrase), cree una contraseña segura para cifrar la red Wi-Fi. |
| 7. |
Confirme los cambios seleccionando Apply o Save y reinicie el router si es necesario. |
| 8. |
Repita los pasos del 3 al 7 para los ajustes de 2,4 GHz y 5 GHz en los routers de banda dual. |
Para configurar los dispositivos de red inalámbrica:
| 1. |
Vaya a la configuración Wi-Fi de cada dispositivo conectado al router y vea las redes Wi-Fi que están dentro de cobertura. |
| 2. |
Seleccione el nombre (SSID) de la red Wi-Fi en la lista de redes disponibles. |
| 3. |
Cuando se le solicite, introduzca la contraseña (o Passphrase, Network/Pre-shared key, etc.) que ha especificado al habilitar el cifrado seguro para su router. |
| 4. |
Si se le solicita, confirme que desea establecer una conexión inalámbrica entre el dispositivo y el router. |
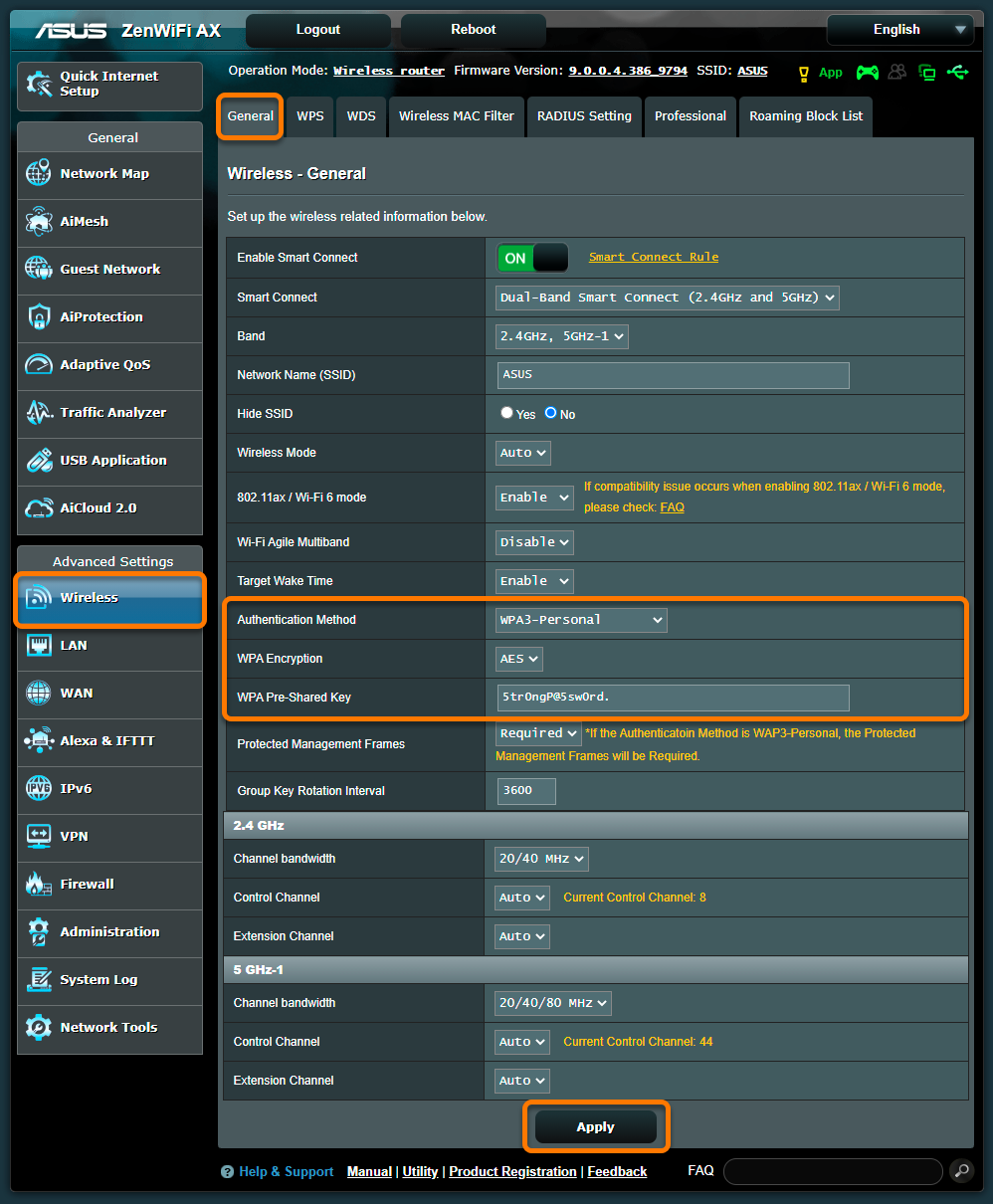
Belkin
Para configurar un router inalámbrico Belkin:
| 1. |
En la pantalla de resultados del Inspector de red, seleccione Ir a opciones del router para abrir la página de administración del router Belkin. |
| 2. |
Introduzca el nombre de usuario y la contraseña del router. Si no conoce sus credenciales de inicio de sesión, póngase en contacto con la persona que proporcionó el router. Normalmente será su proveedor de servicios de Internet (ISP). |
| 3. |
Vaya a Configuration ▸ Wi-Fi ▸ Wireless Security. |
| 4. |
Para Security Mode, seleccione WPA3-Personal (o WPA2-Personal en modelos de router más antiguos). |
| 5. |
En el campo Passphrase, cree una contraseña segura para cifrar la red Wi-Fi. |
| 6. |
Confirme los cambios seleccionando Save y reinicie el router si es necesario. |
| 7. |
Repita los pasos del 3 al 6 para los ajustes de 2,4 GHz y 5 GHz en los routers de banda dual. |
Para configurar los dispositivos de red inalámbrica:
| 1. |
Vaya a la configuración Wi-Fi de cada dispositivo conectado al router y vea las redes Wi-Fi que están dentro de cobertura. |
| 2. |
Seleccione el nombre (SSID) de la red Wi-Fi en la lista de redes disponibles. |
| 3. |
Cuando se le solicite, introduzca la contraseña (o Passphrase, Network/Pre-shared key, etc.) que ha especificado al habilitar el cifrado seguro para su router. |
| 4. |
Si se le solicita, confirme que desea establecer una conexión inalámbrica entre el dispositivo y el router. |
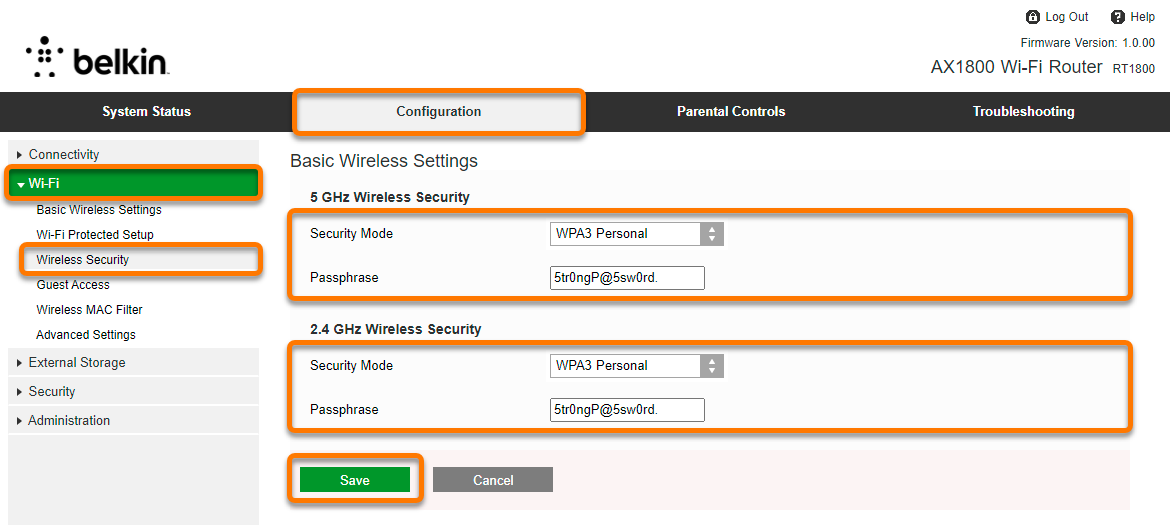
Cisco
Para configurar un router inalámbrico Cisco:
| 1. |
En la pantalla de resultados del Inspector de red, seleccione Ir a opciones del router para abrir la página de administración del router Cisco. |
| 2. |
Introduzca el nombre de usuario y la contraseña del router. Si no conoce sus credenciales de inicio de sesión, póngase en contacto con la persona que proporcionó el router. Normalmente será su proveedor de servicios de Internet (ISP). |
| 3. |
Vaya a Wireless ▸ Basic Settings. |
| 4. |
Marque la casilla situada junto a la red inalámbrica vulnerable y, a continuación, seleccione editar (el icono del lápiz). |
| 5. |
Para Security Mode, seleccione WPA2-Personal (o WPA3-Personal en modelos de router más nuevos). |
| 6. |
En el campo Passphrase, cree una contraseña segura para cifrar la red Wi-Fi. |
| 7. |
Confirme los cambios seleccionando Apply y reinicie el router si es necesario. |
| 8. |
Repita los pasos del 3 al 7 para los ajustes de 2,4 GHz y 5 GHz en los routers de banda dual. |
Para configurar los dispositivos de red inalámbrica:
| 1. |
Vaya a la configuración Wi-Fi de cada dispositivo conectado al router y vea las redes Wi-Fi que están dentro de cobertura. |
| 2. |
Seleccione el nombre (SSID) de la red Wi-Fi en la lista de redes disponibles. |
| 3. |
Cuando se le solicite, introduzca la contraseña (o Passphrase, Network/Pre-shared key, etc.) que ha especificado al habilitar el cifrado seguro para su router. |
| 4. |
Si se le solicita, confirme que desea establecer una conexión inalámbrica entre el dispositivo y el router. |
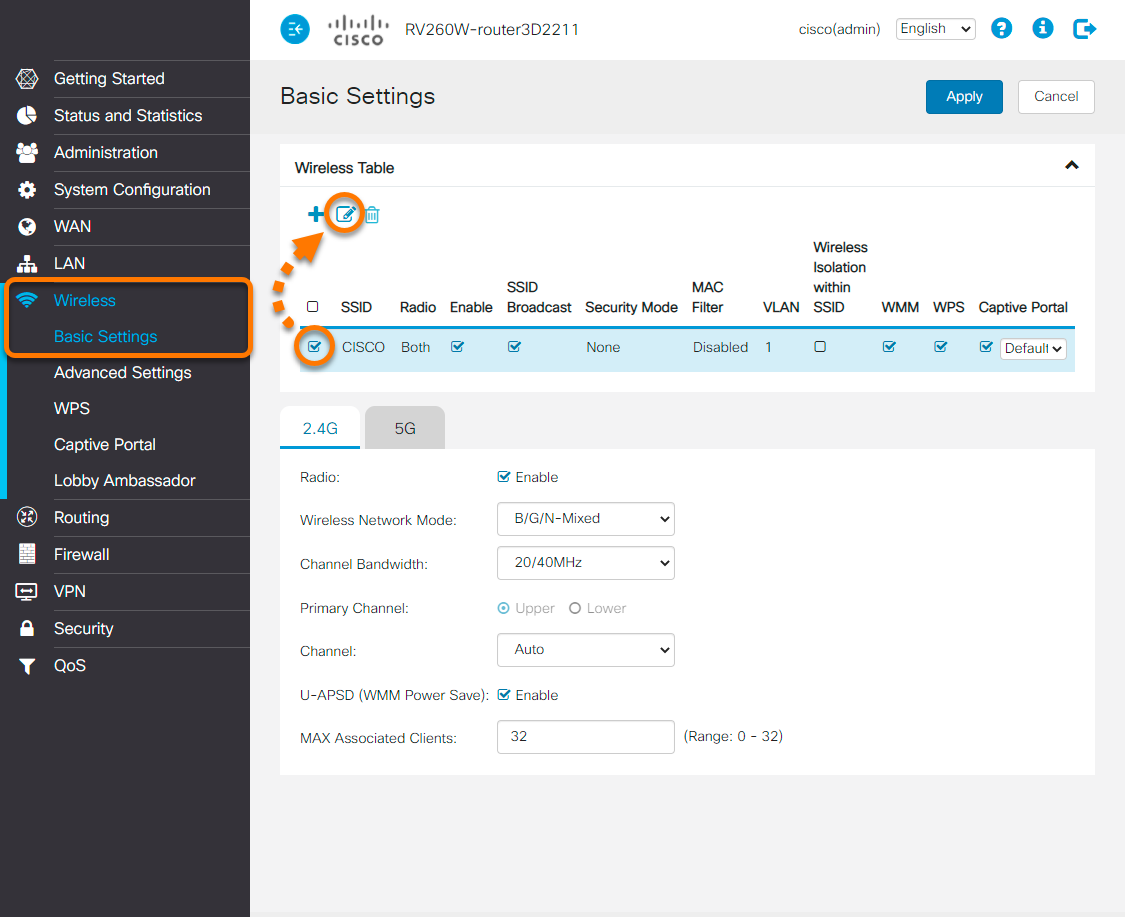
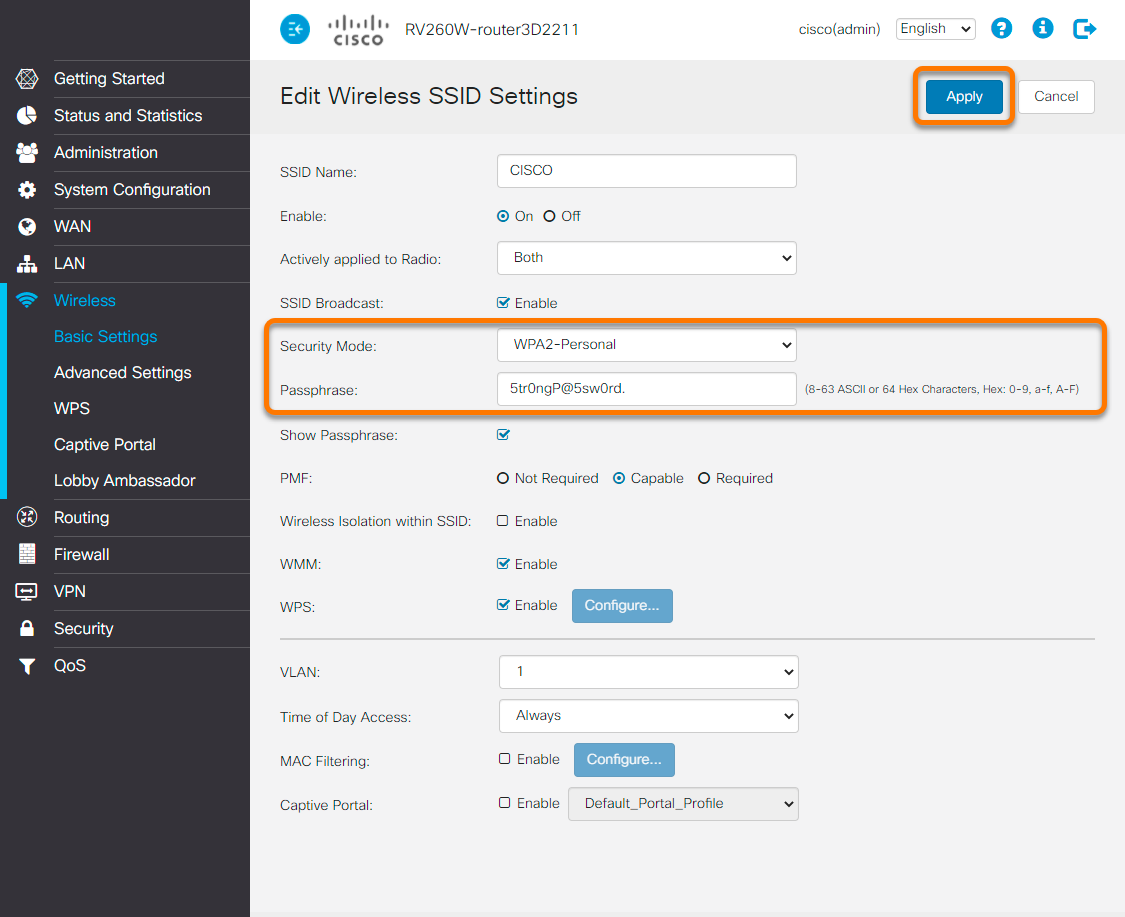
D-Link
Para configurar un router inalámbrico D-Link:
| 1. |
En la pantalla de resultados del Inspector de red, seleccione Ir a opciones del router para abrir la página de administración del router D-Link. |
| 2. |
Introduzca el nombre de usuario y la contraseña del router. Si no conoce sus credenciales de inicio de sesión, póngase en contacto con la persona que proporcionó el router. Normalmente será su proveedor de servicios de Internet (ISP). |
| 3. |
Siga el paso siguiente que coincida con la configuración del router: Vaya a Settings ▸ Wireless. O Vaya a Setup ▸ Wireless Settings ▸ Manual Wireless Network Setup. O Vaya a Setup ▸ Wireless Connection ▸ Manual Wireless Connection Setup. |
| 4. |
Para Security Mode, seleccione WPA/WPA2-Personal (o WPA2/WPA3-Personal en modelos de router más nuevos). |
| 5. |
Siga uno de los pasos adicionales siguientes que están disponibles en la configuración de su router:
Si no ve ninguna de estas opciones, continúe con el paso 6. |
| 6. |
En el campo Password, Pre-Shared/Network Key o Passphrase, cree una contraseña segura para cifrar la red Wi-Fi. |
| 7. |
Confirme los cambios seleccionando Save o Save settings. |
| 8. |
Repita los pasos del 3 al 7 para los ajustes de 2,4 GHz y 5 GHz en los routers de banda dual y reinicie el router si es necesario. |
Para configurar los dispositivos de red inalámbrica:
| 1. |
Vaya a la configuración Wi-Fi de cada dispositivo conectado al router y vea las redes Wi-Fi que están dentro de cobertura. |
| 2. |
Seleccione el nombre (SSID) de la red Wi-Fi en la lista de redes disponibles. |
| 3. |
Cuando se le solicite, introduzca la contraseña (o Passphrase, Network/Pre-shared key, etc.) que ha especificado al habilitar el cifrado seguro para su router. |
| 4. |
Si se le solicita, confirme que desea establecer una conexión inalámbrica entre el dispositivo y el router. |

Huawei
Para configurar un router inalámbrico Huawei:
| 1. |
En la pantalla de resultados del Inspector de red, seleccione Ir a opciones del router para abrir la página de administración del router Huawei. |
| 2. |
Introduzca el nombre de usuario y la contraseña del router. Si no conoce sus credenciales de inicio de sesión, póngase en contacto con la persona que proporcionó el router. Normalmente será su proveedor de servicios de Internet (ISP). |
| 3. |
Siga el paso siguiente que coincida con la configuración del router: Vaya a Basic ▸ Wireless LAN. O Vaya a Basic ▸ WLAN ▸ WLAN. |
| 4. |
Para Authentication Type (o Security), seleccione WPA2-PSK (o WPA3-SAE en modelos de router más nuevos). |
| 5. |
Para Encryption, seleccione AES, si está disponible. |
| 6. |
En el campo Pre-Shared Key, cree una contraseña segura para cifrar la red Wi-Fi. |
| 7. |
Confirme los cambios seleccionando Submit. |
| 8. |
Repita los pasos del 3 al 7 para los ajustes de 2,4 GHz y 5 GHz en los routers de banda dual y reinicie el router si es necesario. |
Para configurar los dispositivos de red inalámbrica:
| 1. |
Vaya a la configuración Wi-Fi de cada dispositivo conectado al router y vea las redes Wi-Fi que están dentro de cobertura. |
| 2. |
Seleccione el nombre (SSID) de la red Wi-Fi en la lista de redes disponibles. |
| 3. |
Cuando se le solicite, introduzca la contraseña (o Passphrase, Network/Pre-shared key, etc.) que ha especificado al habilitar el cifrado seguro para su router. |
| 4. |
Si se le solicita, confirme que desea establecer una conexión inalámbrica entre el dispositivo y el router. |
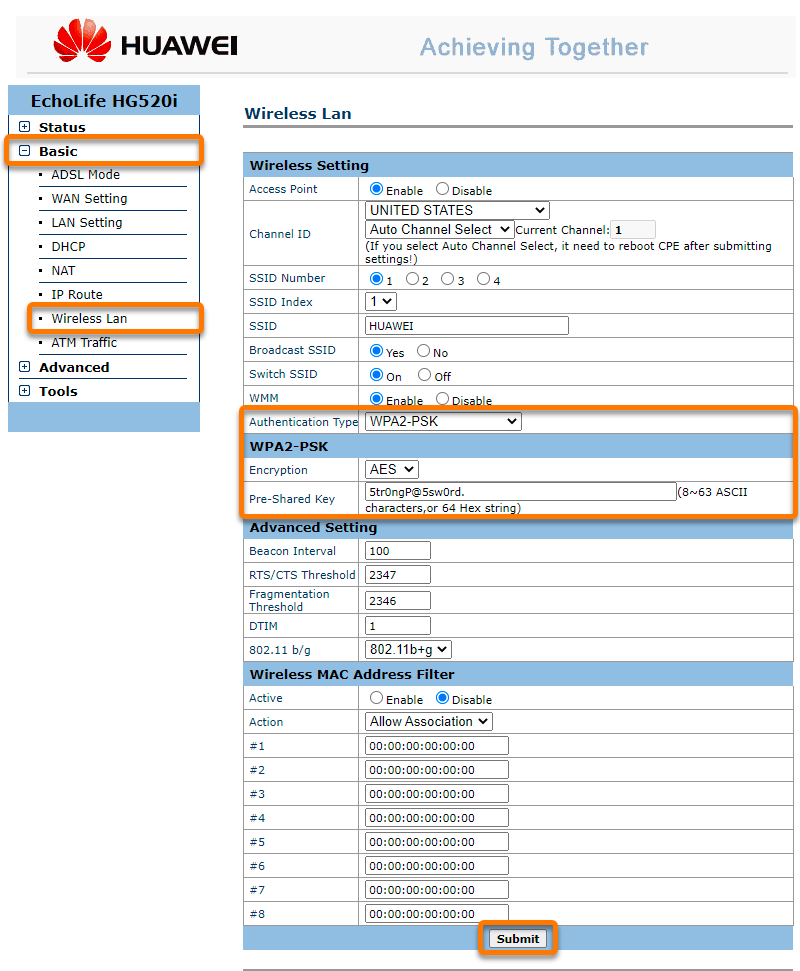
Linksys
Para configurar un router inalámbrico Linksys:
| 1. |
En la pantalla de resultados del Inspector de red, seleccione Ir a opciones del router para abrir la página de administración del router Linksys. |
| 2. |
Introduzca el nombre de usuario y la contraseña del router. Si no conoce sus credenciales de inicio de sesión, póngase en contacto con la persona que proporcionó el router. Normalmente será su proveedor de servicios de Internet (ISP). |
| 3. |
Siga el paso siguiente que coincida con la configuración del router: Vaya a Wi-Fi Settings ▸ Wireless. O Vaya a Wireless ▸ Wireless Settings ▸ Manual. O Vaya a Wireless ▸ Wireless ▸ Edit. |
| 4. |
Para Security mode, seleccione WPA2-Personal (o WPA3-Personal en modelos de router más nuevos). |
| 5. |
En el campo Wi-Fi Password o Passphrase, cree una contraseña segura para cifrar la red Wi-Fi. |
| 6. |
Confirme los cambios seleccionando Apply, OK o Save settings. |
| 7. |
Repita los pasos del 3 al 6 para los ajustes de 2,4 GHz y 5 GHz en los routers de banda dual y reinicie el router si es necesario. |
Para configurar los dispositivos de red inalámbrica:
| 1. |
Vaya a la configuración Wi-Fi de cada dispositivo conectado al router y vea las redes Wi-Fi que están dentro de cobertura. |
| 2. |
Seleccione el nombre (SSID) de la red Wi-Fi en la lista de redes disponibles. |
| 3. |
Cuando se le solicite, introduzca la contraseña (o Passphrase, Network/Pre-shared key, etc.) que ha especificado al habilitar el cifrado seguro para su router. |
| 4. |
Si se le solicita, confirme que desea establecer una conexión inalámbrica entre el dispositivo y el router. |

NETGEAR
Para configurar un router inalámbrico NETGEAR:
| 1. |
En la pantalla de resultados del Inspector de red, seleccione Ir a opciones del router para abrir la página de administración del router NETGEAR. |
| 2. |
Introduzca el nombre de usuario y la contraseña del router. Si no conoce sus credenciales de inicio de sesión, póngase en contacto con la persona que proporcionó el router. Normalmente será su proveedor de servicios de Internet (ISP). |
| 3. |
Siga el paso siguiente que coincida con la configuración del router: Vaya a Basic ▸ Wireless. O Vaya a Advanced ▸ Setup ▸ Wireless Setup. O Vaya a Setup ▸ Wireless settings. |
| 4. |
Siga el paso siguiente que coincida con la configuración del router: En Security Options, seleccione WPA2-PSK [AES] (o WPA3-SAE [AES] para modelos de router más nuevos). O Para Security mode/configuration, seleccione WPA2-PSK (o WPA3-SAE para modelos de router más nuevos). Para Cipher Type, seleccione AES, si está disponible. |
| 5. |
En el campo Passphrase, cree una contraseña segura para cifrar la red Wi-Fi. |
| 6. |
Confirme los cambios seleccionando Apply. |
| 7. |
Repita los pasos del 3 al 6 para los ajustes de 2,4 GHz y 5 GHz en los routers de banda dual y reinicie el router si es necesario. |
Para configurar los dispositivos de red inalámbrica:
| 1. |
Vaya a la configuración Wi-Fi de cada dispositivo conectado al router y vea las redes Wi-Fi que están dentro de cobertura. |
| 2. |
Seleccione el nombre (SSID) de la red Wi-Fi en la lista de redes disponibles. |
| 3. |
Cuando se le solicite, introduzca la contraseña (o Passphrase, Network/Pre-shared key, etc.) que ha especificado al habilitar el cifrado seguro para su router. |
| 4. |
Si se le solicita, confirme que desea establecer una conexión inalámbrica entre el dispositivo y el router. |

TP-Link
Para configurar un router inalámbrico TP-Link:
| 1. |
En la pantalla de resultados del Inspector de red, seleccione Ir a opciones del router para abrir la página de administración del router TP-Link. |
| 2. |
Introduzca el nombre de usuario y la contraseña del router. Si no conoce sus credenciales de inicio de sesión, póngase en contacto con la persona que proporcionó el router. Normalmente será su proveedor de servicios de Internet (ISP). |
| 3. |
Siga el paso siguiente que coincida con la configuración del router: Seleccione Wireless en el panel de la izquierda. O Vaya a Wireless (2.4GHz/5GHz) ▸ Wireless Security. O Vaya a Wireless ▸ Wireless Settings ▸ Enable Wireless Security. |
| 4. |
Siga el paso siguiente que coincida con la configuración del router: Para Security (o Wireless Security), seleccione WPA2/WPA3-Personal (o WPA/WPA2-Personal en modelos de router más antiguos). O Para Security Type, seleccione WPA-PSK/WPA2-PSK. |
| 5. |
Siga uno de los pasos adicionales siguientes que están disponibles en la configuración de su router:
Si no ve ninguna de estas opciones, continúe con el paso 6. |
| 6. |
En el campo Password, PSK/Wireless Password o PSK Passphrase, cree una contraseña segura para cifrar la red Wi-Fi. |
| 7. |
Confirme los cambios seleccionando Save. |
| 8. |
Repita los pasos del 3 al 7 para los ajustes de 2,4GHz y 5GHz en los routers de banda dual y reinicie el router si es necesario. |
Para configurar los dispositivos de red inalámbrica:
| 1. |
Vaya a la configuración Wi-Fi de cada dispositivo conectado al router y vea las redes Wi-Fi que están dentro de cobertura. |
| 2. |
Seleccione el nombre (SSID) de la red Wi-Fi en la lista de redes disponibles. |
| 3. |
Cuando se le solicite, introduzca la contraseña (o Passphrase, Network/Pre-shared key, etc.) que ha especificado al habilitar el cifrado seguro para su router. |
| 4. |
Si se le solicita, confirme que desea establecer una conexión inalámbrica entre el dispositivo y el router. |

TRENDnet
Para configurar un router inalámbrico TRENDnet:
| 1. |
En la pantalla de resultados del Inspector de red, seleccione Ir a opciones del router para abrir la página de administración del router TRENDnet. |
| 2. |
Introduzca el nombre de usuario y la contraseña del router. Si no conoce sus credenciales de inicio de sesión, póngase en contacto con la persona que proporcionó el router. Normalmente será su proveedor de servicios de Internet (ISP). |
| 3. |
Vaya a Basic ▸ Wireless ▸ Security. |
| 4. |
Para Security Mode, seleccione WPA2-PSK (o WPA3-SAE en modelos de router más nuevos). |
| 5. |
Para WPA Cipher, seleccione AES, si está disponible. |
| 6. |
En el campo Pre-Shared Key, cree una contraseña segura para cifrar la red Wi-Fi. |
| 7. |
Confirme los cambios seleccionando Save y reinicie el router si es necesario. |
| 8. |
Repita los pasos del 3 al 7 para los ajustes de 2,4 GHz y 5 GHz en los routers de banda dual. |
Para configurar los dispositivos de red inalámbrica:
| 1. |
Vaya a la configuración Wi-Fi de cada dispositivo conectado al router y vea las redes Wi-Fi que están dentro de cobertura. |
| 2. |
Seleccione el nombre (SSID) de la red Wi-Fi en la lista de redes disponibles. |
| 3. |
Cuando se le solicite, introduzca la contraseña (o Passphrase, Network/Pre-shared key, etc.) que ha especificado al habilitar el cifrado seguro para su router. |
| 4. |
Si se le solicita, confirme que desea establecer una conexión inalámbrica entre el dispositivo y el router. |

Otros routers
A continuación se incluyen enlaces a las páginas de asistencia para otras marcas de routers:
Apple | AT&T | Dell | DrayTek | Eero | GL.iNET | Google | MicroTik | Motorola | NEC | Sagem/Sagemcom | Speedefy | Ubiquiti | UniFi | Vodafone | ZyXEL
Para configurar un router inalámbrico:
| 1. |
En la pantalla de resultados del Inspector de red, seleccione Ir a opciones del router para abrir la página de administración del router. |
| 2. |
Introduzca el nombre de usuario y la contraseña del router. Si no conoce sus credenciales de inicio de sesión, póngase en contacto con la persona que proporcionó el router. Normalmente será su proveedor de servicios de Internet (ISP). |
| 3. |
Localice la sección Wireless settings (o Wi-Fi settings/setup, etc.). |
| 4. |
Localice la configuración de Security mode y seleccione WPA3-Personal o WPA3-SAE (o WPA2-Personal o WPA2-PSK en modelos de router más antiguos). |
| 5. |
Para Encryption (o Cipher Type), seleccione AES, si está disponible. |
| 6. |
Localice el campo para crear una Wireless password (o Passphrase, Network/Pre-shared key, etc.) y cifrar la red Wi-Fi. |
| 7. |
Confirme los cambios (seleccione Save settings, Update, OK, etc.). |
| 8. |
Repita los pasos del 3 al 7 para los ajustes de 2,4 GHz (B/G) y 5 GHz (A) en los routers de banda dual y reinicie el router si es necesario. |
Para configurar los dispositivos de red inalámbrica:
| 1. |
Vaya a la configuración Wi-Fi de cada dispositivo conectado al router y vea las redes Wi-Fi que están dentro de cobertura. |
| 2. |
Seleccione el nombre (SSID) de la red Wi-Fi en la lista de redes disponibles. |
| 3. |
Cuando se le solicite, introduzca la contraseña (o Passphrase, Network/Pre-shared key, etc.) que ha especificado al habilitar el cifrado seguro para su router. |
| 4. |
Si se le solicita, confirme que desea establecer una conexión inalámbrica entre el dispositivo y el router. |
Sugerencias
Para asegurarse de que la red Wi-Fi sigue protegida, consulte los siguientes consejos adicionales:
- Cambie el nombre de la red Wi-Fi si utiliza un nombre de red predeterminado (o SSID) que identifique la marca del router (por ejemplo, Linksys o NETGEAR). La identificación de la marca del router facilita la intromisión de los hackers.
- Descubra a los visitantes no deseados de su red Wi-Fi mediante análisis periódicos del Inspector de red. La pantalla de resultados del análisis muestra todos los dispositivos conectados actualmente a la red. Después de ejecutar el análisis, también puede marcar la casilla situada junto a Activar notificación de nuevos dispositivos en esta red para asegurarse de que recibe una notificación cada vez que un nuevo dispositivo se conecta a la red.
- Le recomendamos que no configure el router para ocultar el nombre de su red Wi-Fi (o SSID). Cuando el nombre de la red es invisible, los propios dispositivos inalámbricos difunden el nombre, lo cual resulta todavía más peligroso.
- No recomendamos utilizar un filtro de acceso a direcciones MAC, ya que son difíciles de configurar y muy fáciles de eludir.
- Los usuarios avanzados pueden cambiar el valor de subred de
192.168.0.xo192.168.1.xa un valor menos común, como192.168.13.x. Esto aumenta la seguridad, ya que muchos ataques se llevan a cabo mediante fragmentos web que intentan acceder a los valores más comunes.
- Avast One 22.x para Windows
- Avast One 22.x para Mac
- Avast One 22.x para Android
- Avast One 22.x para iOS
- Avast Premium Security 22.x para Windows
- Avast Free Antivirus 22.x para Windows
- Avast Premium Security 15.x para Mac
- Avast Security 15.x para Mac
- Avast Mobile Security Premium 6.x para Android
- Microsoft Windows 11 Home / Pro / Enterprise / Education
- Microsoft Windows 10 Home / Pro / Enterprise / Education - 32 o 64 bits
- Microsoft Windows 8.x / Pro / Enterprise - 32 o 64 bits
- Microsoft Windows 8/Pro/Enterprise - 32 o 64 bits
- Microsoft Windows 7 Home Basic/Home Premium/Professional/Enterprise/Ultimate - Service Pack 1 con Convenient Rollup Update, 32 o 64 bits
- Apple macOS 12.x (Monterey)
- Apple macOS 11.x (Big Sur)
- Apple macOS 10.15.x (Catalina)
- Apple macOS 10.14.x (Mojave)
- Apple macOS 10.13.x (High Sierra)
- Apple macOS 10.12.x (Sierra)
- Apple Mac OS X 10.11.x (El Capitan)
- Google Android 6.0 (Marshmallow, API 23) o posterior
- Apple iOS 13.0 o posterior
Actualizado el: 02/06/2022