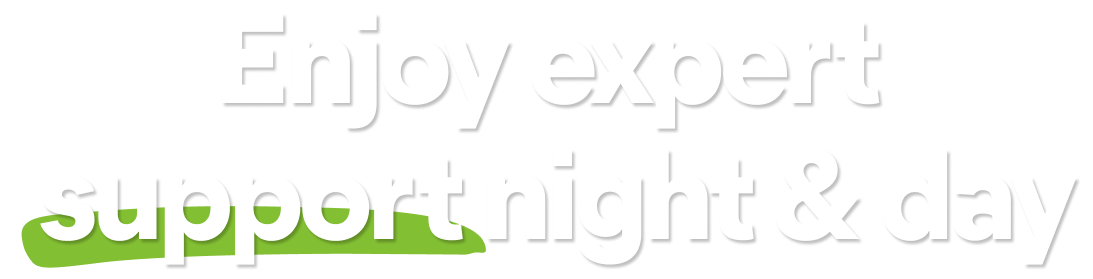After installing or upgrading Avast One, Avast Security, or Avast Premium Security on a Mac that is running macOS version 10.13 (High Sierra) or later, you need to allow all permissions so that your Avast product can fully protect your system. The Avast setup tutorial guides you through this process.
- This Mac is not fully protected
- Allow us to fully protect your Mac
- Missing kernel extensions
- Missing system extensions
- Allow Full Disk Access
- Add Avast certificates to the Keychain
If any permission is needed, the Avast setup tutorial appears automatically after opening Avast One. To allow necessary permissions, follow the steps in the relevant section below:
- Allow real-time protection
- Add DNS proxy configurations
- Allow Full Disk Access
- Add Avast certificates
- Allow Focus mode access
Allow real-time protection
Granting permission to enable real-time protection allows Avast One to protect your Mac and detect malware in real time.
- Open Avast One and click See how to open the Avast One setup tutorial.

- Click Open.

- Click the slider next to Avast Security, so that it changes from gray (OFF) to blue (ON).

- When prompted, enter the password that you use when you start your Mac, and click Modify Settings.

- Click Done.

The necessary real-time protection permission is granted. The Avast One setup tutorial prompts you to add DNS proxy configurations.
- Open Avast One and click See how to open the Avast One setup tutorial.

- Click Open.

- Ensure Privacy & Security is selected, scroll to the Security section, then click Allow below System software from application "Avast Security" was blocked from loading.

- When prompted, enter the password that you use when you start your Mac, and click Modify Settings.

The necessary real-time protection permission is granted. The Avast One setup tutorial prompts you to add DNS proxy configurations.
- Open Avast One and click See how to open the Avast One setup tutorial.

- Click Open.

- If your settings are locked, click the
 lock icon, then enter the password that you use when you start your Mac, and click Unlock.
lock icon, then enter the password that you use when you start your Mac, and click Unlock. 
- Ensure the General tab is selected, then click Allow next to System software from application "Avast Security" was blocked from loading.

The necessary real-time protection permission is granted. The Avast One setup tutorial prompts you to add DNS proxy configurations.
Add DNS proxy configurations
Adding a DNS proxy to your Mac enables Avast One to actively monitor websites for threats while you browse the internet.
- Click Open.

- Click Allow.

The necessary DNS proxy configurations are added. The Avast One setup tutorial prompts you to allow Full Disk Access.
Allow Full Disk Access
Allowing Full Disk Access enables Avast One to scan your entire Mac for hidden threats.
- Click Open in the Avast One setup tutorial.

- Select the Avast One application using either option A or B below:
- Option A: Click the slider next to Avast One, so that it changes from gray (OFF) to blue (ON).

- Option B: Click the
+plus icon, then select Avast One in the Applications folder, and click Open.
- Option A: Click the slider next to Avast One, so that it changes from gray (OFF) to blue (ON).
- When prompted, enter the password that you use when you start your Mac, and click Modify Settings.

- When prompted, we recommend to select Quit & Reopen.

- Click Open in the Avast One setup tutorial.

- If your settings are locked, click the
 lock icon, then enter the password that you use when you start your Mac, and click Unlock.
lock icon, then enter the password that you use when you start your Mac, and click Unlock. 
- Select the Avast One application using either option A or B below:
- Option A: Tick the box next to Avast One.

- Option B: Click the
+plus icon, then select Avast One in the Applications folder, and click Open.
- Option A: Tick the box next to Avast One.
- When prompted, we recommend to select Quit & Reopen (or Quit Now on macOS 10.15.x (Catalina) and earlier).

Full Disk Access is granted for Avast One. If prompted, continue with the steps below to add Avast certificates.
Add Avast certificates
Adding Avast certificates allows Avast One to stop browser threats. If you are prompted to add Avast certificates to the Keychain, follow the steps below:
- Click Open in the Avast One setup tutorial.

- Enter the password that you use when you start your Mac, then click Update Settings.

- Click Got it.

Avast certificates are now added. If prompted, continue with the steps below to allow Focus mode access, otherwise, click Got it to close the Avast One setup tutorial.
Allow Focus mode access
Allowing access to Focus mode enables Avast One to know when to silence notifications.
- On the main Avast One screen, go to
 Account ▸ Preferences.
Account ▸ Preferences. 
- Select the Notifications tab, then tick the box next to Disable notifications when in Focus mode.

- Follow the relevant steps below depending on your displayed screen:
- Confirmation dialog: If prompted by the confirmation dialog, click OK to immediately grant the Focus mode access for Avast One.

- Setup tutorial: If prompted by the Avast One setup tutorial, click Open and follow the steps below:

- Click the slider next to Avast One, so that it changes from gray (OFF) to blue (ON).

- When prompted, enter the password that you use when you start your Mac, and click Modify Settings.

- When prompted, click Quit & Reopen.

- Click the slider next to Avast One, so that it changes from gray (OFF) to blue (ON).
- Confirmation dialog: If prompted by the confirmation dialog, click OK to immediately grant the Focus mode access for Avast One.
- On the main Avast One screen, go to
 Account ▸ Preferences.
Account ▸ Preferences. 
- Select the Notifications tab, then tick the box next to Disable notifications when in Focus mode.

- Follow the relevant steps below depending on your displayed screen:
- Confirmation dialog: If prompted by the confirmation dialog, click OK to immediately grant the Focus mode access for Avast One.

- Setup tutorial: If prompted by the Avast One setup tutorial, click Open and follow the steps below:

- If your settings are locked, click the
 lock icon, then enter the password that you use when you start your Mac, and click Unlock.
lock icon, then enter the password that you use when you start your Mac, and click Unlock. 
- Tick the box next to Avast One.

- When prompted, click Quit & Reopen.

- If your settings are locked, click the
- Confirmation dialog: If prompted by the confirmation dialog, click OK to immediately grant the Focus mode access for Avast One.
Access to Focus mode is now granted for Avast One.
If any permission is needed, the Avast setup tutorial appears automatically after opening Avast Security or Avast Premium Security. To allow necessary permissions, follow the steps in the relevant section below:
- Allow real-time protection
- Add DNS proxy configurations
- Allow Full Disk Access
- Add Avast certificates
- Allow Focus mode access
Allow real-time protection
Granting permission to enable real-time protection allows Avast Security to protect your Mac and detect malware in real time.
- Open Avast Security and, if you are running it for the first time, click Continue on the introduction screen.

- Click Open.

- Click the slider next to Avast Security, so that it changes from gray (OFF) to blue (ON).

- When prompted, enter the password that you use when you start your Mac, and click Modify Settings.

- Click Done.

The necessary real-time protection permission is granted. The Avast Security setup tutorial prompts you to add DNS proxy configurations.
- Open Avast Security and, if you are running it for the first time, click Continue on the introduction screen.

- Click Open.

- Ensure Privacy & Security is selected, scroll to the Security section, then click Allow below System software from application "Avast Security" was blocked from loading.

- When prompted, enter the password that you use when you start your Mac, and click Modify Settings.

The necessary real-time protection permission is granted. The Avast Security setup tutorial prompts you to add DNS proxy configurations.
- Open Avast Security and, if you are running it for the first time, click Continue on the introduction screen.

- Click Open.

- If your settings are locked, click the
 lock icon, then enter the password that you use when you start your Mac, and click Unlock.
lock icon, then enter the password that you use when you start your Mac, and click Unlock. 
- Ensure the General tab is selected, then click Allow next to System software from application "Avast Security" was blocked from loading.

The necessary real-time protection permission is granted. The Avast Security setup tutorial prompts you to add DNS proxy configurations.
Add DNS proxy configurations
Adding a DNS proxy to your Mac enables Avast Security to actively monitor websites for threats while you browse the internet.
- Click Open.

- Click Allow.

The necessary DNS proxy configurations are added. The Avast Security setup tutorial prompts you to allow Full Disk Access.
Allow Full Disk Access
Allowing Full Disk Access enables Avast Security to scan your entire Mac for hidden threats.
- Click Open in the Avast Security setup tutorial.

- Select the Avast Security application using either option A or B below:
- Option A: Click the slider next to Avast Security, so that it changes from gray (OFF) to blue (ON).

- Option B: Click the
+plus icon, then select Avast Security in the Applications folder, and click Open.
- Option A: Click the slider next to Avast Security, so that it changes from gray (OFF) to blue (ON).
- When prompted, enter the password that you use when you start your Mac, and click Modify Settings.

- When prompted, we recommend to select Quit & Reopen.

- Click Open in the Avast Security setup tutorial.

- If your settings are locked, click the
 lock icon, then enter the password that you use when you start your Mac, and click Unlock.
lock icon, then enter the password that you use when you start your Mac, and click Unlock. 
- Select the Avast Security application using either option A or B below:
- Option A: Tick the box next to Avast Security.

- Option B: Click the
+plus icon, then select Avast Security in the Applications folder, and click Open.
- Option A: Tick the box next to Avast Security.
- When prompted, we recommend to select Quit & Reopen (or Quit Now on macOS 10.15.x (Catalina) and earlier).

Full Disk Access is granted for Avast Security. If prompted, continue with the steps below to add Avast certificates.
Add Avast certificates
Adding Avast certificates allows Avast Security to stop browser threats. If you are prompted to add Avast certificates to the Keychain, follow the steps below:
- Click Open in the Avast Security setup tutorial.

- Enter the password that you use when you start your Mac, then click Update Settings.

- Click Got it.

Avast certificates are now added. If prompted, continue with the steps below to allow Focus mode access, otherwise, click Got it to close the Avast Security setup tutorial.
Allow Focus mode access
Allowing access to Focus mode enables Avast Security to know when to silence notifications.
- On the main Avast Security screen, go to
☰Menu ▸ Preferences.
- Select the Notifications tab, then tick the box next to Disable notifications when in Focus mode.

- Follow the relevant steps below depending on your displayed screen:
- Confirmation dialog: If prompted by the confirmation dialog, click OK to immediately grant the Focus mode access for Avast Security.

- Setup tutorial: If prompted by the Avast Security setup tutorial, click Open and follow the steps below:

- Click the slider next to Avast Security, so that it changes from gray (OFF) to blue (ON).

- When prompted, enter the password that you use when you start your Mac, and click Modify Settings.

- When prompted, click Quit & Reopen.

- Click the slider next to Avast Security, so that it changes from gray (OFF) to blue (ON).
- Confirmation dialog: If prompted by the confirmation dialog, click OK to immediately grant the Focus mode access for Avast Security.
- On the main Avast Security screen, go to
☰Menu ▸ Preferences.
- Select the Notifications tab, then tick the box next to Disable notifications when in Focus mode.

- Follow the relevant steps below depending on your displayed screen:
- Confirmation dialog: If prompted by the confirmation dialog, click OK to immediately grant the Focus mode access for Avast One.

- Setup tutorial: If prompted by the Avast One setup tutorial, click Open and follow the steps below:

- If your settings are locked, click the
 lock icon, then enter the password that you use when you start your Mac, and click Unlock.
lock icon, then enter the password that you use when you start your Mac, and click Unlock. 
- Tick the box next to Avast One.

- When prompted, click Quit & Reopen.

- If your settings are locked, click the
- Confirmation dialog: If prompted by the confirmation dialog, click OK to immediately grant the Focus mode access for Avast One.
Access to Focus mode is now granted for Avast Security.
Troubleshooting
If you are unable to allow the permissions described in this article, refer to the following article for help:
- Avast One 24.x for Mac
- Avast Premium Security 15.x for Mac
- Avast Security 15.x for Mac
- Apple macOS 15.x (Sequoia)
- Apple macOS 14.x (Sonoma)
- Apple macOS 13.x (Ventura)
- Apple macOS 12.x (Monterey)
- Apple macOS 11.x (Big Sur)
- Apple macOS 10.15.x (Catalina)
- Apple macOS 10.14.x (Mojave)
- Apple macOS 10.13.x (High Sierra)
Updated on: 6/2/22