Avast Password Manager helps you access, manage, and secure your passwords and personal information that you rely on for your online activities. It also keeps your passwords synchronized across different browsers and mobile devices.
Refer to the sections below for instructions to set up and use Avast Password Manager.
Set up Avast Password Manager
To set up Avast Password Manager, you must sign in with your Avast account, create a vault password, then download a recovery key.
Sign in to your Avast account
To use Avast Password Manager, you need to sign in an Avast account.
- In the top-right corner of your browser, click
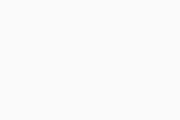 Extensions and select Avast Password Manager.
To access your Avast Password Manager in an easier way, click the
Extensions and select Avast Password Manager.
To access your Avast Password Manager in an easier way, click the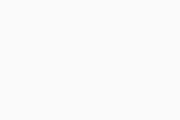 pin icon (or the eye icon in Edge) beside Avast Password Manager. The Avast Password Manager icon appears in the top-right corner of your browser.
pin icon (or the eye icon in Edge) beside Avast Password Manager. The Avast Password Manager icon appears in the top-right corner of your browser. - In the Avast Password Manager screen, click Sign In then sign in to your Avast account.
You are signed in to your Avast Password Manager with your Avast account.
Create a vault password
Your vault password is what keeps your vault secure. You need to input your vault password each time you want to access your vault.
- In the Create your vault password screen, click Create.
- Create a unique vault password according to the requirements provided, then click Next.
- Enter your vault password again, then type in a Vault password hint for cases when you cannot remember your password.
- Tick the box next to I understand I'm responsible for my vault password and Avast cannot recover it, then click Next.
Your vault password is created.
Download a recovery key
A recovery key allows you to reset your vault password if you forget it. Without a recovery key, you will not be able to access your vault in such cases.
- In the Download recovery key screen, click Download twice.
Your recovery key is downloaded.
Add a new login
If you have saved logins in your browsers that you want to import, refer to the following article for instructions: Importing logins to Avast Password Manager.
To individually add a new login for a website or app:
- In the side menu of Avast Password Manager, select Logins.
- Click the
+(add), then fill in the following information:- Title: Add a name that you would like to use for the login title.
- Website/App: Type in the website URL or select it from the drop-down menu.
- Username: Type in the username that you use to log into the account you are adding.
- Password: Type in the password that you use to log into the account you are adding.
- Notes: Add any other relevant information you want to save in connection to the account.
- To always require your vault password before accessing this login, next to Vault password required, click the grey (Off) slider so that it turns to green (On).
- Click Save.
The login is added.
When you log into an online account in your browser for the first time, the Avast Password Manager browser extension recognizes the new login and offers to save the account details to Avast Password Manager. You can view newly added accounts in the Logins tab.
Add new payment details
The Wallet feature allows you to more securely store your cards and bank accounts in Avast Password Manager, which makes online payments easier.
- In the side menu of Avast Password Manager, select Wallet.
- Click
+(add), then select whether you want to add a card or bank account.- If you want to add a card, fill in the following information:
- Title: Add a name you want the card to be titled.
- Card Number: Type in the number which appears on the front or back of your card.
- Valid Thru: Add the month and year that appear on the back of your card.
- CVV/CVC: Type in the three digit number that appears on the back of your card.
- Card PIN: Type in the PIN which you use to make payments with the card.
- Name on Card: Type in the card-holder's full name.
- Notes: Add any other relevant information you want to save in connection to the account.
- If you want to add a bank account, fill in the following information:
- Title: Add a name you want the bank account to be titled.
- Account Number: Type in the number which your bank account is associated with.
- Branch/Routing Number: Type in the number, such as ABA, BSB, IFSC, etc., that identifies the financial institution.
- Bank Name: Type in the name of your bank.
- Account Owner: Type in the account owner's full name.
- Add Additional Fields: Optionally, add an IBAN and/or a SWIFT/BIC, depending on your bank account.
- If you want to add a card, fill in the following information:
- To always require your vault password before accessing these payment details, next to Vault password required, click the grey (Off) slider so that it turns to green (On).
- Click Save.
The payment details are added.
Add a new address
The Addresses feature allows you to more securely store important addresses, and access them across your devices.
- In the side menu of Avast Password Manager, select Addresses.
- Click
+(add), then fill in the following information:- Title: Add a name you want the address to be titled.
- First Name: Type in the first name of the individual associated with the address.
- Last Name: Type in the last name of the individual associated with the address.
- Address 1: Type in the first line of the address, such as the house number and street name.
- Address 2: Type in the second line of the address, such as an apartment number.
- City: Type in the city in which the address is located.
- State/Province/County: Type in the state, province, and/or county in which the address is located.
- Postal or Zip Code: Type in the postal code or zip code for the address.
- Country: Type in the country in which the address is located.
- Mobile Phone: Type in the mobile phone number of the individual associated with the address.
- Add Additional Fields: Optionally, add further information such as a Middle Name, Email, or additional phone numbers.
- To always require your vault password before accessing this login, next to Vault password required, click the grey (Off) slider so that it turns to green (On).
- Click Save.
The address is added.
Add a new note
The Notes feature allows you to more securely organize important information, such as a driver's license, and access it across your devices.
- In the side menu of Avast Password Manager, select Notes.
- Click
+(add), then fill in the following information:- Title: Add a title to organize the information under.
- Notes: Type in the important information you want to include.
- Add Tag: Type in a tag, such as Loyalty cards, to organize your notes.
- To always require your vault password before accessing this login, next to Vault password required, click the grey (Off) slider so that it turns to green (On).
- Click Save.
The address is added.
Manage your Password Guardian
The Password Guardian displays the health of the logins and passwords stored in the cloud vault. It lets you increase the strength of your passwords to improve your safety score and help reduce the risks associated with online safety.
To access your Password Guardian:
- In the side menu of Avast Password Manager, select Password Guardian.
- In the Password Guardian screen, you can monitor the following information:
- Password Guardian Score: Your overall score shows you whether your passwords are very strong/strong (green), not very strong (orange), or weak/very weak (red).
To learn more about increasing your Password Guardian Score, refer to the following article: Increasing your Password Guardian Score in Avast Password Manager.
- Password Overview: Your saved passwords are categorized as Total (your complete list of passwords), Weak, Duplicate, Old, and Leaked.
- Login details: Under each category, you can view your saved login details. If you want to change a weak password, select the relevant login panel and click Edit Login.
- Password Guardian Score: Your overall score shows you whether your passwords are very strong/strong (green), not very strong (orange), or weak/very weak (red).
Set up Avast Password Manager
To set up Avast Password Manager, you must sign in with your Avast account then create a vault password. Optionally, you can allow notification permissions and enable Avast Password Manager to fill your data.
To set up Avast Password Manager, you must sign in with your Avast account then create a vault password. Optionally, you can allow biometric unlock, allow notification permissions, and enable Avast Password Manager to fill your data.
Sign in to your Avast account
To use Avast Password Manager, you need to sign in an Avast account.
- Tap Sign in and sign in with your Avast Account credentials.
You are signed in to your Avast Password Manager with your Avast account.
Create a vault password
Your vault password is what keeps your vault secure. You need to input your vault password each time you want to access your vault.
If you do not already have a vault set up, create a vault password:
- Tap Create.
- Create a unique vault password according to the requirements provided, then click Continue.
- Enter your vault password again, then type in a Hint for Vault Password for cases when you cannot remember your password.
- Tap the box next to I understand that Avast cannot recover my vault password, then click Create Now.
Your vault password is created.
Allow biometric unlock
Optionally, you may enable biometric unlock to unlock your app in an easier way. To skip these steps, tap Remind Me Later.
- Tap Continue Setup ▸ Enable.
- On the iOS notification pop-up screen, tap Allow.
Biometric unlock is now enabled.
Allow Notification Permissions
Avast Password Manager works in an optimal way when you allow the app to send you notifications. To enable notifications during the initial setup:
- On the Notifications screen, tap Enable.
- On the iOS notification pop-up screen, tap Allow.
Avast Password Manager notifications are permitted. Alternatively, you can enable notifications at any time by following these steps:
- Tap
☰Menu (the three lines) ▸ Settings. - Tap App notifications then follow the on-screen instructions to allow notification permissions.
Allow Notification Permissions
Avast Password Manager works in an optimal way when you allow the app to send you notifications. To enable notifications during the initial setup:
- Tap Continue Setup.
- On the Notifications screen, tap Enable.
- On the Android notification pop-up screen, tap Allow.
Avast Password Manager notifications are permitted. Alternatively, you can enable notifications at any time by following these steps:
- Tap
☰Menu (the three lines) ▸ Settings. - Tap App notifications then follow the on-screen instructions to allow notification permissions.
Allow Avast Password Manager to fill your data
To allow Avast Password Manager to fill your data on websites or apps that you access during the initial setup:
- Tap Open Settings.
- On the Autofill screen, tap Avast Password Manager.
- On the Android notification pop-up screen, tap OK.
Avast Password Manager can now autofill your data. Alternatively, you can allow autofill at any time by following these steps:
- Tap
☰Menu (the three lines) ▸ Settings. - Tap the Allow autofill slider, then select Avast Password Manager as your preferred service in your device settings.
Allow Avast Password Manager to fill your data
To allow Avast Password Manager to fill your data on websites or apps that you access during the initial setup::
- Follow the on-screen instructions to enable Avast Password Manager to autofill your credentials.
- On the iOS notification pop-up screen, tap Done.
Avast Password Manager can now autofill your data. Alternatively, you can allow autofill at any time by following these steps:
- Tap
☰Menu (the three lines) ▸ Settings. - Tap Allow autofill, then follow the on-screen instructions to enable Avast Password Manager to autofill your credentials.
Add a new login
To add a new login for a website or app:
- Tap the Avast Password Manager icon on the home screen of your device. The app opens.
- Type your Avast Password Manager password to access your vault, then tap Unlock.
- On the main Avast Password Manager screen, click
+(add) ▸ Logins. - Fill in the following information:
- Website/App: Type in the website URL or select it from the drop-down menu.
- Title: Add a name you want the login to be titled.
- Username: Type in the username that you use to log into the account you are adding.
- Password: Type in the password that you use to log into the account you are adding.
- Notes: Add any other relevant information you want to save in connection to the account.
- Tap
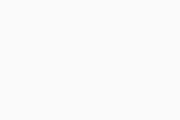 (the check mark) to save the login.
(the check mark) to save the login. - Optionally, tap the sliders next to Sign me in automatically and/or Fingerprint required.
The login is added.
When you log into an online account in your browser for the first time, the Avast Password Manager browser extension recognizes the new login and offers to save the account details to Avast Password Manager. You can view newly added accounts in the Logins tab.
Add new payment details
The Wallet feature allows you to more securely store your cards and bank accounts in Avast Password Manager, which makes online payments easier.
- Tap the Avast Password Manager icon on the home screen of your device. The app opens.
- Type your Avast Password Manager password to access your vault, then tap Open Vault.
- On the main Avast Password Manager screen, click
+(add), then select whether you want to add Cards or Accounts.- If you want to add a card, fill in the following information:
- Title: Add a name you want the card to be titled.
- Card Number: Type in the number which appears on the front or back of your card.
- Valid Thru: Add the month and year that appear on the back of your card.
- CVV/CVC: Type in the three digit number that appears on the back of your card.
- Card PIN: Type in the PIN which you use to make payments with the card.
- Name on Card: Type in the card-holder's full name.
- Notes: Add any other relevant information you want to save in connection to the account.
- If you want to add a bank account, fill in the following information:
- Title: Add a name you want the bank account to be titled.
- Account Number: Type in the number which your bank account is associated with.
- Branch/Routing Number: Type in the number, such as ABA, BSB, IFSC, etc., that identifies the financial institution.
- Bank Name: Type in the name of your bank.
- Account Owner: Type in the account owner's full name.
- Add Additional Fields: Optionally, add an IBAN and/or a SWIFT/BIC, depending on your bank account.
- If you want to add a card, fill in the following information:
- Tap
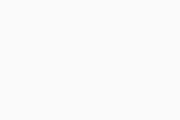 (the check mark) to save the payment details.
(the check mark) to save the payment details. - Optionally, tap the slider next to Fingerprint required.
The payment details are added.
Add a new address
The Addresses feature allows you to more securely store important addresses, and access them across your devices.
- Tap the Avast Password Manager icon on the home screen of your device. The app opens.
- Type your Avast Password Manager password to access your vault, then tap Open Vault.
- On the main Avast Password Manager screen, click
+(add) ▸ Addresses. - Fill in the following information:
- Title: Add a name you want the address to be titled.
- First Name: Type in the first name of the individual associated with the address.
- Last Name: Type in the last name of the individual associated with the address.
- Address 1: Type in the first line of the address, such as the house number and street name.
- Address 2: Type in the second line of the address, such as an apartment number.
- City: Type in the city in which the address is located.
- State/Province/County: Type in the state, province, and/or county in which the address is located.
- Postal or Zip Code: Type in the postal code or zip code for the address.
- Country: Type in the country in which the address is located.
- Mobile Phone: Type in the mobile phone number of the individual associated with the address.
- Add Additional Fields: Optionally, add further information such as a Middle Name, Email, or additional phone numbers.
- Tap
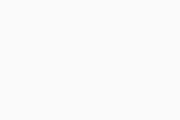 (the check mark) to save the payment details.
(the check mark) to save the payment details. - Optionally, tap the slider next to Fingerprint required.
The address is added.
Manage settings
To manage Avast Password Manager settings:
- Tap the Avast Password Manager icon on the home screen of your device. The app opens.
- Type your Avast Password Manager password to access your vault, then tap Open Vault.
- Tap
☰Menu (the three lines) ▸ Settings. - The following options are available:
- Create a PIN: Refer to the section above for detailed instructions.
- Reset vault password: For detailed instructions to reset your password, refer to the following article: Resetting your Avast Password Manager password.
- Enable One-Touch Login from this device: For detailed instructions to enable One-Touch Login, refer to the following article: Setting up One-Touch Login for Avast Password Manager.
- Autofill: Tap the slider, then select Avast Password Manager as your preferred service in your device settings.
- App notifications: Tap Off/On to select whether you allow Avast Password Manager to send you notifications.
- Auto-lock: Select your preferred time period after which Avast Password Manager locks after the app is closed.
- Clear clipboard: Select your preferred time period after which Avast Password Manager clears your clipboard.
- Allow screenshots: To allow screenshots to be taken in the Avast Password Manager app, tap the grey (Off) slider so that it turns to green (On). You may be required to restart your mobile device to enable the changes.
- Autosave logins: To enable logins to be automatically saved to Avast Password Manager, tap the grey (Off) slider so that it turns to green (On).
Your preferred settings are applied.
Manage settings
To manage Avast Password Manager settings:
- Tap the Avast Password Manager icon on the home screen of your device. The app opens.
- Type your Avast Password Manager password to access your vault, then tap Open Vault.
- Tap
☰Menu (the three lines) ▸ Settings. - The following options are available:
- Create PIN: Refer to the section above for detailed instructions.
- Reset vault password: For detailed instructions to reset your password, refer to the following article: Resetting your Avast Password Manager password.
- Enable One-Touch Login from this device: For detailed instructions to enable One-Touch Login, refer to the following article: Setting up One-Touch Login for Avast Password Manager.
- Autofill passwords: To enable autofill and enter your credentials with a single tap, tap the panel and follow the on-screen instructions.
- App notifications: Tap the panel and tap Allow to allow Avast Password Manager to send you notifications.
- Auto-lock: Select your preferred time period after which Avast Password Manager locks after the app is closed.
- Clear clipboard: Select your preferred time period after which Avast Password Manager clears your clipboard.
- Autosave logins: To enable logins to be automatically saved to Avast Password Manager, tap the grey (Off) slider so that it turns to green (On).
Your preferred settings are applied.
Set up a PIN
A setup PIN allows you to open your Avast Password Manager vault on your device faster. To set up a PIN in your Avast Password Manager on your Android device:
- Tap the Avast Password Manager icon on the home screen of your device. The app opens.
- Type your Avast Password Manager password to access your vault, then tap Unlock.
- Tap
☰Menu (the three lines) ▸ Settings. - In the Vault Unlock tile, tap Create PIN.
- Type in the four digit PIN twice.
Your Avast Password Manager PIN is set up.
Further recommendations
For further information about Avast Password Manager, refer to the following article:
- Avast Password Manager
- Windows, macOS, Android, and iOS
Updated on: February-21-2025
