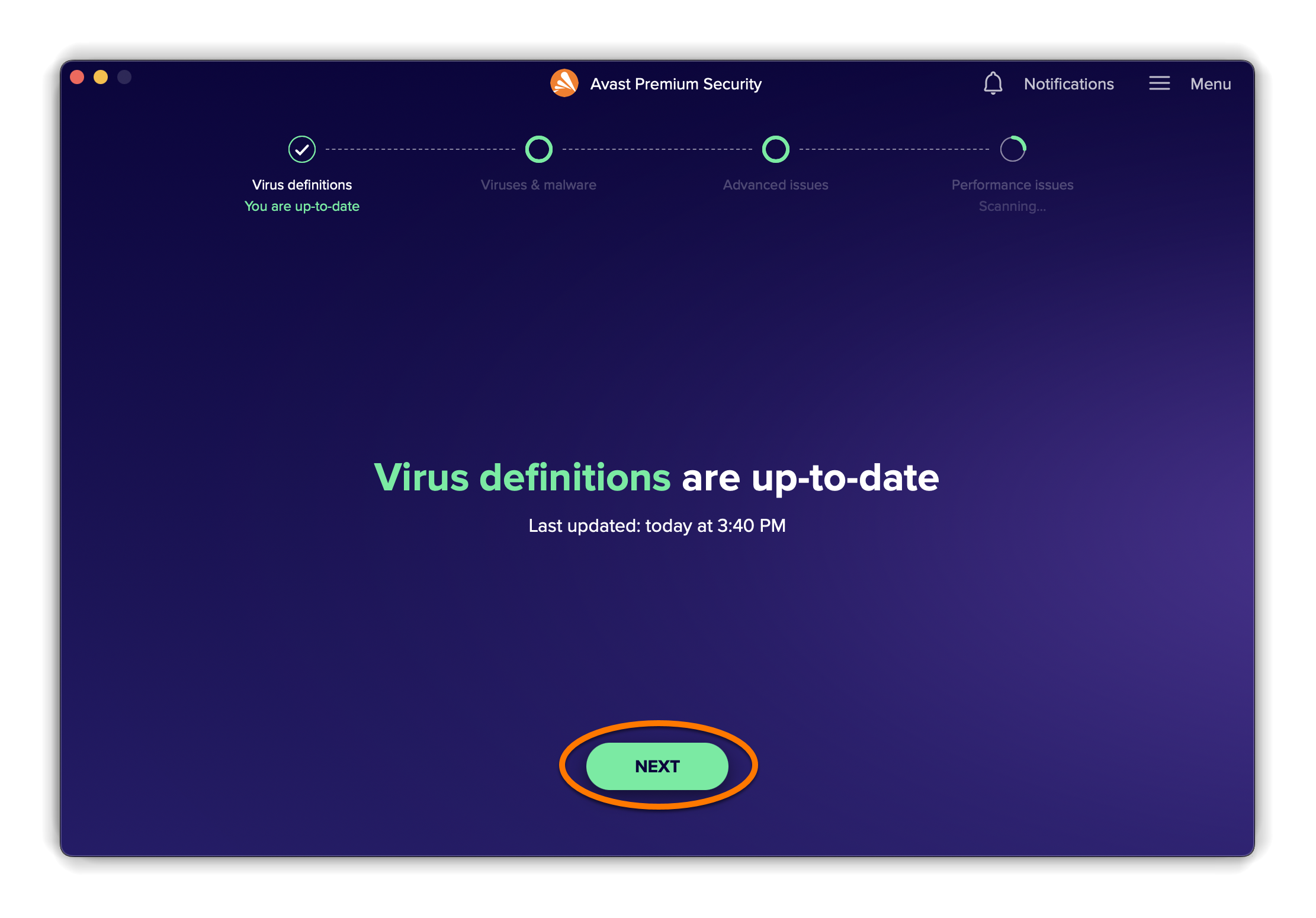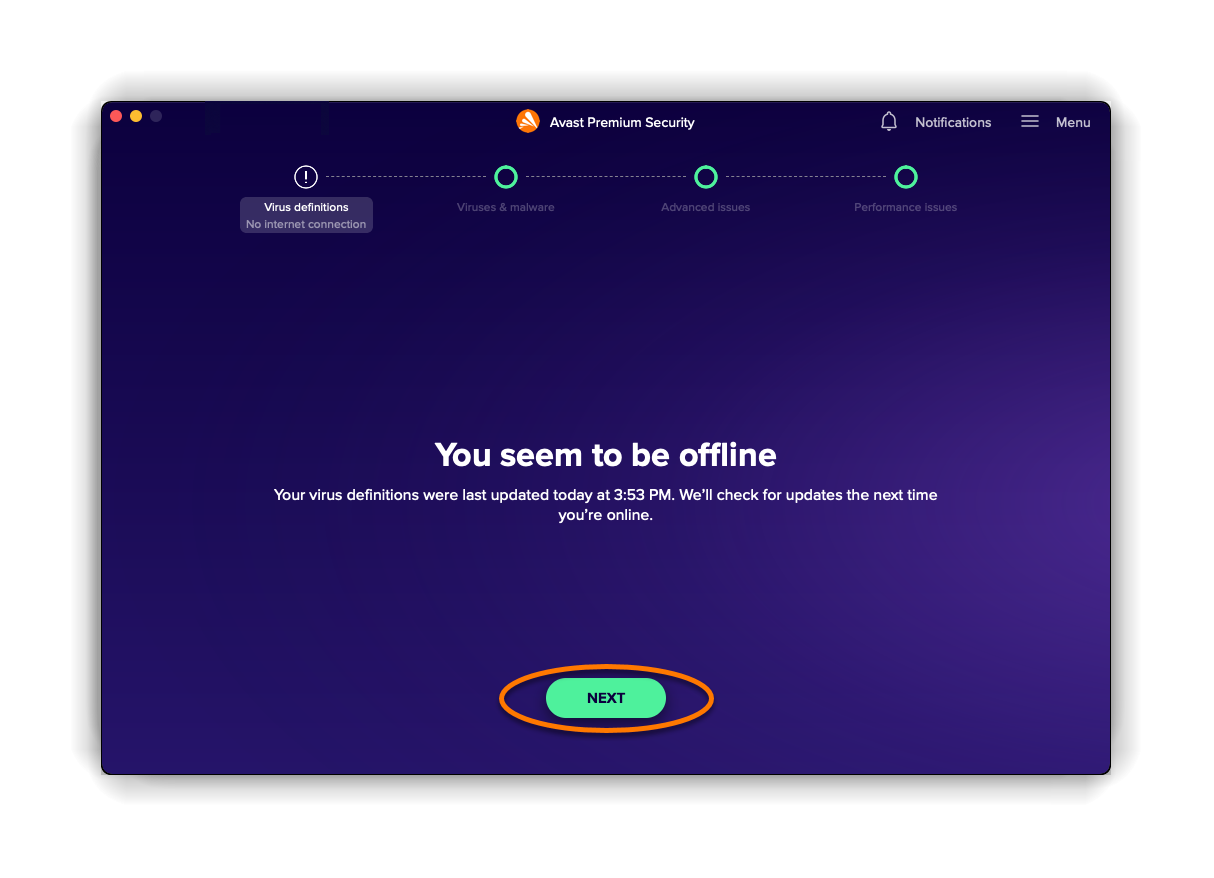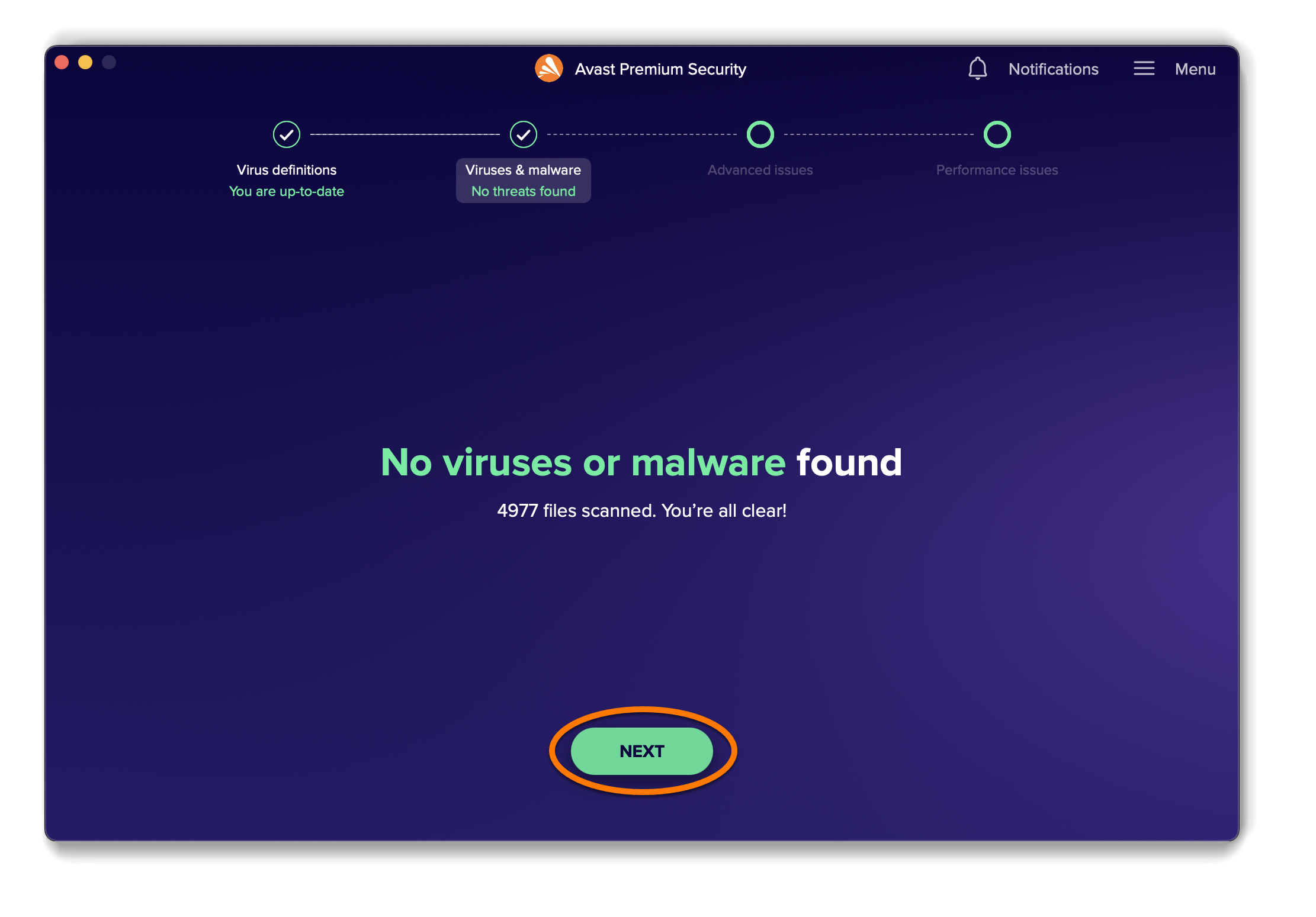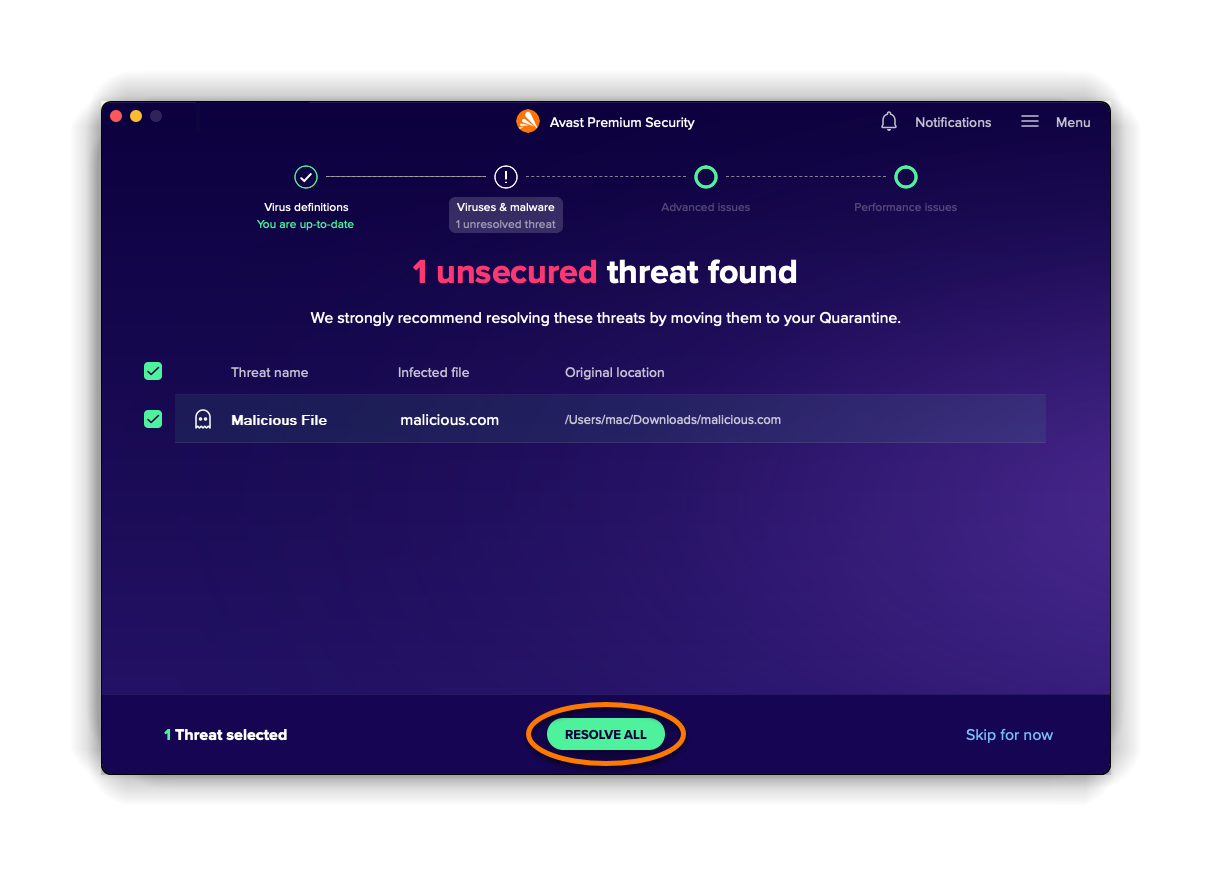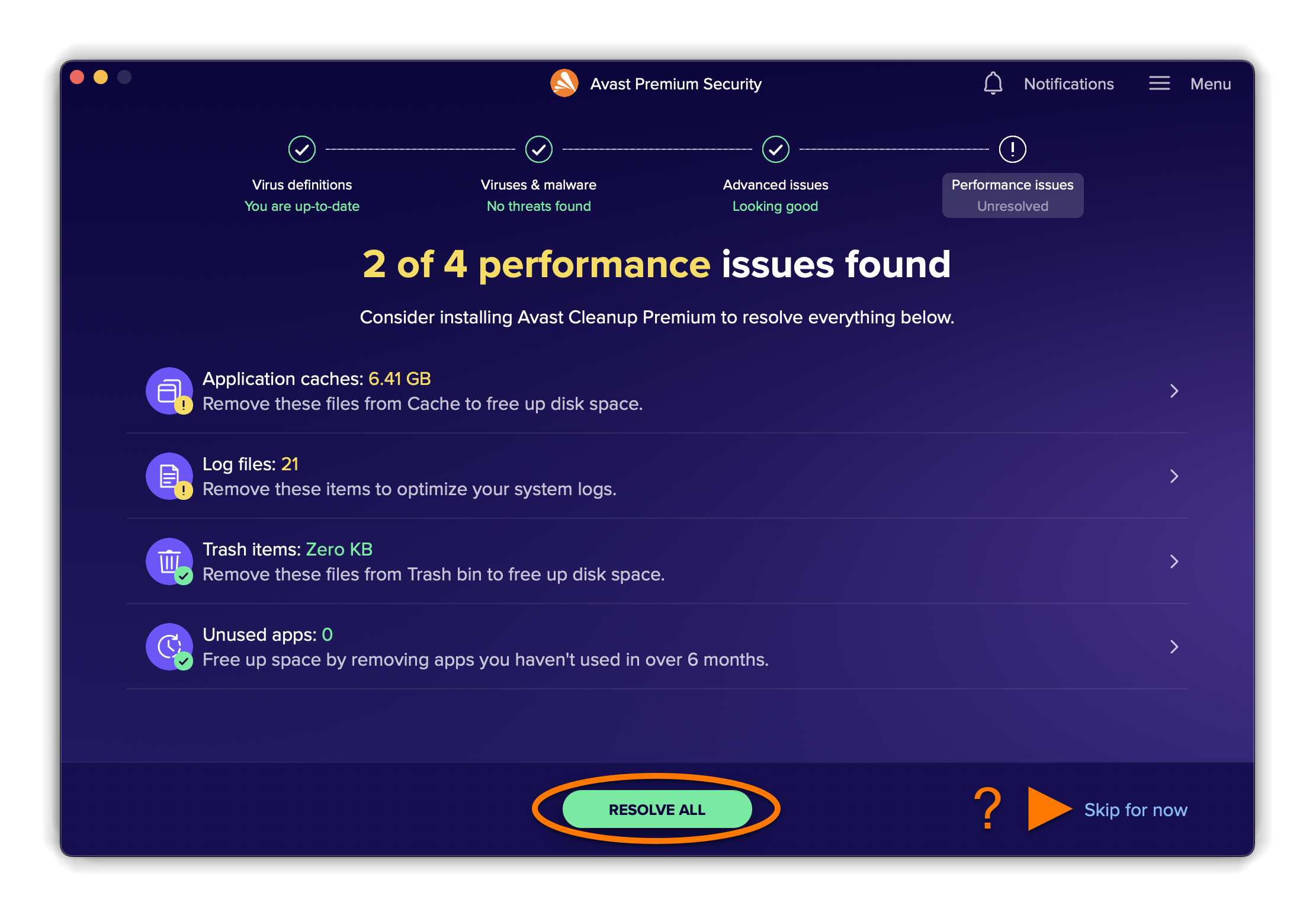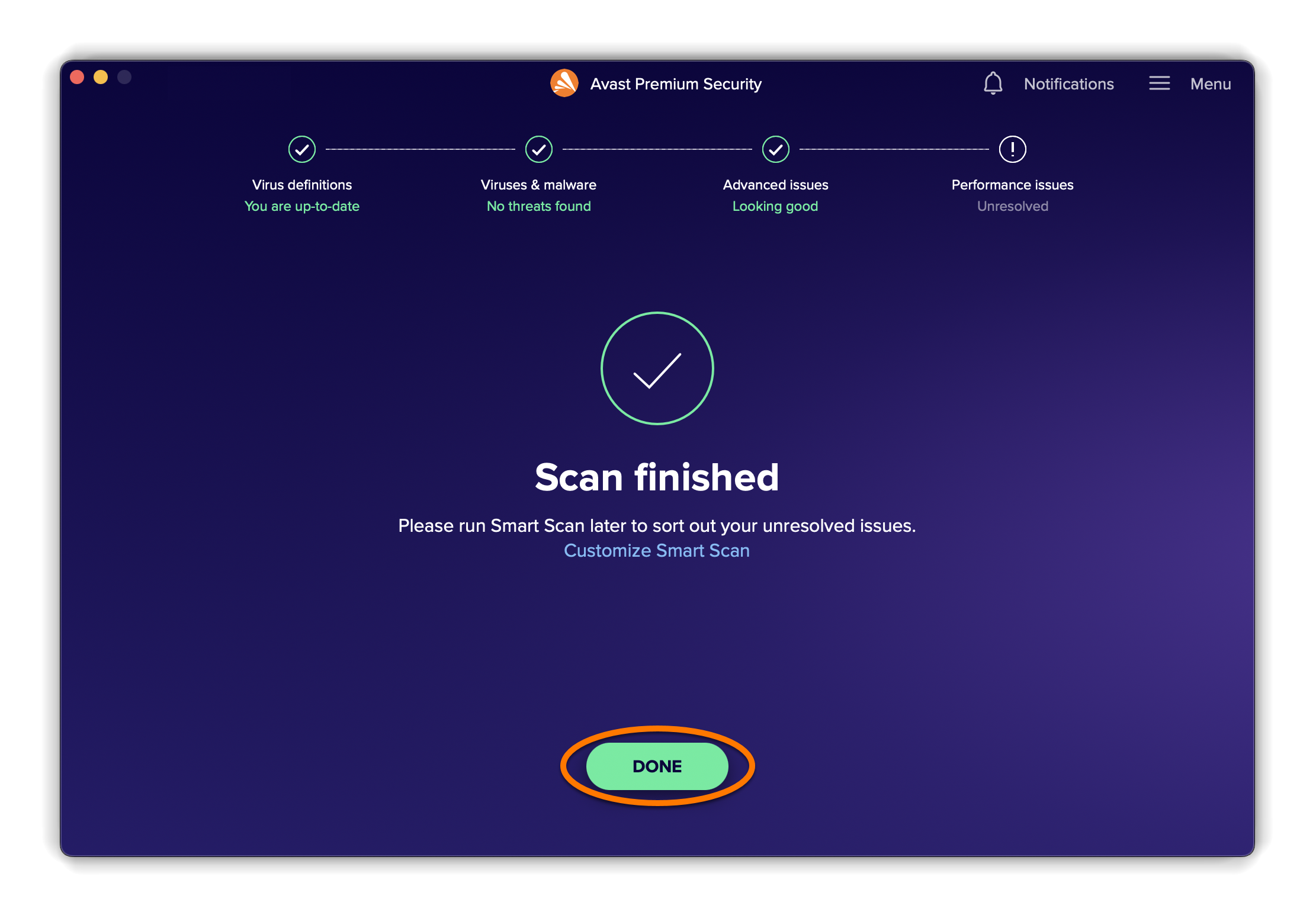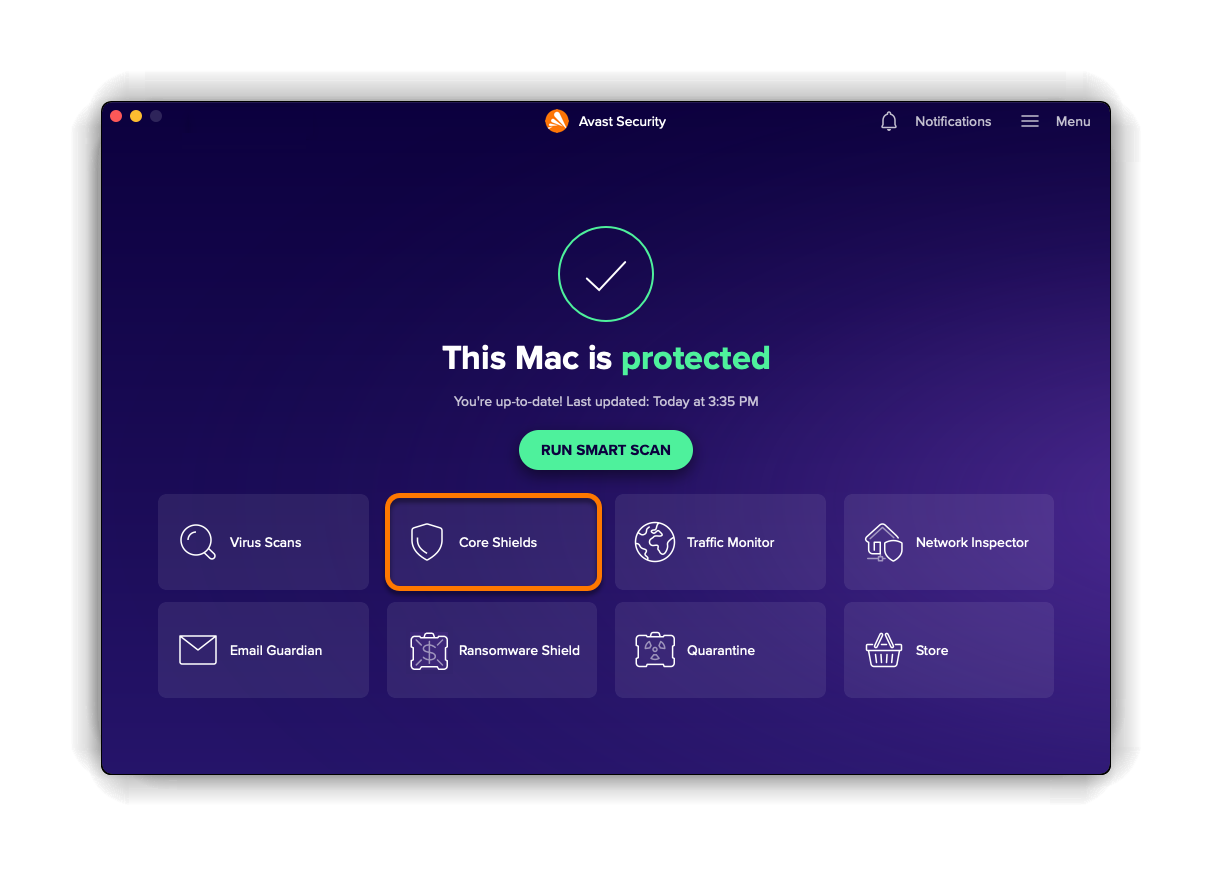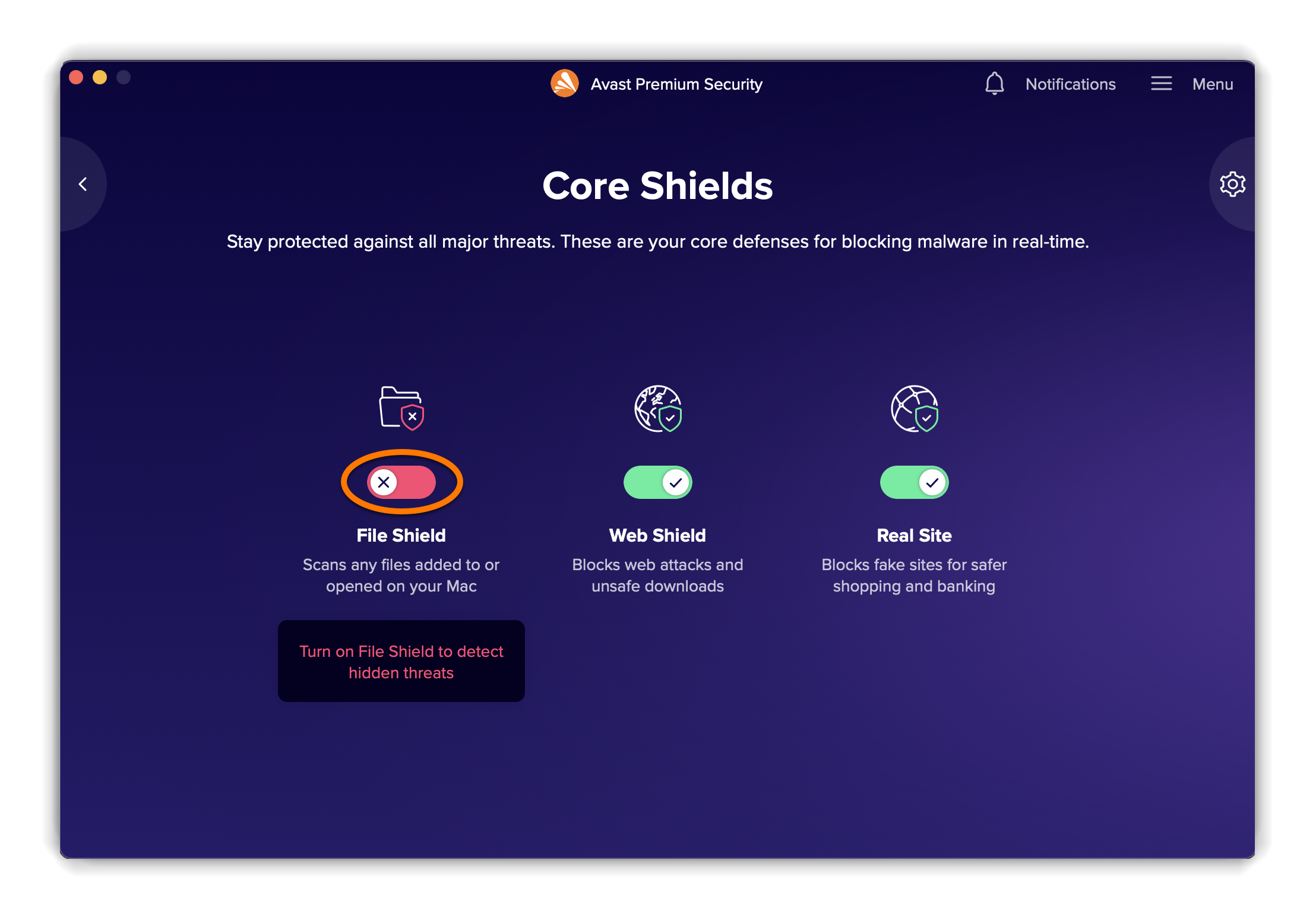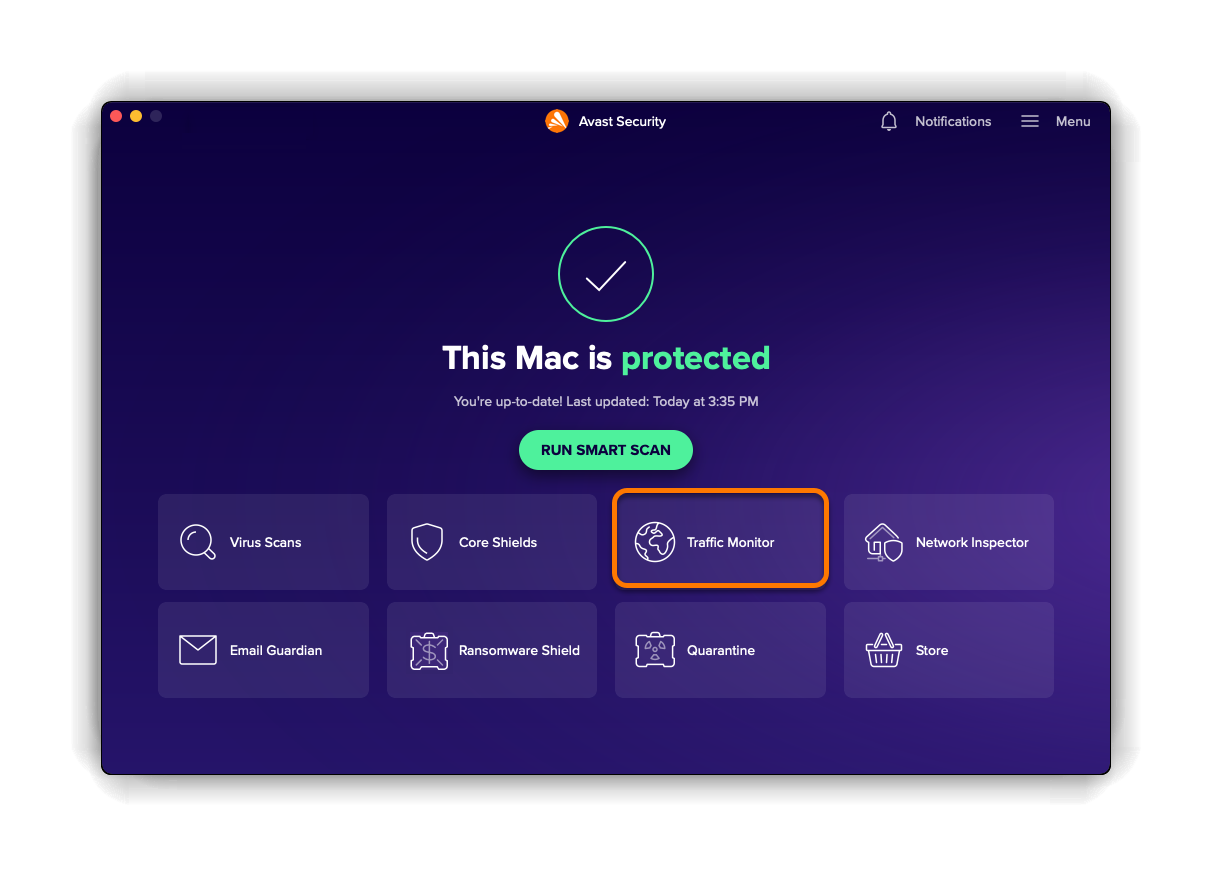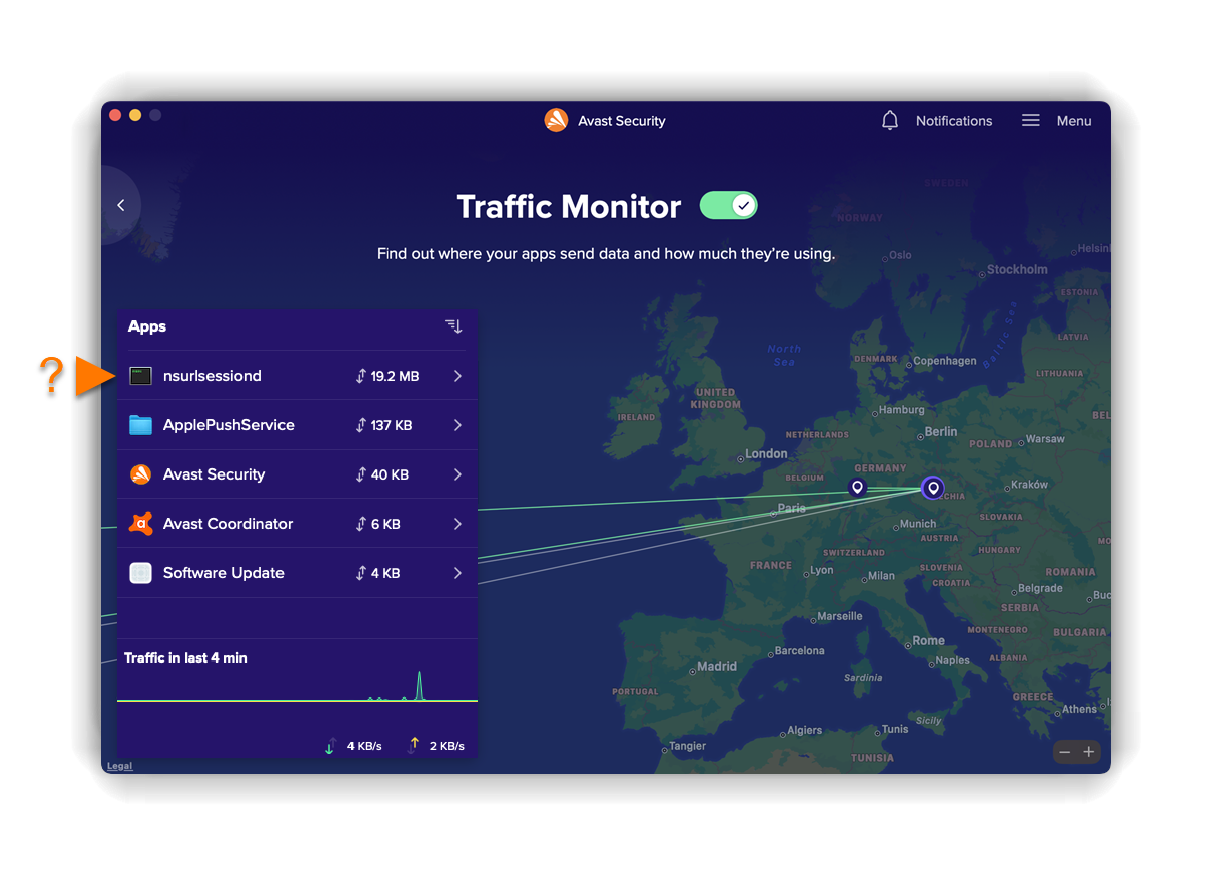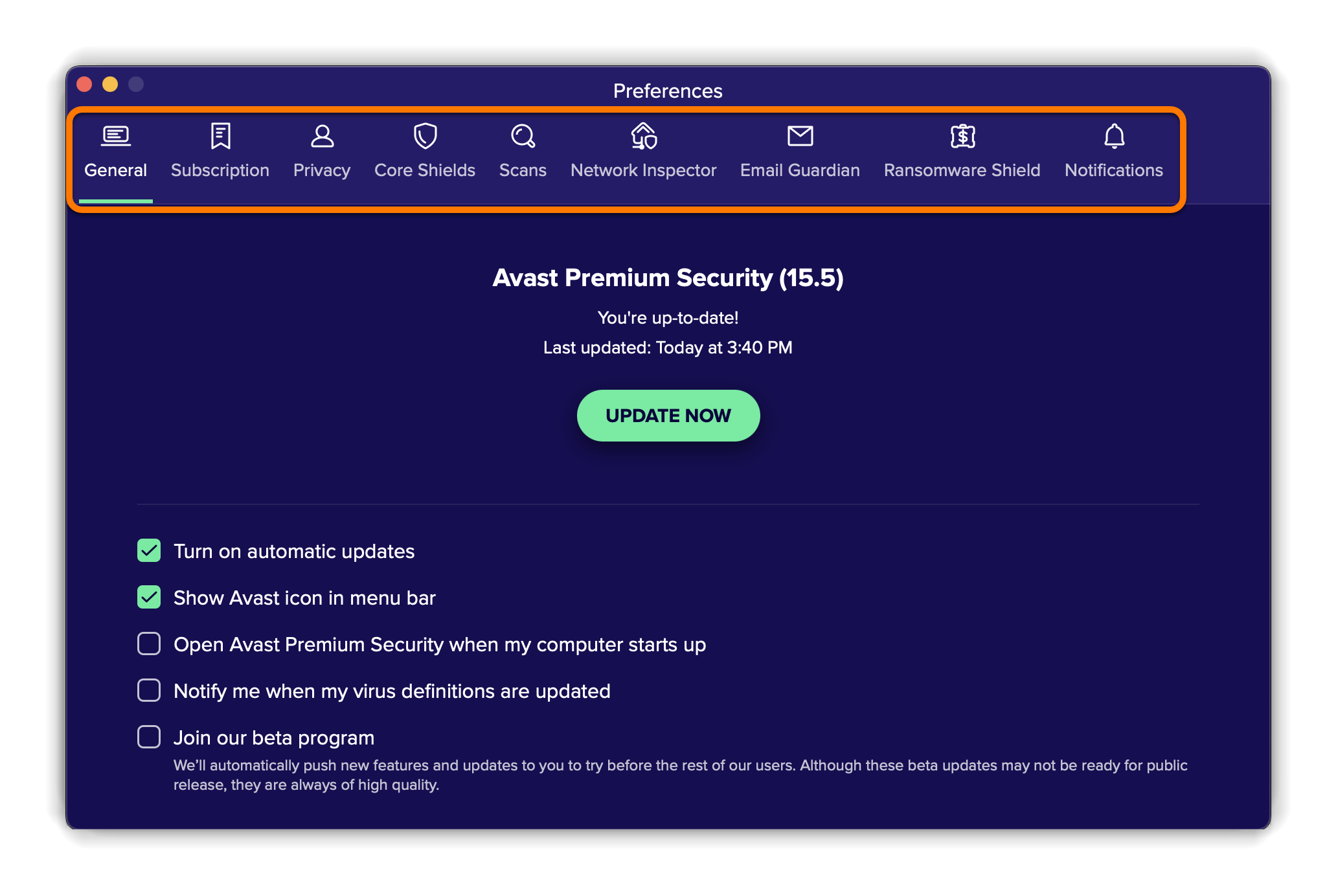Avast Premium Security a Avast Security v reálném čase chrání Mac před viry, malwarem, phishingem a jinými hrozbami. V tomto článku se dozvíte, jak na Macu používat Avast Premium Security (placená verze) a Avast Security (bezplatná verze).
Stavová zpráva
Když otevřete Avast Premium Security, stavová zpráva vás může upozornit, že je třeba podniknout nějaký krok na ochranu Macu. Pokud jsou všechny dostupné funkce zapnuté a aplikace i virové definice jsou aktuální, vidíte stavovou zprávu Tento Mac je chráněný.
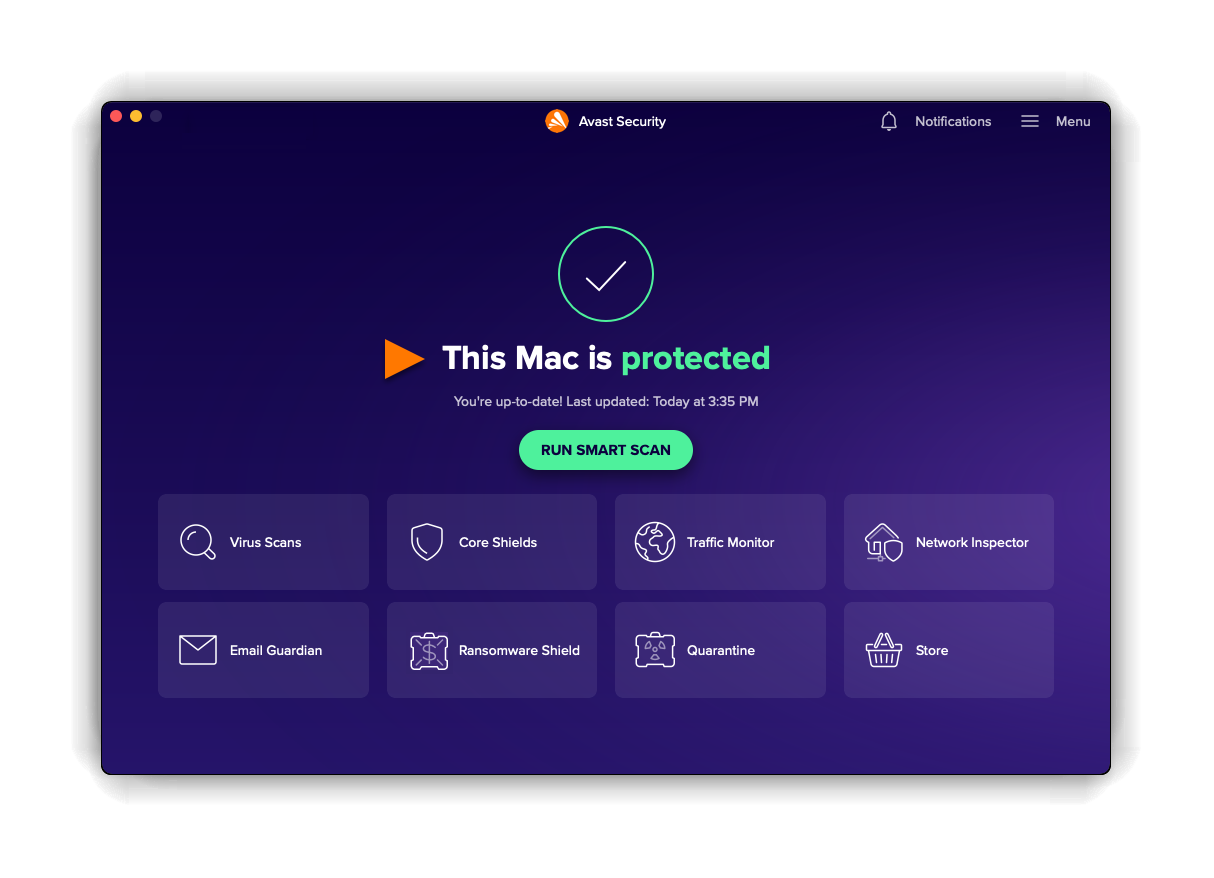
Pokud vidíte stav Tento Mac není plně chráněný, zkontrolujte následující:
- Zkontrolujte, zda jste ručně zapnuli rozšíření softwaru Avast, konfigurace DNS proxy a úplný přístup k disku. Uděláte to tak, že zavřete a znovu otevřete Avast Premium Security a pak se budete řídit pokyny v průvodci nastavením aplikace Avast Premium Security. Podrobné pokyny se dozvíte v následujícím článku: Udělení všech oprávnění k ochraně v systému macOS.
- Zkontrolujte, zda jsou aplikace i virové definice aktuální. Vyberte
☰Nabídka ▸ Předvolby a pak klikněte na Aktualizovat. - Zkontrolujte, zda jsou všechny hlavní štíty zapnuté. Klikněte na dlaždici Hlavní štíty a zapněte vypnuté štíty.
Test Macu
Pokud chcete spustit komplexní test na přítomnost hrozeb v nejdůležitějších adresářích Macu, klikněte na hlavní obrazovce aplikace na Spustit Celkový test a pak si projděte jednotlivé obrazovky níže:
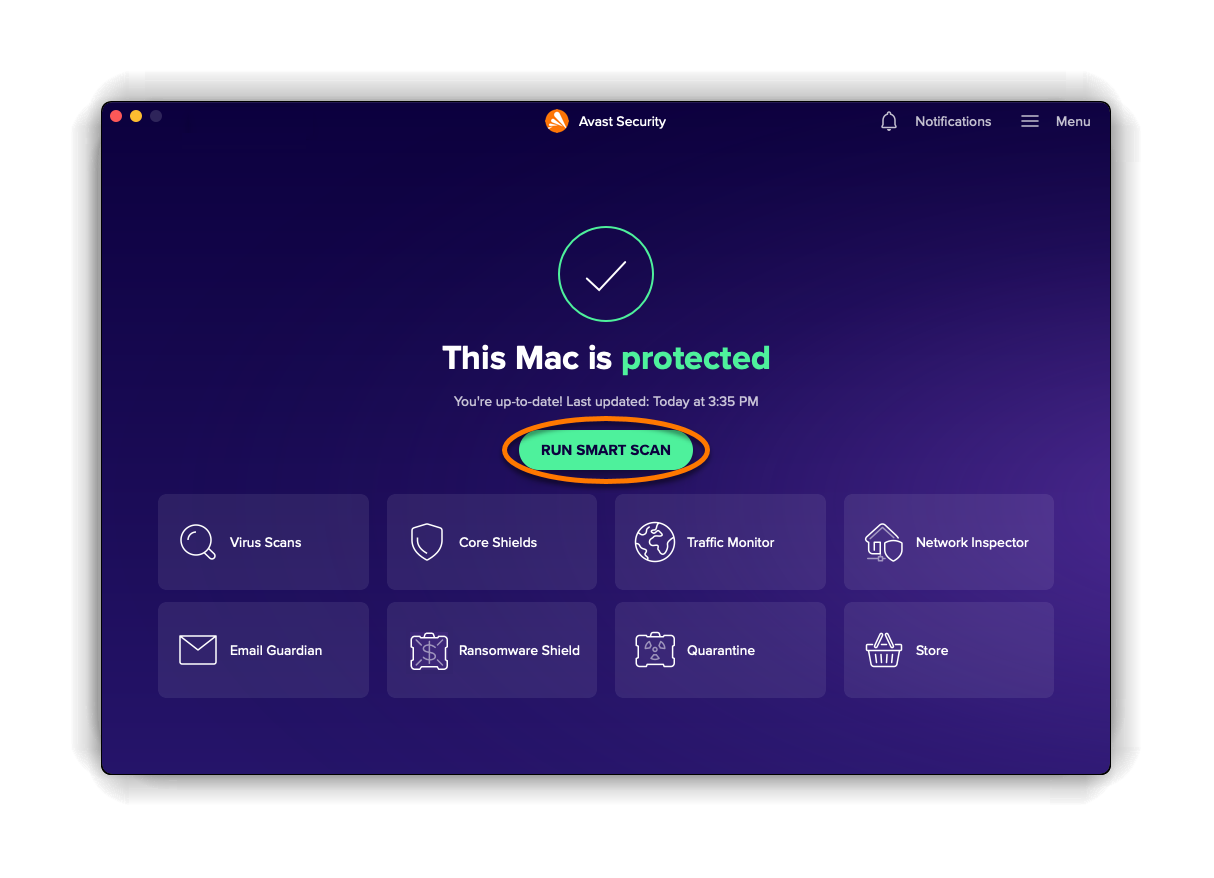
- Virové definice: Zkontrolujte, zda jsou virové definice aktuální, a v případě potřeby je aktualizuje. Podle zprávy, která se vám zobrazila, se řiďte příslušným krokem níže.
- Virové definice jsou aktuální: Kliknutím na Další pokračujte na další obrazovku.

- Nejspíš jste offline: Avast Premium Security nedokáže aktualizovat virové definice, pokud nemá k dispozici připojení k internetu. Kliknutím na Další spusťte Celkový test. Avast Premium Security aktualizuje virové definice, jakmile se znovu připojíte k internetu.

- Virové definice jsou aktuální: Kliknutím na Další pokračujte na další obrazovku.
- Viry a malware: Upozorní vás na škodlivé hrozby na Macu. Podle zprávy, která se vám zobrazila, se řiďte příslušným krokem níže.
- Nebyly nalezeny žádné viry ani malware: Kliknutím na Další pokračujte na další obrazovku.

- Byly nalezeny nezablokované hrozby: Kliknutím na Vyřešit vše přesunete škodlivé soubory přímo do Karantény.

- Nebyly nalezeny žádné viry ani malware: Kliknutím na Další pokračujte na další obrazovku.
- Pokročilé hrozby: Upozorní vás na potenciální bezpečnostní problémy související s prémiovými funkcemi aplikace (například když některá funkce není správně zapnutá). Podle zprávy, která se vám zobrazila, se řiďte příslušným krokem níže.
- Nenašli jsme žádné pokročilé hrozby: Kliknutím na Další pokračujte na další obrazovku.

- Byly nalezeny pokročilé problémy: Kliknutím na Vyřešit vše zkontrolujte, zda máte zapnuté prémiové funkce. Jinak kliknutím na Prozatím přeskočit ignorujte zjištěné problémy a pokračujte na další obrazovku.

- Nenašli jsme žádné pokročilé hrozby: Kliknutím na Další pokračujte na další obrazovku.
- Problémy s výkonem: Navrhuje položky, které je možné z Macu smazat, abyste zlepšili jeho výkon. Podle zprávy, která se vám zobrazila, se řiďte příslušným krokem níže.
- Nebyly zjištěny žádné problémy s výkonem: Kliknutím na Další pokračujte na další obrazovku.

- Byly nalezeny problémy s výkonem: Pokud už máte Avast Cleanup Premium na Macu nainstalovaný nebo pokud si jej chcete koupit, klikněte na Vyřešit vše. Jinak kliknutím na Prozatím přeskočit pokračujte na další obrazovku.

- Nebyly zjištěny žádné problémy s výkonem: Kliknutím na Další pokračujte na další obrazovku.
- Kliknutím na Hotovo se vrátíte na hlavní obrazovku aplikace.

Základní štíty
V Avast Premium Security jsou k dispozici následující štíty:
- Souborový štít: V reálném čase testuje aplikace, programy a soubory uložené v Macu na přítomnost hrozeb ještě předtím, než umožní jejich otevření, spuštění, změnu nebo uložení. Souborový štít v případě nálezu malwaru zabrání příslušnému programu či souboru v infikování Macu.
- Webový štít: V reálném čase testuje data přenášená při procházení internetu. Tím brání malwaru, jako jsou škodlivé skripty, ve stažení nebo spuštění v Macu.
- Ověřené weby: Pomáhá vám vyhnout se falešným webům. Nebudete tak riskovat, že svá hesla, čísla platebních karet nebo jiné osobní údaje nevědomky sdělíte zločincům. Tato funkce používá zabezpečené servery systému doménových názvů (DNS) Avastu. Směruje vás na správné weby a brání útočníkům ve změně vašich nastavení DNS.
Po nainstalování aplikace Avast Premium Security a udělení všech oprávnění jsou tyto základní štíty ve výchozím stavu zapnuté. Důrazně doporučujeme, abyste všechny štíty nechávali neustále zapnuté. Díky tomu bude váš Mac maximálně chráněn.
Správa základních štítů:
- Na hlavní obrazovce aplikace Avast Premium Security klikněte na dlaždici Hlavní štíty.

- Podívejte se na posuvníky nad jednotlivými názvy štítů a zkontrolujte tak stav každého základního štítu:
- Zelený posuvník (Zapnuto) značí, že je příslušný štít zapnutý.
- Červený posuvník (Vypnuto) značí, že je příslušný štít vypnutý.

- Zadejte heslo, kterým se přihlašujete k Macu, a klikněte na tlačítko OK.

Posuvník se následně přepne do zapnuté, respektive vypnuté polohy.
Sledování provozu
Sledování provozu kontroluje, zda některé aplikace nevyužívají příliš mnoho dat a nezpomalují vám internet. Umožňuje vám také zjistit, kam vaše aplikace odesílají data, a zkontrolovat, jestli se některé aplikace nepřipojují k serverům v určité lokaci.
Postup použití funkce Sledování provozu:
- Na hlavní obrazovce aplikace Avast Premium Security klikněte na dlaždici Sledování provozu.

- Pokud je funkce Sledování provozu vypnutá, klikněte na Zapnout.

- Výběrem aplikace zobrazíte podrobnosti o tom, jak využívá data.

Inspektor sítě
Inspektor sítě hledá zranitelnosti tím, že kontroluje stav sítě, zařízení připojená k síti a nastavení routeru. Když Inspektor sítě zjistí nějaké nedostatky v zabezpečení, zobrazí informace o zranitelném zařízení, abyste mohli potenciální hrozbu prošetřit.
Síť, ke které jste momentálně připojeni, můžete otestovat kliknutím na dlaždici Inspektor sítě na hlavní obrazovce aplikace Avast Premium Security.
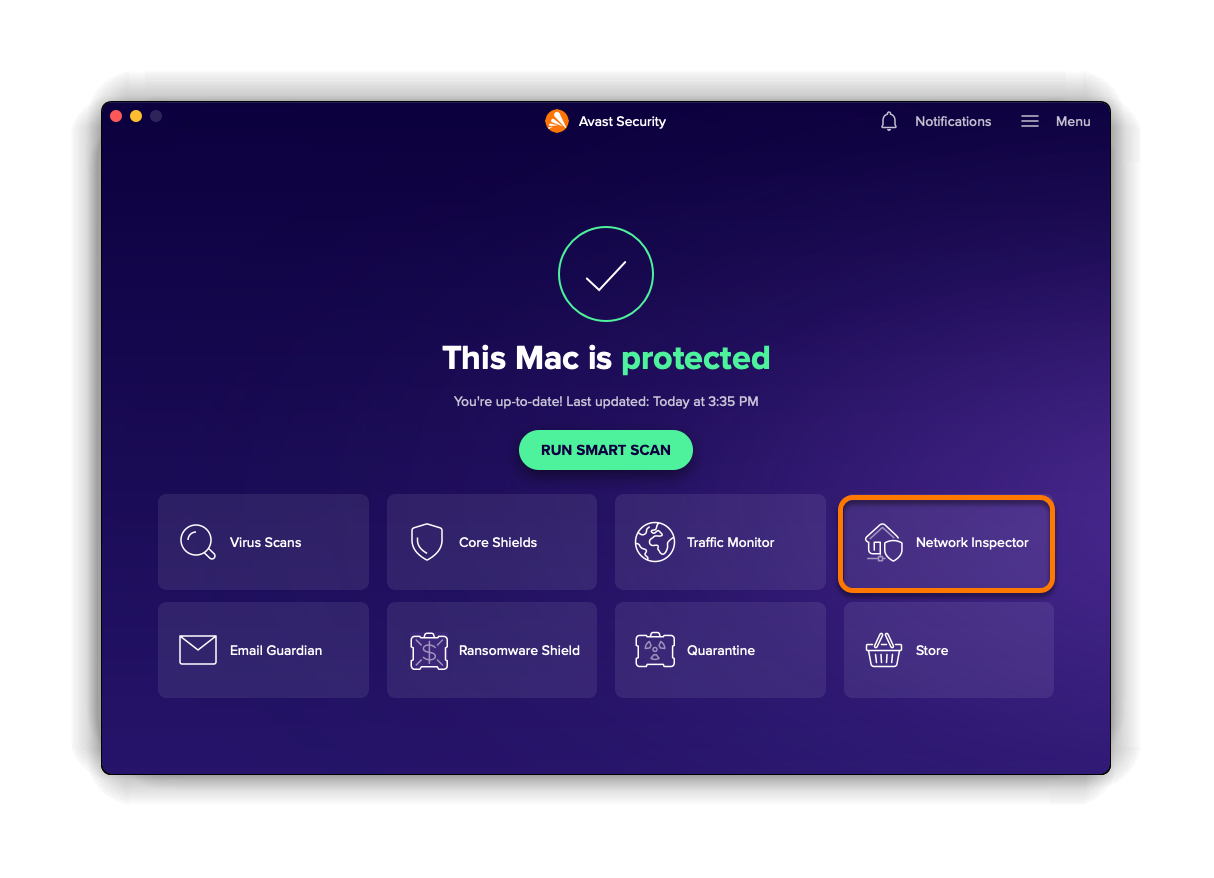
Avast Premium Security také umožňuje monitorovat síť, zatímco jste k ní připojeni:
- Na obrazovce Inspektor sítě klikněte na Předvolby (ikona ozubeného kola).

- Pokud je posuvník u zvolené sítě v červené poloze (Vypnuto), kliknutím jej přepněte do polohy zelené (Zapnuto).

- Najeďte myší na příslušný panel a klikněte na
…Další možnosti (tři tečky) ▸ Sledovat.
Stav sítě se změní na Sledované. Když Inspektor sítě najde na monitorované síti nové zranitelnosti, upozorní vás.
Další informace o Inspektoru sítě najdete v následujících článcích:
Ochránce e-mailů
Ochránce e-mailů testuje příchozí a odchozí e-maily přímo na e-mailovém účtu ve všech vašich zařízeních, hledá v nich škodlivý obsah, jako jsou viry, a označuje podezřelé e-maily, které mohou obsahovat malware či phishingové podvody.
Pokud chcete spravovat Ochránce e-mailů, klikněte na hlavní obrazovce aplikace na dlaždici Ochránce e-mailů.
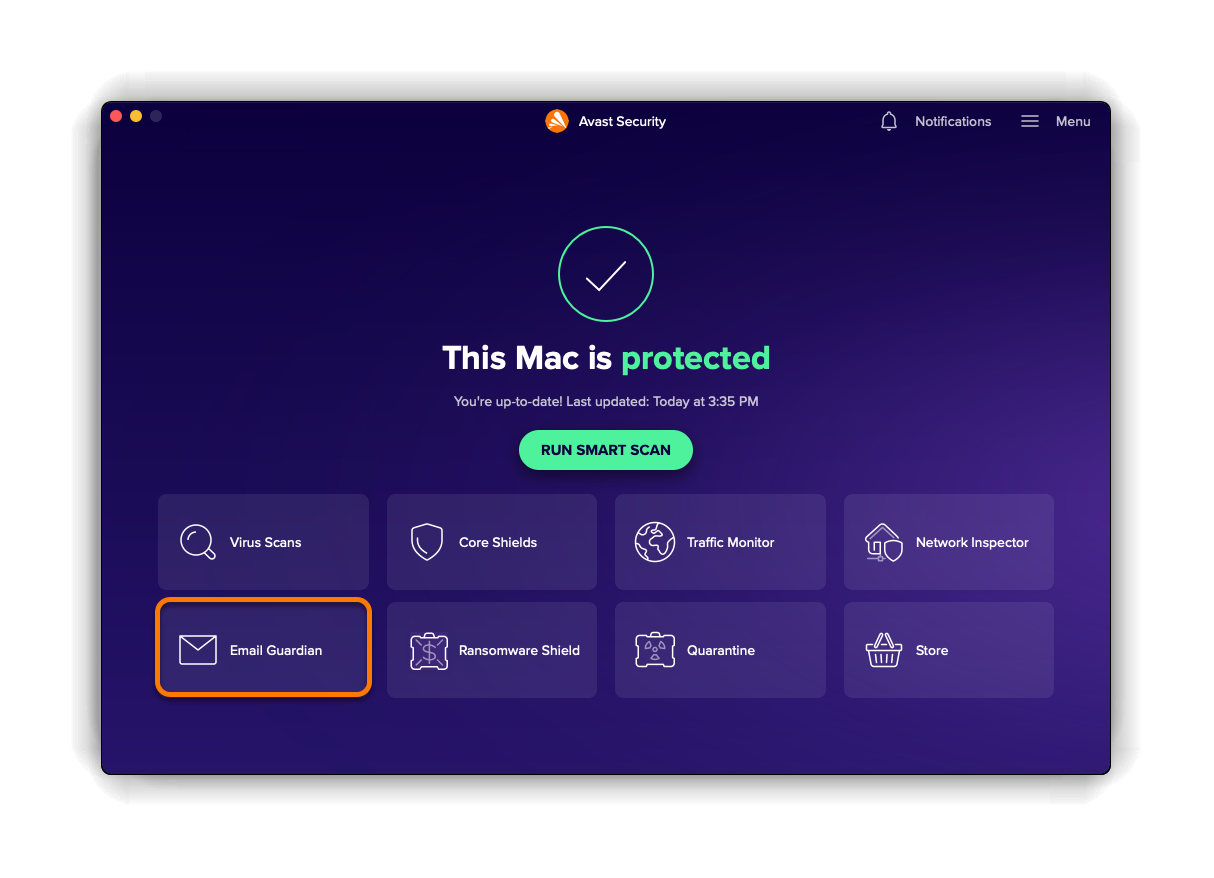
Další informace o Ochránci e-mailů najdete v následujících článcích:
Štít proti ransomwaru
Štít proti ransomwaru chrání vaše osobní fotografie, dokumenty a soubory před útoky ransomwaru, které mohou změnit, smazat nebo zašifrovat vaše soubory. Ve výchozím stavu je zapnutý a automaticky chrání složky Obrázky a Dokumenty.
Také máte následující možnosti:
- Ochrana dalších složek
- Správa aplikací, které smí přistupovat do chráněných složek
- Změna typů souborů, které jsou chráněny Štítem proti ransomwaru
Pokud chcete spravovat Štít proti ransomwaru, klikněte na hlavní obrazovce aplikace na dlaždici Štít proti ransomwaru.
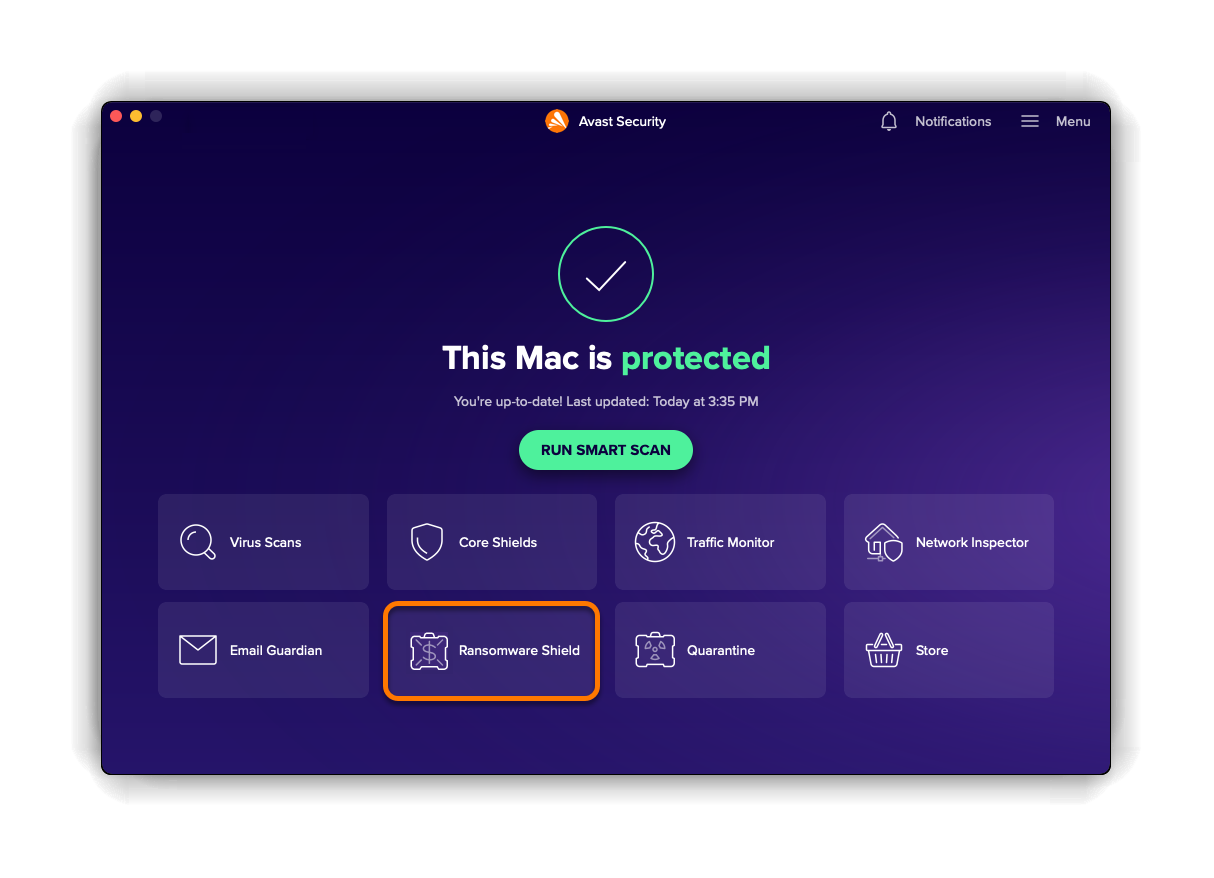
Podrobné pokyny k používání Štítu proti ransomwaru najdete v následujícím článku:
Karanténa
Karanténa je zabezpečený trezor, do kterého přesouváme zjištěné hrozby. Když Avast Premium Security při testu zjistí potenciálně škodlivý soubor, automaticky jej po kliknutí na Vyřešit na obrazovce s výsledky testu přesune do Karantény.
U souborů v Karanténě jsou k dispozici následující možnosti:
- Smazání souboru
- Obnovení souboru do původního umístění v Macu
- Odeslání souboru do Virové laboratoře Avastu k analýze
Pokud chcete spravovat soubory v Karanténě, klikněte na hlavní obrazovce aplikace na dlaždici Karanténa.
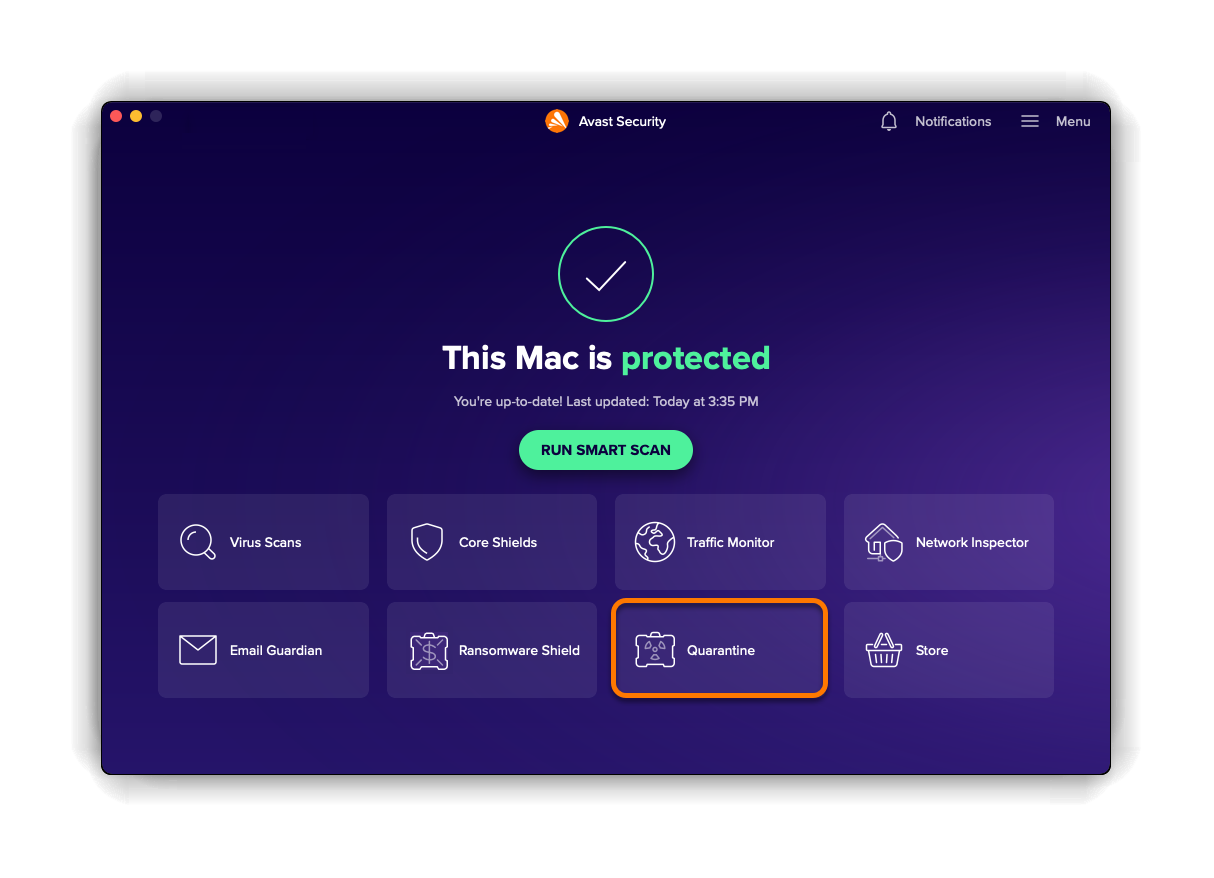
Další informace o Karanténě najdete v následujícím článku:
Správa nastavení
Jak otevřít nastavení v Avast Premium Security:
- Klikněte na
☰Nabídka ▸ Předvolby.
- Vyberte některou z následujících karet:

- Obecné: Zde můžete nastavit aktualizace aplikace, předvolby otevírání aplikace a oznámení. Dále se zde můžete přihlásit do našeho beta programu.
- Předplatné: Zde se můžete podívat na podrobnosti o předplatném.
- Soukromí: Zde máte přístup k zásadám zpracování osobních údajů a produktovým zásadám Avastu a můžete s námi přestat sdílet údaje o hrozbách a o používání aplikací nebo zakázat zobrazování nabídek našich dalších produktů.
- Hlavní štíty: Zde můžete měnit nastavení funkcí Souborový štít a Webový štít a přidávat příslušné výjimky.
- Testy: Zde můžete měnit nastavení Celkového testu, Hloubkového testu, Cíleného testu a Testu externích úložišť a přidávat příslušné výjimky.
- Inspektor sítě: Zde si můžete prohlížet podrobnosti o dříve testovaných sítích a nastavit, zda chcete být vyzýváni k testování nových sítí.
- Ochránce e-mailů: Zde můžete měnit nastavení Ochránce e-mailů a přidávat příslušné výjimky.
- Štít proti ransomwaru: Zde můžete přidávat aplikace na seznam povolených aplikací a zařazovat nové typy souborů na seznam chráněných souborů.
- Oznámení: Zde můžete určit, kdy má Avast zobrazovat nedůležitá oznámení.
Další informace o správě nastavení základních štítů a testů najdete v následujících článcích:
- Správa základních štítů a Ochránce e-mailů v Avast Security pro Mac
- Testování Macu pomocí Avast Security nebo Avast Premium Security
Další doporučení
Další informace o Avast Premium Security najdete v následujícím článku:
Stavová zpráva
Když otevřete Avast Security, stavová zpráva vás může upozornit, že je třeba podniknout nějaký krok na ochranu Macu. Pokud jsou všechny dostupné funkce zapnuté a aplikace i virové definice jsou aktuální, vidíte stavovou zprávu Tento Mac je chráněný.
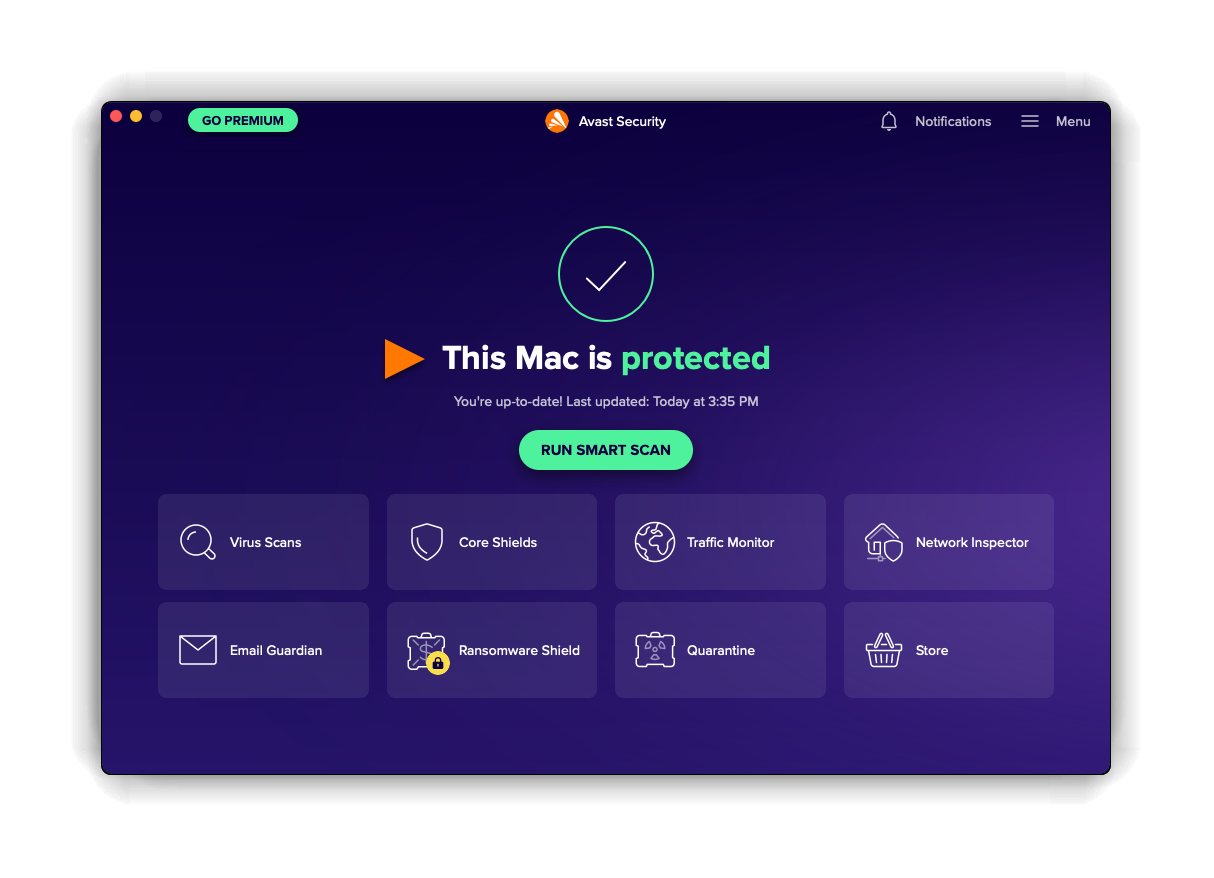
Pokud vidíte stav Tento Mac není plně chráněný, zkontrolujte následující:
- Zkontrolujte, zda jste ručně zapnuli rozšíření softwaru Avast, konfigurace DNS proxy a úplný přístup k disku. Uděláte to tak, že zavřete a znovu otevřete Avast Security a pak se budete řídit pokyny v průvodci nastavením aplikace Avast Security. Podrobné pokyny se dozvíte v následujícím článku: Udělení všech oprávnění k ochraně v systému macOS.
- Zkontrolujte, zda jsou aplikace i virové definice aktuální. Vyberte
☰Nabídka ▸ Předvolby a pak klikněte na Aktualizovat. - Zkontrolujte, zda jsou všechny hlavní štíty zapnuté. Klikněte na dlaždici Hlavní štíty a zapněte vypnuté štíty.
Test Macu
Pokud chcete spustit komplexní test na přítomnost hrozeb v nejdůležitějších adresářích Macu, klikněte na hlavní obrazovce aplikace na Spustit Celkový test a pak si projděte jednotlivé obrazovky níže:
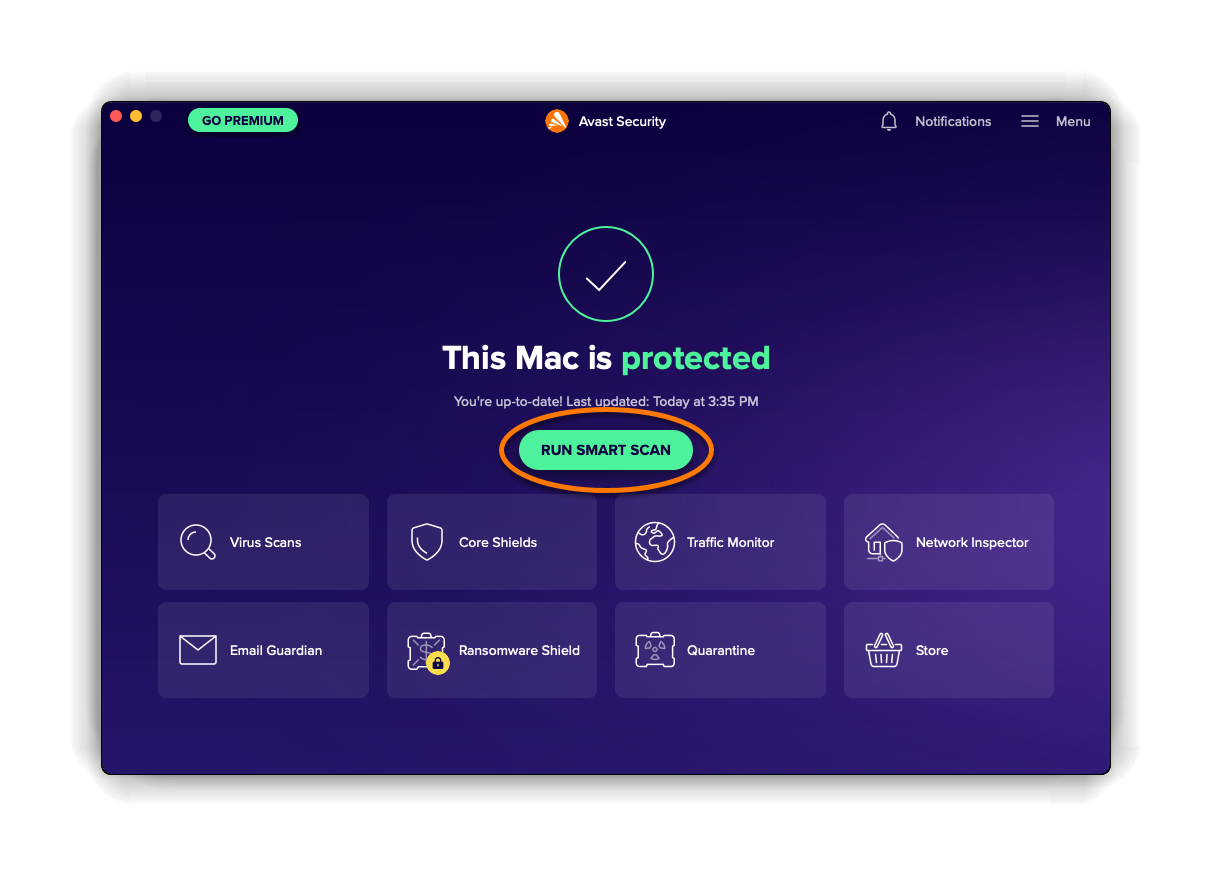
- Virové definice: Zkontrolujte, zda jsou virové definice aktuální, a v případě potřeby je aktualizuje. Podle zprávy, která se vám zobrazila, se řiďte příslušným krokem níže.
- Virové definice jsou aktuální: Kliknutím na Další pokračujte na další obrazovku.

- Nejspíš jste offline: Avast Security nedokáže aktualizovat virové definice, pokud nemá k dispozici připojení k internetu. Kliknutím na Další spusťte Celkový test. Avast Security aktualizuje virové definice, až se připojíte k internetu.

- Virové definice jsou aktuální: Kliknutím na Další pokračujte na další obrazovku.
- Viry a malware: Upozorní vás na škodlivé hrozby na Macu. Podle zprávy, která se vám zobrazila, se řiďte příslušným krokem níže.
- Nebyly nalezeny žádné viry ani malware: Kliknutím na Další pokračujte na další obrazovku.

- Byly nalezeny nezablokované hrozby: Kliknutím na Vyřešit vše přesunete škodlivé soubory přímo do Karantény.

- Nebyly nalezeny žádné viry ani malware: Kliknutím na Další pokračujte na další obrazovku.
- Pokročilé hrozby: Upozorňuje vás na potenciální bezpečnostní problémy, které lze vyřešit nákupem aplikace Avast Premium Security. Pokud o tuto nabídku máte zájem, klikněte na tlačítko Vyřešit vše. Jinak kliknutím na Prozatím přeskočit pokračujte na další obrazovku.

- Kliknutím na Hotovo se vrátíte na hlavní obrazovku aplikace.

Základní štíty
V Avast Security jsou k dispozici následující štíty:
- Souborový štít: V reálném čase testuje aplikace, programy a soubory uložené v Macu na přítomnost hrozeb ještě předtím, než umožní jejich otevření, spuštění, změnu nebo uložení. Souborový štít v případě nálezu malwaru zabrání příslušnému programu či souboru v infikování Macu.
- Webový štít: V reálném čase testuje data přenášená při procházení internetu. Tím brání malwaru, jako jsou škodlivé skripty, ve stažení nebo spuštění v Macu.
Po nainstalování aplikace Avast Security a udělení všech oprávnění jsou tyto základní štíty ve výchozím stavu zapnuté. Důrazně doporučujeme, abyste všechny štíty nechávali neustále zapnuté. Díky tomu bude váš Mac maximálně chráněn.
Správa základních štítů:
- Na hlavní obrazovce Avast Security klikněte na dlaždici Hlavní štíty.

- Podívejte se na posuvníky nad jednotlivými názvy štítů a zkontrolujte tak stav každého základního štítu:
- Zelený posuvník (Zapnuto) značí, že je příslušný štít zapnutý.
- Červený posuvník (Vypnuto) značí, že je příslušný štít vypnutý.

- Zadejte heslo, kterým se přihlašujete k Macu, a klikněte na tlačítko OK.

Posuvník se následně přepne do zapnuté, respektive vypnuté polohy.
Sledování provozu
Sledování provozu kontroluje, zda některé aplikace nevyužívají příliš mnoho dat a nezpomalují vám internet. Umožňuje vám také zjistit, kam vaše aplikace odesílají data, a zkontrolovat, jestli se některé aplikace nepřipojují k serverům v určité lokaci.
Postup použití funkce Sledování provozu:
- Na hlavní obrazovce Avast Security klikněte na dlaždici Sledování provozu.

- Pokud je funkce Sledování provozu vypnutá, klikněte na Zapnout.

- Výběrem aplikace zobrazíte podrobnosti o tom, jak využívá data.

Inspektor sítě
Inspektor sítě hledá zranitelnosti tím, že kontroluje stav sítě, zařízení připojená k síti a nastavení routeru. Když Inspektor sítě zjistí nějaké nedostatky v zabezpečení, zobrazí informace o zranitelném zařízení, abyste mohli potenciální hrozbu prošetřit. Pokud máte předplatné aplikace Avast Premium Security, dokáže Inspektor sítě monitorovat vaši síť v reálném čase.
Síť, ke které jste momentálně připojeni, můžete otestovat kliknutím na dlaždici Inspektor sítě na hlavní obrazovce aplikace Avast Security.
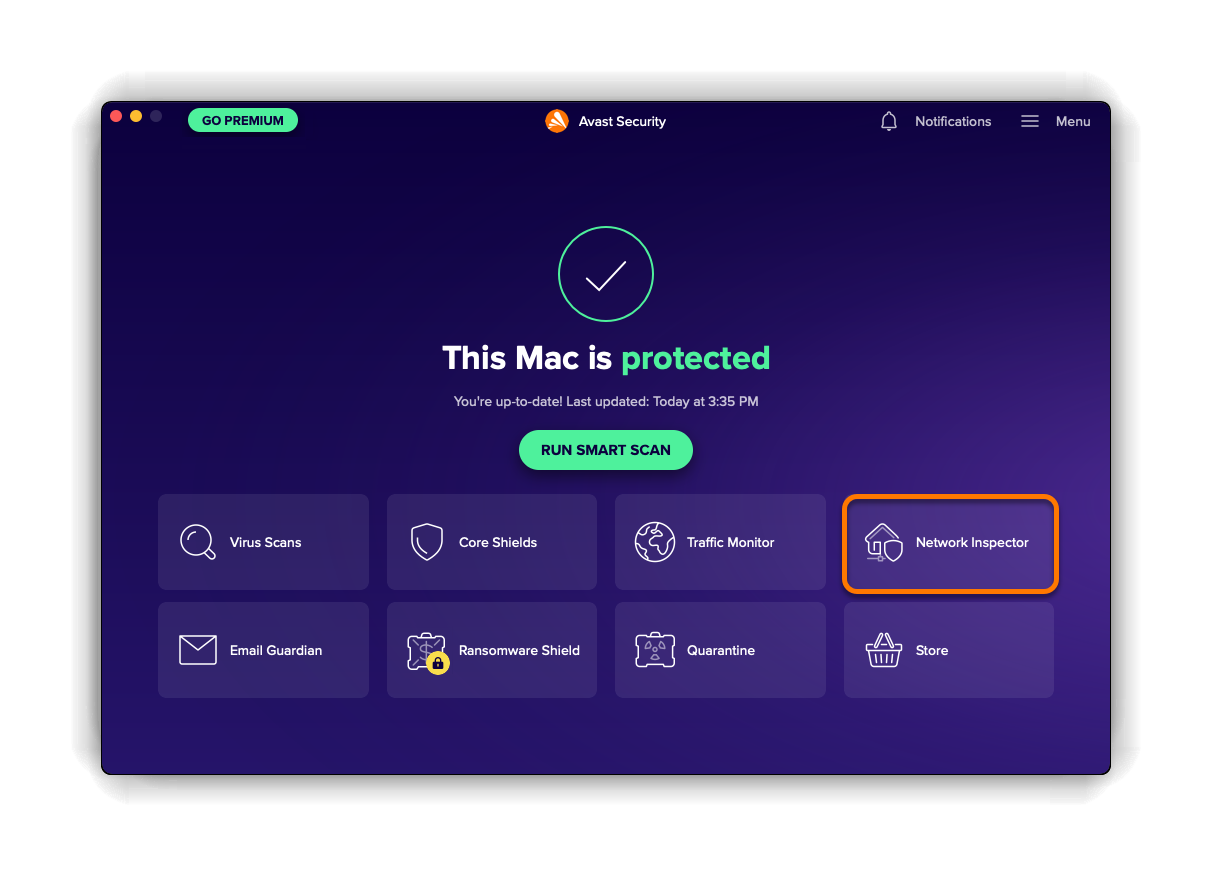
Další informace o Inspektoru sítě najdete v následujících článcích:
Ochránce e-mailů
Ochránce e-mailů testuje příchozí a odchozí e-maily v poštovní aplikaci v Macu, hledá v nich škodlivý obsah, jako jsou viry, a označuje podezřelé e-maily, které mohou obsahovat malware či phishingové podvody. Pokud máte předplatné aplikace Avast Premium Security, testuje Ochránce e-mailů nové e-maily přímo na e-mailovém účtu na všech vašich zařízeních.
Pokud chcete spravovat Ochránce e-mailů, klikněte na hlavní obrazovce aplikace na dlaždici Ochránce e-mailů.
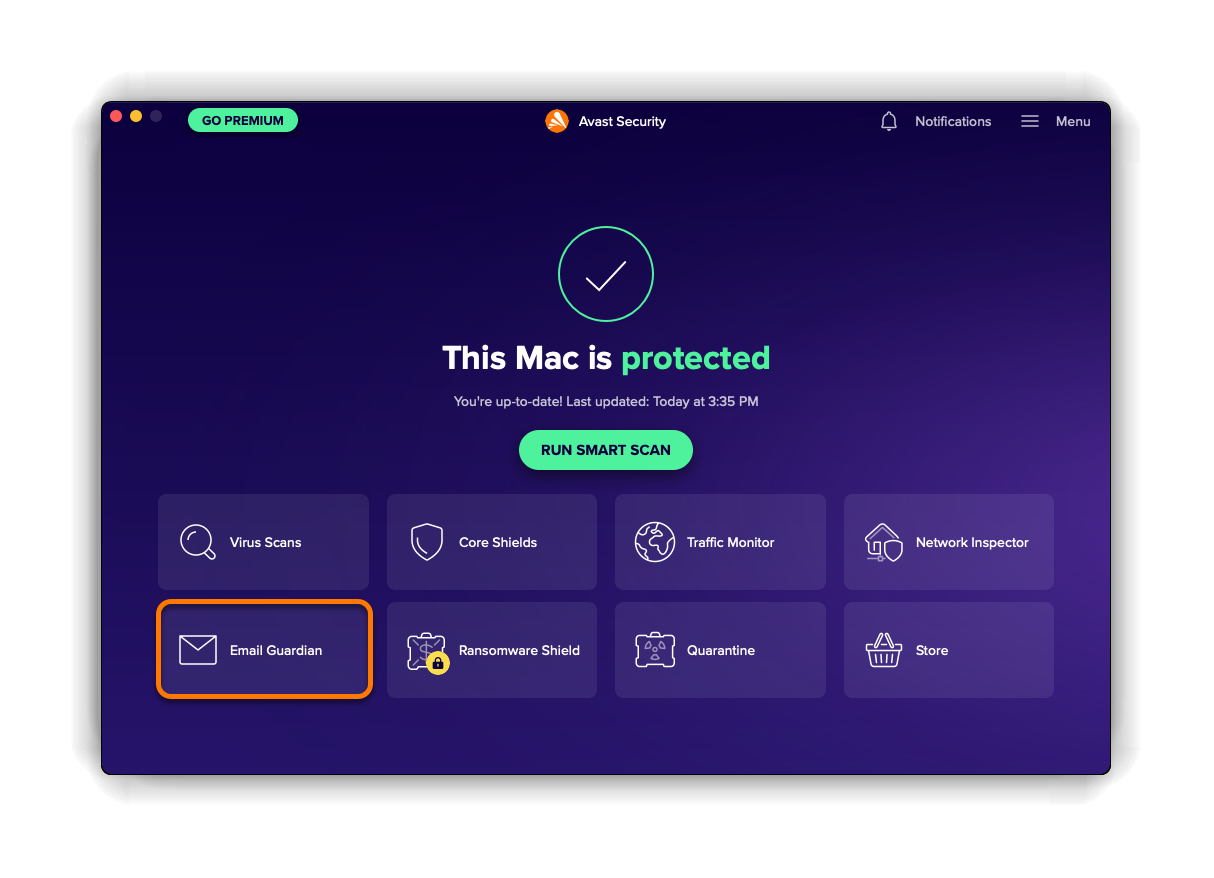
Další informace o Ochránci e-mailů najdete v následujícím článku:
Štít proti ransomwaru
Štít proti ransomwaru je funkce aplikace Avast Premium Security. Chrání vaše osobní fotografie, dokumenty a soubory před útoky ransomwaru, které mohou změnit, smazat nebo zašifrovat vaše data. Pokud si tuto funkci chcete odemknout, je nutné si koupit předplatné Avast Premium Security. Jestli máte zájem o upgrade na Avast Premium Security, klikněte na hlavní obrazovce aplikace Avast Security na dlaždici Štít proti ransomwaru a vyberte Zobrazit možnosti upgradu.
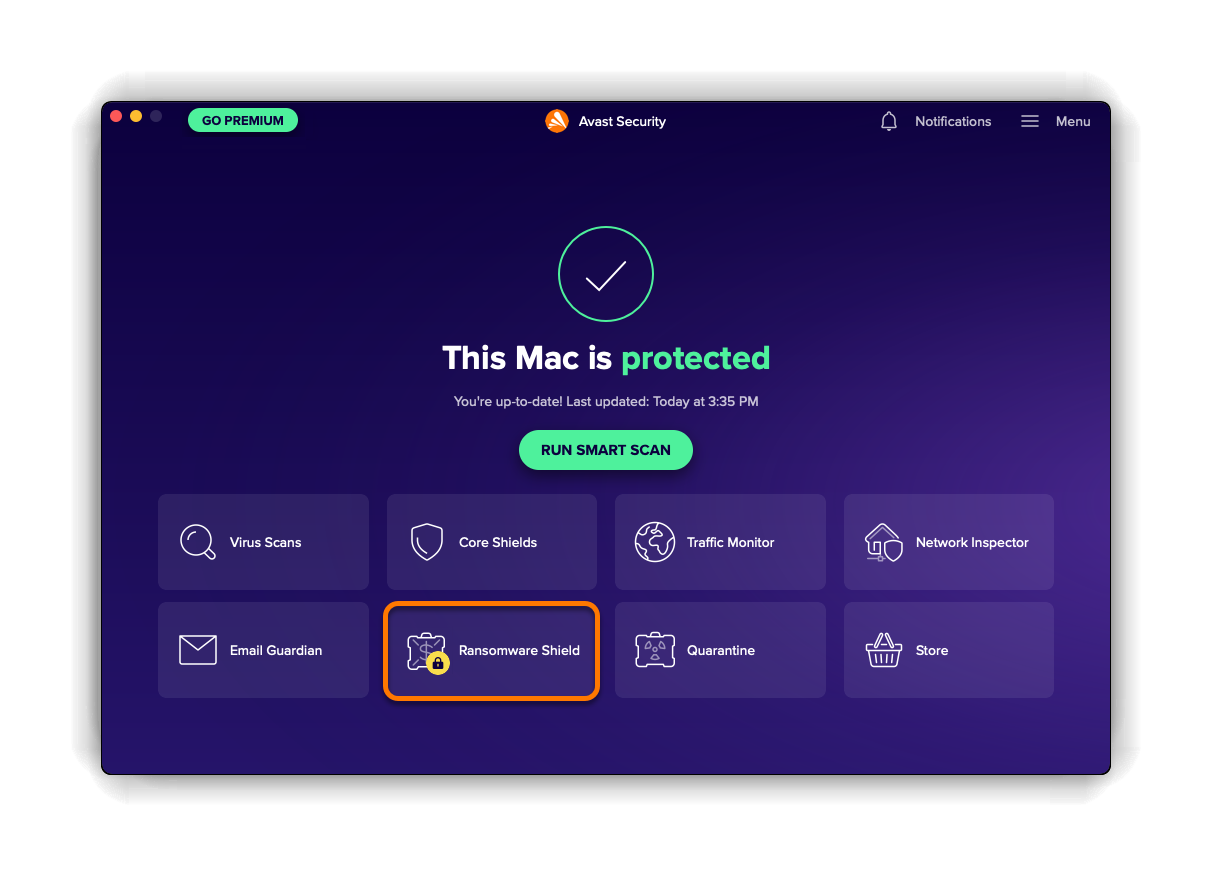
Karanténa
Karanténa je zabezpečený trezor, do kterého přesouváme zjištěné hrozby. Když Avast Security při testu zjistí potenciálně škodlivý soubor, automaticky jej po kliknutí na Vyřešit na obrazovce s výsledky testu přesune do Karantény.
U souborů v Karanténě jsou k dispozici následující možnosti:
- Smazání souboru
- Obnovení souboru do původního umístění v Macu
- Odeslání souboru do Virové laboratoře Avastu k analýze
Pokud chcete spravovat soubory v Karanténě, klikněte na hlavní obrazovce aplikace na dlaždici Karanténa.
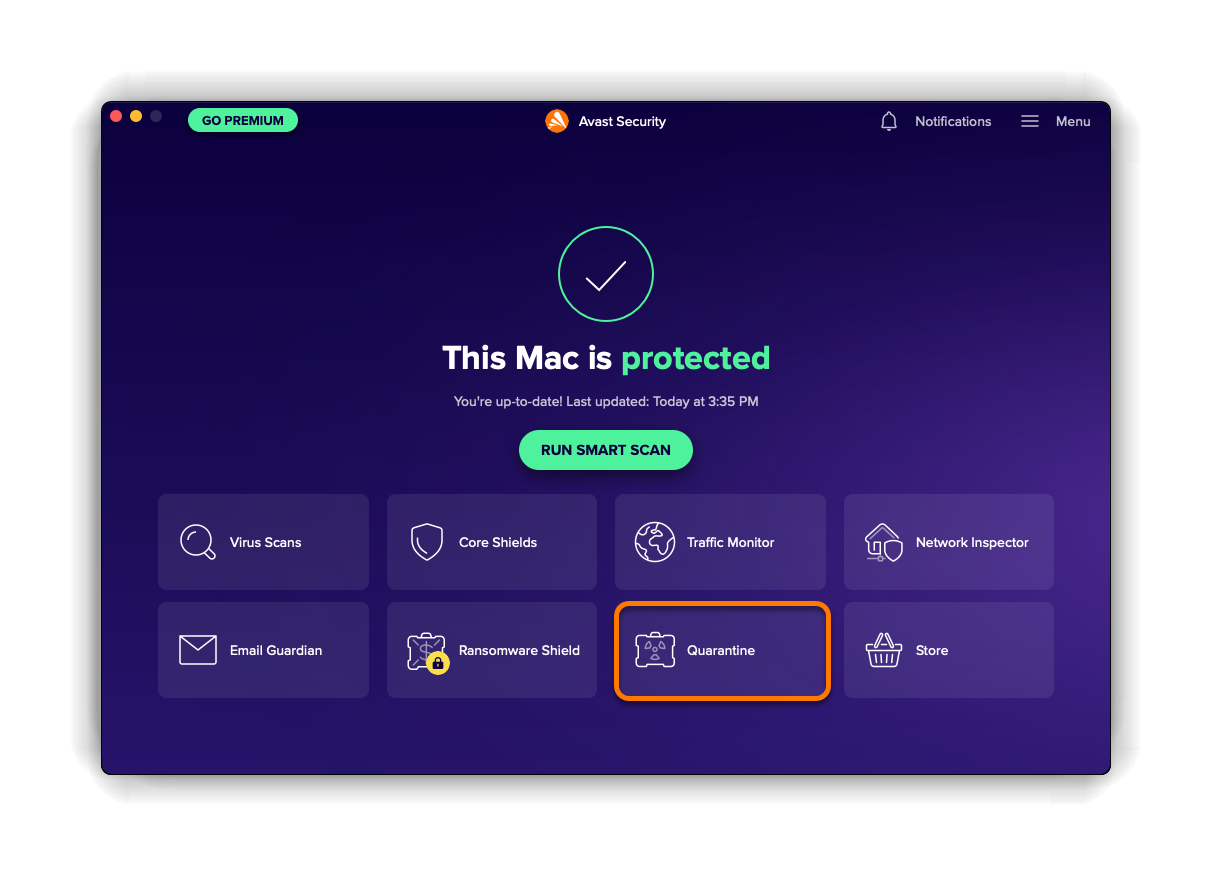
Další informace o Karanténě najdete v následujícím článku:
Správa nastavení
Jak otevřít nastavení v Avast Security:
- Klikněte na
☰Nabídka ▸ Předvolby.
- Vyberte některou z následujících karet:

- Obecné: Zde můžete nastavit aktualizace aplikace, předvolby otevírání aplikace a oznámení. Dále se zde můžete přihlásit do našeho beta programu.
- Předplatné: Zde můžete aktivovat předplatné aplikace Avast Premium Security nebo na ně upgradovat a prohlížet si údaje o aktuálním předplatném.
- Soukromí: Zde máte přístup k zásadám zpracování osobních údajů a produktovým zásadám Avastu a můžete s námi přestat sdílet údaje o hrozbách a o používání aplikace.
- Hlavní štíty: Zde můžete měnit nastavení funkcí Souborový štít a Webový štít a přidávat příslušné výjimky.
- Testy: Zde můžete měnit nastavení Celkového testu, Hloubkového testu, Cíleného testu a Testu externích úložišť a přidávat příslušné výjimky.
- Inspektor sítě: Zde si můžete prohlížet podrobnosti o dříve testovaných sítích a nastavit, zda chcete být vyzýváni k testování nových sítí.
- Ochránce e-mailů: Zde můžete měnit nastavení Ochránce e-mailů a přidávat příslušné výjimky.
- Štít proti ransomwaru (Avast Premium Security): Zde můžete přidávat aplikace na seznam povolených aplikací a zařazovat nové typy souborů na seznam chráněných souborů.
- Oznámení: Zde můžete určit, kdy má Avast zobrazovat nedůležitá oznámení.
Další informace o správě nastavení základních štítů a testů najdete v následujících článcích:
- Správa základních štítů a Ochránce e-mailů v Avast Security pro Mac
- Testování Macu pomocí Avast Security nebo Avast Premium Security
Další doporučení
Další informace o aplikaci Avast Security najdete v následujícím článku:
- Avast Premium Security 15.x pro Mac
- Avast Security 15.x pro Mac
- Apple macOS 13.x (Ventura)
- Apple macOS 12.x (Monterey)
- Apple macOS 11.x (Big Sur)
- Apple macOS 10.15.x (Catalina)
- Apple macOS 10.14.x (Mojave)
- Apple macOS 10.13.x (High Sierra)
- Apple macOS 10.12.x (Sierra)
- Apple Mac OS X 10.11.x (El Capitan)
Aktualizováno: 2. 6. 2022