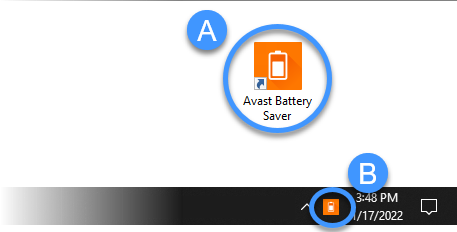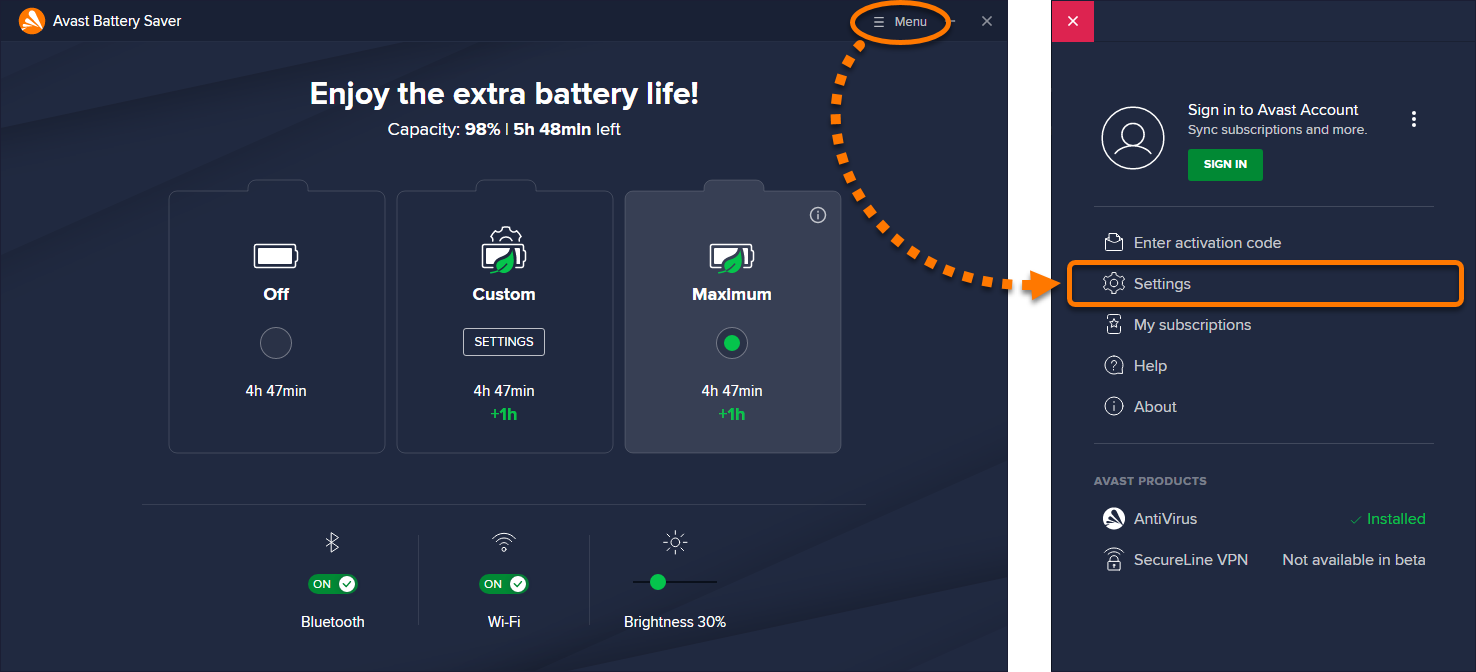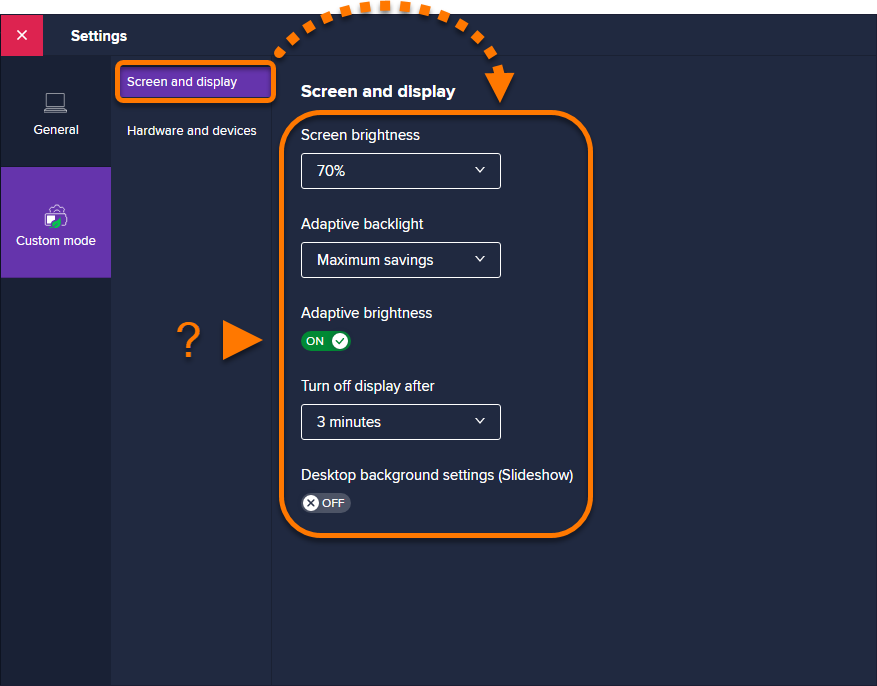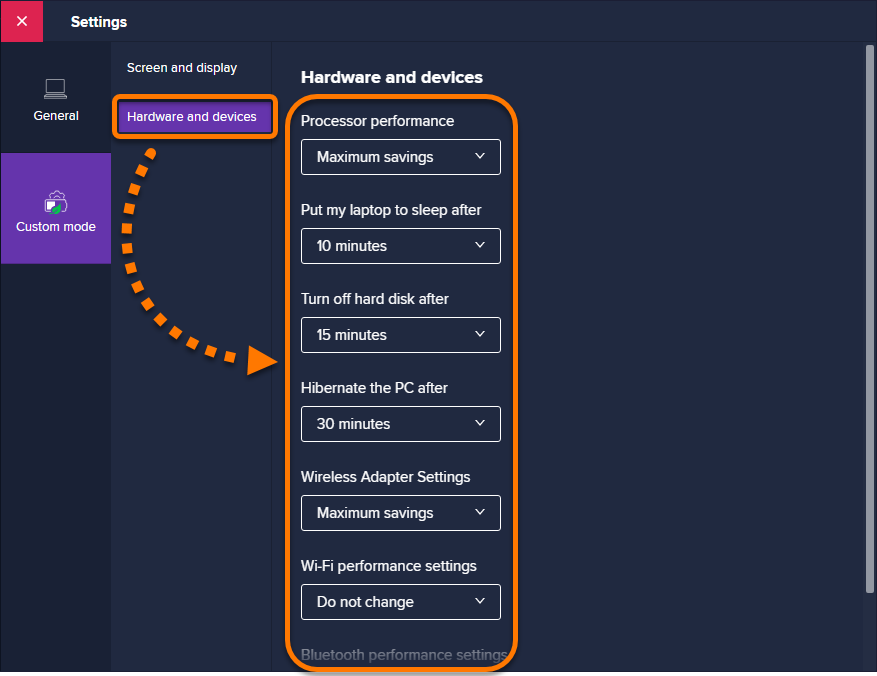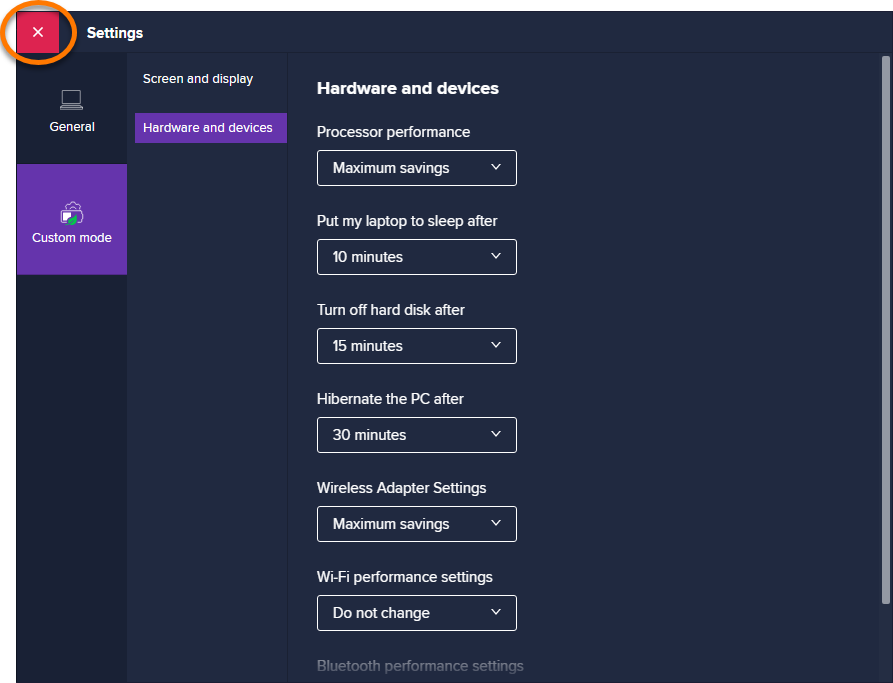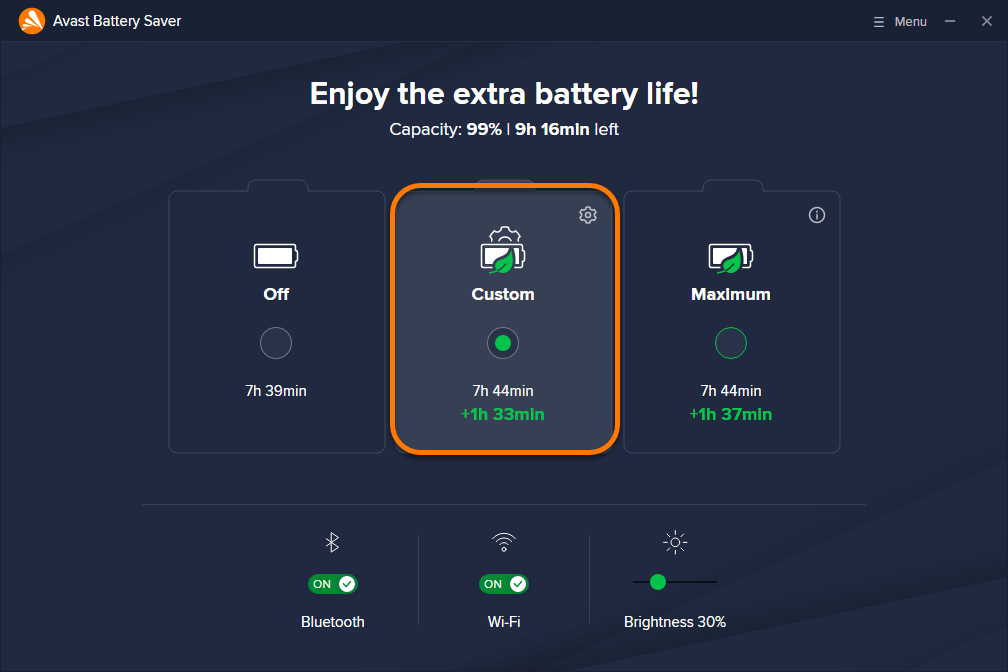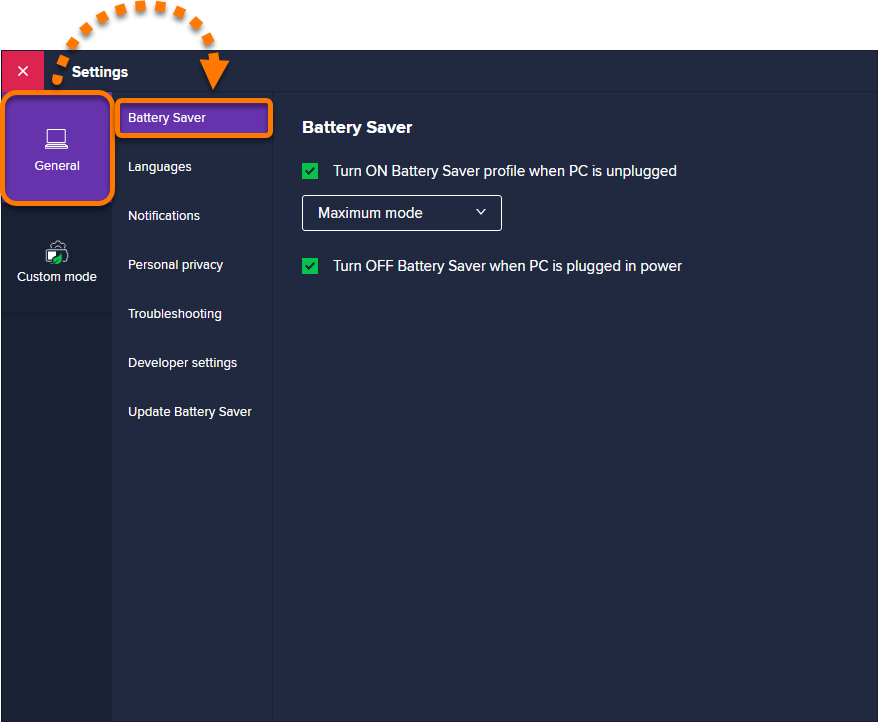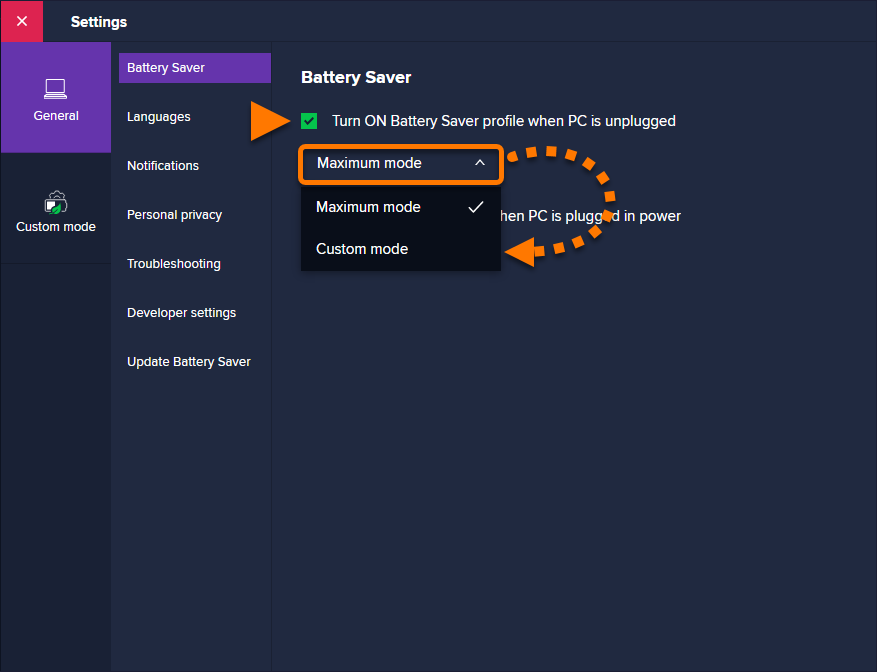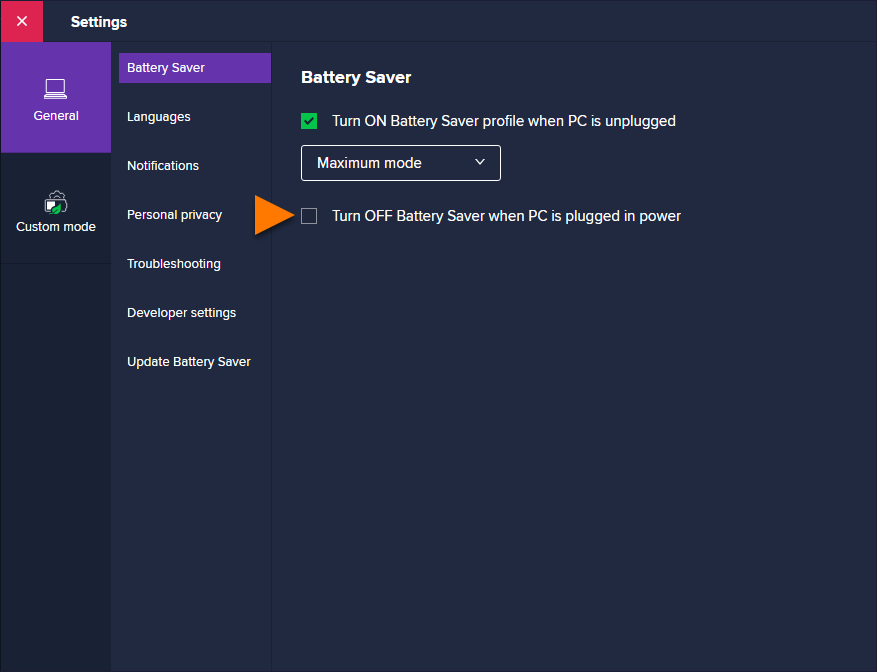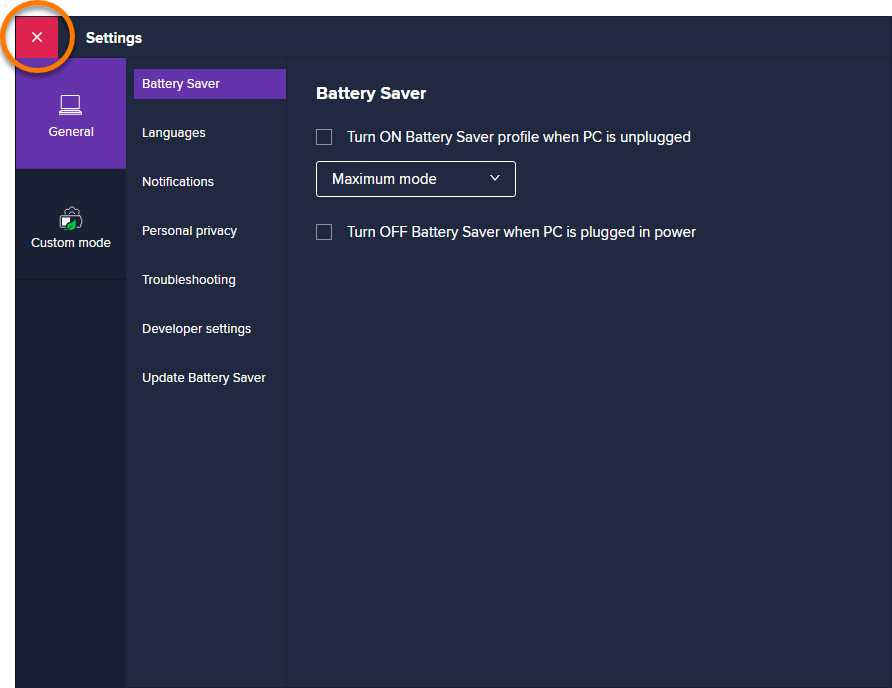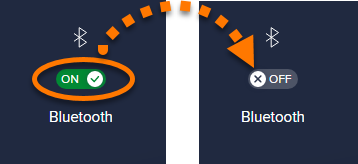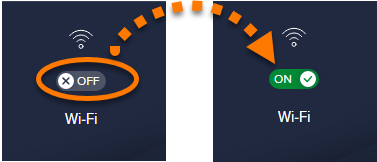Avast Battery Saver je nástroj, který prodlužuje výdrž baterie notebooku tím, že snižuje požadavky interních a externích komponent na napájení.
Tento článek obsahuje pokyny a doporučení pro uživatele, kteří používají Avast Battery Saver poprvé. Dále vysvětluje, jak pomocí této aplikace rovnou začít s prodlužováním výdrže baterie.
Otevření aplikace Avast Battery Saver
Hlavní obrazovku aplikace Avast Battery Saver můžete po instalaci otevřít jedním z následujících způsobů:
- Možnost A: Na ploše dvakrát klikněte na ikonu Avast Battery Saver.
- Možnost B: V oznamovací oblasti hlavního panelu Windows klikněte na ikonu produktu Avast Battery Saver.
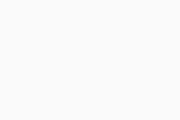
Používání řídicího panelu
Po otevření aplikace Avast Battery Saver uvidíte řídicí panel s následujícími akcemi:
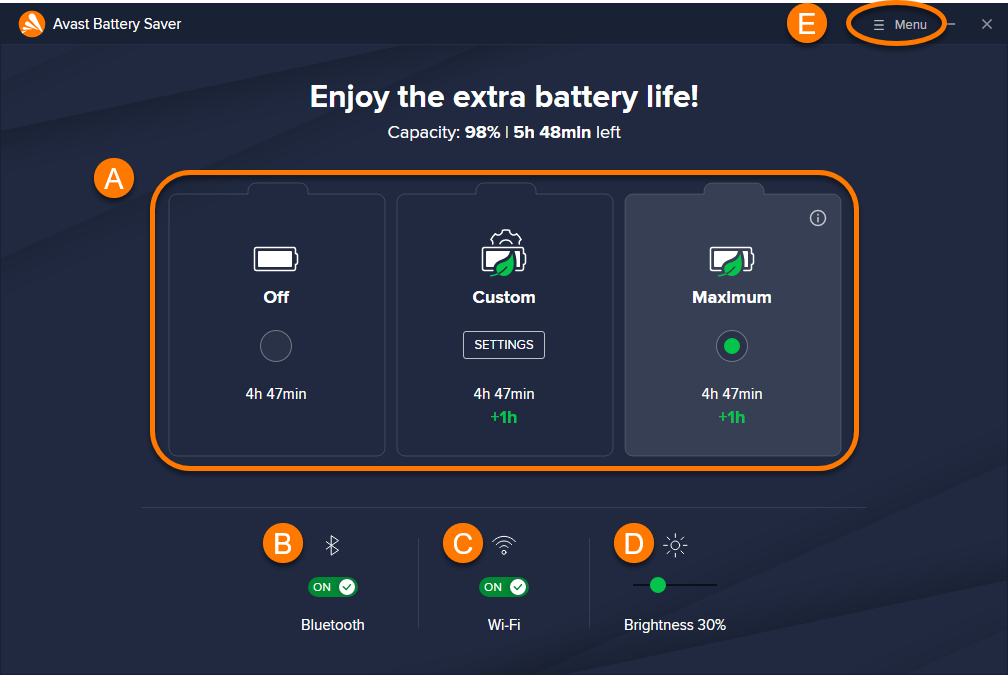
- Výběrem dlaždice zvolte jeden z následujících profilů úspory energie:
- Vypnuto: Vypne Avast Battery Saver a umožní zařízení používat aktuální nastavení Windows. Přes dlaždice na hlavní obrazovce můžete i dále spravovat připojení přes Wi-Fi a Bluetooth.
- Individuální: Spustí Avast Battery Saver podle aktuálních nastavení Individuálního režimu. Pomocí těchto nastavení můžete určit, jak přesně má Avast Battery Saver prodlužovat výdrž baterie.
- Maximální: Spustí Avast Battery Saver podle našich výchozích nastavení, která zajišťují maximální úsporu energie. Nastavení tohoto režimu nelze přizpůsobit.
- Bluetooth: Slouží k okamžitému zapnutí nebo vypnutí Bluetooth.
- Wi-Fi: Slouží k okamžitému zapnutí nebo vypnutí Wi-Fi.
- Jas: Slouží k okamžitému nastavení jasu displeje.
- Menu: Umožňuje změnit nastavení aplikace, otevřít stránky nápovědy, zobrazit si podrobnosti o předplatném nebo aktivovat zakoupené předplatné Avast Battery Saver.
Nastavení a zapnutí Individuálního režimu
Když zapnete Individuální režim, Avast Battery Saver prodlouží výdrž baterie tím, že uplatní vaše nastavení Individuálního režimu. To se hodí, když chcete mít kontrolu nad tím, co Avast Battery Saver dělá pro úsporu energie. Například můžete zvolit, aby Avast Battery Saver optimalizoval nastavení zobrazení, ale nijak neměnil výkon procesoru.
Postup nastavení a zapnutí Individuálního režimu:
- Otevřete Avast Battery Saver a vyberte možnosti
☰Menu ▸ Nastavení.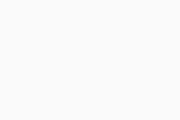
- Na levém panelu vyberte možnost Individuální režim.
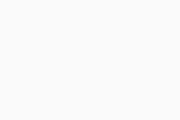
- Vyberte možnost Obrazovka a zobrazení a pak pomocí rozevíracích nabídek upravte jas obrazovky, adaptivní podsvícení nebo čas, po jehož uplynutí displej zhasne.
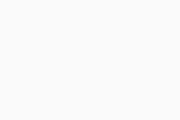
- Vyberte možnost Hardware a zařízení a pak pomocí rozevíracích nabídek určete výkon procesoru, prodlevu přechodu notebooku do režimu spánku či prodlevu vypnutí pevného disku nebo přechodu do režimu hibernace a upravte nastavení Wi-Fi a Bluetooth.
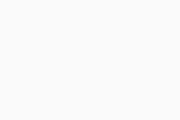
- Kliknutím na ikonu X v levém horním rohu uložíte provedená nastavení a vrátíte se na hlavní obrazovku aplikace Avast Battery Saver.
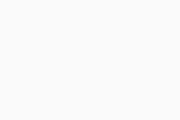
- Individuální režim můžete kdykoli zapnout kliknutím na dlaždici Individuální.
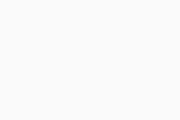
Nastavení Individuálního režimu zůstanou uložená, dokud je ručně nezměníte. Nastavení Individuálního režimu se uplatní pouze v případě, že tento režim zapnete.
Určení, kdy se má Avast Battery Saver zapnout
Avast Battery Saver můžete nastavit, aby se automaticky zapnul, když odpojíte notebook od napájení. Případně můžete nastavit, aby se aplikace nezapínala, dokud ručně nezapnete režim úspory energie.
- Otevřete Avast Battery Saver a vyberte možnosti
☰Menu ▸ Nastavení.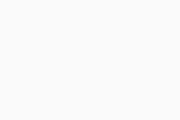
- Na levém panelu vyberte možnosti Obecné ▸ Battery Saver.
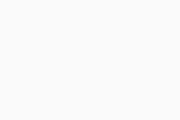
- Zaškrtněte možnost Zapnout profil Spořiče baterie, když je počítač odpojený od napájení, případně její zaškrtnutí zrušte. Když tuto možnost zaškrtnete, Avast Battery Saver se automaticky zapne při odpojení notebooku od napájení. Případně můžete z rozevírací nabídky vybrat, který režim úspory energie se má automaticky zapnout, když zařízení odpojíte od napájení.
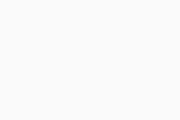
- Zaškrtněte pole Vypnout Spořič baterie, když je počítač připojený k napájení, případně jeho zaškrtnutí zrušte. Když tuto možnost zaškrtnete, Avast Battery Saver se automaticky vypne při opětovném připojení zařízení k napájení.
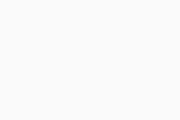
- Kliknutím na ikonu X v levém horním rohu uložíte provedená nastavení a vrátíte se na hlavní obrazovku aplikace Avast Battery Saver.
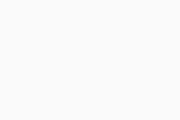
Zvolené předvolby se uloží a zůstanou nezměněné, dokud je ručně neupravíte.
Správa připojení přes Wi-Fi a Bluetooth
Zapnutá rozhraní Wi-Fi a Bluetooth mají vysokou spotřebu, i když je zrovna nepoužíváte. Z toho důvodu je doporučujeme při nepoužívání vypnout, abyste maximálně ušetřili energii.
Nejsnáze můžete rozhraní Wi-Fi a Bluetooth spravovat v aplikaci Avast Battery Saver přes dlaždice Wi-Fi a Bluetooth na hlavní obrazovce aplikace:
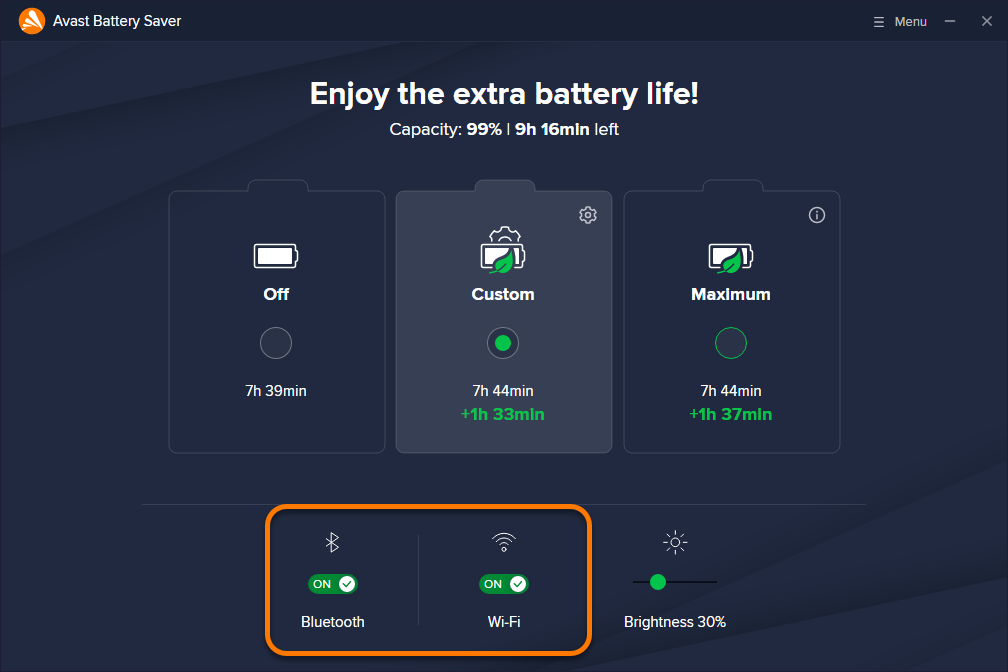
- Vypnutí Wi-Fi nebo Bluetooth: Kliknutím přepněte posuvník u příslušné služby ze zelené polohy (ZAP) do polohy šedé (VYP).
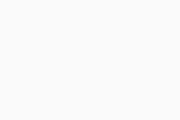
- Zapnutí Wi-Fi nebo Bluetooth: Kliknutím přepněte posuvník u příslušné služby z šedé polohy (VYP) do polohy zelené (ZAP).
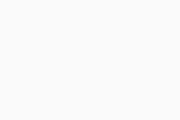
Tyto předvolby obvykle zůstávají uložené, dokud je ručně nezměníte. Pokud jste ale pro Individuální režim zvolili jiná nastavení, předvolby Bluetooth a Wi-Fi zvolené přes dlaždice na hlavní obrazovce se po zapnutí režimu Individuální mohou automaticky upravit.
Další doporučení
Další informace o aplikaci Avast Battery Saver najdete v následujícím článku:
- Avast Battery Saver 22.x pro Windows
- Microsoft Windows 11 Home / Pro / Enterprise / Education
- Microsoft Windows 10 Home / Pro / Enterprise / Education – 32/64bitový
- Microsoft Windows 8.1 / Pro / Enterprise – 32/64bitový
- Microsoft Windows 8 / Pro / Enterprise – 32/64bitový
- Microsoft Windows 7 Home Basic / Home Premium / Professional / Enterprise / Ultimate – Service Pack 1, 32/64bitový
Aktualizováno: 2. 6. 2022