В редких случаях вы можете столкнуться с ошибкой, которая не позволяет установить или открыть Avast AntiTrack. Это может быть вызвано повреждением или устаревшей версией платформы Microsoft .NET Framework. Эту проблему можно устранить, следуя инструкциям по переустановке Microsoft .NET Framework ниже.
Удаление Microsoft .NET Framework
- Нажмите кнопку
 Пуск в Windows и введите в поле поиска
Пуск в Windows и введите в поле поиска компоненты windows, затем нажмите Включение или отключение компонентов Windows.
- В меню компонентов Windows разверните все компоненты, содержащие .NET в названии, нажав
+.
- Снимите флажки рядом со всеми компонентами .NET и всеми их элементами, а затем нажмите ОК и дождитесь выполнения всех требуемых изменений.

- При появлении соответствующего запроса нажмите Перезагрузить, чтобы перезагрузить ПК.
 Если перезагрузить ПК не предлагается, нажмите Закрыть и сделайте это вручную.
Если перезагрузить ПК не предлагается, нажмите Закрыть и сделайте это вручную.

После перезагрузки ПК выполните действия, описанные в разделе ниже, чтобы переустановить Microsoft .NET Framework.
Установка Microsoft .NET Framework
- Нажмите кнопку
 Пуск в Windows и введите в поле поиска
Пуск в Windows и введите в поле поиска компоненты windows, затем нажмите Включение или отключение компонентов Windows.
- В меню компонентов Windows разверните все компоненты, содержащие .NET в названии, и поставьте флажки рядом со всеми компонентами .NET и всеми их элементами, а затем нажмите ОК.

- При появлении соответствующего запроса нажмите Разрешить Центру обновления Windows загрузить файлы и подождите, пока Windows выполнит требуемые изменения.

- Выполните проверку обновлений Windows и убедитесь, что все обновления установлены правильно.
- Нажмите кнопку Windows
 Пуск, затем выберите значок
Пуск, затем выберите значок  Параметры.
Параметры.

- Выберите Центр обновления Windows на левой панели, затем нажмите Проверить наличие обновлений, чтобы убедиться, что ОС Windows находится в актуальном состоянии. При необходимости установите обновления.

- Нажмите кнопку Windows
- Установите Avast AntiTrack Premium снова. Подробные инструкции можно найти в статье ниже.
Удаление Microsoft .NET Framework
- Нажмите кнопку
 Пуск в Windows и введите в поле поиска
Пуск в Windows и введите в поле поиска компоненты windows, затем нажмите Включение или отключение компонентов Windows.
- В меню компонентов Windows разверните все компоненты, содержащие .NET в названии, нажав
+.
- Снимите флажки рядом со всеми компонентами .NET и всеми их элементами, а затем нажмите ОК и дождитесь выполнения всех требуемых изменений.

- При появлении соответствующего запроса нажмите Перезагрузить, чтобы перезагрузить ПК.
 Если перезагрузить ПК не предлагается, нажмите Закрыть и сделайте это вручную.
Если перезагрузить ПК не предлагается, нажмите Закрыть и сделайте это вручную.

После перезагрузки ПК выполните действия, описанные в разделе ниже, чтобы переустановить Microsoft .NET Framework.
Установка Microsoft .NET Framework
- Нажмите кнопку
 Пуск в Windows и введите в поле поиска
Пуск в Windows и введите в поле поиска компоненты windows, затем нажмите Включение или отключение компонентов Windows.
- В меню компонентов Windows разверните все компоненты, содержащие .NET в названии, и поставьте флажки рядом со всеми компонентами .NET и всеми их элементами, а затем нажмите ОК.

- При появлении соответствующего запроса нажмите Разрешить Центру обновления Windows загрузить файлы и подождите, пока Windows выполнит требуемые изменения.

- Выполните проверку обновлений Windows и убедитесь, что все обновления установлены правильно.
- Нажмите кнопку
 Пуск в Windows, затем нажмите значок
Пуск в Windows, затем нажмите значок  Параметры.
Параметры.

- Выберите пункт Обновление и безопасность.

- Убедитесь, что ваша версия Windows находится в актуальном состоянии, нажав Проверить наличие обновлений. При необходимости установите обновления.

- Нажмите кнопку
- Установите Avast AntiTrack Premium снова. Подробные инструкции можно найти в статье ниже.
Удаление Microsoft .NET Framework
- Одновременно нажмите клавишу
 с логотипом Windows и клавишу
с логотипом Windows и клавишу X.
- Выберите в контекстном меню пункт Программы и компоненты.

- Выберите Включение или отключение компонентов Windows на левой панели.

- В меню компонентов Windows разверните все компоненты, содержащие .NET в названии, нажав
+.
- Снимите флажки рядом со всеми компонентами .NET и всеми их элементами, а затем нажмите OK.

- При появлении соответствующего запроса нажмите Перезагрузить, чтобы перезагрузить ПК.
 Если перезагрузить ПК не предлагается, нажмите Закрыть и сделайте это вручную.
Если перезагрузить ПК не предлагается, нажмите Закрыть и сделайте это вручную.

После перезагрузки ПК выполните действия, описанные в разделе ниже, чтобы переустановить Microsoft .NET Framework.
Установка Microsoft .NET Framework
- Одновременно нажмите клавишу
 с логотипом Windows и клавишу
с логотипом Windows и клавишу X.
- Выберите в контекстном меню пункт Программы и компоненты.

- Выберите Включение или отключение компонентов Windows на левой панели.

- Разверните все компоненты, содержащие .NET в названии, и поставьте флажки рядом со всеми компонентами .NET и всеми их элементами, а затем нажмите ОК.

- При появлении запроса нажмите Загрузить файлы из Центра обновления Windows, затем подождите, пока Windows выполнит требуемые изменения.

- Выполните проверку обновлений Windows и убедитесь, что все обновления установлены правильно.
- Одновременно нажмите клавишу
 с логотипом Windows и клавишу
с логотипом Windows и клавишу I.
- Выберите Изменение параметров компьютера на появившейся панели справа.

- В меню Параметры ПК выберите Обновление и восстановление.

- Убедитесь, что ваша версия Windows находится в актуальном состоянии, нажав Проверить. При необходимости установите обновления.

- Одновременно нажмите клавишу
- Установите Avast AntiTrack Premium снова. Подробные инструкции можно найти в статье ниже.
Удаление Microsoft .NET Framework
- Нажмите кнопку
 Пуск в Windows и введите в поле поиска
Пуск в Windows и введите в поле поиска программы и компоненты. Среди результатов выберите Программы и компоненты.
- Если в меню Удаление или изменение программы есть программы, в названии которых содержится .NET, запишите номера их версий (например, 4.8). Для переустановки платформы .NET Framework вам нужно знать правильный номер версии.

- Удалите программы, в названии которых содержится .NET.
- Выберите программу, нажав на нее, затем выберите Удалить/Изменить.

- Выберите Удалить .NET Framework с этого компьютера и нажмите Далее.

- Нажмите кнопку Продолжить.

- Подождите, пока платформа .NET Framework будет удалена с вашего компьютера.
 Если на вашем компьютере есть несколько программ с .NET в названии, повторите этот процесс начиная с шага 1 для каждой программы.
Если на вашем компьютере есть несколько программ с .NET в названии, повторите этот процесс начиная с шага 1 для каждой программы.
- Выберите программу, нажав на нее, затем выберите Удалить/Изменить.
После удаления всех программ с .NET в названии выполните действия, описанные в разделе ниже, чтобы отключить Microsoft .NET Framework.
Отключение Microsoft .NET Framework
- Нажмите кнопку
 Пуск в Windows и введите в поле поиска
Пуск в Windows и введите в поле поиска программы и компоненты. Среди результатов выберите Программы и компоненты.
- Выберите Включение или отключение компонентов Windows на левой панели.

- В меню компонентов Windows разверните все компоненты, содержащие .NET, нажав
+.
- Снимите флажки рядом со всеми компонентами, содержащими .NET в названии, и всеми их элементами, а затем нажмите OK.

- При появлении соответствующего запроса нажмите Перезагрузить, чтобы перезагрузить ПК. Если перезагрузить ПК не предлагается, сделайте это вручную.

После перезагрузки ПК выполните действия, описанные в разделе ниже, чтобы переустановить Microsoft .NET Framework.
Установка Microsoft .NET Framework
- Нажмите кнопку
 Пуск в Windows и введите в поле поиска
Пуск в Windows и введите в поле поиска программы и компоненты. Среди результатов выберите Программы и компоненты.
- Выберите Включение или отключение компонентов Windows на левой панели.

- Разверните все компоненты, содержащие .NET в названии, и поставьте флажки рядом со всеми компонентами .NET и всеми их элементами, а затем нажмите ОК.

- Загрузите и повторно установите соответствующую версию .NET Framework со страницы поддержки Microsoft ниже. Перезагрузите компьютер при появлении запроса.
Необходимо скачать ту же версию .NET Framework, которую вы удалили в окне Программы и компоненты. Эта версия .NET Framework необязательно должна быть последней.
- Выполните проверку обновлений Windows и убедитесь, что все обновления установлены правильно.
- Нажмите кнопку
 Пуск в Windows, в поле поиска введите
Пуск в Windows, в поле поиска введите обновленияи среди результатов выберите Проверить наличие обновлений.
- Убедитесь, что ваша версия Windows находится в актуальном состоянии, нажав Проверить наличие обновлений. При необходимости установите обновления.

- Нажмите кнопку
- Установите Avast AntiTrack Premium снова. Подробные инструкции можно найти в статье ниже.
Теперь установка Avast AntiTrack Premium должна пройти без проблем.
- Avast AntiTrack Premium 3.x для Windows
- Microsoft Windows 11 Home / Pro / Enterprise / Education
- Microsoft Windows 10 Home / Pro / Enterprise / Education — 32- или 64-разрядная версия
- Microsoft Windows 8.1 / Pro / Enterprise — 32- или 64-разрядная версия
- Microsoft Windows 8 / Pro / Enterprise — 32- или 64-разрядная версия
- Microsoft Windows 7 Home Basic / Home Premium / Professional / Enterprise / Ultimate — SP 1, 32- или 64-разрядная версия
Обновлено: 02/06/2022
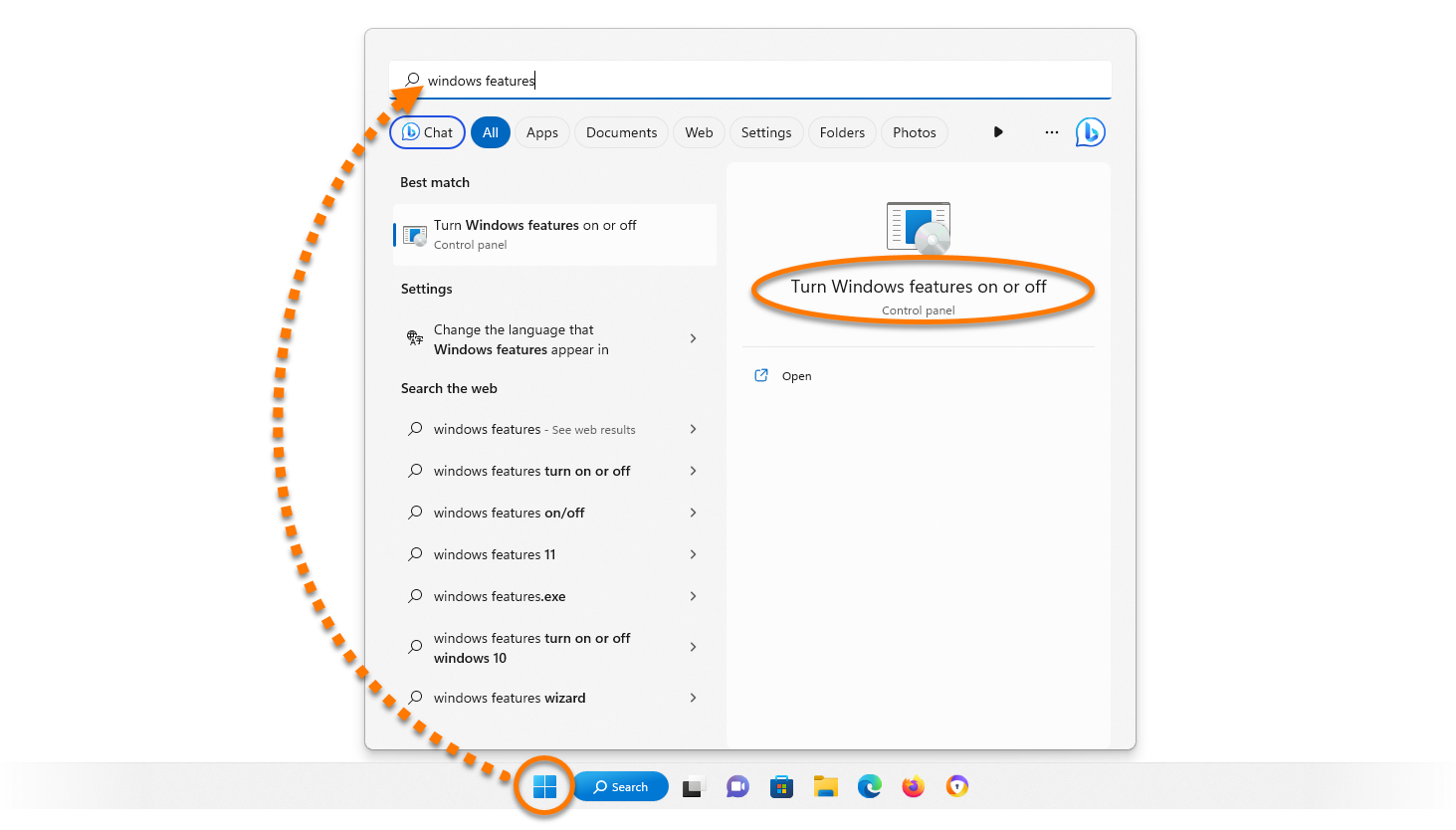


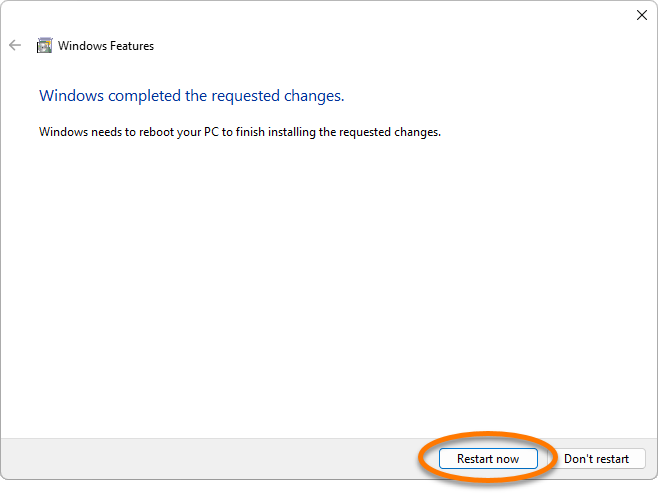 Если перезагрузить ПК не предлагается, нажмите Закрыть и сделайте это вручную.
Если перезагрузить ПК не предлагается, нажмите Закрыть и сделайте это вручную.



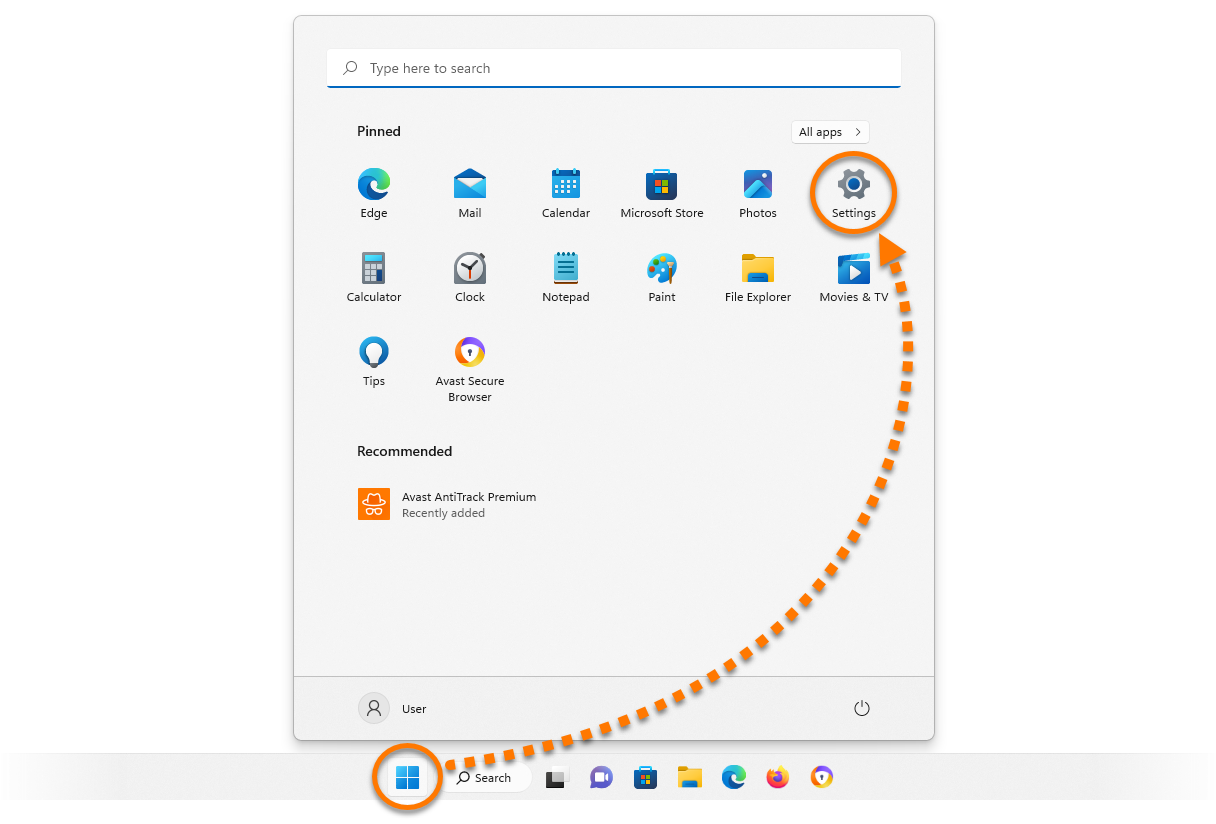
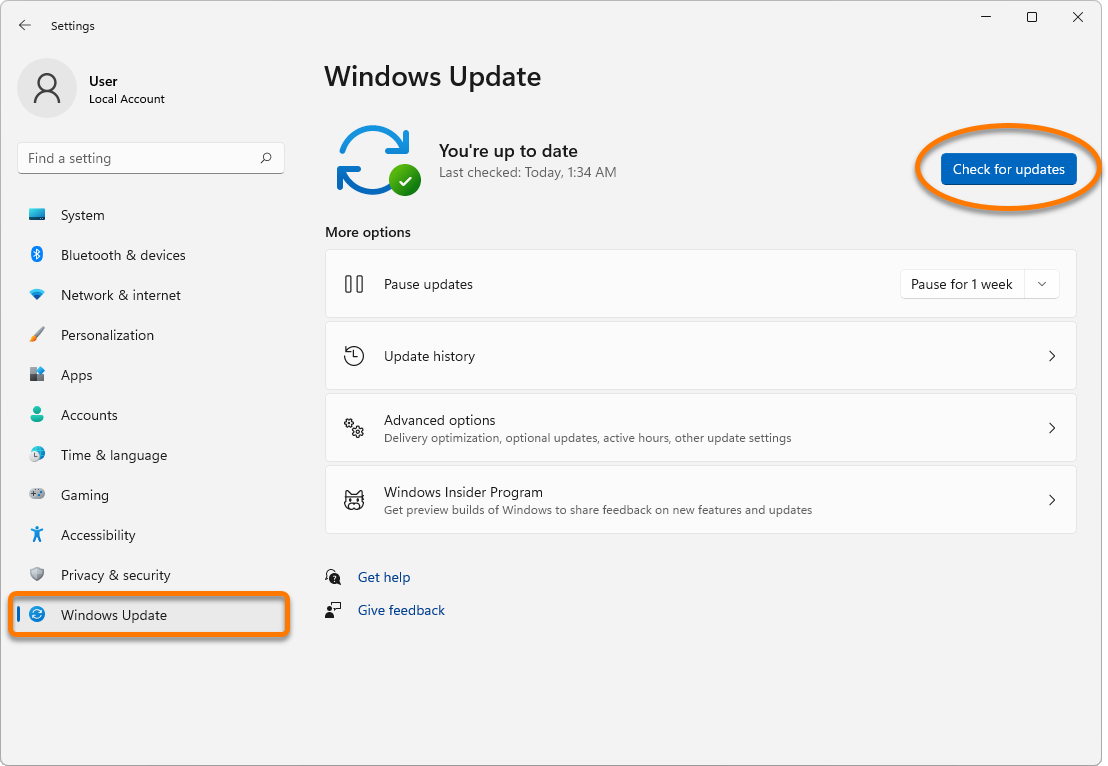



 Если перезагрузить ПК не предлагается, нажмите Закрыть и сделайте это вручную.
Если перезагрузить ПК не предлагается, нажмите Закрыть и сделайте это вручную.











 Если перезагрузить ПК не предлагается, нажмите Закрыть и сделайте это вручную.
Если перезагрузить ПК не предлагается, нажмите Закрыть и сделайте это вручную.



















