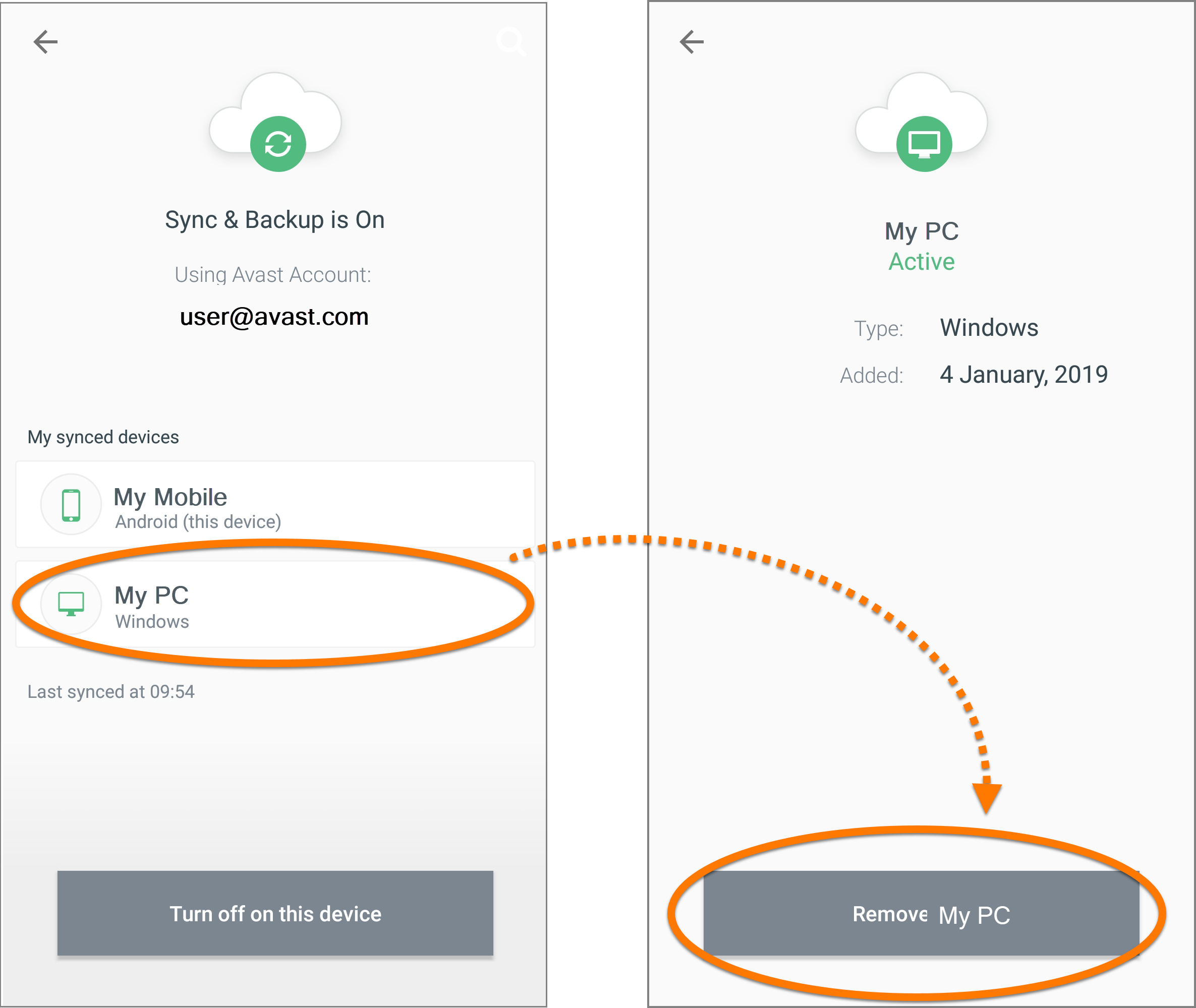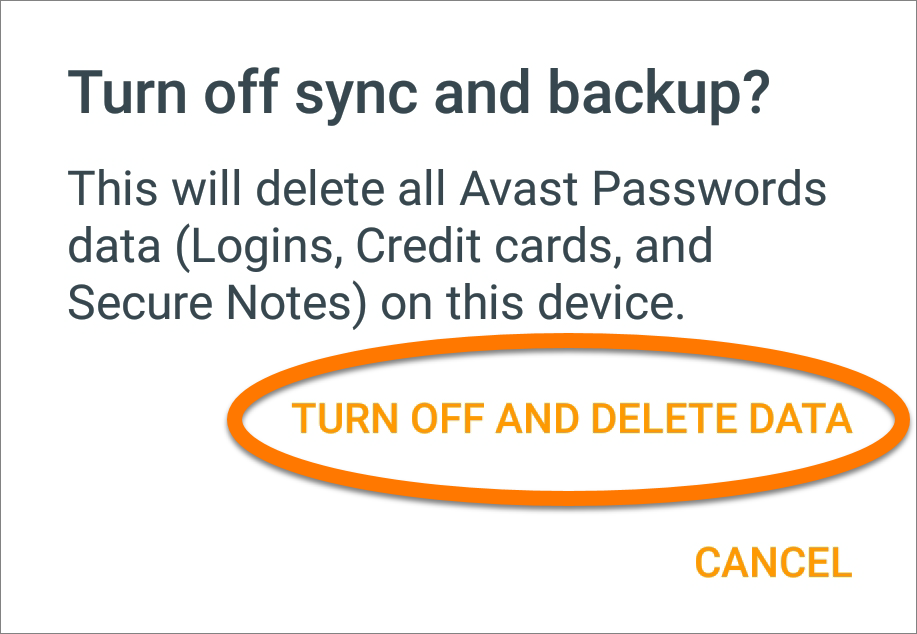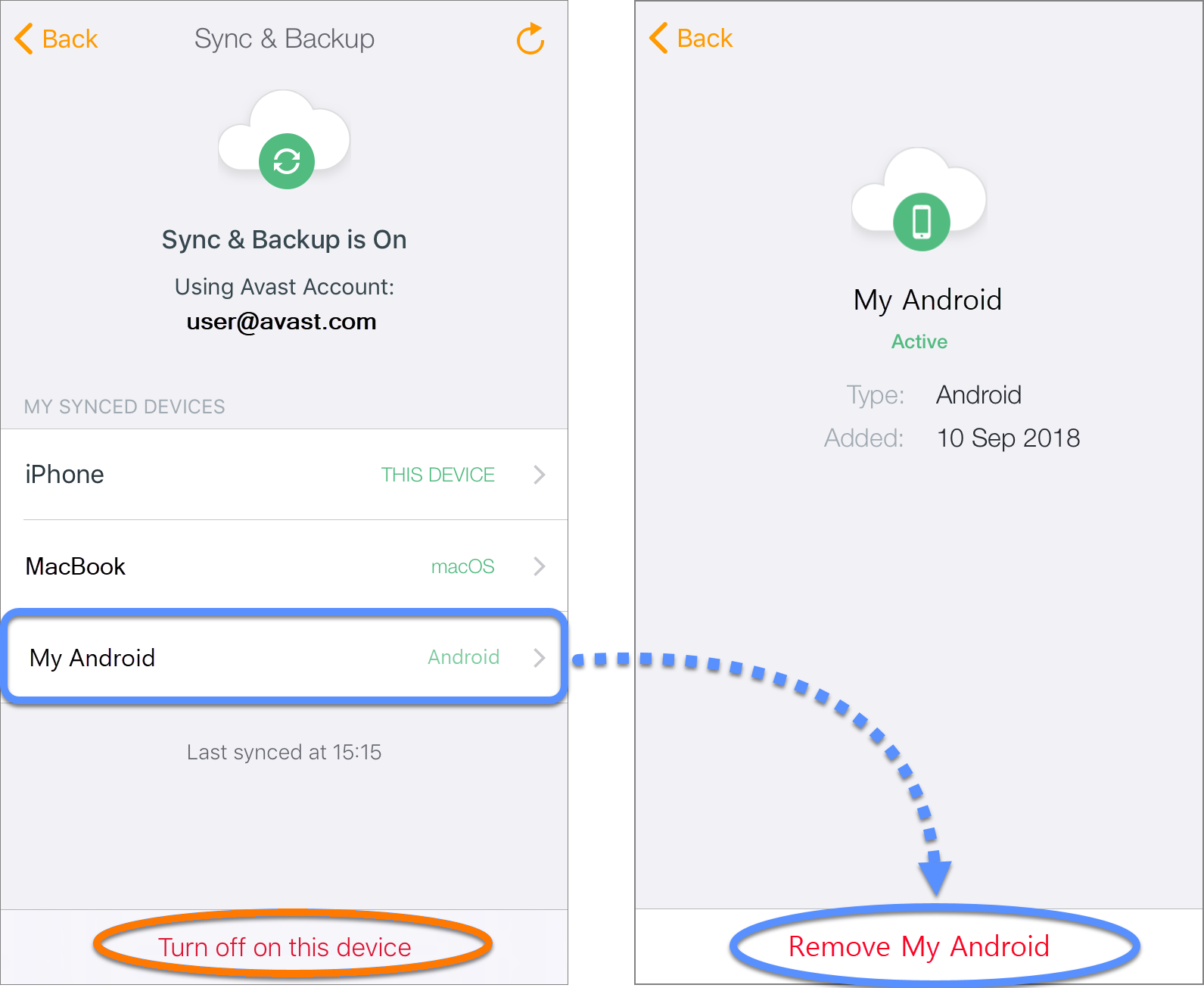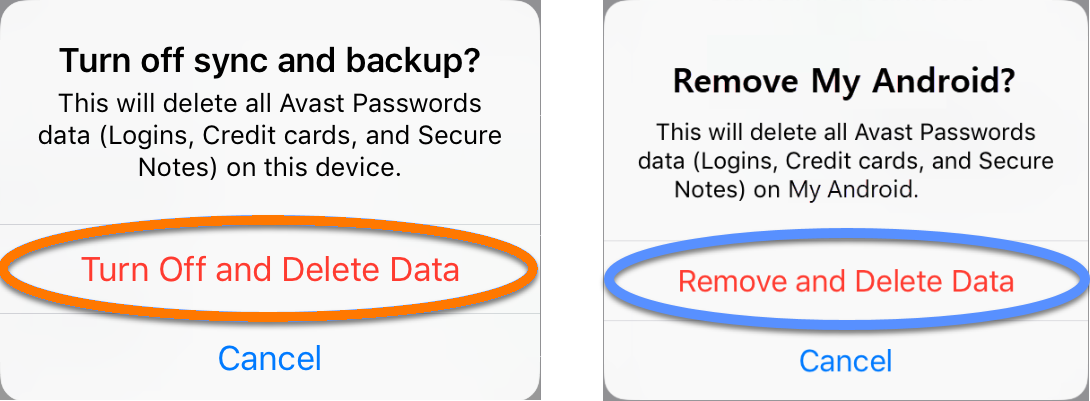Поддержка Avast Passwords прекращается на всех платформах, включая Windows, Mac, Android и iOS. Пользователям рекомендуется перейти на новое автономное расширение браузера и новое мобильное приложение Avast Password Manager. Более подробную информацию можно найти в следующей статье:
Перенос Avast Passwords: часто задаваемые вопросы.
Чтобы упростить доступ к учетным записям в Интернете, синхронизируйте данные, которые хранятся в Avast Passwords, на всех устройствах с помощью Учетной записи Avast. Прежде всего убедитесь, что на всех устройствах, на которых вы хотите синхронизировать данные программы Avast Passwords, установлена эта программа.
Синхронизация первого устройства
Если Avast Passwords уже настроен в Avast Antivirus на вашем компьютере, выполните следующие действия, чтобы включить синхронизацию:
- Откройте Пользовательский интерфейс программы Avast и выберите Приватность ▸ Пароли.

- Нажмите Настройки в правом верхнем углу экрана Пароли.

- На левой панели экрана настроек Avast Passwords выберите Синхронизация и резервное копирование, затем нажмите Включить.

- Введите данные для входа в учетную запись Avast и нажмите Войти, или создайте ее, нажав У меня нет учетной записи. Вы также можете нажать Google или Facebook, чтобы войти с помощью данных своей учетной записи Google или Facebook.

Если вход осуществляется с помощью учетных данных Google или Facebook, для обеспечения безопасности все равно необходимо ввести пароль от вашей Учетной записи Avast.
- Проверьте данные своего устройства в разделе Мои синхронизированные устройства.

Ваш компьютер синхронизирован, и резервное копирование данных Avast Passwords выполняется автоматически. Инструкции по синхронизации последующих устройств см. далее в этой статье.
Если продукт Avast Passwords уже настроен на вашем компьютере Mac, выполните следующие действия, чтобы включить синхронизацию:
- Выберите Перейти ▸ Приложения в строке меню, затем дважды нажмите значок Avast Passwords, чтобы открыть интерфейс.
- В нижней части экрана компонента «Пароли» выберите Настройка синхронизации и резервного копирования.

- Нажмите Включить.

- Введите данные своей учетной записи Avast в соответствующие текстовые поля и нажмите Войти. Если у вас нет учетной записи, введите свои данные и нажмите Создать учетную запись. Либо выберите Войти с помощью Facebook или Войти с помощью Google.

Если вход осуществляется с помощью учетных данных Google или Facebook, для обеспечения безопасности все равно необходимо ввести пароль от вашей учетной записи Avast.
- Проверьте данные своего устройства в разделе Мои синхронизированные устройства.

Ваш компьютер Mac синхронизирован, и резервное копирование данных Avast Passwords выполняется автоматически. Инструкции по синхронизации последующих устройств см. далее в этой статье.
Если продукт Avast Passwords уже настроен на вашем устройстве Android, выполните следующие действия для синхронизации:
- В приложении Avast Passwords коснитесь значка
⋮ Меню (три точки) и выберите Настройки. 
- Коснитесь пункта Синхронизация и резервное копирование.

- Нажмите Включить.

- Нажмите Войти, а если у вас еще нет учетной записи Avast, нажмите Создать учетную запись. Либо коснитесь Войти с помощью Facebook или Войти с помощью Google.

Если вход осуществляется с помощью учетных данных Google или Facebook, для обеспечения безопасности все равно необходимо ввести пароль от вашей учетной записи Avast.
- Введите данные своей учетной записи Avast и нажмите Войти.

- Проверьте данные вашего устройства в разделе Мои синхронизированные устройства

Ваше устройство Android синхронизировано, и резервное копирование данных Avast Passwords выполняется автоматически. Инструкции по синхронизации последующих устройств см. далее в этой статье.
Если продукт Avast Passwords уже настроен на вашем устройстве iOS, выполните следующие действия для синхронизации:
- В приложении Avast Passwords перейдите в
 Настройки и выберите Синхронизация и резервное копирование.
Настройки и выберите Синхронизация и резервное копирование. 
- Выберите Включить.

- Нажмите Войти, если у вас уже есть Учетная запись Avast, или нажмите Создать учетную запись для регистрации.

Если вход осуществляется с помощью учетных данных Google или Facebook, для обеспечения безопасности все равно необходимо ввести пароль от вашей Учетной записи Avast.
- Проверьте данные вашего устройства в разделе Мои синхронизированные устройства.

Ваше устройство Apple синхронизировано, и резервное копирование данных Avast Passwords выполняется автоматически. Инструкции по синхронизации последующих устройств см. далее в этой статье.
Синхронизация последующих устройств
Если вы уже синхронизировали одно устройство и хотите синхронизировать другое, воспользуйтесь инструкциями ниже в соответствии с типом устройства, которое вы хотите синхронизировать и добавить в группу синхронизации.
Если модуль Avast Passwords уже настроен в программе Avast Antivirus на компьютере, но вы не выполнили синхронизацию и авторизацию, следуйте указанным ниже инструкциям.
- Откройте Пользовательский интерфейс программы Avast и выберите Приватность ▸ Пароли.

- Нажмите Настройки в правом верхнем углу экрана «Пароли».

- На левой панели экрана настроек Avast Passwords выберите Синхронизация и резервное копирование, затем нажмите Включить.

- Введите данные своей учетной записи Avast и нажмите Войти. Вы также можете нажать Google или Facebook, чтобы войти с помощью данных учетной записи Facebook или Google.

- Чтобы синхронизировать данные с существующей группой синхронизации, убедитесь, что вы вошли в ту же Учетную запись Avast, которую использовали для синхронизации первого устройства.
- Если вход осуществляется с помощью учетных данных Google или Facebook, для обеспечения безопасности все равно необходимо ввести пароль от вашей учетной записи Avast.
- Выполните авторизацию ПК, используя способ A или B, описанный ниже.
- Вы получите код авторизации по электронной почте. Найдите в электронном письме 6-значный код и введите его в текстовое поле в программе Avast Passwords, чтобы синхронизировать устройства.

- Подтвердите запрос на одном из уже авторизированных устройств, выполнив указанные ниже действия.
- Windows: нажмите Настройки в правом верхнем углу главного экрана «Пароли», выберите вкладку Синхронизация и резервное копирование, затем нажмите Разрешить рядом с ожидающим устройством.

- macOS: нажмите на панель синхронизации в нижней части главного экрана «Пароли», выберите вкладку Синхронизация и резервное копирование, затем нажмите Разрешить рядом с ожидающим устройством.

- Android: коснитесь уведомления от «Пароли», чтобы открыть экран Синхронизация и резервное копирование, выберите панель ожидающего устройства, затем нажмите Подтвердить.

- iOS: откройте Avast Passwords, нажмите Синхронизация и резервное копирование, и нажмите Активировать в появившемся уведомлении.

- В настройках Avast Passwords на экране Синхронизация и резервное копирование будет отображен список синхронизированных устройств.

Если вы недавно сменили пароль своей учетной записи Avast, вам может быть предложено подтвердить новый пароль учетной записи Avast.
Если программа Avast Passwords уже настроена на компьютере Mac, но вы не выполнили синхронизацию и авторизацию, следуйте указанным ниже инструкциям.
- Выберите Перейти ▸ Приложения в строке меню, затем дважды нажмите значок Avast Passwords, чтобы открыть интерфейс.
- В нижней части экрана «Пароли» выберите Настройка синхронизации и резервного копирования.

- Нажмите Включить.

- Введите данные учетной записи Avast в соответствующие текстовые поля и нажмите Войти. Если у вас нет учетной записи, введите свои данные и нажмите Создать учетную запись. Вы также можете выбрать Войти с помощью Facebook или Войти с помощью Google.

- Чтобы синхронизировать данные с существующей группой синхронизации, убедитесь, что вы вошли в ту же Учетную запись Avast, что и для синхронизации первого устройства.
- Если вход осуществляется с помощью учетных данных Google или Facebook, для обеспечения безопасности все равно необходимо ввести пароль от вашей учетной записи Avast.
- Выполните авторизацию компьютера Mac, используя способ A или B, описанный ниже.
- Найдите электронное письмо от Avast в папке «Входящие» и введите 6-значный код из письма в программу Avast Passwords на компьютере Mac. После введения правильного кода синхронизация начинается автоматически.

- Подтвердите запрос на одном из ранее авторизированных устройств, выполнив указанные ниже действия.
- Windows: нажмите Настройки в правом верхнем углу экрана «Пароли», выберите вкладку Синхронизация и резервное копирование, затем нажмите Разрешить рядом с ожидающим устройством.

- macOS: нажмите панель синхронизации в нижней части главного экрана «Пароли», выберите вкладку Синхронизация и резервное копирование, затем нажмите Разрешить рядом с ожидающим устройством.

- Android: коснитесь уведомления от «Пароли», чтобы открыть экран Синхронизация и резервное копирование, выберите панель ожидающего устройства, затем нажмите Подтвердить.

- iOS: откройте Avast Passwords, нажмите Синхронизация и резервное копирование и Активировать в появившемся уведомлении.

- На экране Синхронизация и резервное копирование компьютера Mac будет отображен список синхронизированных устройств.

Если вы недавно сменили пароль своей учетной записи Avast, вам может быть предложено подтвердить новый пароль учетной записи Avast.
Если программа Avast Passwords уже настроена на устройстве Android, но вы не выполнили синхронизацию и авторизацию, следуйте указанным ниже инструкциям.
- В приложении Avast Passwords коснитесь значка меню
⋮ (три точки) и выберите Настройки. 
- Коснитесь пункта Синхронизация и резервное копирование.

- Нажмите Включить.

- Нажмите Войти, введите данные своей учетной записи Avast, затем снова нажмите Войти для подтверждения. Либо коснитесь Войти с помощью Facebook или Войти с помощью Google.

- Чтобы синхронизировать данные с существующей группой синхронизации, убедитесь, что вы вошли в ту же Учетную запись Avast, которую использовали для синхронизации первого устройства.
- Если вход осуществляется с помощью учетных данных Google или Facebook, для обеспечения безопасности все равно необходимо ввести пароль от вашей учетной записи Avast.
- Выполните авторизацию устройства Android, используя способ A или B, описанный ниже.
- Найдите электронное письмо от Avast в папке «Входящие» и введите 6-значный код из письма в приложение Avast Passwords на устройстве Android. После введения правильного кода синхронизация начинается автоматически.

- Подтвердите запрос на одном из ранее авторизированных устройств, выполнив указанные ниже действия.
- Windows: нажмите Настройки в правом верхнем углу экрана «Пароли», выберите вкладку Синхронизация и резервное копирование, затем нажмите Разрешить рядом с ожидающим устройством.

- macOS: нажмите панель синхронизации в нижней части главного экрана «Пароли», выберите вкладку Синхронизация и резервное копирование, затем нажмите Разрешить рядом с ожидающим устройством.

- Android: коснитесь уведомления от компонента «Пароли», чтобы открыть экран Синхронизация и резервное копирование, выберите панель ожидающего устройства, затем нажмите Подтвердить.

- iOS: откройте Avast Passwords, нажмите Синхронизация и резервное копирование, и выберите Активировать в появившемся уведомлении.

- В разделе Настройки ▸ Синхронизация и резервное копирование будет отображаться список всех синхронизированных устройств.

Если вы недавно сменили пароль своей учетной записи Avast, вам может быть предложено подтвердить новый пароль учетной записи Avast.
Если программа Avast Passwords уже настроена на устройстве iOS, но вы не выполнили синхронизацию и авторизацию, следуйте указанным ниже инструкциям.
- В приложении Avast Passwords перейдите в
 Настройки и выберите Синхронизация и резервное копирование.
Настройки и выберите Синхронизация и резервное копирование. 
- Нажмите Включить.

- Нажмите Войти, если у вас уже есть Учетная запись Avast, или нажмите Создать учетную запись для регистрации.

Чтобы синхронизировать данные с существующей группой синхронизации, убедитесь, что вы вошли в ту же Учетную запись Avast, которую использовали для синхронизации первого устройства.
- Выполните авторизацию устройства Apple, используя способ A или B, описанный ниже.
- Найдите электронное письмо от Avast в папке «Входящие» и введите 6-значный код из письма в приложение Avast Passwords на устройстве iOS. После введения правильного кода синхронизация начинается автоматически.

- Подтвердите запрос на одном из ранее авторизированных устройств, выполнив указанные ниже действия.
- Windows: нажмите Настройки в правом верхнем углу экрана «Пароли», выберите вкладку Синхронизация и резервное копирование, затем нажмите Разрешить рядом с ожидающим устройством.

- macOS: нажмите панель синхронизации в нижней части главного экрана «Пароли», выберите вкладку Синхронизация и резервное копирование, затем нажмите Разрешить рядом с ожидающим устройством.

- Android: коснитесь уведомления от компонента «Пароли», чтобы открыть экран Синхронизация и резервное копирование, выберите панель ожидающего устройства, затем нажмите Подтвердить.

- iOS: откройте Avast Passwords, нажмите Синхронизация и резервное копирование, и выберите Активировать в появившемся уведомлении.

- В разделе Настройки ▸ Синхронизация и резервное копирование будет отображаться список всех синхронизированных устройств.

Если вы недавно сменили пароль своей Учетной записи Avast, вам может быть предложено подтвердить новый пароль учетной записи Avast перед синхронизацией нового устройства.
Отключение синхронизации
Вы можете в любое время удалить из группы синхронизации одно или несколько устройств, отключив синхронизацию.
При отключении синхронизации для одного из ваших устройств, все данные
Avast Passwords полностью удаляются с устройства, включая локально сохраненные пароли. Если в группе есть одно или несколько других устройств, то
это устройство можно добавить еще раз.
- Откройте Пользовательский интерфейс программы Avast и выберите Приватность ▸ Пароли.

- Нажмите Настройки в правом верхнем углу экрана «Пароли».

- На левой панели выберите Синхронизация и резервное копирование, затем нажмите Отключить на этом устройстве, чтобы удалить это устройство из группы синхронизации. Либо нажмите Удалить рядом с одним из других синхронизированных устройств в списке, чтобы удалить это устройство из группы синхронизации.

- Нажмите Отключить и удалить данные, чтобы подтвердить.

- Выберите Перейти ▸ Приложения в строке меню, затем дважды нажмите значок Avast Passwords, чтобы открыть пользовательский интерфейс.
- Убедитесь, что окно программы Avast Passwords активно, затем в верхнем левом углу строки меню нажмите Avast Passwords и выберите Предпочтения....

- Выберите вкладку Синхронизация и резервное копирование, затем нажмите Отключить на этом устройстве, чтобы удалить это устройство из группы синхронизации. Либо нажмите Удалить рядом с одним из других синхронизированных устройств в списке, чтобы удалить это устройство из группы синхронизации.

- Нажмите Отключить и удалить данные, чтобы подтвердить.

- В приложении Avast Passwords коснитесь значка меню
⋮ (три точки) и выберите Настройки. 
- Коснитесь пункта Синхронизация и резервное копирование.

- Чтобы удалить это устройство из группы синхронизации, нажмите Отключить на этом устройстве...
 Либо, чтобы удалить из группы синхронизации другое устройство, коснитесь названия устройства в разделе Мои синхронизированные устройства, а затем — кнопки Удалить внизу экрана.
Либо, чтобы удалить из группы синхронизации другое устройство, коснитесь названия устройства в разделе Мои синхронизированные устройства, а затем — кнопки Удалить внизу экрана. 
- Нажмите Отключить и удалить данные, чтобы подтвердить.

- В приложении Avast Passwords перейдите в
 Настройки и выберите Синхронизация и резервное копирование.
Настройки и выберите Синхронизация и резервное копирование. 
- Чтобы удалить это устройство из группы синхронизации, нажмите Отключить на этом устройстве. Либо коснитесь устройства в разделе Мои синхронизированные устройства, затем на следующем экране нажмите Удалить, чтобы удалить это устройство из группы синхронизации.

- Нажмите Отключить и удалить данные или Удалить данные, чтобы подтвердить.

Устройство больше не будет входить в группу синхронизации и не будет иметь доступа к данным, которые хранятся в Avast Passwords.
- Avast Passwords 21.x для Windows
- Avast Passwords 2.x для Mac
- Avast Passwords 1.x для Android
- Avast Passwords 1.x для iOS
- Avast Premium Security 21.x для Windows
- Avast Free Antivirus 21.x для Windows
- Avast Premium Security 14.x для Mac
- Avast Security 14.x для Mac
- Microsoft Windows 10 Home / Pro / Enterprise / Education — 32- или 64-разрядная версия
- Microsoft Windows 8.1 / Pro / Enterprise — 32- или 64-разрядная версия
- Microsoft Windows 8 / Pro / Enterprise — 32- или 64-разрядная версия
- Microsoft Windows 7 Home Basic / Home Premium / Professional / Enterprise / Ultimate — SP 1 с обновлением Convenient Rollup, 32- или 64-разрядная версия
- Apple macOS 10.15.x (Catalina)
- Apple macOS 10.14.x (Mojave)
- Apple Mac OS X 10.13.x (High Sierra)
- Apple Mac OS X 10.12.x (Sierra)
- Apple Mac OS X 10.11.x (El Capitan)
- Google Android 5.0 (Lollipop, API 21) или более новая версия
- Apple iOS 10.3 или более новая версия
Обновлено: 22/01/2025
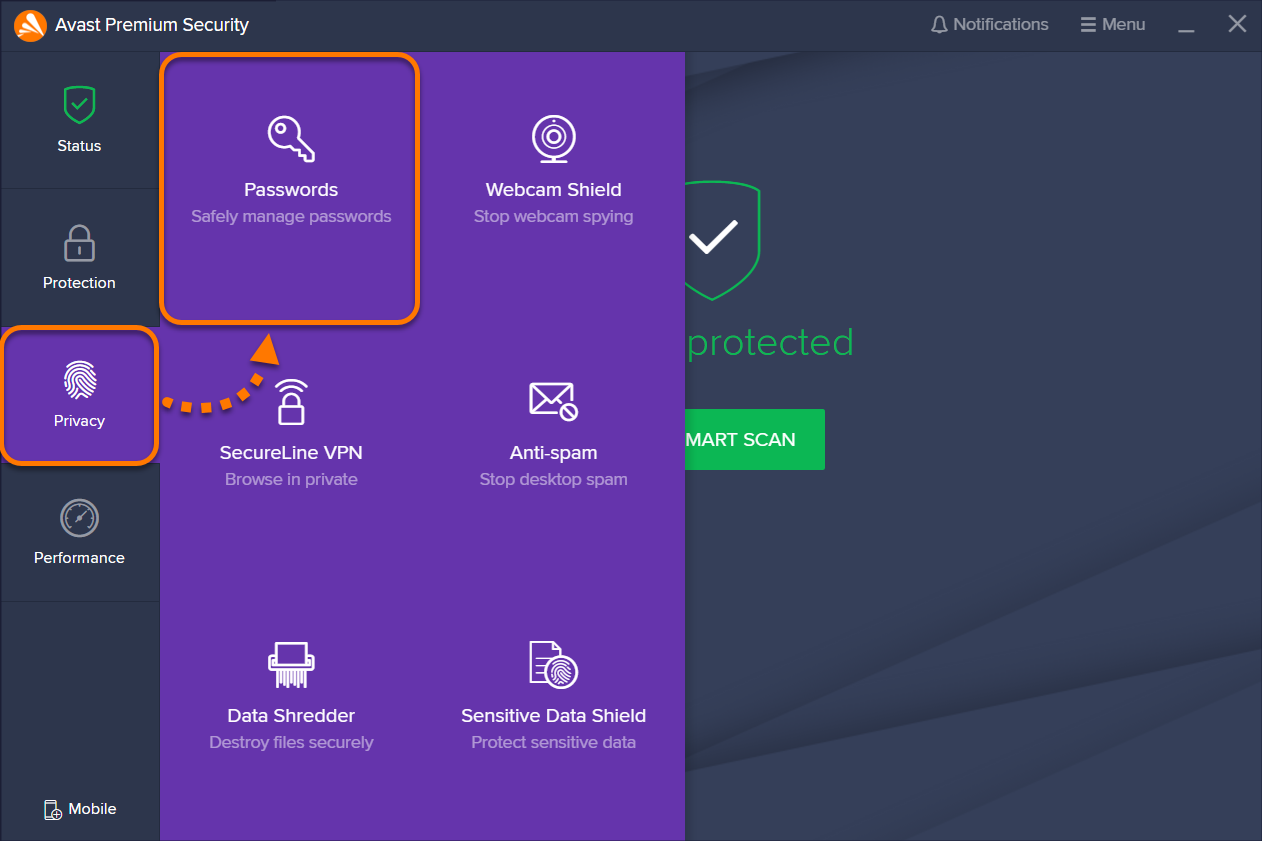
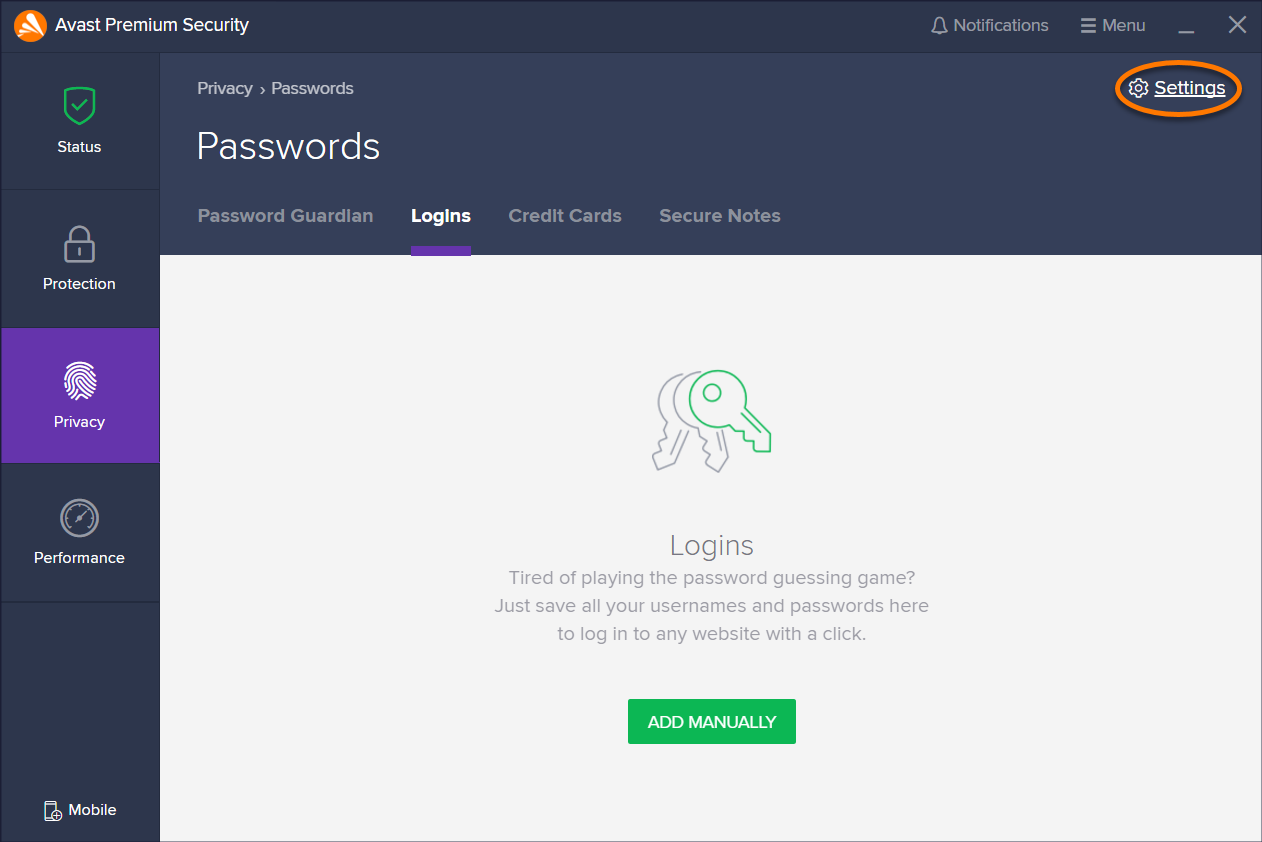
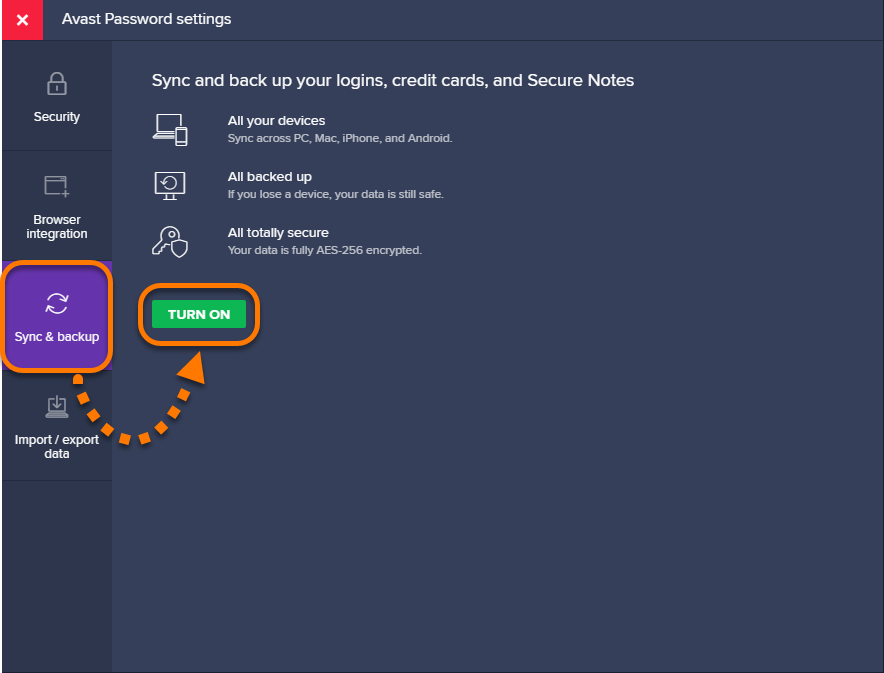
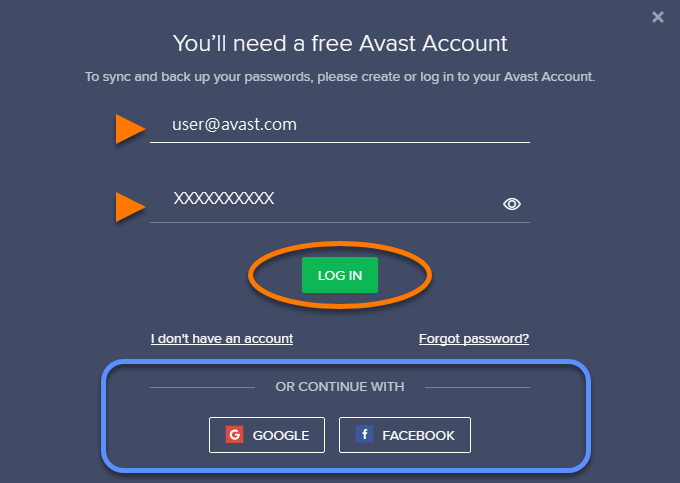
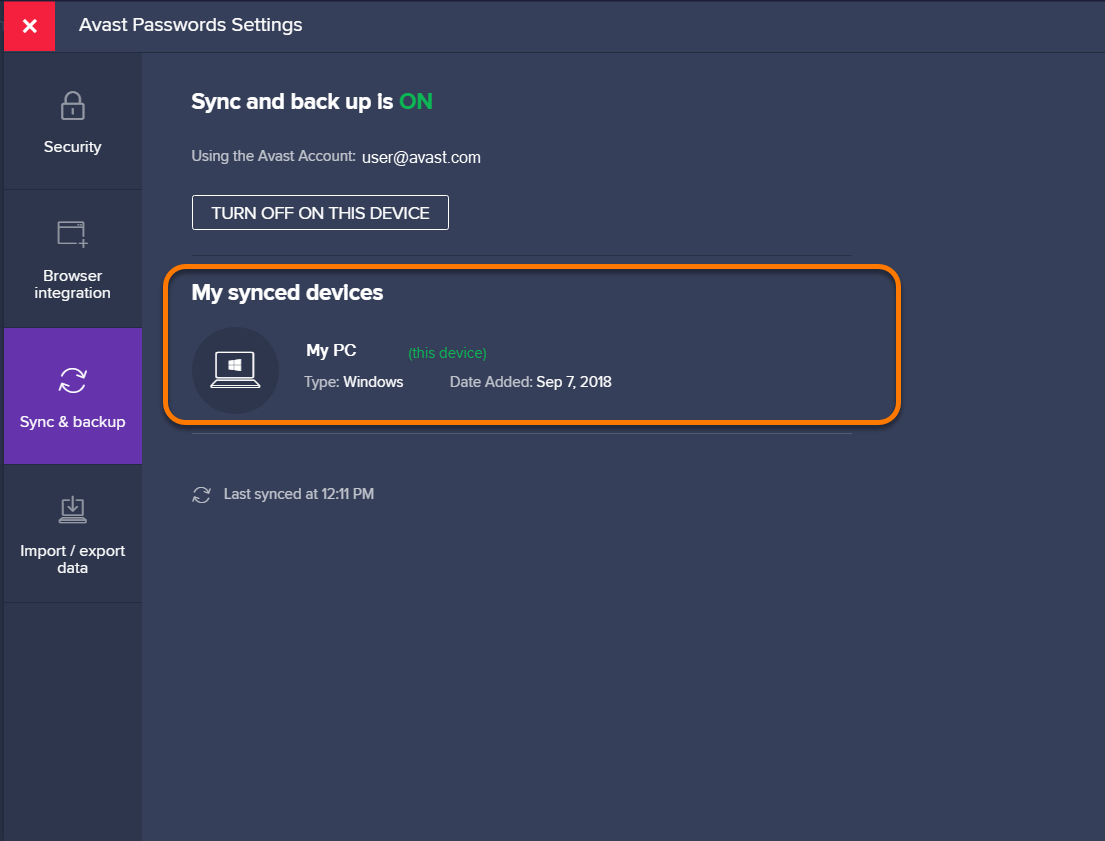
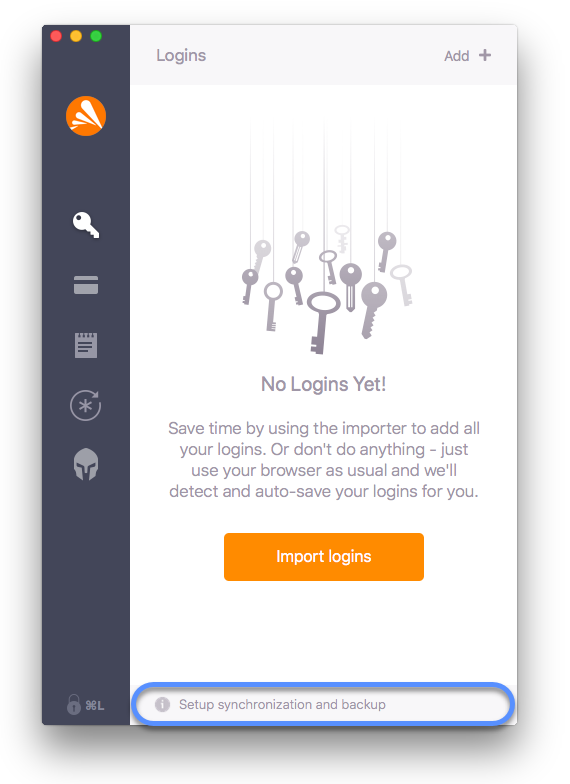
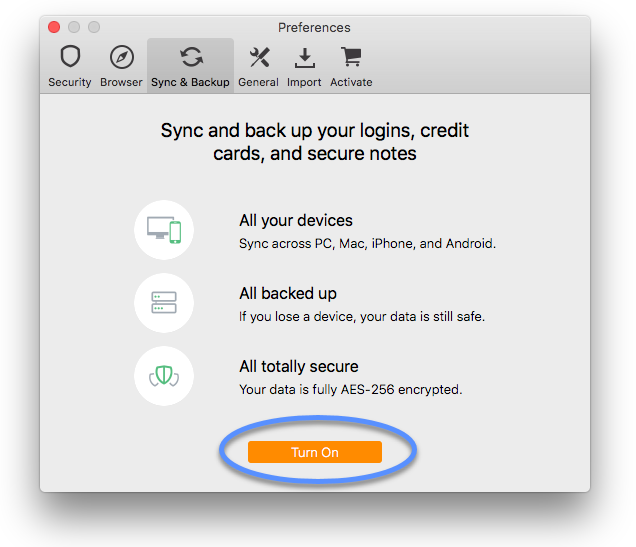
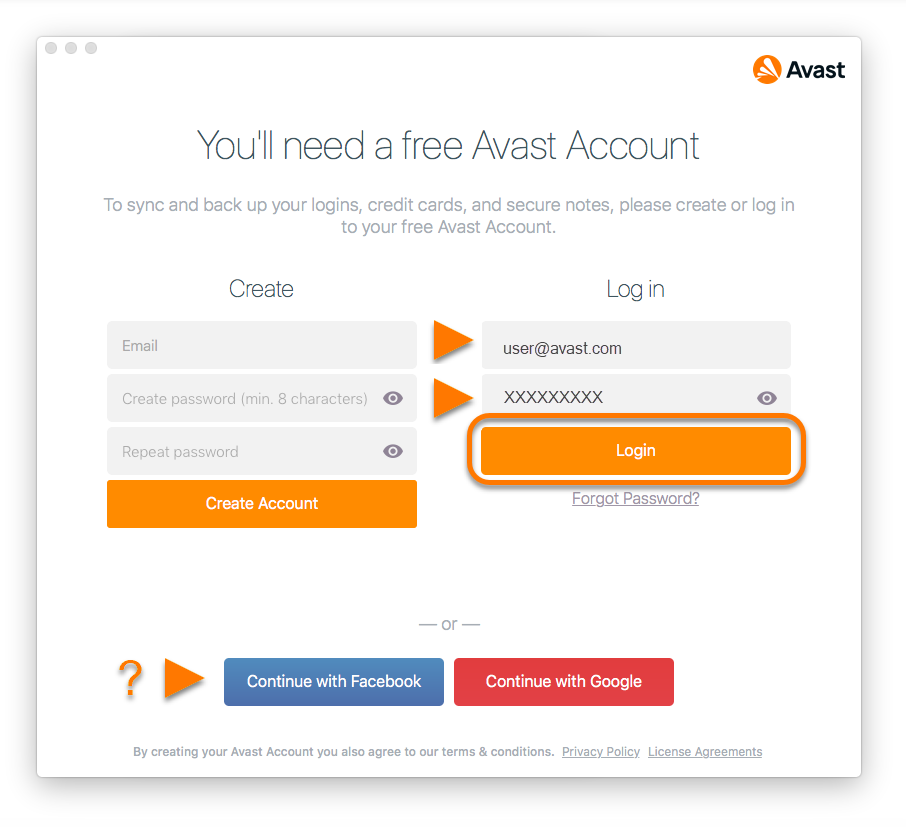
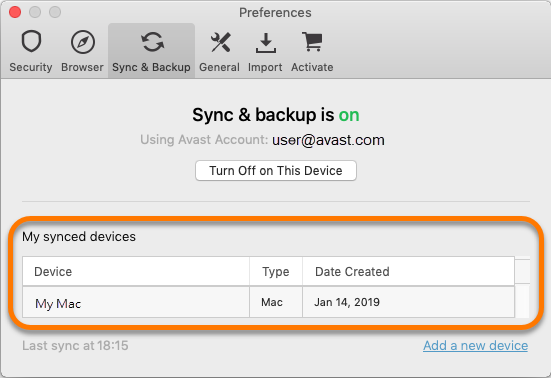

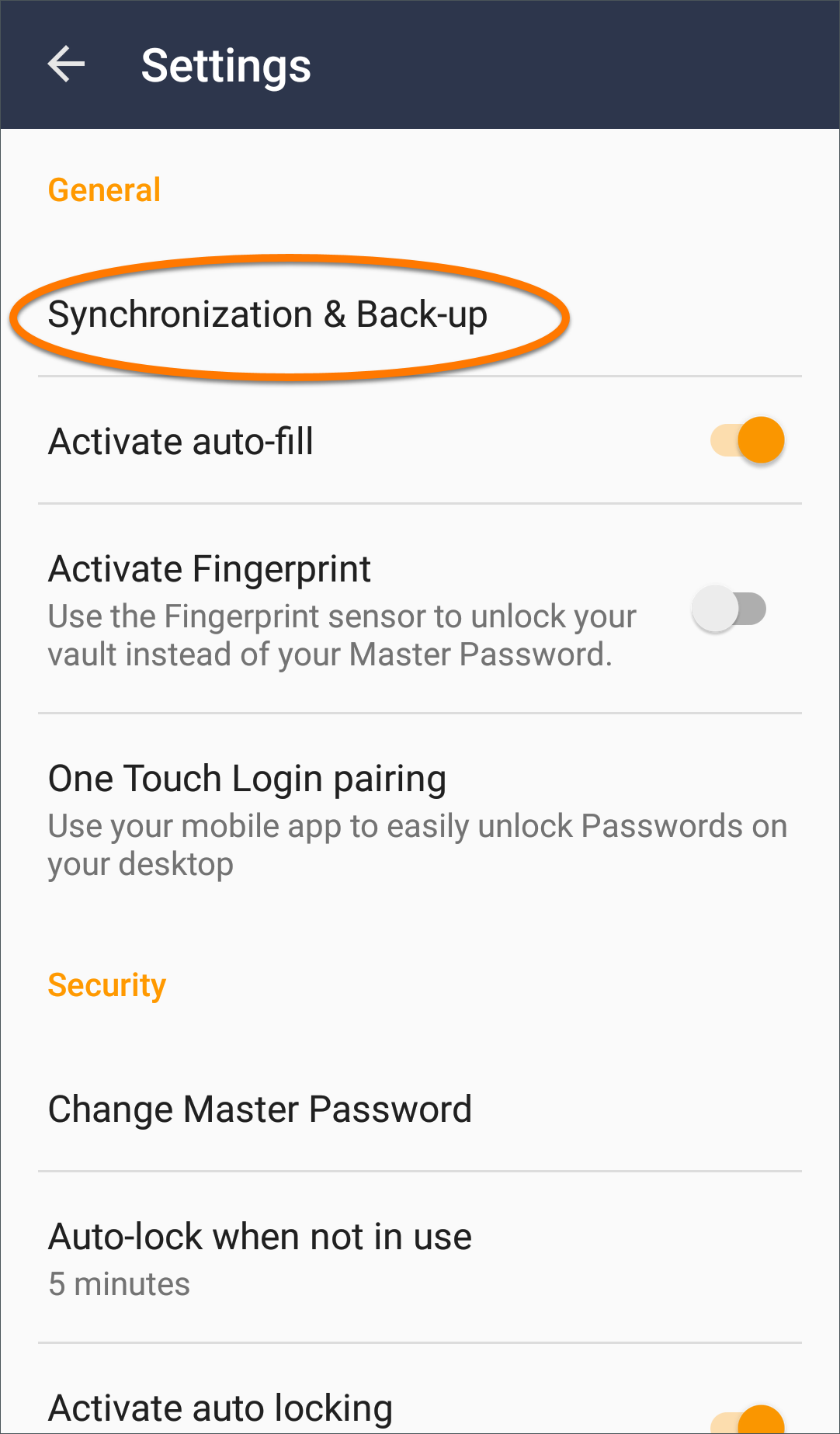
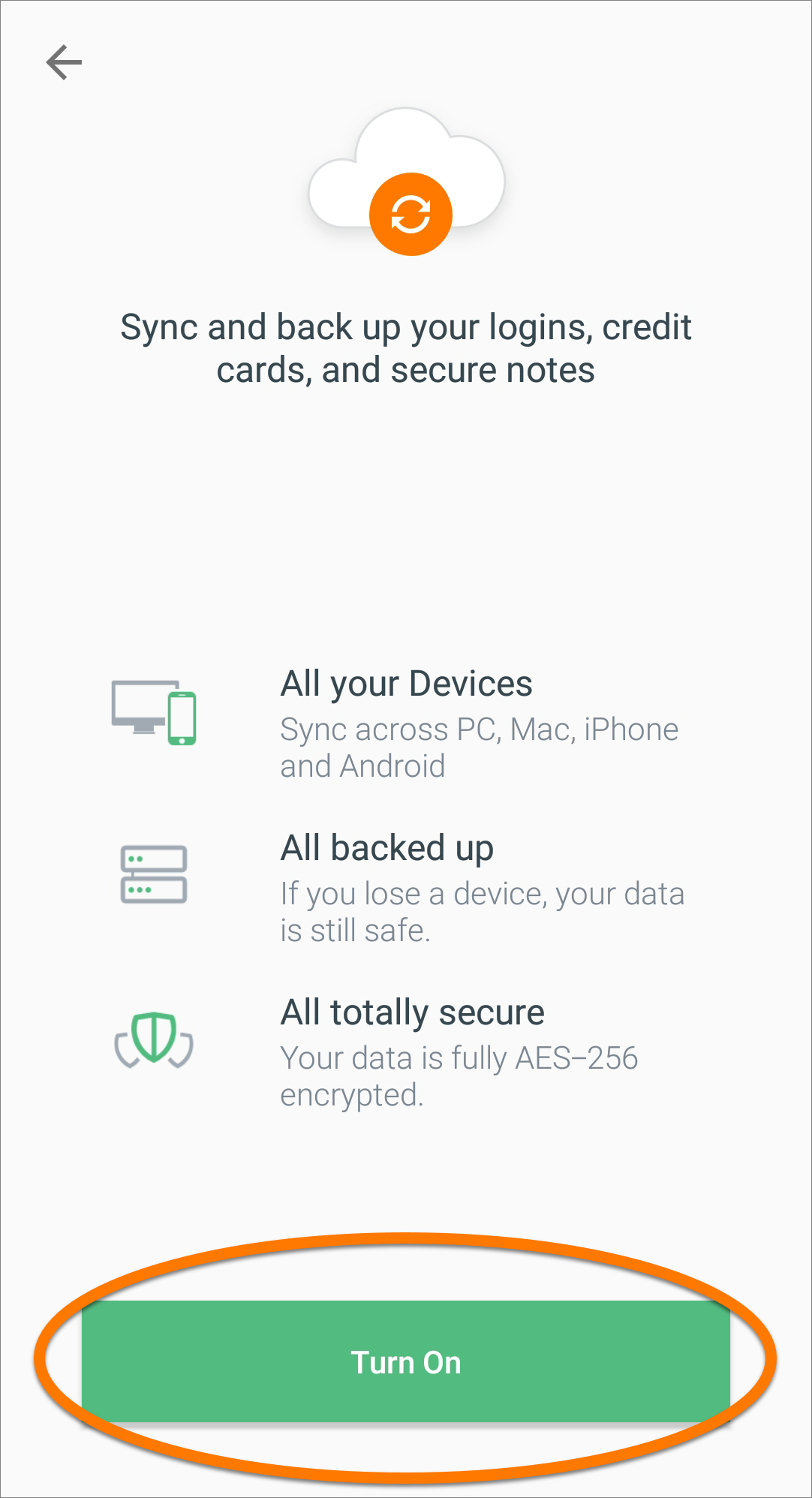
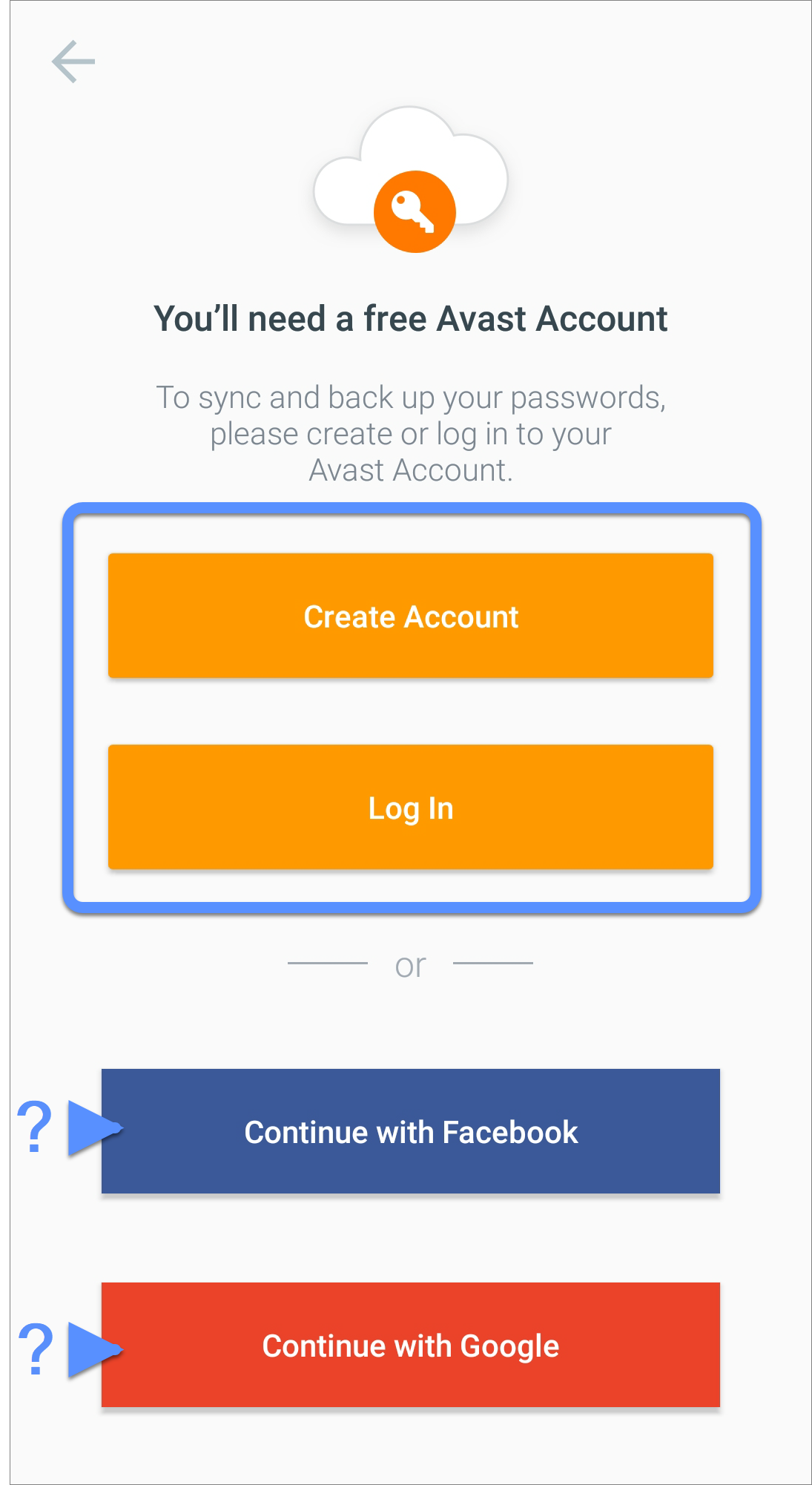
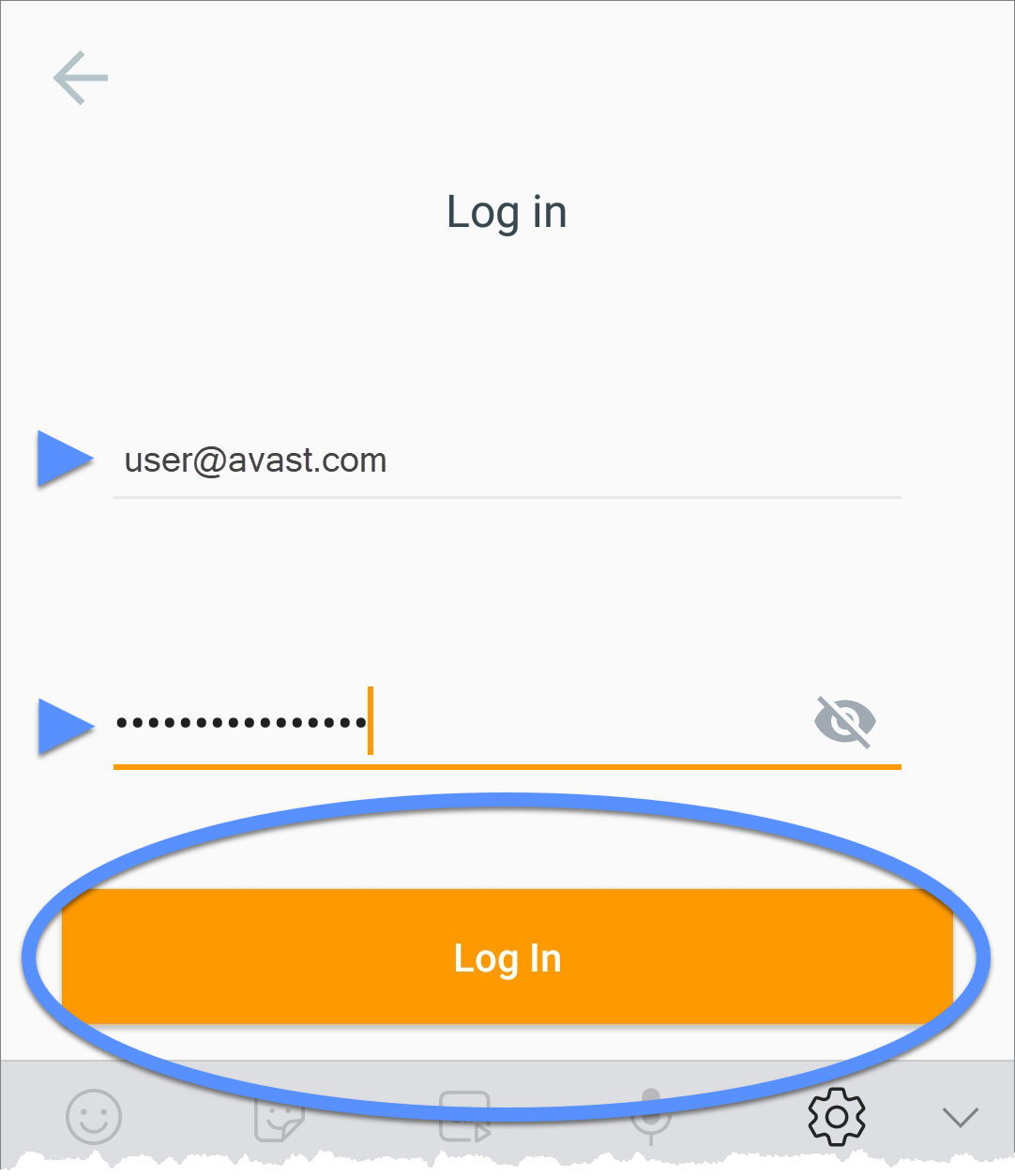
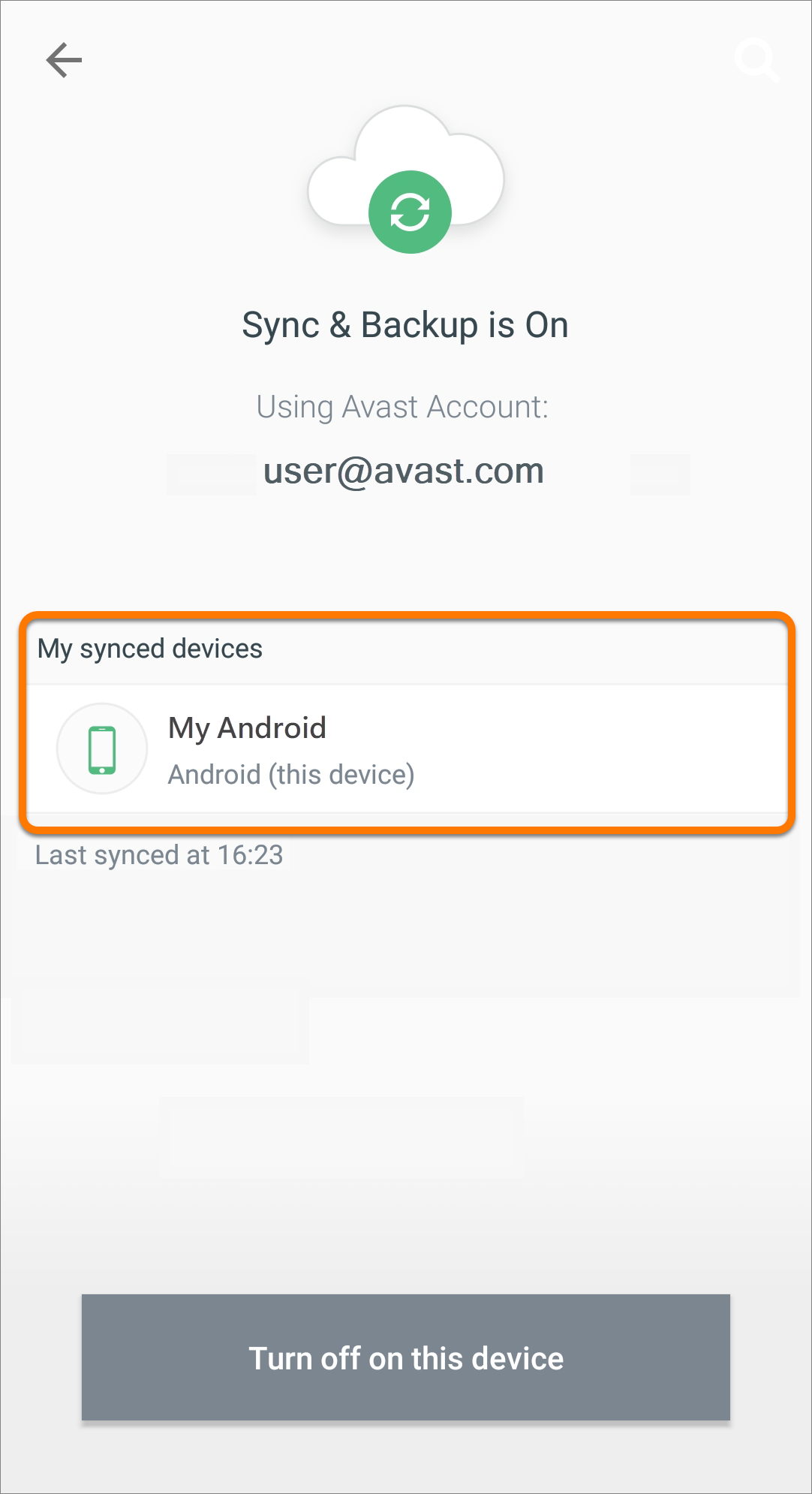

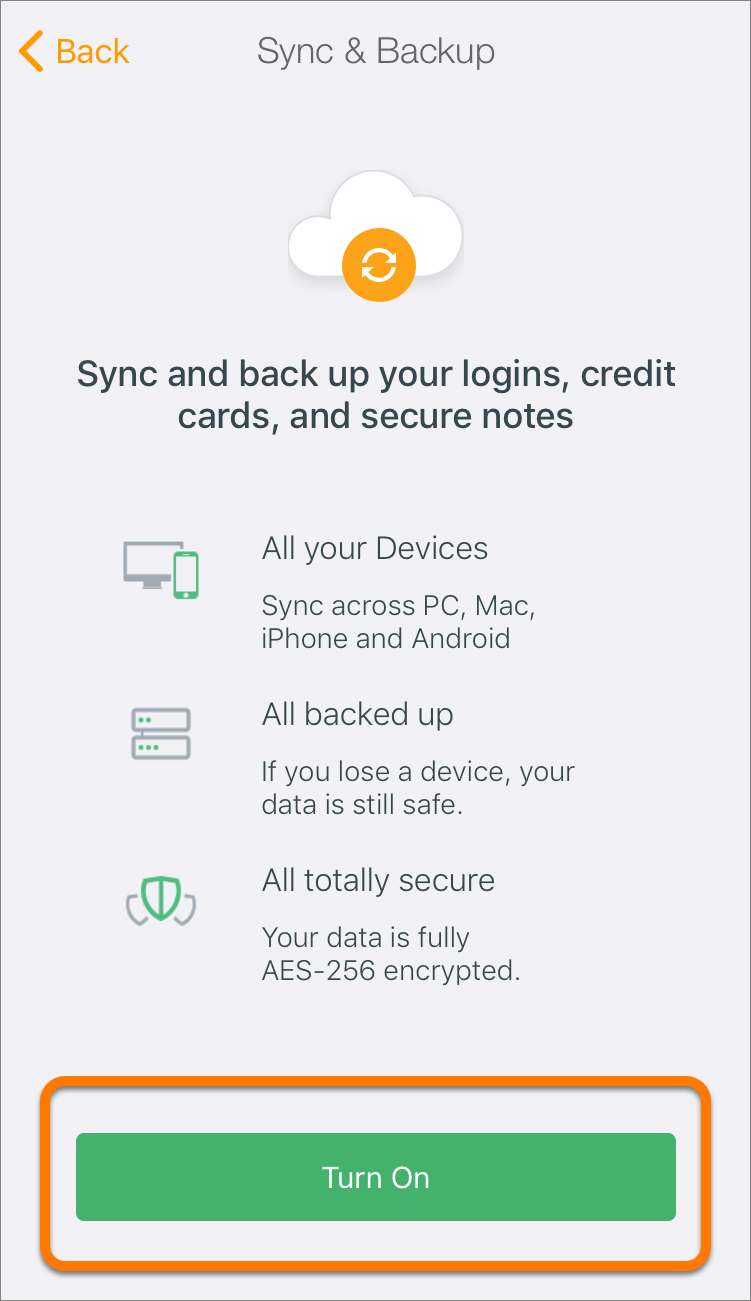
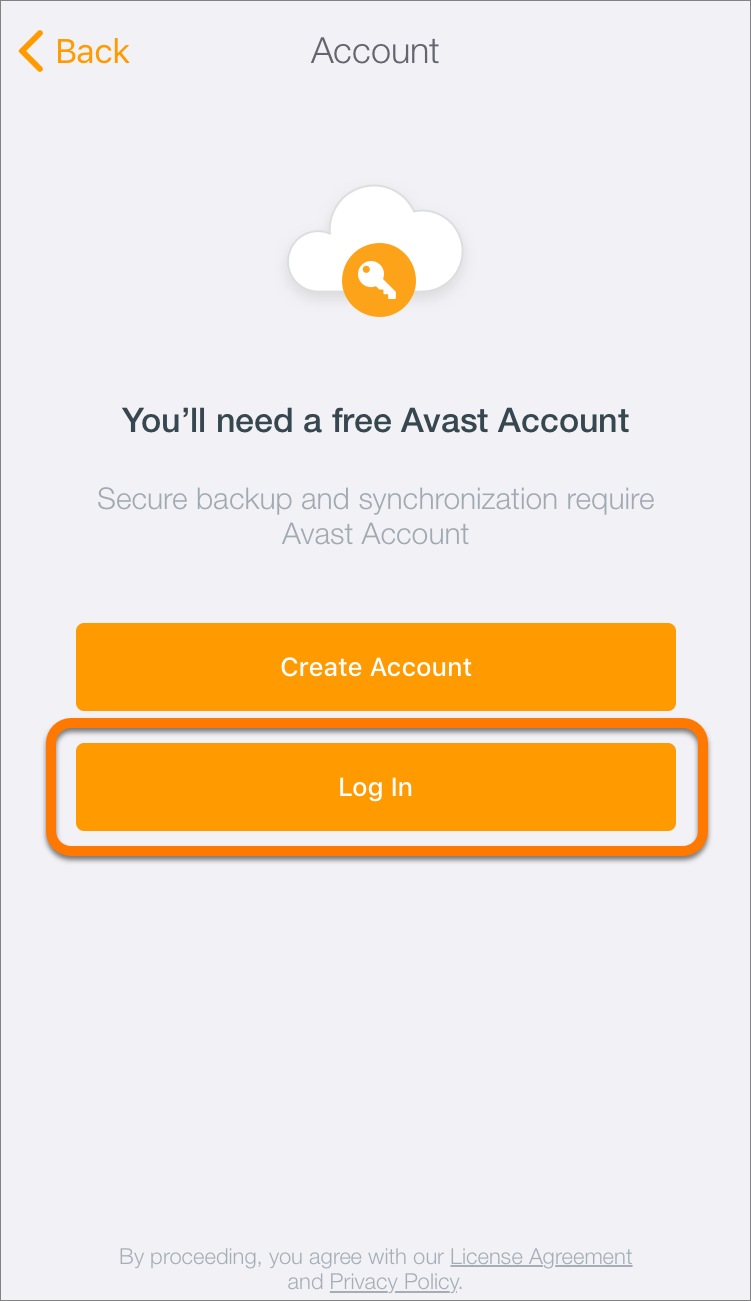
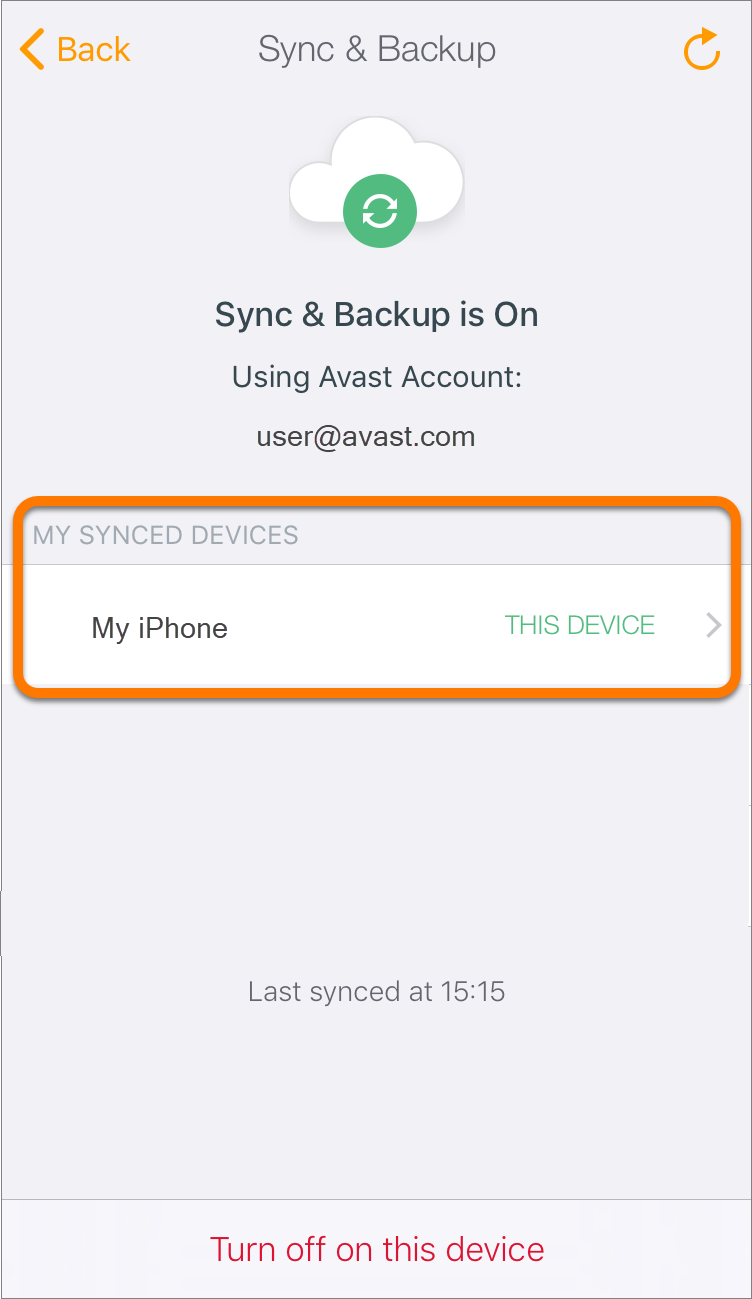
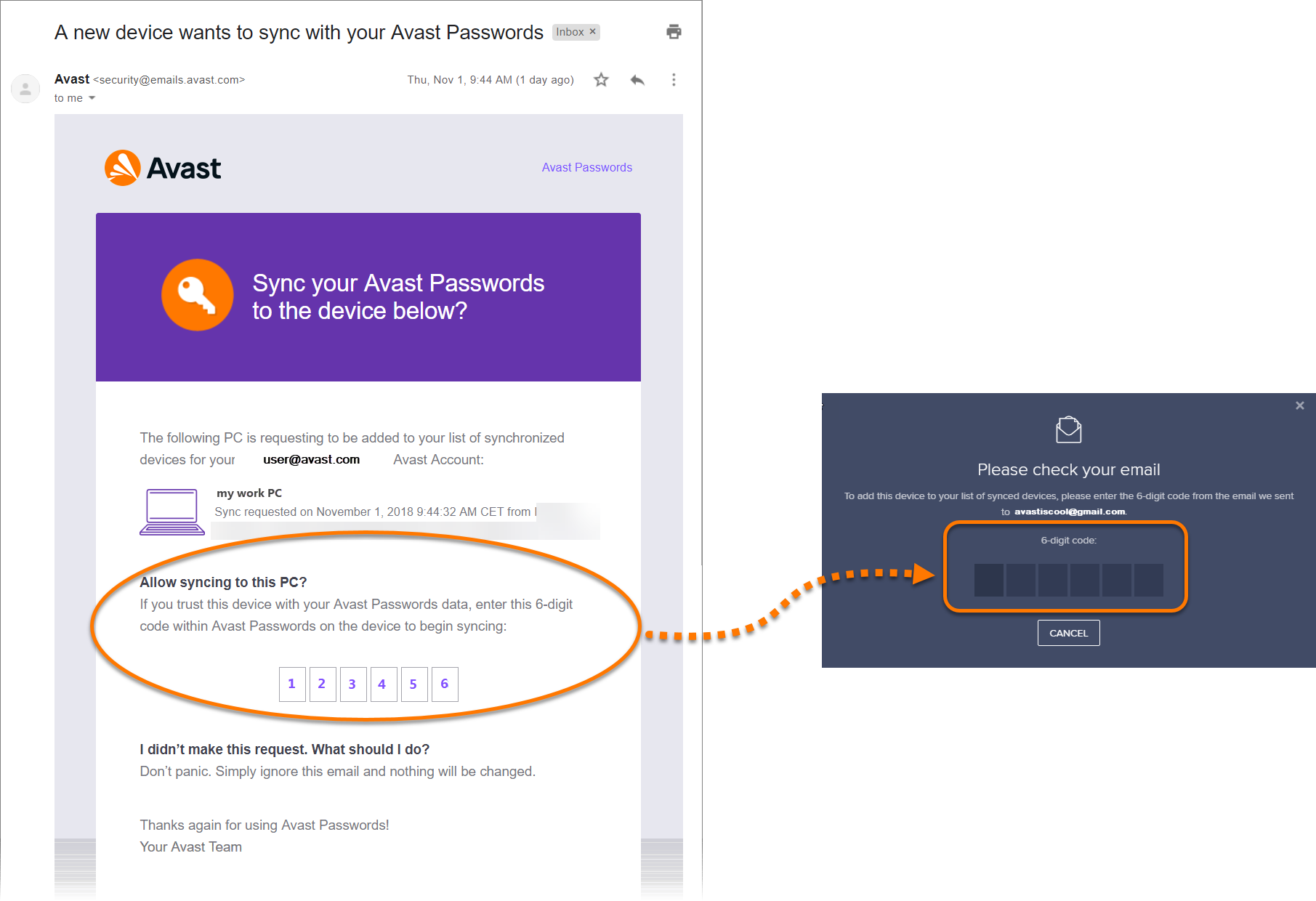
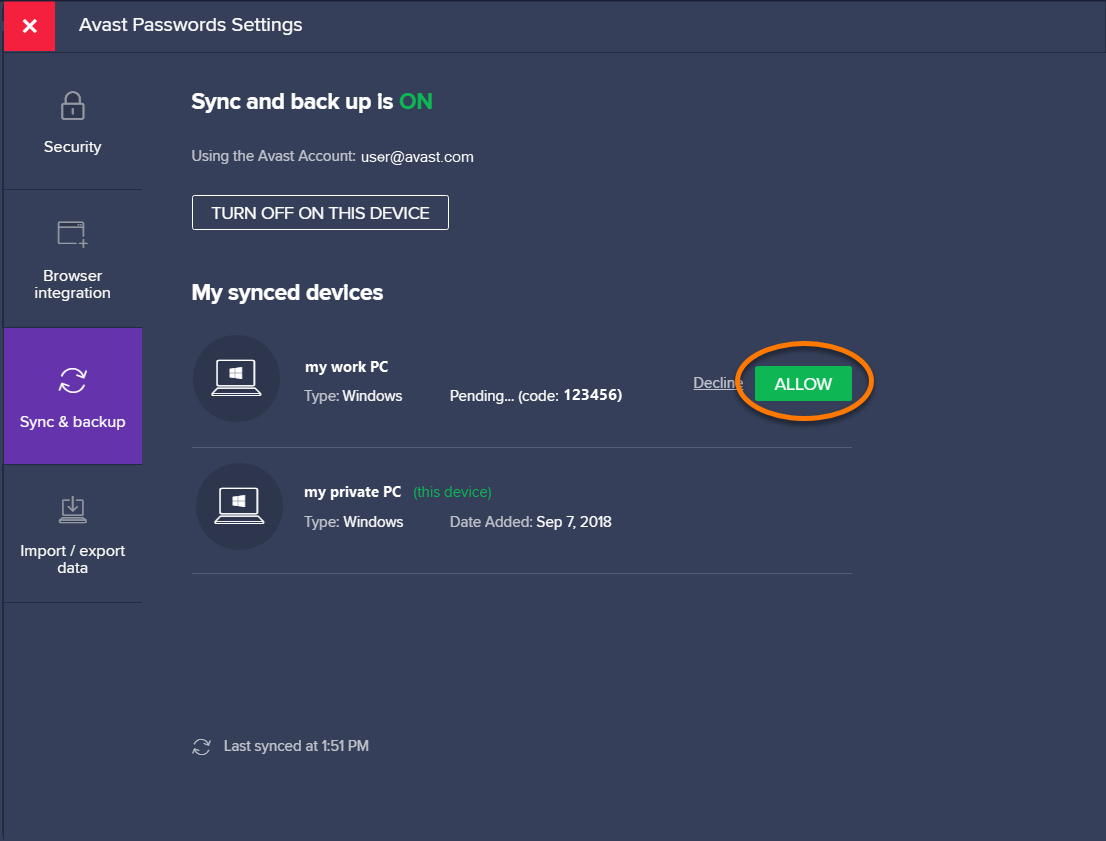


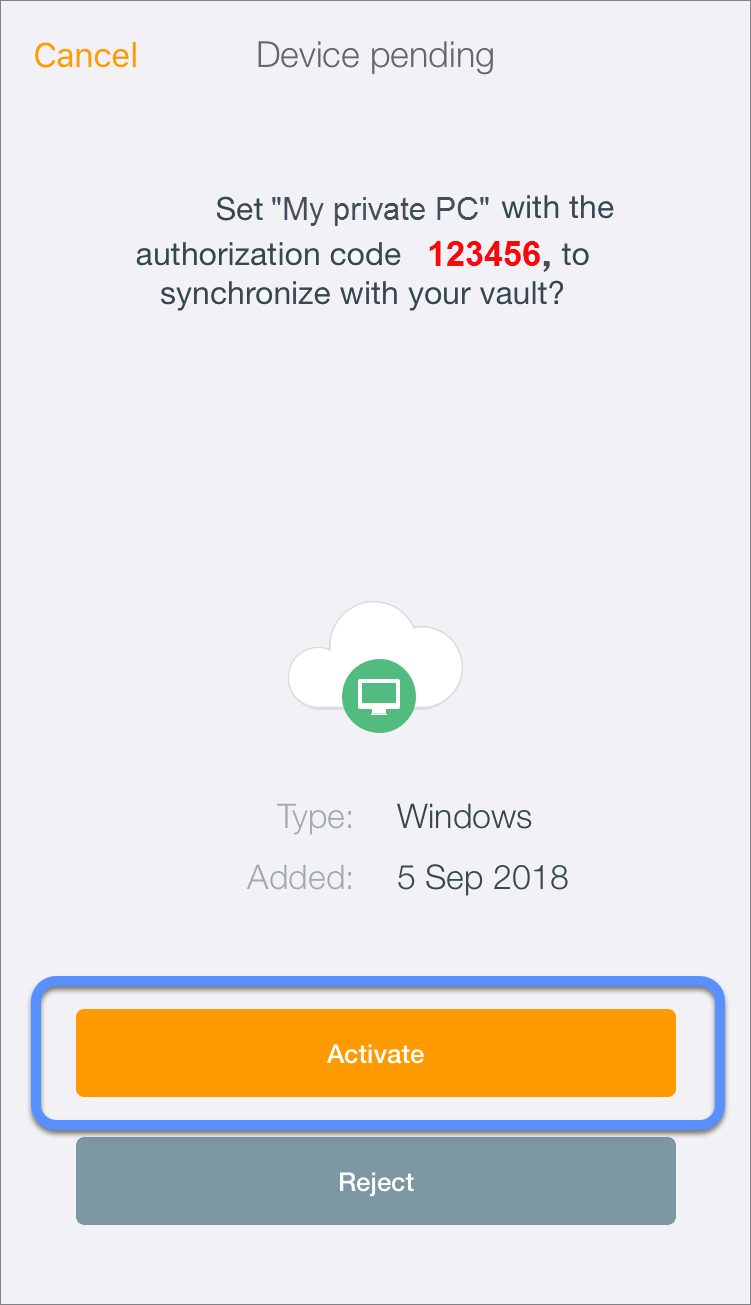
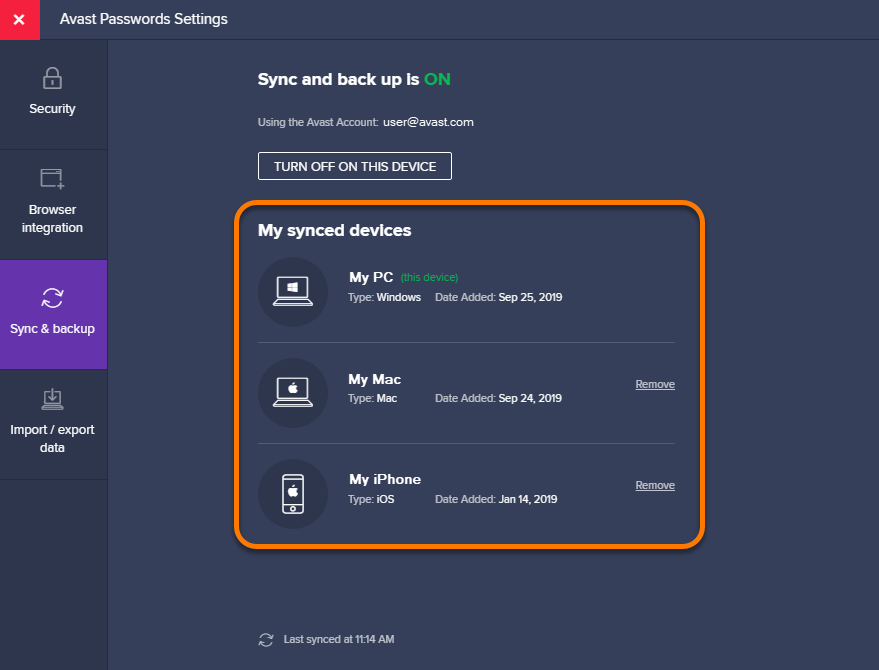
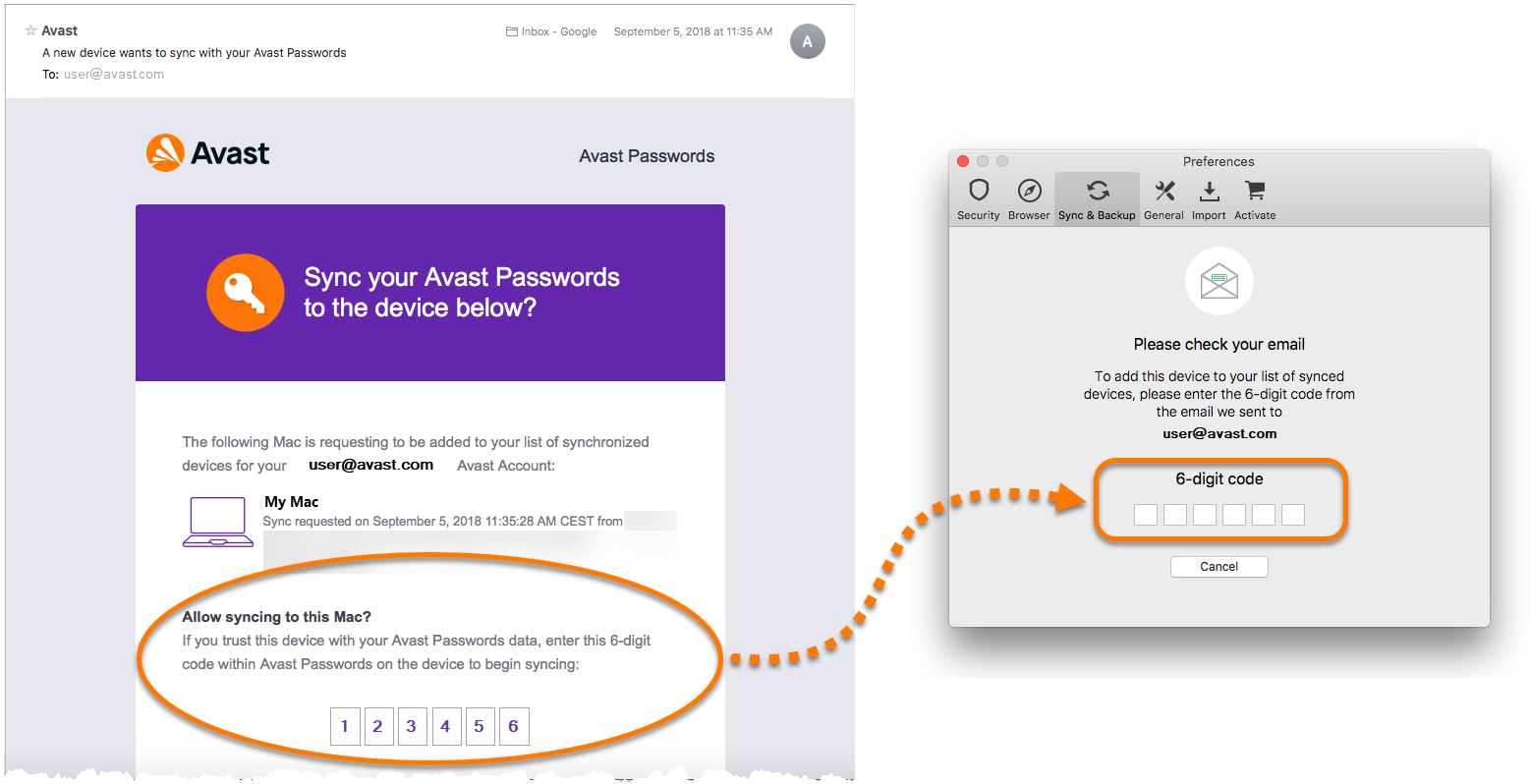
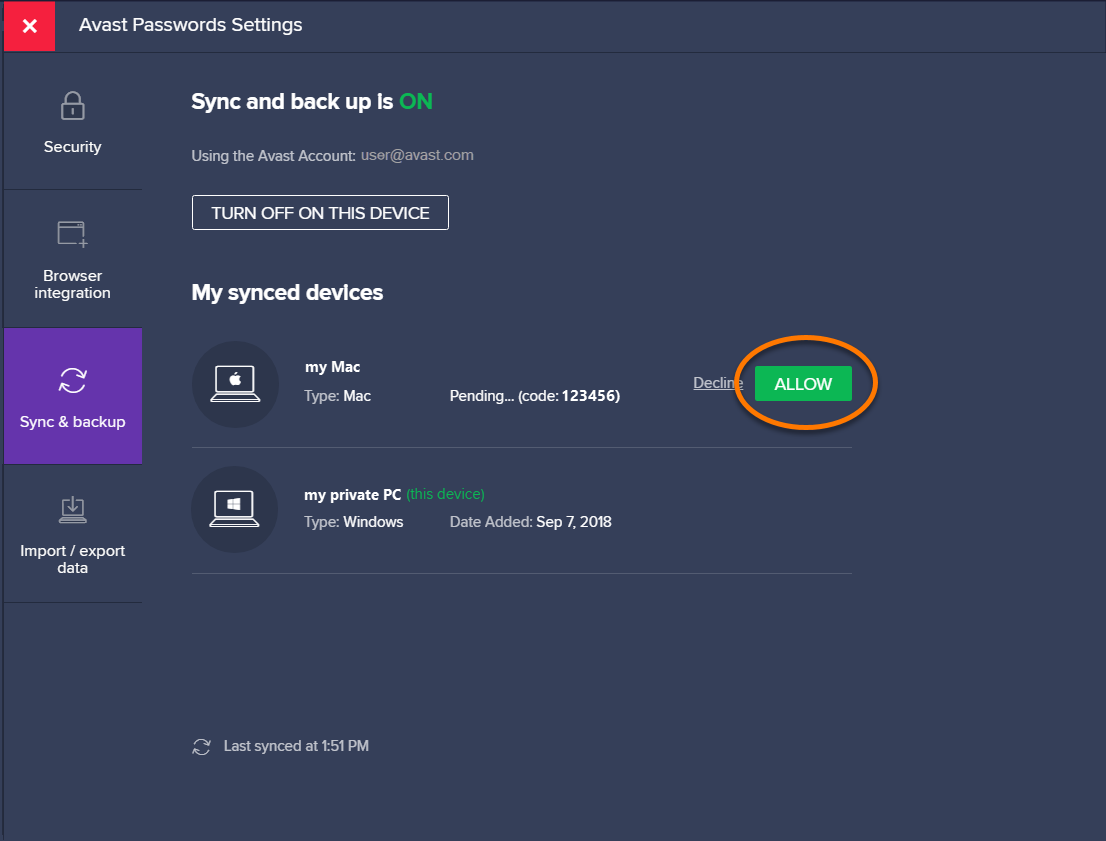
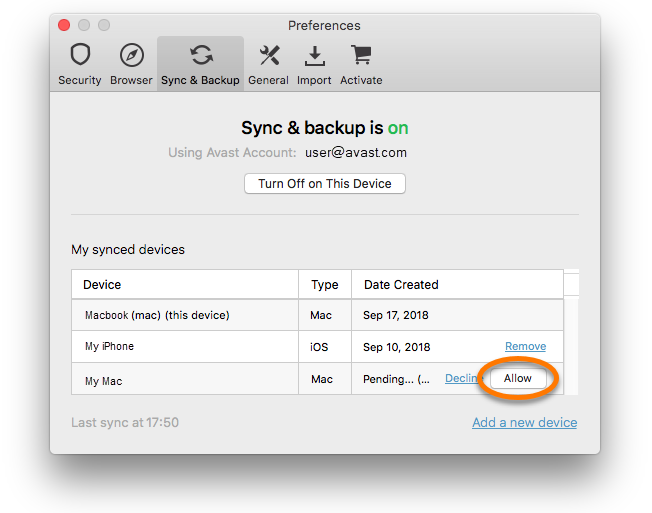
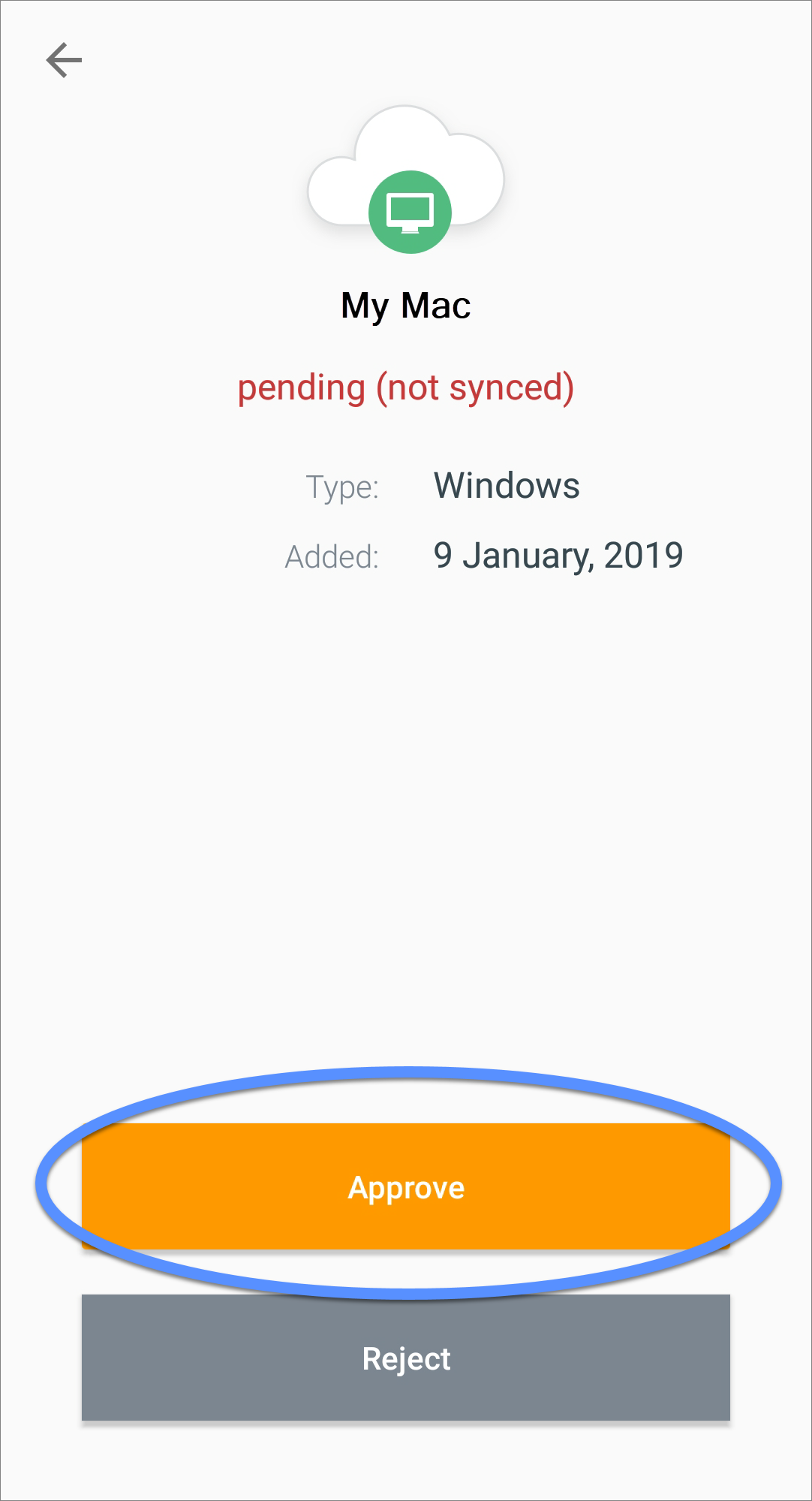
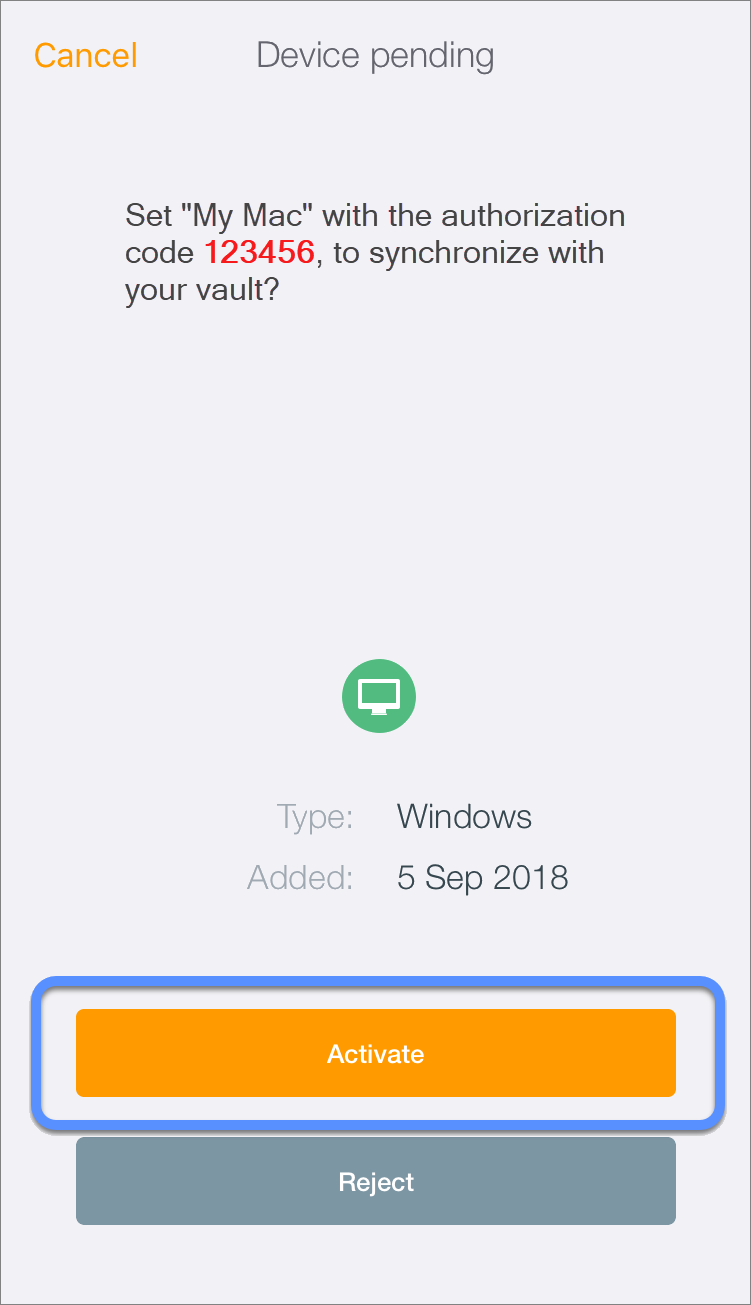
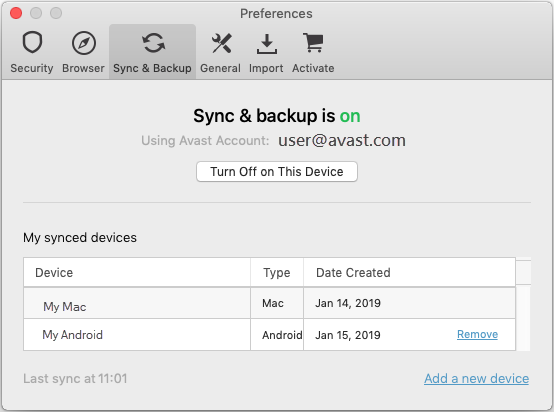
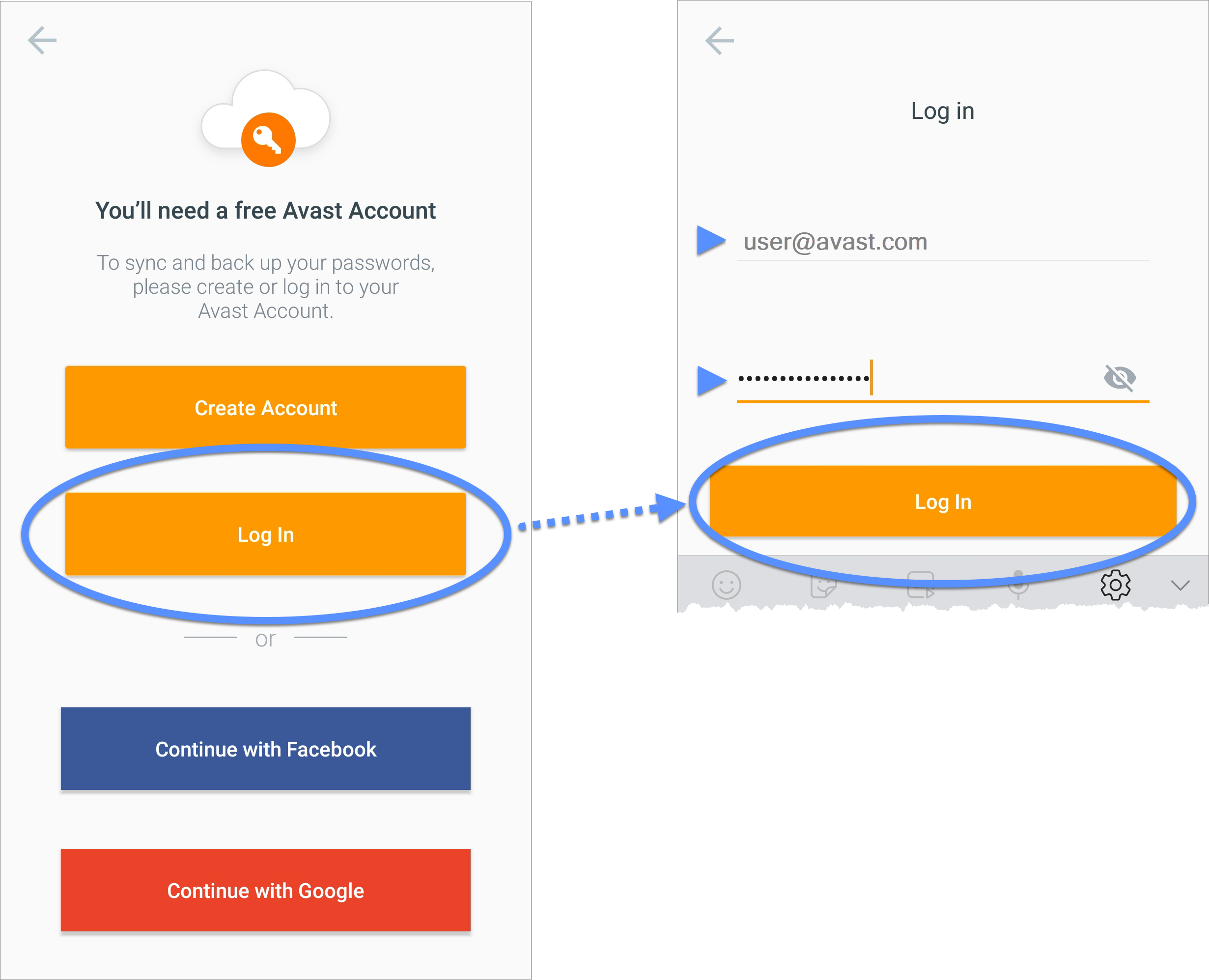
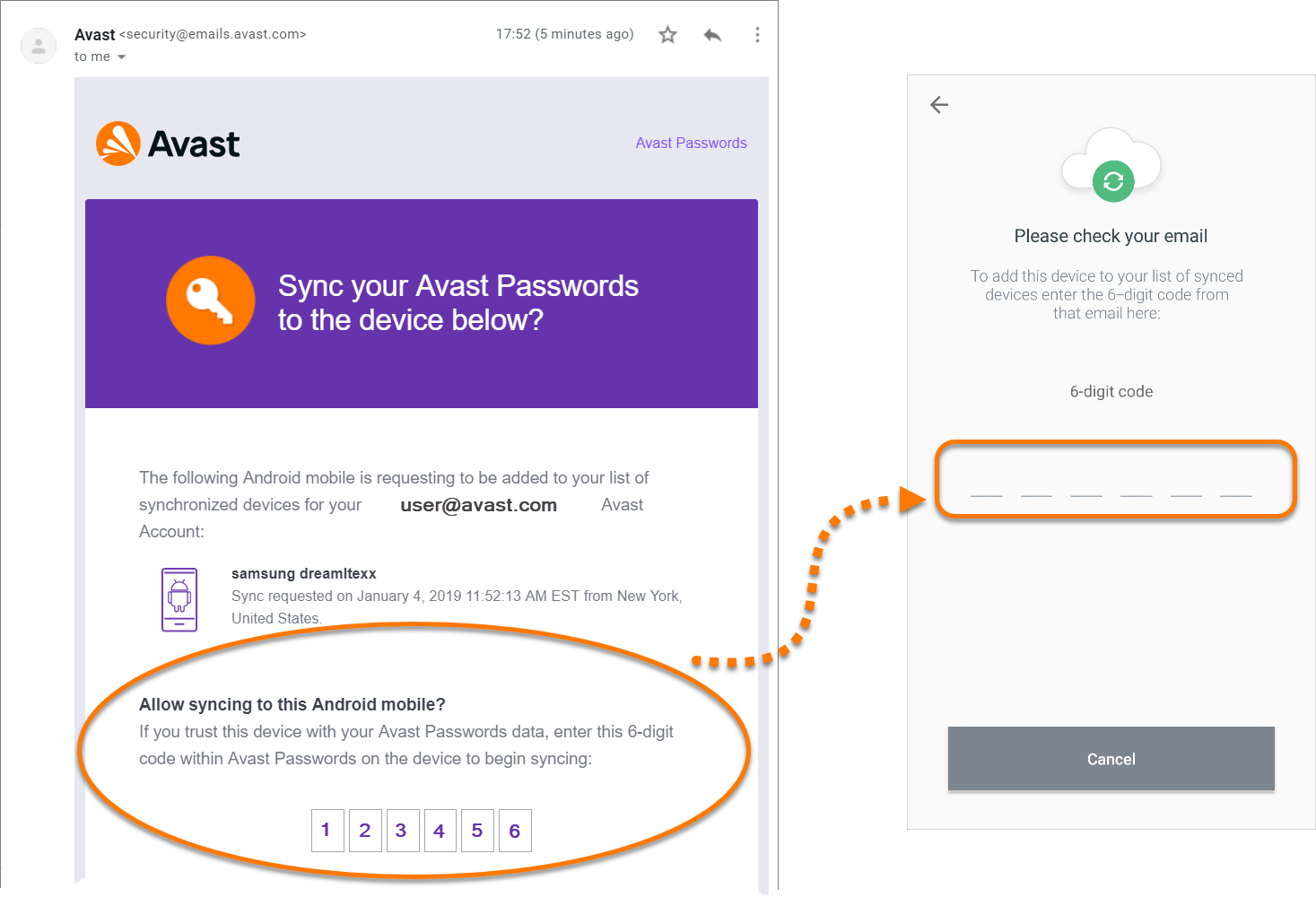
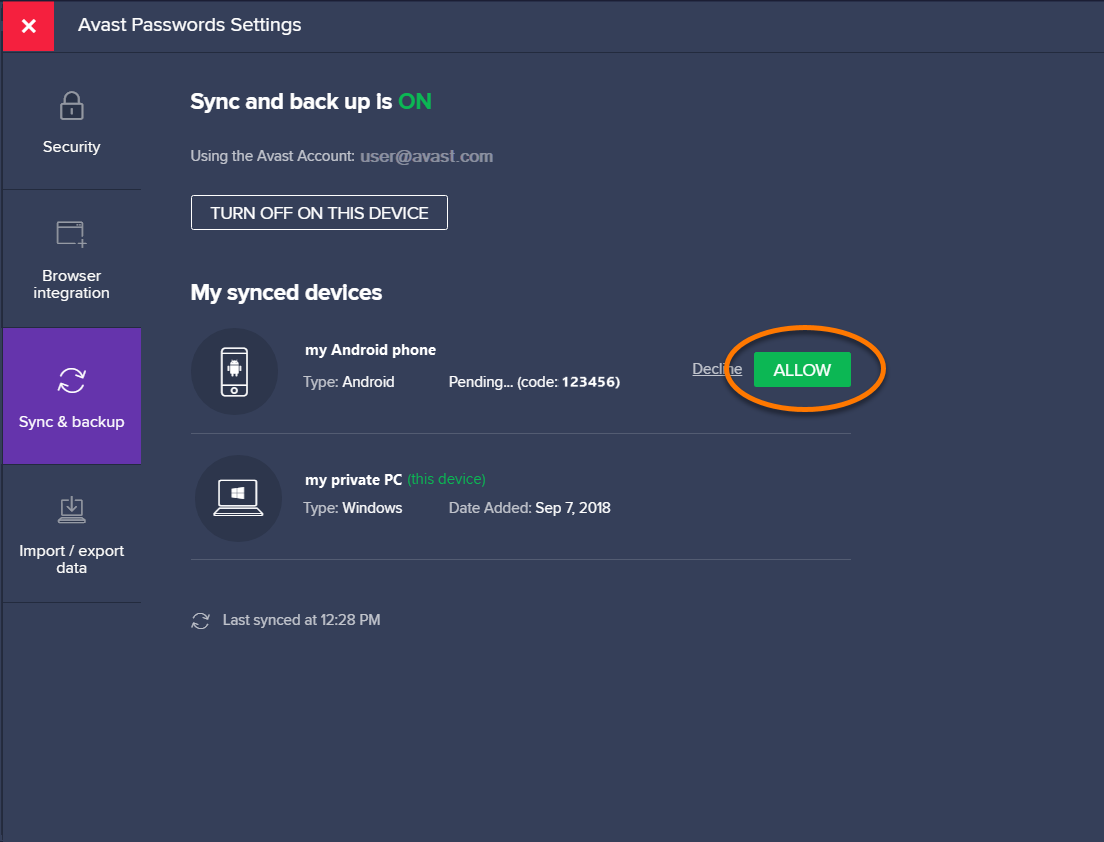



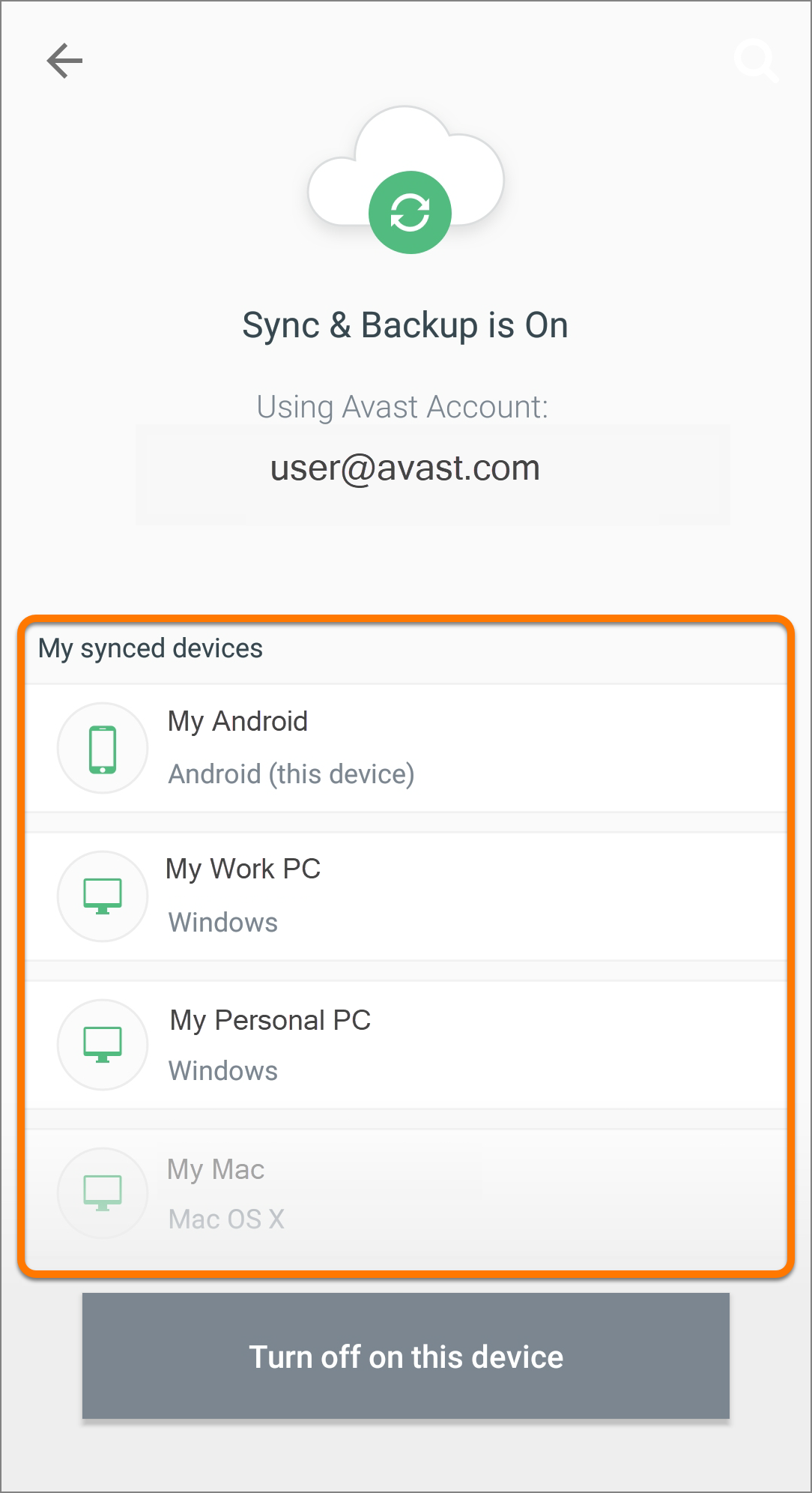
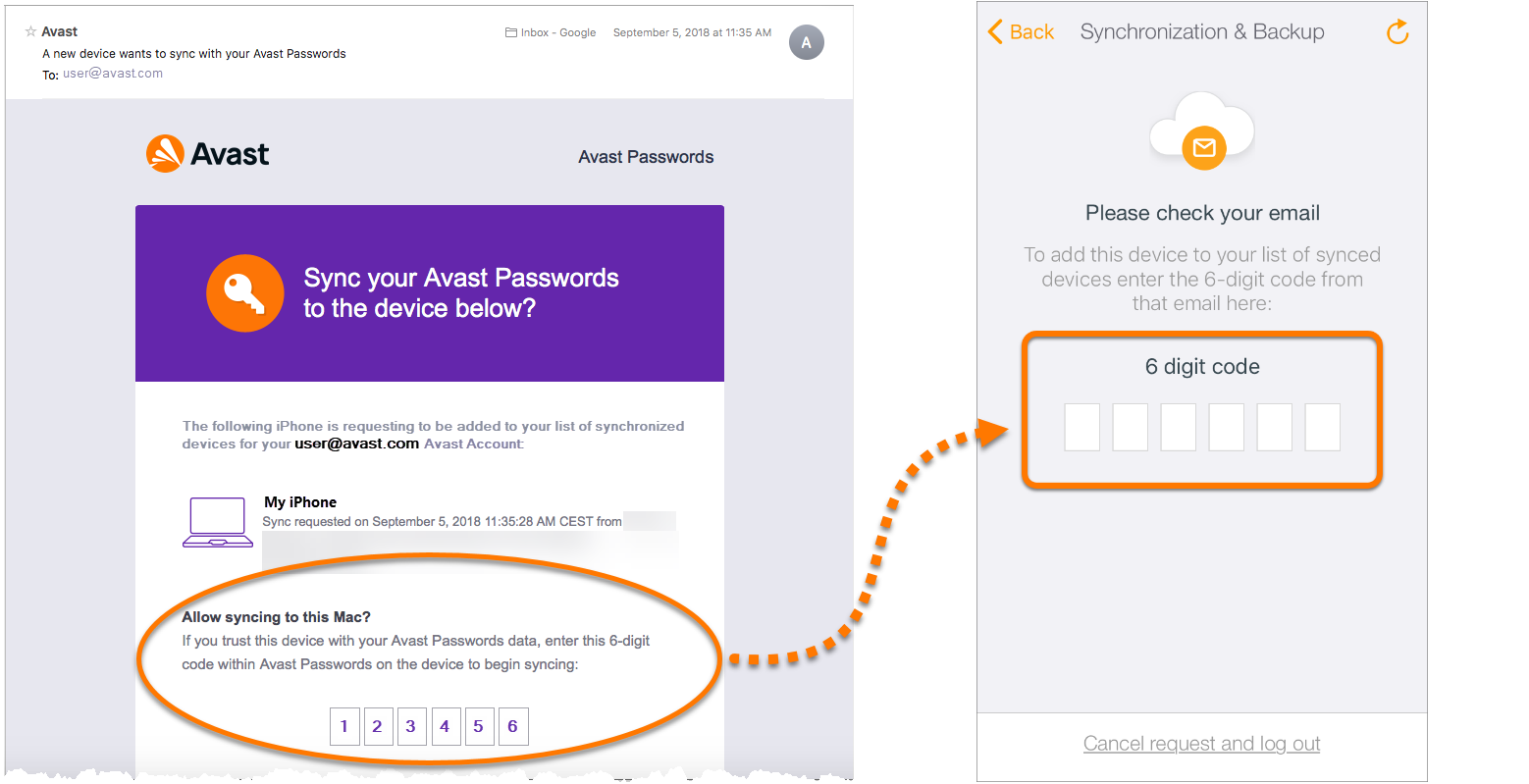
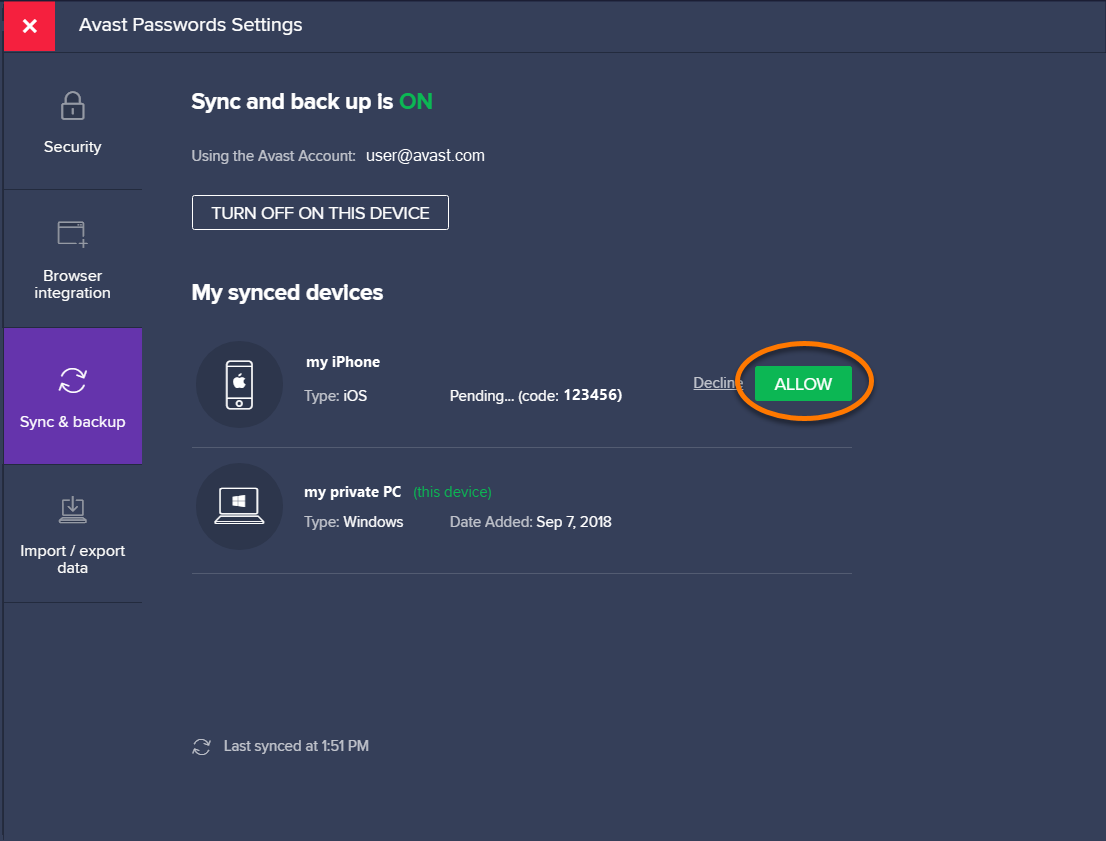

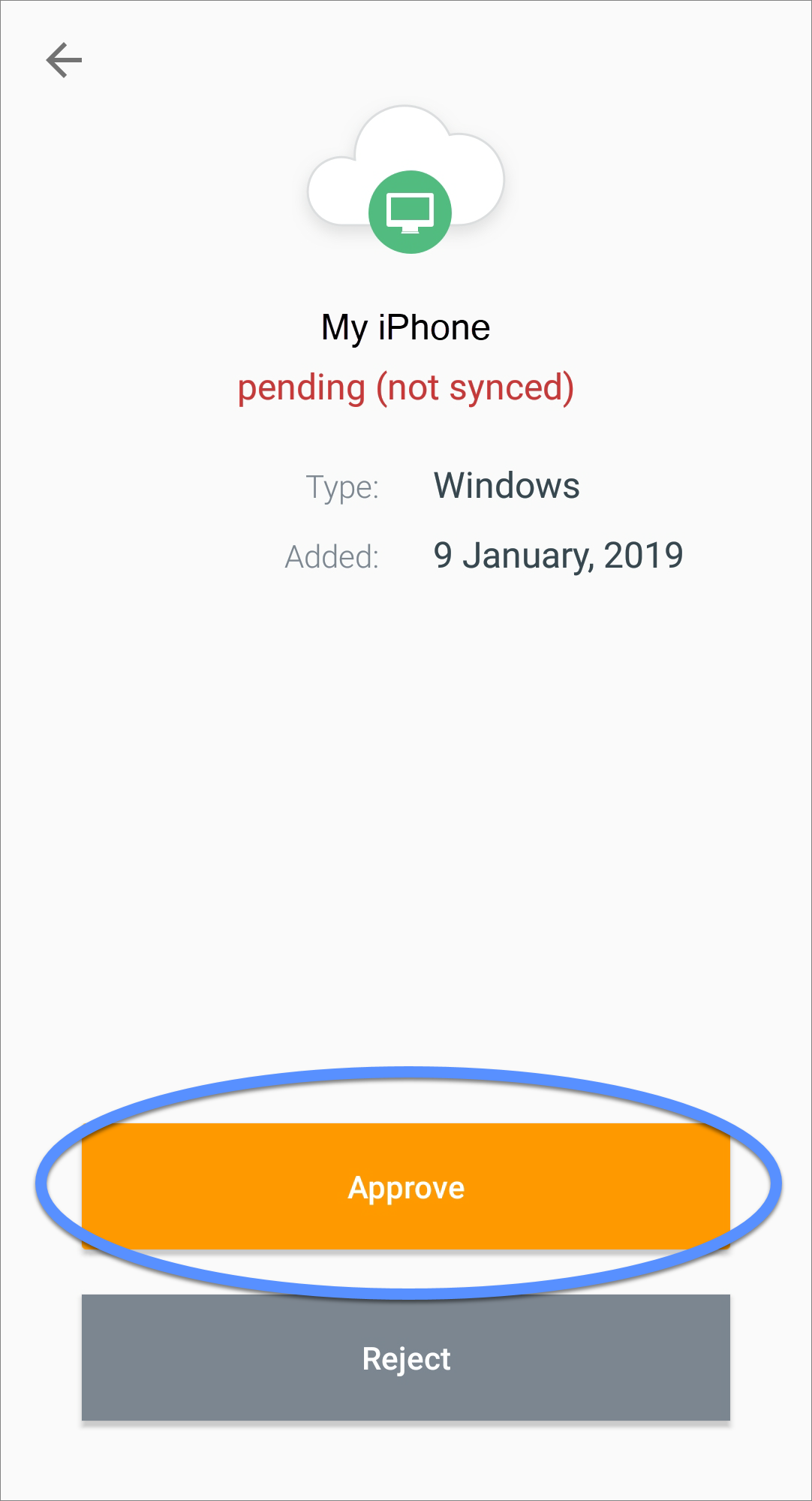
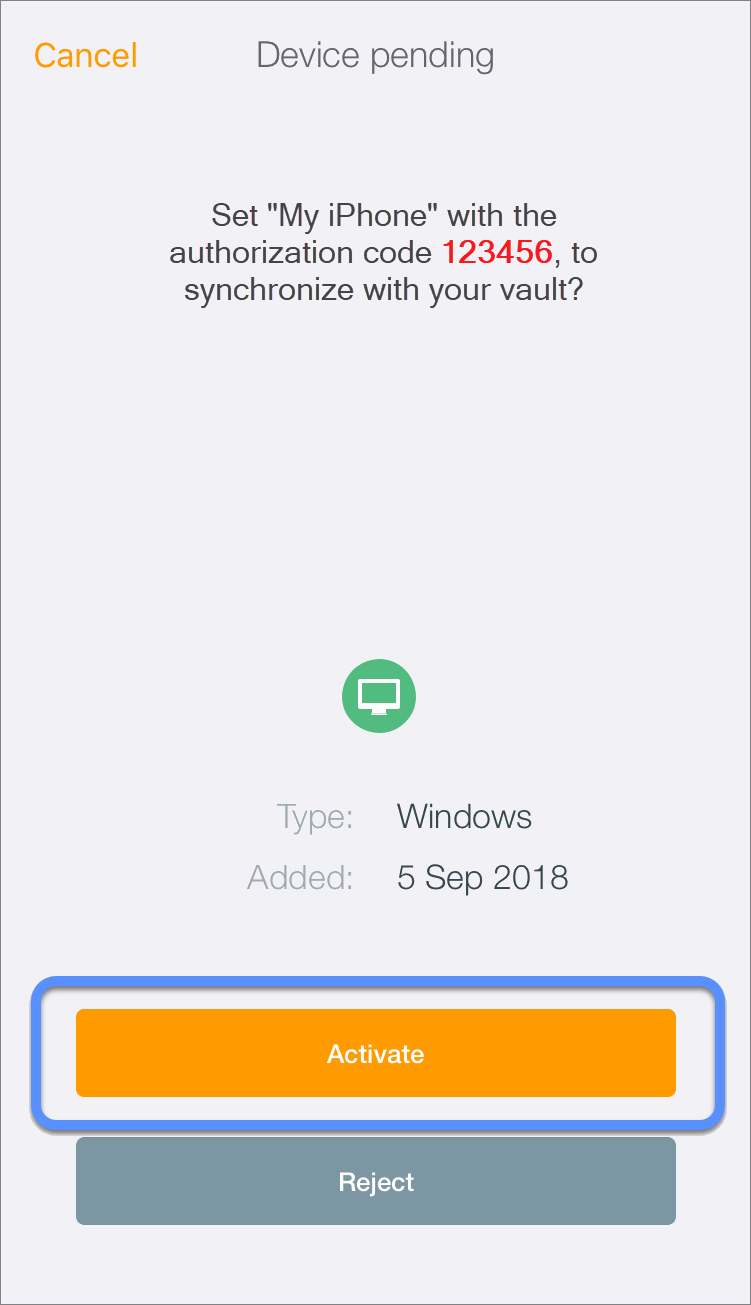
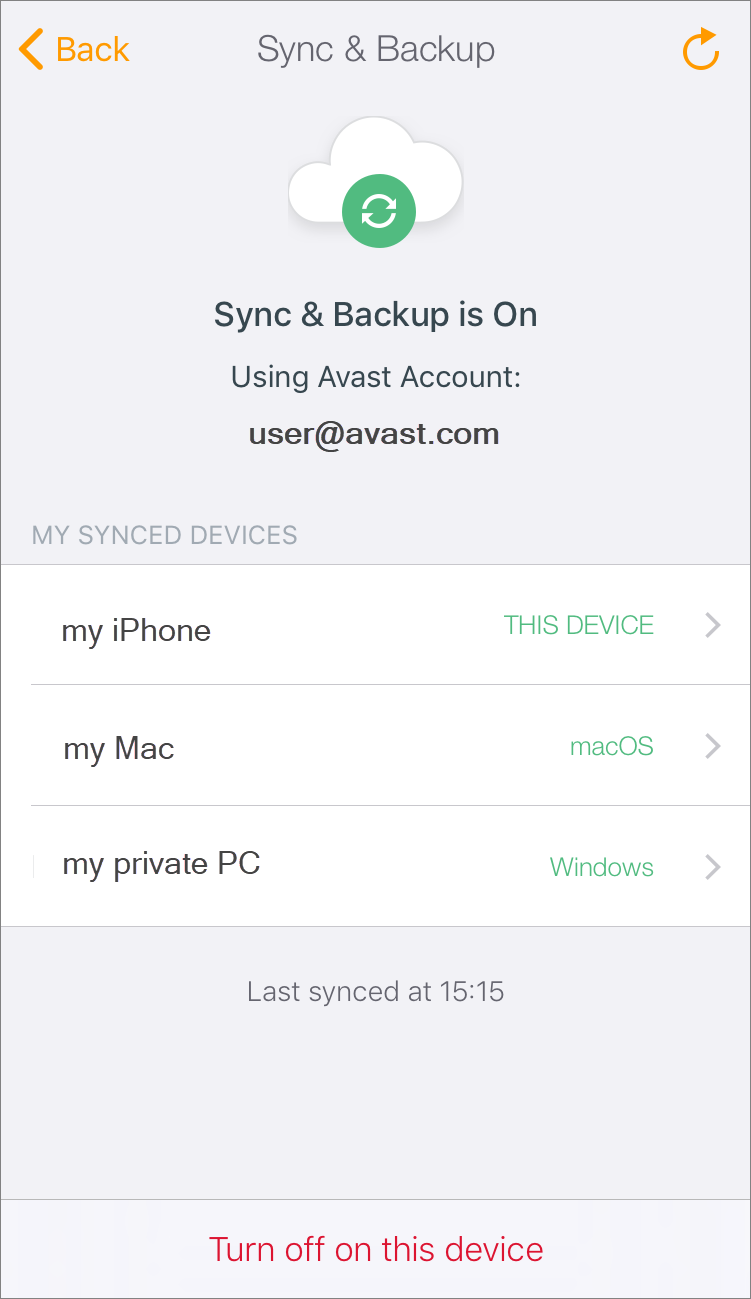
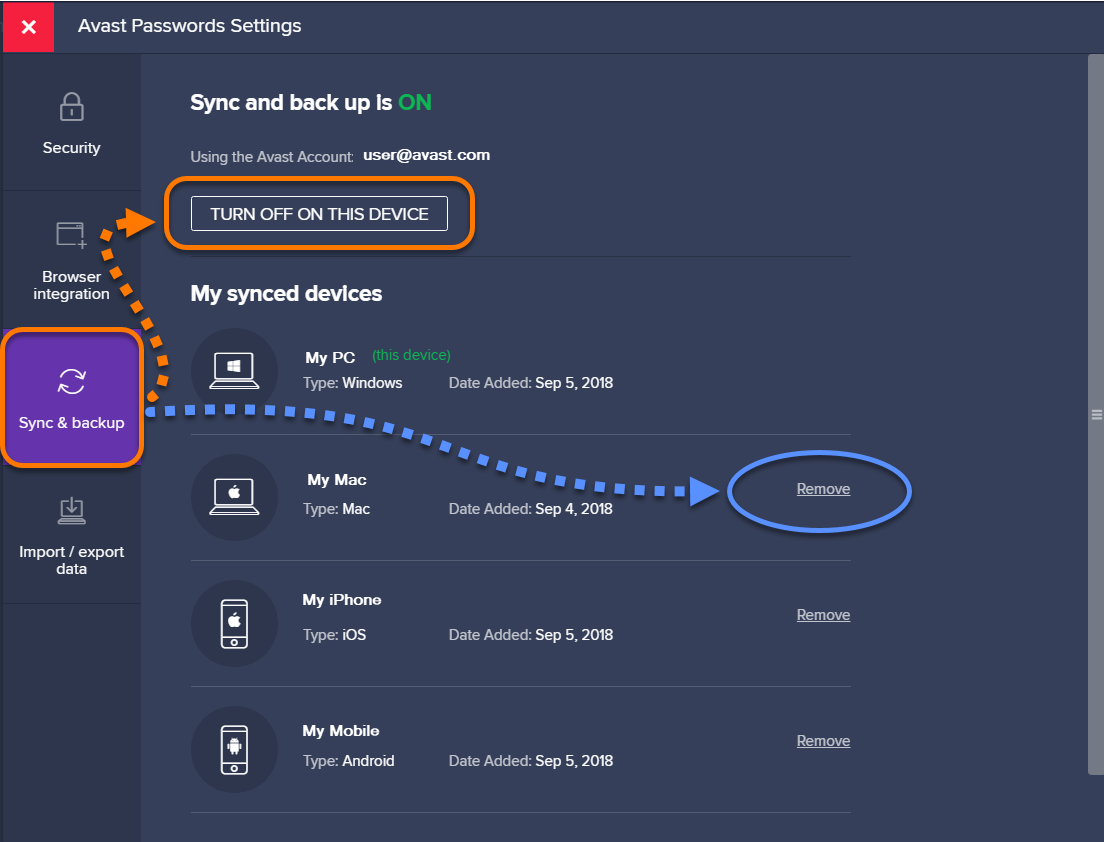
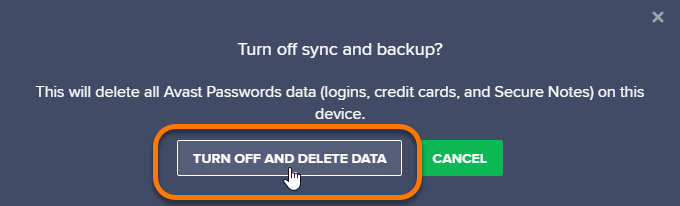
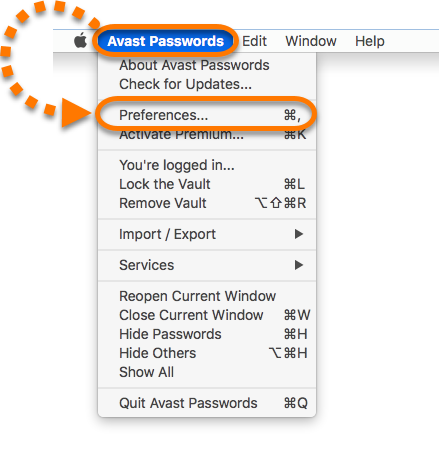
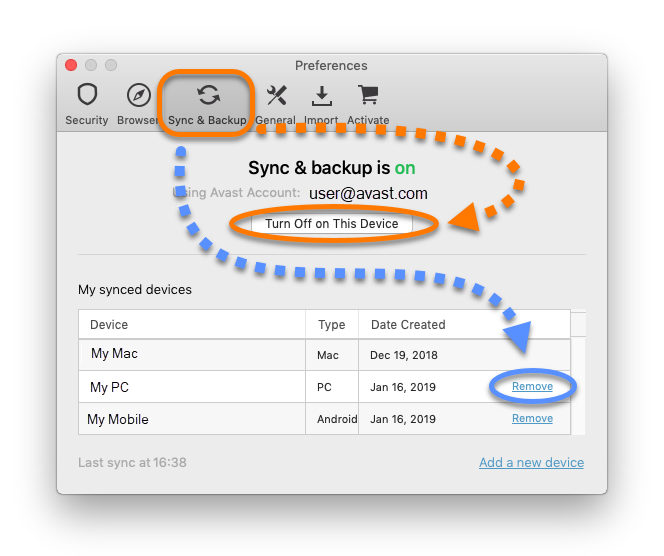
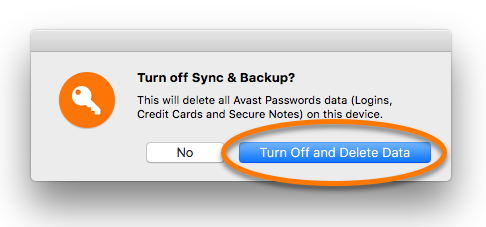
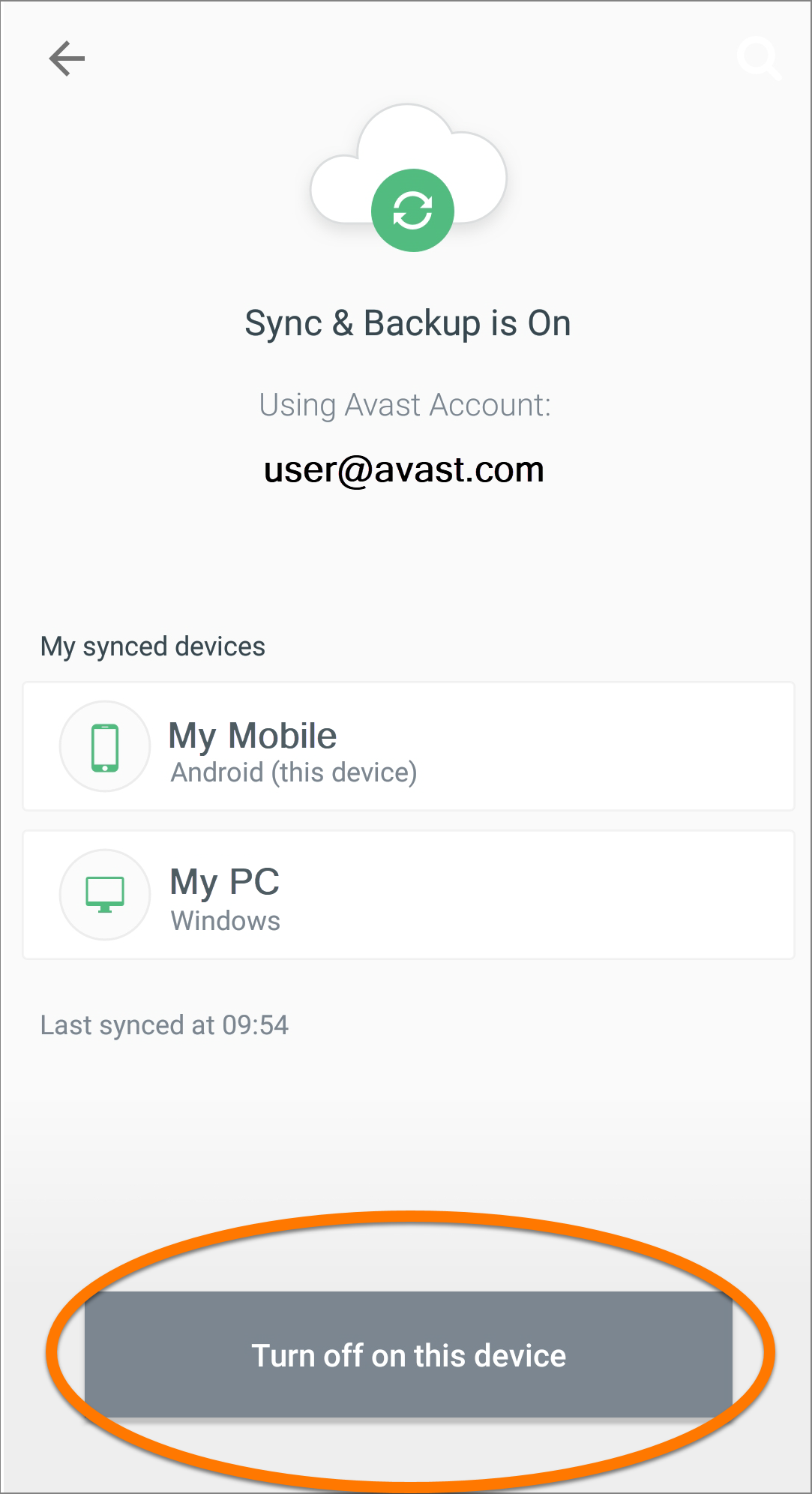 Либо, чтобы удалить из группы синхронизации другое устройство, коснитесь названия устройства в разделе Мои синхронизированные устройства, а затем — кнопки Удалить внизу экрана.
Либо, чтобы удалить из группы синхронизации другое устройство, коснитесь названия устройства в разделе Мои синхронизированные устройства, а затем — кнопки Удалить внизу экрана.