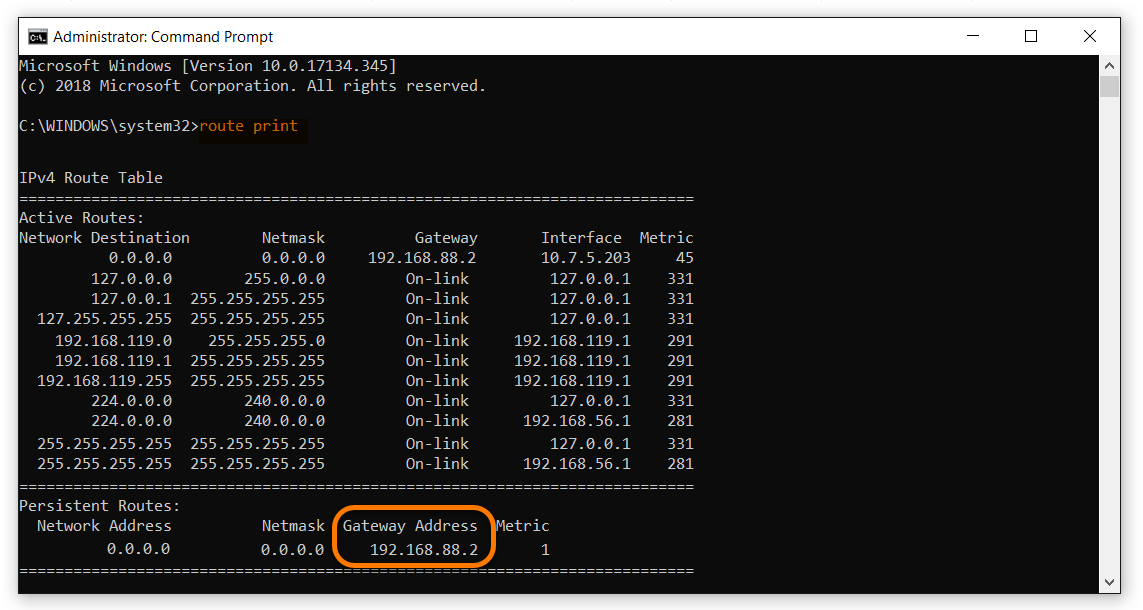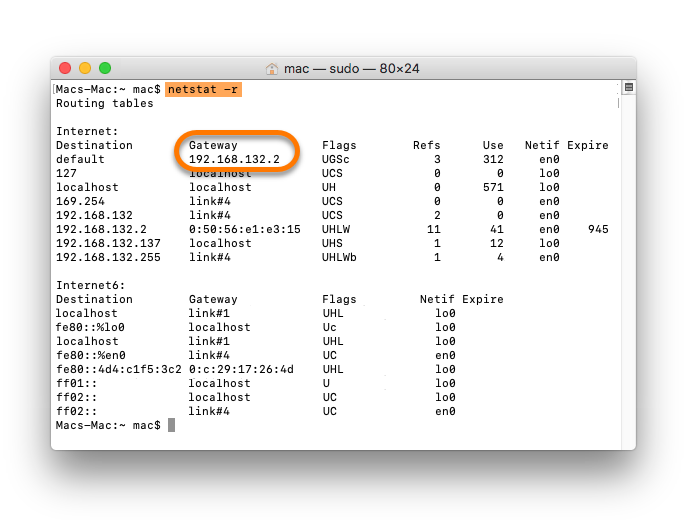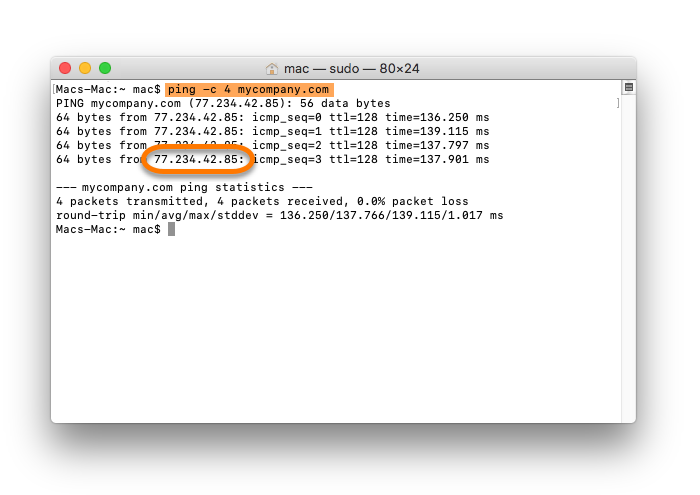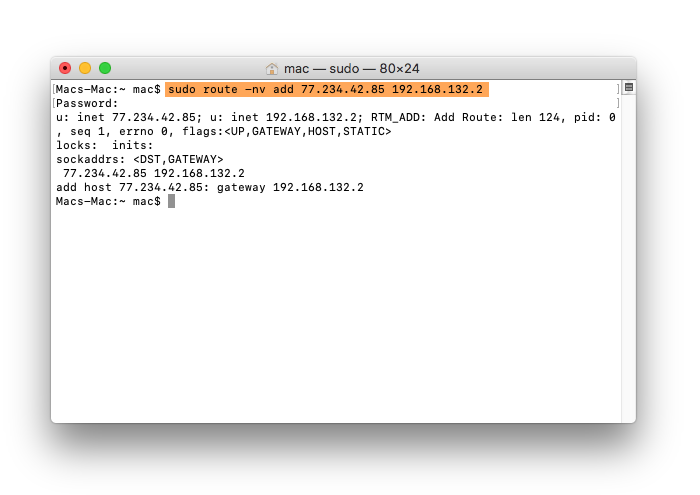Alguns sites e servidores restringem o uso de VPN. Em alguns casos, você precisa usar seu endereço IP físico. Em vez de desativar sua VPN sempre que quiser acessar esses sites, você pode definir um contorno de VPN permanente, para que seu endereço IP físico seja usado automaticamente.
Para definir uma rota de contorno de VPN, você precisa primeiro localizar o seu endereço IP do gateway e o endereço IP do site que você quer acessar usando a rota de contorno de VPN.
Desconecte o SecureLine VPN antes de seguir as instruções deste artigo.
Localize o seu endereço IP do gateway
O endereço IP do gateway é normalmente o endereço IP do seu roteador/modem-DSL, por exemplo, o dispositivo que fornece acesso à internet ao seu PC. Para configurar uma rota de contorno de VPN, você precisa saber o endereço IP desse dispositivo. Para localizar o seu endereço IP do gateway:
- Clique no ícone Iniciar do Windows
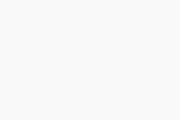 e digite
e digite cmd. Depois, selecione Prompt de comando nos resultados de pesquisa. - Na janela Prompt de Comando, digite
Route print e pressione Enter. - Na Tabela de rotas IPv4, você encontrará seu endereço IP do gateway em Ender. gateway. Anote esse número.
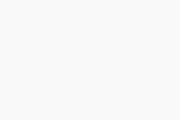
- Na barra do menu superior, selecione Ir ▸ Utilitários e abra Terminal.
- Na janela Terminal, digite
netstat -r e pressione Enter. - Você vai encontrar seu endereço IP do gateway em Gateway. Anote esse número.
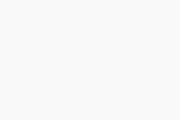
Localizar o endereço IP de um site
Para configurar uma rota de contorno de VPN, você precisa saber o endereço IP do site que quer acessar. Para localizar um endereço IP:
- Clique no ícone Iniciar do Windows
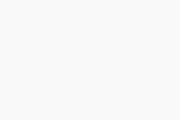 e digite
e digite cmd. Depois, selecione Prompt de comando nos resultados de pesquisa. - Na janela Prompt de Comando, digite
ping seguido pelo URL do site para o qual quer configurar o contorno de VPN. Por exemplo, para localizar o endereço IP do site www.minhaempresa.com, você deve digitar ping minhaempresa.com na janela Prompt de comando e pressionar Enter. - Na janela Prompt de comando, você pode ver o endereço IP do site. Anote esse número.
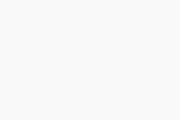
- Na barra do menu superior, selecione Ir ▸ Utilitários e abra Terminal.
- Digite
ping -c 4 seguido pelo URL do site para o qual quer configurar o contorno de VPN. Por exemplo, para localizar o endereço IP do site www.minhaempresa.com, você deve digitar ping -c 4 minhaempresa.com na janela Terminal e pressionar Enter. - Na janela Terminal, você pode ver o endereço IP do site. Anote esse número.
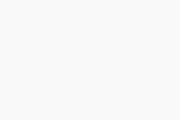
Configurar uma rota de contorno de VPN
Se você configurar manualmente uma rota de contorno de VPN poderá acessar certos sites ou servidores com restrição à VPN. Você precisa saber seu endereço IP do gateway e o endereço IP do site que quer contornar.
- Clique no ícone iniciar do Windows
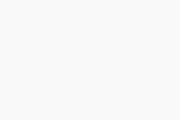 e digite
e digite cmd. Selecione e clique com o botão direito no Prompt de Comando nos resultados de pesquisa e clique em Executar como administrador. - Na janela Prompt de Comando, digite
route -p -4 add seguido pelo endereço IP do site e depois pelo endereço IP do gateway. Por exemplo, route -p -4 add 77.234.42.85 192.168.88.2 onde 77.234.42.85 é o endereço IP do site que você quer acessar e 192.168.88.2 é seu endereço IP do gateway.
se quiser configurar uma rota de contorno temporária, remova -p da string de roteamento.
- Pressione Enter para ativar o roteamento.
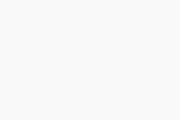
- A rota de contorno é configurada. Você agora pode conectar sua VPN de novo e ela deveria conseguir acessar o site bloqueado anteriormente.
Antes de seguir as instruções abaixo, veja se você está conectado com a conta do administrador que tem uma senha.
- Na barra do menu superior, selecione Ir ▸ Utilitários e abra Terminal.
- Digite
sudo route -nv add seguido pelo endereço IP do site e depois pelo endereço IP do gateway. Por exemplo, sudo route -nv add 77.234.42.85 192.168.132.2 onde 77.234.42.85 é o endereço IP do site que você quer acessar e 192.168.132.2 é seu endereço IP do gateway. - Pressione Enter para executar o comando.
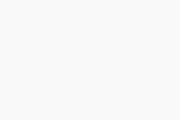
- O terminal pede sua senha. Digite a senha e pressione Enter.
o cursor na janela Terminal não se move quando você digita a senha.
- A rota de contorno é configurada. Você agora pode conectar sua VPN de novo e ela deveria conseguir acessar o site bloqueado anteriormente.
Solução de problemas
Se o procedimento acima não funcionar ou sua rota de contorno parar de funcionar, recomendamos entrar em contato com o administrador do site ou servidor que você quer acessar. É possível que o site ou servidor tenha mais que um endereço IP. Nesse caso, você vai precisar repetir o procedimento acima para cada endereço IP.
- Microsoft Windows 11 Home / Pro / Enterprise / Education
- Microsoft Windows 10 Home / Pro / Enterprise / Education - 32 / 64-bit
- Microsoft Windows 8,1 / Pro / Enterprise - 32 / 64-bit
- Microsoft Windows 8 / Pro / Enterprise - 32 / 64-bit
- Microsoft Windows 7 Home Basic / Home Premium / Professional / Enterprise / Ultimate - Service Pack 1, 32 / 64-bit
- Apple macOS 12.x (Monterey)
- Apple macOS 11.x (Big Sur)
- Apple macOS 10.15.x (Catalina)
- Apple macOS 10.14.x (Mojave)
- Apple macOS 10.13.x (High Sierra)
- Apple maccOS 10.12.x (Sierra)
- Apple Mac OS X 10.11.x (El Capitan)
- Apple Mac OS X 10.10.x (Yosemite)
Atualizado em: 02/06/2022