Główne osłony to podstawowe komponenty programu Avast Antivirus zapewniające ochronę. Główne osłony: Osłona plików, Monitorowanie zachowań, Obrona WWW i Osłona poczty e-mail. Wszystkie główne osłony są domyślnie włączone, aby zapewnić jak najlepszą ochronę komputera.
Niektóre ustawienia głównych osłon, na przykład poziom czułości wykrywania złośliwego oprogramowania, działania podejmowane po wykryciu złośliwego oprogramowania czy niestandardowe ustawienia poszczególnych osłon można dostosować do potrzeb. Z poszczególnych sekcji tego artykułu dowiesz się, jak dostosowywać ustawienia głównych osłon dostępnych w programie Avast Antivirus.
Otwieranie ustawień
Aby uzyskać dostęp do ekranu ustawień wszystkich głównych osłon:
- Otwórz Avast Antivirus i wybierz kolejno
☰Menu ▸ Ustawienia.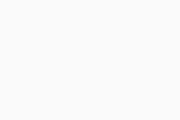
- Wybierz Ochrona ▸ Główne osłony.
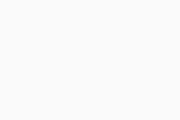
Dostosowywanie czułości
Możesz zmienić czułość głównych osłon z domyślnej średniej czułości.
- Wysoka czułość zwiększa ochronę i potencjalne ryzyko fałszywych wykryć złośliwego oprogramowania.
- Niska czułość zmniejsza szansę na fałszywe wykrycia, ale może również obniżyć skuteczność głównych osłon.
Aby zmienić czułość głównych osłon:
- Otwórz ekran ustawień wszystkich głównych osłon.
- Kliknij i przytrzymaj zielony znacznik, a następnie przesuń go do położenia odpowiadającego pożądanemu ustawieniu czułości.
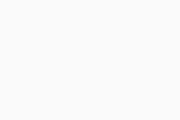
Konfiguracja ustawień zachowania
Konfiguracja ustawień zachowania pozwala wybrać działania, jakie główne osłony mają wykonywać w przypadku wykrycia złośliwego oprogramowania i potencjalnie niepożądanych programów. Istnieją także dodatkowe ustawienia zachowania, które możesz dostosować, aby zwiększyć ochronę.
Aby skonfigurować ustawienia zachowania, otwórz ekran ustawień wszystkich głównych osłon, a następnie wykonaj czynności opisane w poniższych sekcjach:
Złośliwe oprogramowanie
- Wybierz kartę Złośliwe oprogramowanie.
- Wybierz preferowaną opcję:
- Napraw automatycznie (zalecane): Gdy zostanie wykryte złośliwe oprogramowanie, program Avast Antivirus spróbuje naprawić plik. Jeśli naprawa nie jest możliwa, plik zostanie przeniesiony do Kwarantanny. Jeśli nie uda się tego zrobić, plik zostanie usunięty z komputera.
- Zapytaj: za każdym razem po wykryciu złośliwego oprogramowania w programie Avast Antivirus zostanie wyświetlone pytanie, co zrobić.
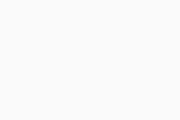
Potencjalnie niepożądane programy i narzędzia
- Wybierz kartę Potencjalnie niepożądane programy i narzędzia.
- Domyślne ustawienie programu Avast Antivirus to powiadamianie użytkownika za każdym razem, gdy potencjalnie niepożądany program zostanie zainstalowany na komputerze. Gdy jest zaznaczona opcja Powiadamiaj mnie o potencjalnie niepożądanych programach, możesz wybrać jedno z następujących działań:
- Rozwiąż automatycznie (zalecane): po wykryciu potencjalnie niepożądanego programu Avast Antivirus przenosi go do Kwarantanny lub usuwa z komputera (ten proces nie wymaga żadnych działań użytkownika).
- Zapytaj, co zrobić: za każdym razem po wykryciu potencjalnie niepożądanego programu w rozwiązaniu Avast Antivirus zostanie wyświetlone pytanie, co zrobić.
- Opcjonalnie, zaznacz pole obok Skanuj w poszukiwaniu narzędzi, jeśli chcesz, aby Avast Antivirus wykrywał także aplikacje, które mogą być używane do uzyskiwania dostępu, kontrolowania lub potencjalnego uszkadzania Twojego komputera. Jeśli zaznaczysz tę opcję, masz do wyboru następujące działania:
- Rozwiąż automatycznie: Avast Antivirus zarządza wykrytymi aplikacjami, a Ty nie musisz podejmować żadnych działań.
- Zapytaj, co zrobić: W programie Avast Antivirus zostanie wyświetlone pytanie, co zrobić z wykrytymi aplikacjami.
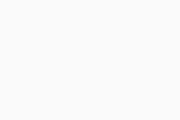
Dodatkowe ustawienia dotyczące zachowania
Możesz także zaznaczyć (włączyć) lub odznaczyć (wyłączyć) następujące dodatkowe ustawienia dotyczące zachowania:
- Włącz CyberCapture: zapewnia dodatkową ochronę, w ramach której są analizowane nierozpoznane pliki. Gdy ta opcja jest włączona, do wyboru masz następujące działania:
- Automatycznie wysyłaj pliki do Laboratorium Zagrożeń: automatycznie wysyła wszystkie nierozpoznane pliki do Laboratorium Zagrożeń Avast.
- Zapytaj mnie, czy wysłać pliki do Laboratorium Zagrożeń: po każdym wykryciu nierozpoznanego pliku zostanie wyświetlony monit z pytaniem o działanie, jakie ma zostać podjęte.
- Włącz Tryb utwardzenia ochrony systemu: Wybór tej opcji jest zalecany w przypadku mniej doświadczonych użytkowników, którzy chcą lepiej zabezpieczyć swój komputer. Tryb utwardzenia ochrony systemu określa, które pliki wykonywalne można bezpiecznie otworzyć, korzystając z informacji pochodzących z usług reputacyjnych.
- Włącz osłonę przed rootkitami: umożliwia monitorowanie złośliwych zagrożeń ukrytych w systemie. Usunięcie zaznaczenia tej opcji może pomóc w rozwiązaniu potencjalnych problemów ze zgodnością, które mogą być przyczyną awarii systemu.
- Włącz osłonę przed exploitami: umożliwia wykrywanie i blokowanie prób uruchomienia w pamięci systemu złośliwych procesów i zagrożeń, które mogą wykorzystać znajdujące się na komputerze aplikacje z lukami zabezpieczeń. Usunięcie zaznaczenia tej opcji może spowodować potencjalne problemy ze zgodnością, które mogą być przyczyną awarii systemu.
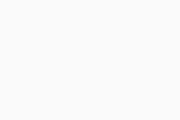
Zarządzanie ustawieniami poszczególnych osłony
Wyłączanie wszystkich głównych osłon
Wszystkie główne osłony są domyślnie włączone. W celu zapewnienia odpowiedniego poziomu bezpieczeństwa zalecamy pozostawienie głównych osłon włączonych przez cały czas i wyłączanie ich tylko tymczasowo w celu rozwiązywania ewentualnych problemów. Instrukcje tymczasowego wyłączania poszczególnych osłon znajdziesz na odpowiedniej karcie w sekcji Zarządzanie ustawieniami poszczególnych osłon powyżej.
Aby tymczasowo wyłączyć wszystkie główne osłony:
- Otwórz ekran ustawień wszystkich głównych osłon.
- Kliknij zielony suwak (WŁ.), a następnie wybierz odpowiedni czas, przez jaki wszystkie główne osłony mają pozostać wyłączone.
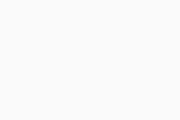
- Kliknij opcję OK, wyłącz.
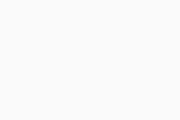
Wykonanie tych czynności spowoduje tymczasowe wyłączenie wszystkich głównych osłon. Po upływie podanego czasu wszystkie główne osłony zostaną automatycznie ponownie włączone. Aby włączyć je ręcznie, kliknij czerwony suwak (WYŁ.), by zmienił kolor na zielony (WŁ.).
Dalsze zalecenia
Szczegółowe informacje na temat ustawień zaawansowanych poszczególnych głównych osłon można znaleźć w następującym artykule:
- Avast Premium Security
- Avast Free Antivirus
- Windows
Zaktualizowano dnia: 26.06.2025











