Program Avast SecureLine VPN umożliwia zamaskowanie lokalizacji poprzez ukrycie prawdziwego adresu IP. Dzięki temu witryny internetowe i serwery nie mogą śledzić Twojej prawdziwej lokalizacji. Jeśli chcesz sprawdzić, czy Twoja prawdziwa lokalizacja jest ukryta podczas korzystania z programu Avast SecureLine VPN, wykonaj czynności opisane w tym artykule.
Przed wykonaniem czynności opisanych poniżej upewnij się, że nawiązano połączenie z Internetem przez serwery Avast SecureLine VPN. Odpowiednie instrukcje znajdują się w następującym artykule:
Sprawdzenie adresu IP
Gdy połączysz się z programem Avast SecureLine VPN, na ekranie głównym aplikacji zostanie wyświetlony Twój wirtualny adres IP. Aby upewnić się, że Twój adres IP i lokalizacja zostały zmienione, przejdź na następującą stronę internetową Avast:
Adres IP widoczny na stronie powinien odpowiadać wirtualnemu adresowi IP wyświetlonemu na ekranie głównym programu Avast SecureLine VPN. Jeśli masz połączenie z programem Avast SecureLine VPN, ale Twój prawdziwy adres IP jest nadal widoczny, spróbuj połączyć się z inną lokalizacją serwera, klikając polecenie Zmień na ekranie głównym programu. Jeśli problem nadal występuje, skontaktuj się z pomocą techniczną Avast.
Wyłączenie usług lokalizacji
Niektóre witryny i serwery wykorzystują mechanizmy śledzenia przy użyciu geolokalizacji, aby określić rzeczywistą lokalizację użytkownika — nawet jeśli korzysta on z usługi VPN. W celu zapobiegania takiemu śledzeniu może być konieczne wyłączenie usług lokalizacji na urządzeniu — dzięki temu w czasie korzystania z sieci VPN Twoja rzeczywista lokalizacja pozostanie ukryta.
- Kliknij ikonę
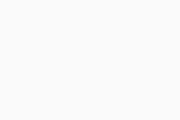 Apple na pasku menu Apple i wybierz opcję Preferencje systemowe.
Apple na pasku menu Apple i wybierz opcję Preferencje systemowe. - Kliknij opcję Ochrona i prywatność.
- Wybierz kartę Prywatność.
- Jeśli Twoje ustawienia są zablokowane, kliknij ikonę blokady. Następnie wprowadź hasło, które wpisujesz po uruchomieniu komputera Mac, i kliknij Odblokuj.
- Usuń zaznaczenie poła obok opcji Włącz usługi lokalizacyjne.
Jeśli udało Ci się połączyć z programem Avast SecureLine VPN i wyłączyć usługi lokalizacyjne na urządzeniu, a mimo to masz problemy ze śledzeniem lokalizacji, zalecamy użycie trybu incognito / trybu prywatnego przeglądania.
Korzystanie z trybu incognito / trybu prywatnego przeglądania
W większości przeglądarek dostępny jest tryb incognito / tryb prywatnego przeglądania, który umożliwia surfowanie po Internecie bez pozostawiania na urządzeniu jakichkolwiek śladów — takich jak pliki cookie, tymczasowe pliki internetowe (pliki pamięci podręcznej) czy historia przeglądania — które mogłyby zostać użyte do wyśledzenia rzeczywistej lokalizacji użytkownika. W większości przypadków korzystanie z trybu incognito / trybu prywatnego przeglądania rozwiązuje wszelkie pozostałe problemy dotyczące śledzenia lokalizacji.
Otwórz swoją preferowaną przeglądarkę, a następnie wykonaj odpowiednie czynności opisane poniżej:
- Google Chrome: Wybierz kolejno opcje
⋮ Menu (trzy kropki) ▸ Nowe okno incognitoNowe okno incognito. - Mozilla Firefox: Wybierz kolejno opcje
☰ Menu (trzy linie) ▸ Nowe okno w trybie prywatnym. - Microsoft Edge: Wybierz kolejno opcje
… Menu (trzy kropki) ▸ Nowe okno InPrivate. - Opera: Wybierz kolejno Menu (ikona Opery) ▸ Nowe okno prywatne.
- Safari: Upewnij się, że okno aplikacji Safari jest otwarte i aktywne, a następnie na pasku menu Apple kliknij kolejno opcje Plik ▸ Nowe okno prywatne.
- Avast Secure Browser: Przejdź do opcji
⋮ Menu (trzy kropki) ▸ Nowe okno funkcji Tryb prywatny.
Jeśli będziesz w dalszym ciągu napotykać problemy z określonymi stronami internetowymi, spróbuj zmienić ustawienia lokalizacji przeglądarki lub wyczyścić pamięć podręczną i usunąć pliki cookie.
Zmiana ustawień lokalizacji w przeglądarce
- Otwórz przeglądarkę Google Chrome i wybierz kolejno opcje
⋮ Menu (trzy kropki) ▸ Ustawienia. - Wybierz opcję Prywatność i zabezpieczenia w lewym panelu.
- Kliknij kolejno opcje Ustawienia witryn ▸ Lokalizacja.
- Wybierz Nie zezwalaj witrynom na wyświetlanie lokalizacji. Ta opcja umożliwia automatyczne odrzucanie wszystkich żądań stron dotyczących podania lokalizacji.
Gdy strona internetowa podejmie próbę uzyskania dostępu do danych lokalizacji, przeglądarka Mozilla Firefox poprosi Cię o pozwolenie. Aby całkowicie wyłączyć tę funkcję, wykonaj następujące czynności:
- Otwórz przeglądarkę Mozilla Firefox i na pasku adresu wpisz
about:config. Następnie naciśnij klawisz ↵ Enter na klawiaturze. - Zostanie wyświetlone ostrzeżenie. Kliknij Akceptuję ryzyko, kontynuuj.
- Na pasku Szukaj pod paskiem adresu wpisz ciąg
geo.enabled. - Dwukrotnie kliknij preferencję geo.enabled, by wartość zmieniła się z true na false. Udostępnianie lokalizacji geograficznej podczas przeglądania zostało wyłączone.
Gdy strona internetowa podejmie próbę uzyskania dostępu do danych lokalizacji, przeglądarka Microsoft Edge poprosi Cię o pozwolenie. Aby całkowicie wyłączyć tę funkcję, wykonaj następujące czynności:
- Otwórz przeglądarkę Microsoft Edge i przejdź do opcji
… Menu (trzy kropki) ▸ Ustawienia. - W panelu po lewej stronie kliknij Pliki cookie i uprawnienia witryny.
- W obszarze Wszystkie uprawnienia wybierz opcję Lokalizacja.
- Obok opcji Pytaj przed uzyskaniem dostępu kliknij niebieski suwak (WŁ.), aby zmienił kolor na biały (WYŁ.).
Gdy strona internetowa podejmie próbę uzyskania dostępu do danych lokalizacji, przeglądarka Opera poprosi Cię o pozwolenie. Aby całkowicie wyłączyć tę funkcję, wykonaj następujące czynności:
- Otwórz przeglądarkę Opera i wybierz kolejno Menu (ikona Opery) ▸ Ustawienia.
- Kliknij kolejno opcje Zaawansowane ▸ Prywatność i zabezpieczenia.
- Kliknij kolejno opcje Ustawienia witryn ▸ Lokalizacja.
- Wybierz Nie zezwalaj witrynom na wyświetlanie lokalizacji. Ta opcja umożliwia automatyczne odrzucanie wszystkich żądań stron dotyczących podania lokalizacji.
- Upewnij się, że okno aplikacji Safari jest otwarte i aktywne, a następnie na pasku menu Apple kliknij kolejno Safari ▸ Preferencje.
- Wybierz kartę Prywatność.
- Upewnij się, że pole obok opcji Blokuj śledzenie poza witryną jest zaznaczone.
Gdy strona internetowa podejmie próbę uzyskania dostępu do danych lokalizacji, przeglądarka Avast Secure Browser poprosi Cię o pozwolenie. Aby całkowicie wyłączyć tę funkcję, wykonaj następujące czynności:
- Otwórz przeglądarkę Avast Secure Browser i wybierz kolejno opcje
⋮ Menu (trzy kropki) ▸ Ustawienia. - Kliknij opcję Prywatność i zabezpieczenia w lewym panelu.
- Kliknij kolejno opcje Ustawienia witryn ▸ Lokalizacja.
- Wybierz Nie zezwalaj witrynom na wyświetlanie lokalizacji. Ta opcja umożliwia automatyczne odrzucanie wszystkich żądań stron dotyczących podania lokalizacji.
Czyszczenie pamięci podręcznej i usuwanie plików cookie
- Otwórz przeglądarkę Google Chrome i wybierz kolejno opcje
⋮ Menu (trzy kropki) ▸ Ustawienia. - Wybierz opcję Prywatność i zabezpieczenia w lewym panelu.
- Kliknij opcję Wyczyść dane przeglądania.
- Wybierz kartę Zaawansowane, a następnie użyj menu rozwijanego Zakres czasowy, aby wybrać opcję Cały czas.
- Upewnij się, że wymienione pola są zaznaczone:
- Historia przeglądania
- Historia pobierania
- Pliki cookie i inne dane stron
- Obrazy i pliki zapisane w pamięci podręcznej
- Kliknij opcję Wyczyść dane.
- Otwórz przeglądarkę Mozilla Firefox i wybierz kolejno opcje
☰ Menu (trzy linie) ▸ Ustawienia. - Wybierz opcję Ochrona i prywatność w lewym panelu.
- W sekcji Ciasteczka i dane stron kliknij opcję Wyczyść dane….
- Upewnij się, że pola obok pozycji Ciasteczka i dane stron oraz Treści zachowane w pamięci podręcznej są zaznaczone, a następnie kliknij kolejno opcje Oczyść ▸ Oczyść teraz.
- Przewiń do sekcji Historia i kliknij opcję Wyczyść historię.
- Użyj menu rozwijanego Okres do wyczyszczenia, aby wybrać preferowaną opcję.
- Upewnij się, że wymienione opcje są zaznaczone:
- Historia przeglądania i pobierania
- Pliki cookie
- Pamięć podręczna
- Dane witryn trybu offline
- Ustawienia witryny
- Kliknij przycisk OK.
- Otwórz przeglądarkę Microsoft Edge i przejdź do opcji
… Menu (trzy kropki) ▸ Ustawienia. - Kliknij opcję Prywatność, wyszukiwanie i usługi w lewym panelu.
- Obok pozycji Wyczyść dane przeglądania teraz kliknij przycisk Wybierz, co chcesz wyczyścić.
- Z menu rozwijanego Zakres czasu wybierz Cały czas.
- Upewnij się, że wymienione opcje są zaznaczone:
- Historia przeglądania
- Historia pobierania
- Pliki cookie i inne dane stron
- Obrazy i pliki zapisane w pamięci podręcznej
- Kliknij opcję Wyczyść teraz.
- Otwórz przeglądarkę Opera i wybierz kolejno Menu (ikona Opery) ▸ Ustawienia.
- Kliknij kolejno opcje Zaawansowane ▸ Prywatność i zabezpieczenia.
- Kliknij opcję Wyczyść dane przeglądania.
- Wybierz kartę Zaawansowane, a następnie użyj menu rozwijanego Zakres czasowy, aby wybrać opcję Cały czas.
- Upewnij się, że wymienione pola są zaznaczone:
- Historia przeglądania
- Historia pobierania
- Pliki cookie i inne dane stron
- Obrazy i pliki zapisane w pamięci podręcznej
- Kliknij opcję Wyczyść dane.
- Upewnij się, że okno aplikacji Safari jest otwarte i aktywne, a następnie na pasku menu Apple kliknij kolejno Safari ▸ Wymaż historię.
- Obok pozycji Wymaż wybierz cała historia.
- Kliknij opcję Wyczyść historię.
Jeśli korzystasz z usługi iCloud do synchronizowania danych przeglądarki, wykonanie czynności opisanych powyżej spowoduje także usunięcie Twoich danych historii z usługi iCloud oraz ze wszystkich przeglądarek Safari na innych komputerach i urządzeniach.
- Otwórz przeglądarkę Avast Secure Browser i wybierz kolejno opcje
⋮ Menu (trzy kropki) ▸ Ustawienia. - Wybierz opcję Prywatność i zabezpieczenia w lewym panelu.
- Kliknij opcję Czyszczenie śladów – wyczyść dane przeglądania.
- Wybierz kartę Zaawansowane, a następnie użyj menu rozwijanego Zakres czasowy, aby wybrać opcję Łącznie.
- Upewnij się, że wymienione pola są zaznaczone:
- Historia przeglądania
- Historia pobierania
- Pliki cookie i inne dane stron
- Obrazy i pliki zapisane w pamięci podręcznej
- Kliknij opcję Wyczyść dane.
- Avast SecureLine VPN 5.x dla systemu Windows
- Avast SecureLine VPN 4.x dla komputerów Mac
- Microsoft Windows 11 Home / Pro / Enterprise / Education
- Microsoft Windows 10 Home / Pro / Enterprise / Education — wersja 32-/64-bitowa
- Microsoft Windows 8.1 / Pro / Enterprise — wersja 32-/64-bitowa
- Microsoft Windows 8 / Pro / Enterprise — wersja 32-/64-bitowa
- Microsoft Windows 7 Home Basic / Home Premium / Professional / Enterprise / Ultimate — dodatek Service Pack 1, wersja 32-/64-bitowa
- Apple macOS 12.x (Monterey)
- Apple macOS 11.x (Big Sur)
- Apple macOS 10.15.x (Catalina)
- Apple macOS 10.14.x (Mojave)
- Apple macOS 10.13.x (High Sierra)
- Apple macOS 10.12.x (Sierra)
Zaktualizowano dnia: 02.06.2022