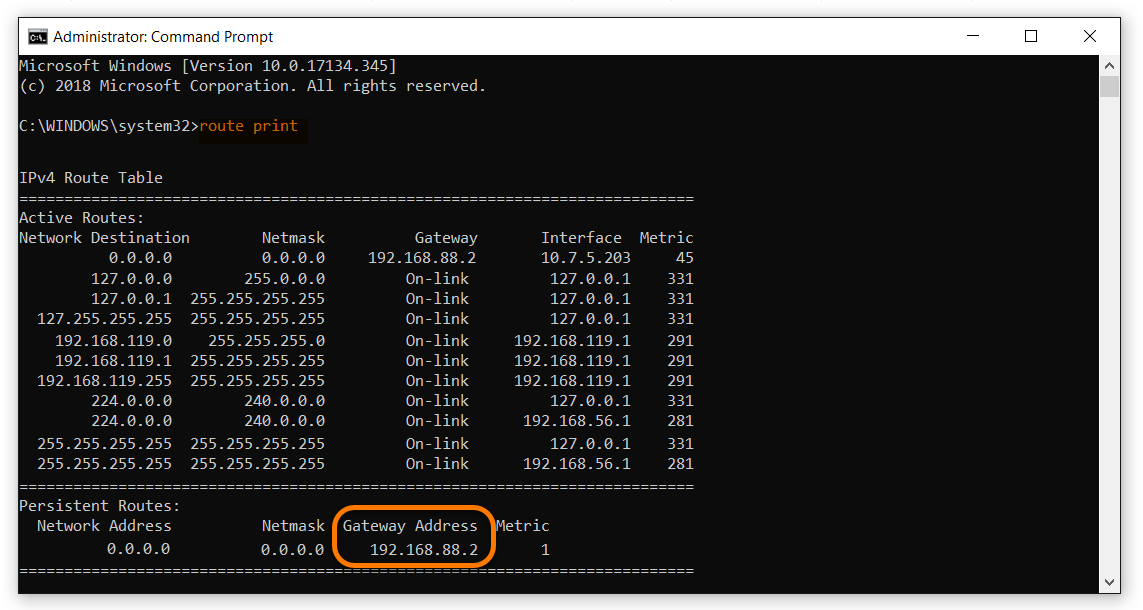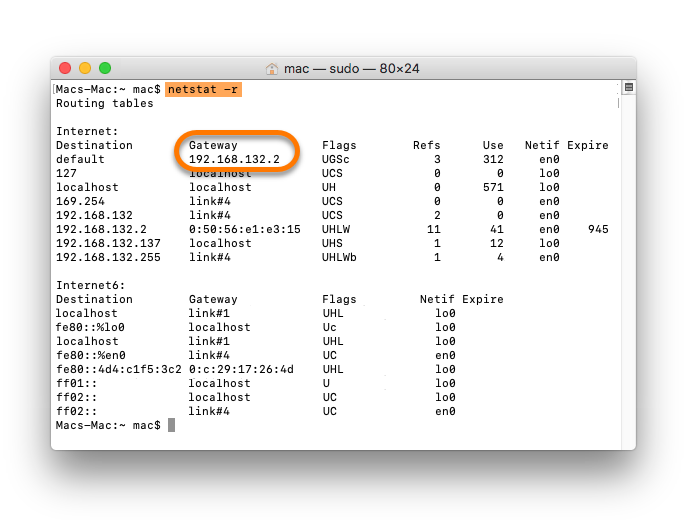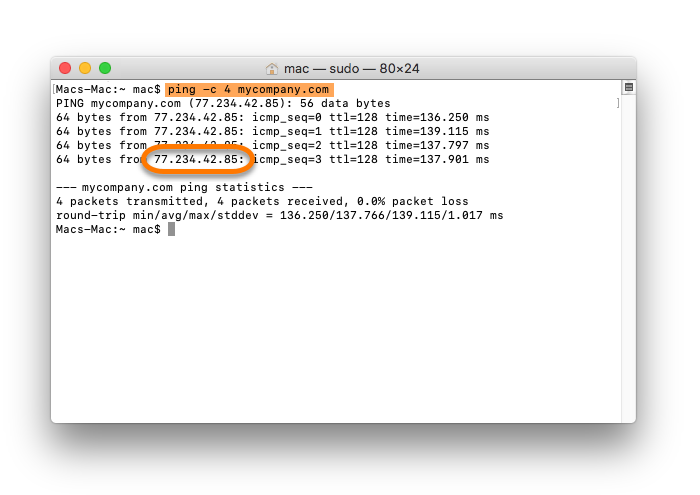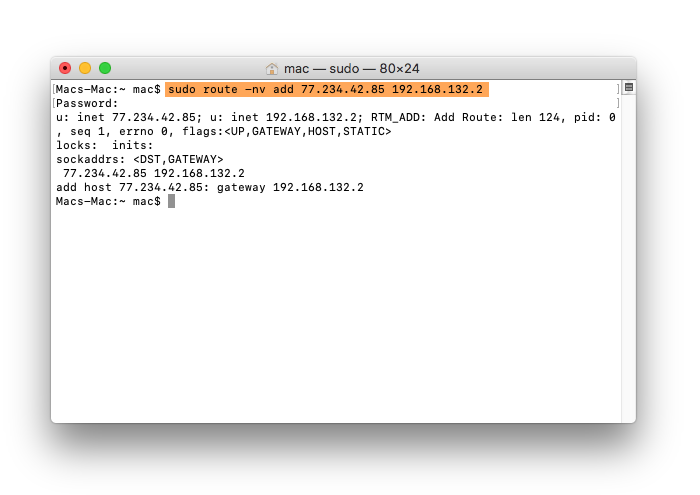Schakel JavaScript in
Om u zo goed mogelijk te helpen in het Ondersteuningscentrum, moet JavaScript zijn ingeschakeld in uw browserinstellingen
JavaScript en cookies inschakelen in uw webbrowser
<p style="box-sizing: border-box;margin: 0px;padding: 0px;color: #181818;font-family: -apple-system, BlinkMacSystemFont, 'Segoe UI', Roboto, Helvetica, Arial, sans-serif, 'Apple Color Emoji', 'Segoe UI Emoji', 'Segoe UI Symbol';font-size: 14px;white-space: normal;background-color: #ffffff;">Wanneer u een aankoop doet via de <a style="box-sizing: border-box;color: #2d364c;text-decoration-line: none;transition: color 0.1s linear;cursor: pointer;" href="https://www.avast.com/store" target="_blank">Avast Store</a>, krijgt u mogelijk een melding dat u <strong style="box-sizing: border-box;font-weight: bold;">JavaScript</strong> en/of <strong style="box-sizing: border-box;font-weight: bold;">cookies</strong> moet inschakelen in uw webbrowser. Dat is omdat de Avast Store niet goed kan worden geladen en kan functioneren als deze functies niet zijn ingeschakeld.</p>
<p style="box-sizing: border-box;margin: 0px;padding: 0px;color: #181818;font-family: -apple-system, BlinkMacSystemFont, 'Segoe UI', Roboto, Helvetica, Arial, sans-serif, 'Apple Color Emoji', 'Segoe UI Emoji', 'Segoe UI Symbol';font-size: 14px;white-space: normal;background-color: #ffffff;">Raadpleeg hieronder de instructies voor uw webbrowser om JavaScript en/of cookies in te schakelen:</p>
<ul style="box-sizing: border-box;margin: 0px 0px 12px 24px;padding: 0px;list-style-type: disc;color: #181818;font-family: -apple-system, BlinkMacSystemFont, 'Segoe UI', Roboto, Helvetica, Arial, sans-serif, 'Apple Color Emoji', 'Segoe UI Emoji', 'Segoe UI Symbol';font-size: 14px;white-space: normal;background-color: #ffffff;"><li style="box-sizing: border-box;"><a style="box-sizing: border-box;color: #2d364c;text-decoration-line: none;transition: color 0.1s linear;cursor: pointer;" href="https://avast--stg.sandbox.lightning.force.com/lightning/r/Master_Article__kav/ka65p000000kFb6AAE/view#idt_010" target="_blank">Google Chrome</a></li><li style="box-sizing: border-box;"><a style="box-sizing: border-box;color: #2d364c;text-decoration-line: none;transition: color 0.1s linear;cursor: pointer;" href="https://avast--stg.sandbox.lightning.force.com/lightning/r/Master_Article__kav/ka65p000000kFb6AAE/view#idt_020" target="_blank">Mozilla Firefox</a></li><li style="box-sizing: border-box;"><a style="box-sizing: border-box;color: #2d364c;text-decoration-line: none;transition: color 0.1s linear;cursor: pointer;" href="https://avast--stg.sandbox.lightning.force.com/lightning/r/Master_Article__kav/ka65p000000kFb6AAE/view#idt_030" target="_blank">Safari</a></li><li style="box-sizing: border-box;"><a style="box-sizing: border-box;color: #2d364c;text-decoration-line: none;transition: color 0.1s linear;cursor: pointer;" href="https://avast--stg.sandbox.lightning.force.com/lightning/r/Master_Article__kav/ka65p000000kFb6AAE/view#idt_040" target="_blank">Microsoft Edge</a></li><li style="box-sizing: border-box;"><a style="box-sizing: border-box;color: #2d364c;text-decoration-line: none;transition: color 0.1s linear;cursor: pointer;" href="https://avast--stg.sandbox.lightning.force.com/lightning/r/Master_Article__kav/ka65p000000kFb6AAE/view#idt_050" target="_blank">Avast Secure Browser</a></li><li style="box-sizing: border-box;"><a style="box-sizing: border-box;color: #2d364c;text-decoration-line: none;transition: color 0.1s linear;cursor: pointer;" href="https://avast--stg.sandbox.lightning.force.com/lightning/r/Master_Article__kav/ka65p000000kFb6AAE/view#idt_060" target="_blank">Opera</a></li></ul>
<h2 id="idt_010" style="box-sizing: border-box;margin: 0px 0px 12px;padding: 0px;font-size: 1.5em;display: block;margin-inline: 0px;line-height: 1.2;margin-block: 0.83em;color: #181818;font-family: -apple-system, BlinkMacSystemFont, 'Segoe UI', Roboto, Helvetica, Arial, sans-serif, 'Apple Color Emoji', 'Segoe UI Emoji', 'Segoe UI Symbol';white-space: normal;background-color: #ffffff;">Google Chrome</h2>
<h4 style="box-sizing: border-box;margin: 0px 0px 12px;padding: 0px;font-size: 14px;display: block;margin-inline: 0px;line-height: 1.2;margin-block: 1.33em;color: #181818;font-family: -apple-system, BlinkMacSystemFont, 'Segoe UI', Roboto, Helvetica, Arial, sans-serif, 'Apple Color Emoji', 'Segoe UI Emoji', 'Segoe UI Symbol';white-space: normal;background-color: #ffffff;">JavaScript inschakelen</h4>
<p style="box-sizing: border-box;margin: 0px;padding: 0px;color: #181818;font-family: -apple-system, BlinkMacSystemFont, 'Segoe UI', Roboto, Helvetica, Arial, sans-serif, 'Apple Color Emoji', 'Segoe UI Emoji', 'Segoe UI Symbol';font-size: 14px;white-space: normal;background-color: #ffffff;">Als u JavaScript voor alle websites wilt inschakelen die u bezoekt via Google Chrome, raadpleegt u de instructies bij <strong style="box-sizing: border-box;font-weight: bold;">Stap 1: Schakel JavaScript in</strong> in het volgende artikel van Google Chrome Help:</p>
<ul style="box-sizing: border-box;margin: 0px 0px 12px 24px;padding: 0px;list-style-type: disc;color: #181818;font-family: -apple-system, BlinkMacSystemFont, 'Segoe UI', Roboto, Helvetica, Arial, sans-serif, 'Apple Color Emoji', 'Segoe UI Emoji', 'Segoe UI Symbol';font-size: 14px;white-space: normal;background-color: #ffffff;"><li style="box-sizing: border-box;"><a style="box-sizing: border-box;color: #2d364c;text-decoration-line: none;transition: color 0.1s linear;cursor: pointer;" href="https://support.google.com/chrome/answer/6138475?hl=&co=GENIE.Platform=Desktop" target="_blank">Google Chrome Help ▸ Problemen oplossen met video's en games die niet werken</a></li></ul>
<p style="box-sizing: border-box;margin: 0px;padding: 0px;color: #181818;font-family: -apple-system, BlinkMacSystemFont, 'Segoe UI', Roboto, Helvetica, Arial, sans-serif, 'Apple Color Emoji', 'Segoe UI Emoji', 'Segoe UI Symbol';font-size: 14px;white-space: normal;background-color: #ffffff;">Als u JavaScript <em style="box-sizing: border-box;">alleen</em> wilt inschakelen voor webpagina’s die deel uitmaken van het domein <strong style="box-sizing: border-box;font-weight: bold;">avast.com</strong>, voert u onderstaande stappen uit:</p>
<ol style="box-sizing: border-box;margin: 0px 0px 12px 24px;padding: 0px;list-style-type: decimal;color: #181818;font-family: -apple-system, BlinkMacSystemFont, 'Segoe UI', Roboto, Helvetica, Arial, sans-serif, 'Apple Color Emoji', 'Segoe UI Emoji', 'Segoe UI Symbol';font-size: 14px;white-space: normal;background-color: #ffffff;"><li style="box-sizing: border-box;">Ga naar <code style="box-sizing: border-box;font-family: monospace, monospace;font-size: 1em;">⋮</code> <strong style="box-sizing: border-box;font-weight: bold;">Menu</strong> (drie puntjes) ▸ <strong style="box-sizing: border-box;font-weight: bold;">Instellingen</strong>.</li><li style="box-sizing: border-box;">Klik op <strong style="box-sizing: border-box;font-weight: bold;">Privacy en beveiliging</strong> ▸ <strong style="box-sizing: border-box;font-weight: bold;">Site-instellingen</strong>.</li><li style="box-sizing: border-box;">Klik onder <strong style="box-sizing: border-box;font-weight: bold;">Content</strong> (Inhoud) op <strong style="box-sizing: border-box;font-weight: bold;">JavaScript</strong>.</li><li style="box-sizing: border-box;">Klik op de knop <strong style="box-sizing: border-box;font-weight: bold;">Toevoegen</strong> naast <strong style="box-sizing: border-box;font-weight: bold;">Toestaan</strong>.</li><li style="box-sizing: border-box;">Typ <code style="box-sizing: border-box;font-family: monospace, monospace;font-size: 1em;">[*.]avast.com</code> en klik op <strong style="box-sizing: border-box;font-weight: bold;">Toevoegen</strong>.</li></ol>
<p style="box-sizing: border-box;margin: 0px;padding: 0px;color: #181818;font-family: -apple-system, BlinkMacSystemFont, 'Segoe UI', Roboto, Helvetica, Arial, sans-serif, 'Apple Color Emoji', 'Segoe UI Emoji', 'Segoe UI Symbol';font-size: 14px;white-space: normal;background-color: #ffffff;"><strong style="box-sizing: border-box;font-weight: bold;">[*.]avast.com</strong> verschijnt nu op uw lijst <strong style="box-sizing: border-box;font-weight: bold;">Toegestaan</strong>. Dat betekent dat alle webpagina’s met een webadres dat begint met <em style="box-sizing: border-box;">avast.com</em> (bijvoorbeeld <em style="box-sizing: border-box;"><a href="https://www.avast.com/store)" target="_blank">www.avast.com/store)</a></em> JavaScript toestaan.</p>
<h4 style="box-sizing: border-box;margin: 0px 0px 12px;padding: 0px;font-size: 14px;display: block;margin-inline: 0px;line-height: 1.2;margin-block: 1.33em;color: #181818;font-family: -apple-system, BlinkMacSystemFont, 'Segoe UI', Roboto, Helvetica, Arial, sans-serif, 'Apple Color Emoji', 'Segoe UI Emoji', 'Segoe UI Symbol';white-space: normal;background-color: #ffffff;">Cookies inschakelen</h4>
<p style="box-sizing: border-box;margin: 0px;padding: 0px;color: #181818;font-family: -apple-system, BlinkMacSystemFont, 'Segoe UI', Roboto, Helvetica, Arial, sans-serif, 'Apple Color Emoji', 'Segoe UI Emoji', 'Segoe UI Symbol';font-size: 14px;white-space: normal;background-color: #ffffff;">Raadpleeg in het volgende artikel van Google Chrome Help de instructies onder <strong style="box-sizing: border-box;font-weight: bold;">Je cookie-instellingen wijzigen</strong> om uw cookievoorkeuren in Google Chrome te beheren:</p>
<ul style="box-sizing: border-box;margin: 0px 0px 12px 24px;padding: 0px;list-style-type: disc;color: #181818;font-family: -apple-system, BlinkMacSystemFont, 'Segoe UI', Roboto, Helvetica, Arial, sans-serif, 'Apple Color Emoji', 'Segoe UI Emoji', 'Segoe UI Symbol';font-size: 14px;white-space: normal;background-color: #ffffff;"><li style="box-sizing: border-box;"><a style="box-sizing: border-box;color: #2d364c;text-decoration-line: none;transition: color 0.1s linear;cursor: pointer;" href="https://support.google.com/chrome/answer/95647?hl=&co=GENIE.Platform=Desktop" target="_blank">Google Chrome Help ▸ Cookies wissen, inschakelen en beheren in Chrome</a></li></ul>
<h2 id="idt_020" style="box-sizing: border-box;margin: 0px 0px 12px;padding: 0px;font-size: 1.5em;display: block;margin-inline: 0px;line-height: 1.2;margin-block: 0.83em;color: #181818;font-family: -apple-system, BlinkMacSystemFont, 'Segoe UI', Roboto, Helvetica, Arial, sans-serif, 'Apple Color Emoji', 'Segoe UI Emoji', 'Segoe UI Symbol';white-space: normal;background-color: #ffffff;">Mozilla Firefox</h2>
<h4 style="box-sizing: border-box;margin: 0px 0px 12px;padding: 0px;font-size: 14px;display: block;margin-inline: 0px;line-height: 1.2;margin-block: 1.33em;color: #181818;font-family: -apple-system, BlinkMacSystemFont, 'Segoe UI', Roboto, Helvetica, Arial, sans-serif, 'Apple Color Emoji', 'Segoe UI Emoji', 'Segoe UI Symbol';white-space: normal;background-color: #ffffff;">JavaScript inschakelen</h4>
<p style="box-sizing: border-box;margin: 0px;padding: 0px;color: #181818;font-family: -apple-system, BlinkMacSystemFont, 'Segoe UI', Roboto, Helvetica, Arial, sans-serif, 'Apple Color Emoji', 'Segoe UI Emoji', 'Segoe UI Symbol';font-size: 14px;white-space: normal;background-color: #ffffff;">JavaScript is standaard ingeschakeld voor alle websites in Mozilla Firefox. Als u JavaScript hebt uitgeschakeld met behulp van een browserinvoegtoepassing waarmee u de instellingen voor JavaScript kunt aanpassen, moet u JavaScript met behulp van deze invoegtoepassing opnieuw inschakelen. Raadpleeg het volgende artikel van Mozilla Support voor meer informatie over JavaScript-instellingen in Mozilla Firefox:</p>
<ul style="box-sizing: border-box;margin: 0px 0px 12px 24px;padding: 0px;list-style-type: disc;color: #181818;font-family: -apple-system, BlinkMacSystemFont, 'Segoe UI', Roboto, Helvetica, Arial, sans-serif, 'Apple Color Emoji', 'Segoe UI Emoji', 'Segoe UI Symbol';font-size: 14px;white-space: normal;background-color: #ffffff;"><li style="box-sizing: border-box;"><a style="box-sizing: border-box;color: #2d364c;text-decoration-line: none;transition: color 0.1s linear;cursor: pointer;" href="https://support.mozilla.org/kb/javascript-settings-for-interactive-web-pages" target="_blank">Mozilla Support ▸ JavaScript-instellingen en -voorkeuren voor interactieve webpagina’s</a></li></ul>
<h4 style="box-sizing: border-box;margin: 0px 0px 12px;padding: 0px;font-size: 14px;display: block;margin-inline: 0px;line-height: 1.2;margin-block: 1.33em;color: #181818;font-family: -apple-system, BlinkMacSystemFont, 'Segoe UI', Roboto, Helvetica, Arial, sans-serif, 'Apple Color Emoji', 'Segoe UI Emoji', 'Segoe UI Symbol';white-space: normal;background-color: #ffffff;">Cookies inschakelen</h4>
<p style="box-sizing: border-box;margin: 0px;padding: 0px;color: #181818;font-family: -apple-system, BlinkMacSystemFont, 'Segoe UI', Roboto, Helvetica, Arial, sans-serif, 'Apple Color Emoji', 'Segoe UI Emoji', 'Segoe UI Symbol';font-size: 14px;white-space: normal;background-color: #ffffff;">Als u uw algemene cookievoorkeuren voor alle websites wil beheren die u bezoekt via Mozilla Firefox, raadpleegt u het volgende artikel van Mozilla Support:</p>
<ul style="box-sizing: border-box;margin: 0px 0px 12px 24px;padding: 0px;list-style-type: disc;color: #181818;font-family: -apple-system, BlinkMacSystemFont, 'Segoe UI', Roboto, Helvetica, Arial, sans-serif, 'Apple Color Emoji', 'Segoe UI Emoji', 'Segoe UI Symbol';font-size: 14px;white-space: normal;background-color: #ffffff;"><li style="box-sizing: border-box;"><a style="box-sizing: border-box;color: #2d364c;text-decoration-line: none;transition: color 0.1s linear;cursor: pointer;" href="https://support.mozilla.org/kb/websites-say-cookies-are-blocked-unblock-them" target="_blank">Mozilla Support ▸ Websites melden dat cookies worden geblokkeerd - Cookies deblokkeren</a></li></ul>
<p style="box-sizing: border-box;margin: 0px;padding: 0px;color: #181818;font-family: -apple-system, BlinkMacSystemFont, 'Segoe UI', Roboto, Helvetica, Arial, sans-serif, 'Apple Color Emoji', 'Segoe UI Emoji', 'Segoe UI Symbol';font-size: 14px;white-space: normal;background-color: #ffffff;">Als u cookies <em style="box-sizing: border-box;">alleen</em> wilt inschakelen voor webpagina’s die deel uitmaken van het domein <strong style="box-sizing: border-box;font-weight: bold;">avast.com</strong>, voert u onderstaande stappen uit:</p>
<ol style="box-sizing: border-box;margin: 0px 0px 12px 24px;padding: 0px;list-style-type: decimal;color: #181818;font-family: -apple-system, BlinkMacSystemFont, 'Segoe UI', Roboto, Helvetica, Arial, sans-serif, 'Apple Color Emoji', 'Segoe UI Emoji', 'Segoe UI Symbol';font-size: 14px;white-space: normal;background-color: #ffffff;"><li style="box-sizing: border-box;">Open een webpagina in het domein <strong style="box-sizing: border-box;font-weight: bold;">avast.com</strong> in uw browser van (dat is een URL die begint met <strong style="box-sizing: border-box;font-weight: bold;">avast.com</strong>).</li><li style="box-sizing: border-box;">Klik links van de adresbalk op het <strong style="box-sizing: border-box;font-weight: bold;">schild</strong>pictogram.</li><li style="box-sizing: border-box;">Klik op de blauwe schuifregelaar (AAN) naast <strong style="box-sizing: border-box;font-weight: bold;">Verbeterde bescherming tegen volgen is AAN voor deze website</strong> zodat deze verander in grijs (UIT).</li></ol>
<p style="box-sizing: border-box;margin: 0px;padding: 0px;color: #181818;font-family: -apple-system, BlinkMacSystemFont, 'Segoe UI', Roboto, Helvetica, Arial, sans-serif, 'Apple Color Emoji', 'Segoe UI Emoji', 'Segoe UI Symbol';font-size: 14px;white-space: normal;background-color: #ffffff;">Cookies worden nu uitgeschakeld voor alle webpagina’s die deel uitmaken van het domein <strong style="box-sizing: border-box;font-weight: bold;">avast.com</strong>.</p>
<h2 id="idt_030" style="box-sizing: border-box;margin: 0px 0px 12px;padding: 0px;font-size: 1.5em;display: block;margin-inline: 0px;line-height: 1.2;margin-block: 0.83em;color: #181818;font-family: -apple-system, BlinkMacSystemFont, 'Segoe UI', Roboto, Helvetica, Arial, sans-serif, 'Apple Color Emoji', 'Segoe UI Emoji', 'Segoe UI Symbol';white-space: normal;background-color: #ffffff;">Safari</h2>
<h4 style="box-sizing: border-box;margin: 0px 0px 12px;padding: 0px;font-size: 14px;display: block;margin-inline: 0px;line-height: 1.2;margin-block: 1.33em;color: #181818;font-family: -apple-system, BlinkMacSystemFont, 'Segoe UI', Roboto, Helvetica, Arial, sans-serif, 'Apple Color Emoji', 'Segoe UI Emoji', 'Segoe UI Symbol';white-space: normal;background-color: #ffffff;">JavaScript inschakelen</h4>
<p style="box-sizing: border-box;margin: 0px;padding: 0px;color: #181818;font-family: -apple-system, BlinkMacSystemFont, 'Segoe UI', Roboto, Helvetica, Arial, sans-serif, 'Apple Color Emoji', 'Segoe UI Emoji', 'Segoe UI Symbol';font-size: 14px;white-space: normal;background-color: #ffffff;">JavaScript is standaard ingeschakeld voor alle websites in Safari. Voer onderstaande stappen uit als u JavaScript handmatig hebt uitgeschakeld om het weer in te schakelen:</p>
<ol style="box-sizing: border-box;margin: 0px 0px 12px 24px;padding: 0px;list-style-type: decimal;color: #181818;font-family: -apple-system, BlinkMacSystemFont, 'Segoe UI', Roboto, Helvetica, Arial, sans-serif, 'Apple Color Emoji', 'Segoe UI Emoji', 'Segoe UI Symbol';font-size: 14px;white-space: normal;background-color: #ffffff;"><li style="box-sizing: border-box;">Zorg ervoor dat het <strong style="box-sizing: border-box;font-weight: bold;">Safari</strong>-venster open en actief is.</li><li style="box-sizing: border-box;">Klik links op de menubalk van Apple op <strong style="box-sizing: border-box;font-weight: bold;">Safari</strong> ▸ <strong style="box-sizing: border-box;font-weight: bold;">Voorkeuren...</strong>.</li><li style="box-sizing: border-box;">Selecteer het deelvenster <strong style="box-sizing: border-box;font-weight: bold;">Beveiliging</strong> en controleer of het vakje naast <strong style="box-sizing: border-box;font-weight: bold;">Schakel JavaScript in</strong> is ingeschakeld.</li></ol>
<p style="box-sizing: border-box;margin: 0px;padding: 0px;color: #181818;font-family: -apple-system, BlinkMacSystemFont, 'Segoe UI', Roboto, Helvetica, Arial, sans-serif, 'Apple Color Emoji', 'Segoe UI Emoji', 'Segoe UI Symbol';font-size: 14px;white-space: normal;background-color: #ffffff;">JavaScript wordt nu ingeschakeld voor alle websites die u bezoekt met Safari.</p>
<h4 style="box-sizing: border-box;margin: 0px 0px 12px;padding: 0px;font-size: 14px;display: block;margin-inline: 0px;line-height: 1.2;margin-block: 1.33em;color: #181818;font-family: -apple-system, BlinkMacSystemFont, 'Segoe UI', Roboto, Helvetica, Arial, sans-serif, 'Apple Color Emoji', 'Segoe UI Emoji', 'Segoe UI Symbol';white-space: normal;background-color: #ffffff;">Cookies inschakelen</h4>
<p style="box-sizing: border-box;margin: 0px;padding: 0px;color: #181818;font-family: -apple-system, BlinkMacSystemFont, 'Segoe UI', Roboto, Helvetica, Arial, sans-serif, 'Apple Color Emoji', 'Segoe UI Emoji', 'Segoe UI Symbol';font-size: 14px;white-space: normal;background-color: #ffffff;">Het is niet mogelijk om cookies in te schakelen voor specifieke websites in Safari. Maar u kunt wel algemene cookievoorkeuren beheren die van toepassing zijn op alle websites die u bezoekt met Safari. Raadpleeg het volgende artikel van Apple Support voor meer informatie over de beschikbare opties:</p>
<ul style="box-sizing: border-box;margin: 0px 0px 12px 24px;padding: 0px;list-style-type: disc;color: #181818;font-family: -apple-system, BlinkMacSystemFont, 'Segoe UI', Roboto, Helvetica, Arial, sans-serif, 'Apple Color Emoji', 'Segoe UI Emoji', 'Segoe UI Symbol';font-size: 14px;white-space: normal;background-color: #ffffff;"><li style="box-sizing: border-box;"><a style="box-sizing: border-box;color: #2d364c;text-decoration-line: none;transition: color 0.1s linear;cursor: pointer;" href="https://support.apple.com/guide/safari/sfri11471/13.0/mac/10.14" target="_blank">Apple Support ▸ Cookies en websitegegevens beheren in Safari op de Mac</a></li></ul>
<h2 id="idt_040" style="box-sizing: border-box;margin: 0px 0px 12px;padding: 0px;font-size: 1.5em;display: block;margin-inline: 0px;line-height: 1.2;margin-block: 0.83em;color: #181818;font-family: -apple-system, BlinkMacSystemFont, 'Segoe UI', Roboto, Helvetica, Arial, sans-serif, 'Apple Color Emoji', 'Segoe UI Emoji', 'Segoe UI Symbol';white-space: normal;background-color: #ffffff;">Microsoft Edge</h2>
<div class="note" style="box-sizing: border-box;color: #181818;font-family: -apple-system, BlinkMacSystemFont, 'Segoe UI', Roboto, Helvetica, Arial, sans-serif, 'Apple Color Emoji', 'Segoe UI Emoji', 'Segoe UI Symbol';font-size: 14px;white-space: normal;background-color: #ffffff;">Onderstaande informatie is van toepassing op de <em style="box-sizing: border-box;">nieuwe</em> versie van Microsoft Edge (versie <strong style="box-sizing: border-box;font-weight: bold;">79.0.309</strong> en hoger).</div>
<h4 style="box-sizing: border-box;margin: 0px 0px 12px;padding: 0px;font-size: 14px;display: block;margin-inline: 0px;line-height: 1.2;margin-block: 1.33em;color: #181818;font-family: -apple-system, BlinkMacSystemFont, 'Segoe UI', Roboto, Helvetica, Arial, sans-serif, 'Apple Color Emoji', 'Segoe UI Emoji', 'Segoe UI Symbol';white-space: normal;background-color: #ffffff;">JavaScript inschakelen</h4>
<p style="box-sizing: border-box;margin: 0px;padding: 0px;color: #181818;font-family: -apple-system, BlinkMacSystemFont, 'Segoe UI', Roboto, Helvetica, Arial, sans-serif, 'Apple Color Emoji', 'Segoe UI Emoji', 'Segoe UI Symbol';font-size: 14px;white-space: normal;background-color: #ffffff;">Voer de volgende stappen uit om JavaScript in te schakelen voor het gehele domein <strong style="box-sizing: border-box;font-weight: bold;">avast.com</strong>:</p>
<ol style="box-sizing: border-box;margin: 0px 0px 12px 24px;padding: 0px;list-style-type: decimal;color: #181818;font-family: -apple-system, BlinkMacSystemFont, 'Segoe UI', Roboto, Helvetica, Arial, sans-serif, 'Apple Color Emoji', 'Segoe UI Emoji', 'Segoe UI Symbol';font-size: 14px;white-space: normal;background-color: #ffffff;"><li style="box-sizing: border-box;">Ga naar <code style="box-sizing: border-box;font-family: monospace, monospace;font-size: 1em;">…</code> <strong style="box-sizing: border-box;font-weight: bold;">Menu</strong> (drie puntjes) ▸ <strong style="box-sizing: border-box;font-weight: bold;">Instellingen</strong>.</li><li style="box-sizing: border-box;">Selecteer linksboven <code style="box-sizing: border-box;font-family: monospace, monospace;font-size: 1em;">☰</code> <strong style="box-sizing: border-box;font-weight: bold;">Instellingen</strong>.</li><li style="box-sizing: border-box;">Selecteer <strong style="box-sizing: border-box;font-weight: bold;">Cookies en sitemachtigingen</strong> ▸ <strong style="box-sizing: border-box;font-weight: bold;">JavaScript</strong>.</li><li style="box-sizing: border-box;">Klik op de knop <strong style="box-sizing: border-box;font-weight: bold;">Toevoegen</strong> naast <strong style="box-sizing: border-box;font-weight: bold;">Toestaan</strong>.</li><li style="box-sizing: border-box;">Typ <code style="box-sizing: border-box;font-family: monospace, monospace;font-size: 1em;">[*.]avast.com</code> en klik op <strong style="box-sizing: border-box;font-weight: bold;">Toevoegen</strong>.</li></ol>
<p style="box-sizing: border-box;margin: 0px;padding: 0px;color: #181818;font-family: -apple-system, BlinkMacSystemFont, 'Segoe UI', Roboto, Helvetica, Arial, sans-serif, 'Apple Color Emoji', 'Segoe UI Emoji', 'Segoe UI Symbol';font-size: 14px;white-space: normal;background-color: #ffffff;"><strong style="box-sizing: border-box;font-weight: bold;">[*.]avast.com</strong> verschijnt nu op uw lijst <strong style="box-sizing: border-box;font-weight: bold;">Toestaan</strong>. Dat betekent dat alle webpagina’s met een webadres dat begint met <em style="box-sizing: border-box;">avast.com</em> (bijvoorbeeld <em style="box-sizing: border-box;"><a href="https://www.avast.com/store)" target="_blank">www.avast.com/store)</a></em> JavaScript toestaan.</p>
<h4 style="box-sizing: border-box;margin: 0px 0px 12px;padding: 0px;font-size: 14px;display: block;margin-inline: 0px;line-height: 1.2;margin-block: 1.33em;color: #181818;font-family: -apple-system, BlinkMacSystemFont, 'Segoe UI', Roboto, Helvetica, Arial, sans-serif, 'Apple Color Emoji', 'Segoe UI Emoji', 'Segoe UI Symbol';white-space: normal;background-color: #ffffff;">Cookies inschakelen</h4>
<p style="box-sizing: border-box;margin: 0px;padding: 0px;color: #181818;font-family: -apple-system, BlinkMacSystemFont, 'Segoe UI', Roboto, Helvetica, Arial, sans-serif, 'Apple Color Emoji', 'Segoe UI Emoji', 'Segoe UI Symbol';font-size: 14px;white-space: normal;background-color: #ffffff;">Als u uw algemene cookievoorkeuren voor alle websites wil beheren die u bezoekt via Microsoft Edge, raadpleegt u het volgende ondersteuningsartikel van Microsoft:</p>
<ul style="box-sizing: border-box;margin: 0px 0px 12px 24px;padding: 0px;list-style-type: disc;color: #181818;font-family: -apple-system, BlinkMacSystemFont, 'Segoe UI', Roboto, Helvetica, Arial, sans-serif, 'Apple Color Emoji', 'Segoe UI Emoji', 'Segoe UI Symbol';font-size: 14px;white-space: normal;background-color: #ffffff;"><li style="box-sizing: border-box;"><a style="box-sizing: border-box;color: #2d364c;text-decoration-line: none;transition: color 0.1s linear;cursor: pointer;" href="https://support.microsoft.com/search?query=enable%20cookies%20in%20edge" target="_blank">Microsoft Ondersteuning ▸ Allow or Block Cookies in the new Microsoft Edge</a></li></ul>
<p style="box-sizing: border-box;margin: 0px;padding: 0px;color: #181818;font-family: -apple-system, BlinkMacSystemFont, 'Segoe UI', Roboto, Helvetica, Arial, sans-serif, 'Apple Color Emoji', 'Segoe UI Emoji', 'Segoe UI Symbol';font-size: 14px;white-space: normal;background-color: #ffffff;">Als u cookies <em style="box-sizing: border-box;">alleen</em> wilt inschakelen voor het domein <strong style="box-sizing: border-box;font-weight: bold;">avast.com</strong>, voert u onderstaande stappen uit:</p>
<ol style="box-sizing: border-box;margin: 0px 0px 12px 24px;padding: 0px;list-style-type: decimal;color: #181818;font-family: -apple-system, BlinkMacSystemFont, 'Segoe UI', Roboto, Helvetica, Arial, sans-serif, 'Apple Color Emoji', 'Segoe UI Emoji', 'Segoe UI Symbol';font-size: 14px;white-space: normal;background-color: #ffffff;"><li style="box-sizing: border-box;">Ga naar <code style="box-sizing: border-box;font-family: monospace, monospace;font-size: 1em;">…</code> <strong style="box-sizing: border-box;font-weight: bold;">Menu</strong> (drie puntjes) ▸ <strong style="box-sizing: border-box;font-weight: bold;">Instellingen</strong>.</li><li style="box-sizing: border-box;">Selecteer linksboven <code style="box-sizing: border-box;font-family: monospace, monospace;font-size: 1em;">☰</code> <strong style="box-sizing: border-box;font-weight: bold;">Instellingen</strong>.</li><li style="box-sizing: border-box;">Selecteer <strong style="box-sizing: border-box;font-weight: bold;">Cookies en sitemachtigingen</strong> ▸ <strong style="box-sizing: border-box;font-weight: bold;">Cookies en sitegegevens</strong>.</li><li style="box-sizing: border-box;">Klik op de knop <strong style="box-sizing: border-box;font-weight: bold;">Toevoegen</strong> naast <strong style="box-sizing: border-box;font-weight: bold;">Toestaan</strong>.</li><li style="box-sizing: border-box;">Typ <code style="box-sizing: border-box;font-family: monospace, monospace;font-size: 1em;">[*.]avast.com</code> en klik op <strong style="box-sizing: border-box;font-weight: bold;">Toevoegen</strong>.</li></ol>
<p style="box-sizing: border-box;margin: 0px;padding: 0px;color: #181818;font-family: -apple-system, BlinkMacSystemFont, 'Segoe UI', Roboto, Helvetica, Arial, sans-serif, 'Apple Color Emoji', 'Segoe UI Emoji', 'Segoe UI Symbol';font-size: 14px;white-space: normal;background-color: #ffffff;"><strong style="box-sizing: border-box;font-weight: bold;">[*.]avast.com</strong> verschijnt nu op uw lijst <strong style="box-sizing: border-box;font-weight: bold;">Toestaan</strong>. Dat betekent dat alle webpagina’s met een webadres dat begint met <em style="box-sizing: border-box;">avast.com</em> (bijvoorbeeld <em style="box-sizing: border-box;"><a href="https://www.avast.com/store)" target="_blank">www.avast.com/store)</a></em> cookies toestaan.</p>
<h2 id="idt_050" style="box-sizing: border-box;margin: 0px 0px 12px;padding: 0px;font-size: 1.5em;display: block;margin-inline: 0px;line-height: 1.2;margin-block: 0.83em;color: #181818;font-family: -apple-system, BlinkMacSystemFont, 'Segoe UI', Roboto, Helvetica, Arial, sans-serif, 'Apple Color Emoji', 'Segoe UI Emoji', 'Segoe UI Symbol';white-space: normal;background-color: #ffffff;">Avast Secure Browser</h2>
<h4 style="box-sizing: border-box;margin: 0px 0px 12px;padding: 0px;font-size: 14px;display: block;margin-inline: 0px;line-height: 1.2;margin-block: 1.33em;color: #181818;font-family: -apple-system, BlinkMacSystemFont, 'Segoe UI', Roboto, Helvetica, Arial, sans-serif, 'Apple Color Emoji', 'Segoe UI Emoji', 'Segoe UI Symbol';white-space: normal;background-color: #ffffff;">JavaScript inschakelen</h4>
<p style="box-sizing: border-box;margin: 0px;padding: 0px;color: #181818;font-family: -apple-system, BlinkMacSystemFont, 'Segoe UI', Roboto, Helvetica, Arial, sans-serif, 'Apple Color Emoji', 'Segoe UI Emoji', 'Segoe UI Symbol';font-size: 14px;white-space: normal;background-color: #ffffff;">Voer de volgende stappen uit om JavaScript in te schakelen voor het gehele domein <strong style="box-sizing: border-box;font-weight: bold;">avast.com</strong>:</p>
<ol style="box-sizing: border-box;margin: 0px 0px 12px 24px;padding: 0px;list-style-type: decimal;color: #181818;font-family: -apple-system, BlinkMacSystemFont, 'Segoe UI', Roboto, Helvetica, Arial, sans-serif, 'Apple Color Emoji', 'Segoe UI Emoji', 'Segoe UI Symbol';font-size: 14px;white-space: normal;background-color: #ffffff;"><li style="box-sizing: border-box;">Ga naar <code style="box-sizing: border-box;font-family: monospace, monospace;font-size: 1em;">⋮</code> <strong style="box-sizing: border-box;font-weight: bold;">Menu</strong> (drie punten) ▸ <span style="box-sizing: border-box;text-decoration-line: underline;">Instellingen</span>.</li><li style="box-sizing: border-box;">Ga naar <strong style="box-sizing: border-box;font-weight: bold;">Privacy en beveiliging</strong> ▸ <strong style="box-sizing: border-box;font-weight: bold;">Site-instellingen</strong>.</li><li style="box-sizing: border-box;">Klik onder <strong style="box-sizing: border-box;font-weight: bold;">Inhoud</strong> op <strong style="box-sizing: border-box;font-weight: bold;">JavaScript</strong>.</li><li style="box-sizing: border-box;">Klik op <span style="box-sizing: border-box;text-decoration-line: underline;">Toevoegen</span> bij <span style="box-sizing: border-box;text-decoration-line: underline;">Toestaan</span>.</li><li style="box-sizing: border-box;">Typ <code style="box-sizing: border-box;font-family: monospace, monospace;font-size: 1em;">[*.]avast.com</code> en klik op <span style="box-sizing: border-box;text-decoration-line: underline;">Toevoegen</span>.</li></ol>
<p style="box-sizing: border-box;margin: 0px;padding: 0px;color: #181818;font-family: -apple-system, BlinkMacSystemFont, 'Segoe UI', Roboto, Helvetica, Arial, sans-serif, 'Apple Color Emoji', 'Segoe UI Emoji', 'Segoe UI Symbol';font-size: 14px;white-space: normal;background-color: #ffffff;"><strong style="box-sizing: border-box;font-weight: bold;">[*.]avast.com</strong> verschijnt nu op uw lijst <span style="box-sizing: border-box;text-decoration-line: underline;">Toestaan</span>. Dat betekent dat alle webpagina’s met een webadres dat begint met <em style="box-sizing: border-box;">avast.com</em> (bijvoorbeeld <em style="box-sizing: border-box;"><a href="https://www.avast.com/store)" target="_blank">www.avast.com/store)</a></em> JavaScript toestaan.</p>
<h4 style="box-sizing: border-box;margin: 0px 0px 12px;padding: 0px;font-size: 14px;display: block;margin-inline: 0px;line-height: 1.2;margin-block: 1.33em;color: #181818;font-family: -apple-system, BlinkMacSystemFont, 'Segoe UI', Roboto, Helvetica, Arial, sans-serif, 'Apple Color Emoji', 'Segoe UI Emoji', 'Segoe UI Symbol';white-space: normal;background-color: #ffffff;">Cookies inschakelen</h4>
<p style="box-sizing: border-box;margin: 0px;padding: 0px;color: #181818;font-family: -apple-system, BlinkMacSystemFont, 'Segoe UI', Roboto, Helvetica, Arial, sans-serif, 'Apple Color Emoji', 'Segoe UI Emoji', 'Segoe UI Symbol';font-size: 14px;white-space: normal;background-color: #ffffff;">Voer de volgende stappen uit om cookies in te schakelen voor het gehele domein <strong style="box-sizing: border-box;font-weight: bold;">avast.com</strong>:</p>
<ol style="box-sizing: border-box;margin: 0px 0px 12px 24px;padding: 0px;list-style-type: decimal;color: #181818;font-family: -apple-system, BlinkMacSystemFont, 'Segoe UI', Roboto, Helvetica, Arial, sans-serif, 'Apple Color Emoji', 'Segoe UI Emoji', 'Segoe UI Symbol';font-size: 14px;white-space: normal;background-color: #ffffff;"><li style="box-sizing: border-box;">Ga naar <code style="box-sizing: border-box;font-family: monospace, monospace;font-size: 1em;">⋮</code> <strong style="box-sizing: border-box;font-weight: bold;">Menu</strong> (drie punten) ▸ <span style="box-sizing: border-box;text-decoration-line: underline;">Instellingen</span>.</li><li style="box-sizing: border-box;">Ga naar <strong style="box-sizing: border-box;font-weight: bold;">Privacy en beveiliging</strong> ▸ <strong style="box-sizing: border-box;font-weight: bold;">Site-instellingen</strong>.</li><li style="box-sizing: border-box;">Klik onder <strong style="box-sizing: border-box;font-weight: bold;">Inhoud</strong> op <span style="box-sizing: border-box;text-decoration-line: underline;">Cookies en websitegegevens</span>.</li><li style="box-sizing: border-box;">Klik op <span style="box-sizing: border-box;text-decoration-line: underline;">Toevoegen</span> naast <strong style="box-sizing: border-box;font-weight: bold;">Sites die altijd cookies mogen gebruiken</strong>.</li><li style="box-sizing: border-box;">Typ <code style="box-sizing: border-box;font-family: monospace, monospace;font-size: 1em;">[*.]avast.com</code> en klik op <span style="box-sizing: border-box;text-decoration-line: underline;">Toevoegen</span>.</li></ol>
<p style="box-sizing: border-box;margin: 0px;padding: 0px;color: #181818;font-family: -apple-system, BlinkMacSystemFont, 'Segoe UI', Roboto, Helvetica, Arial, sans-serif, 'Apple Color Emoji', 'Segoe UI Emoji', 'Segoe UI Symbol';font-size: 14px;white-space: normal;background-color: #ffffff;"><strong style="box-sizing: border-box;font-weight: bold;">[*.]avast.com</strong> wordt nu weergegeven in de lijst <strong style="box-sizing: border-box;font-weight: bold;">Sites die altijd cookies mogen gebruiken</strong>. Dat betekent dat alle webpagina’s met een webadres dat begint met <em style="box-sizing: border-box;">avast.com</em> (bijvoorbeeld <em style="box-sizing: border-box;"><a href="https://www.avast.com/store)" target="_blank">www.avast.com/store)</a></em> cookies toestaan.</p>
<h2 id="idt_060" style="box-sizing: border-box;margin: 0px 0px 12px;padding: 0px;font-size: 1.5em;display: block;margin-inline: 0px;line-height: 1.2;margin-block: 0.83em;color: #181818;font-family: -apple-system, BlinkMacSystemFont, 'Segoe UI', Roboto, Helvetica, Arial, sans-serif, 'Apple Color Emoji', 'Segoe UI Emoji', 'Segoe UI Symbol';white-space: normal;background-color: #ffffff;">Opera</h2>
<h4 style="box-sizing: border-box;margin: 0px 0px 12px;padding: 0px;font-size: 14px;display: block;margin-inline: 0px;line-height: 1.2;margin-block: 1.33em;color: #181818;font-family: -apple-system, BlinkMacSystemFont, 'Segoe UI', Roboto, Helvetica, Arial, sans-serif, 'Apple Color Emoji', 'Segoe UI Emoji', 'Segoe UI Symbol';white-space: normal;background-color: #ffffff;">JavaScript inschakelen</h4>
<p style="box-sizing: border-box;margin: 0px;padding: 0px;color: #181818;font-family: -apple-system, BlinkMacSystemFont, 'Segoe UI', Roboto, Helvetica, Arial, sans-serif, 'Apple Color Emoji', 'Segoe UI Emoji', 'Segoe UI Symbol';font-size: 14px;white-space: normal;background-color: #ffffff;">Als u JavaScript voor alle websites wilt inschakelen die u via Opera bezoekt, raadpleegt u de instructies bij <strong style="box-sizing: border-box;font-weight: bold;">Manage JavaScript in pages</strong> in het volgende helpartikel van Opera:</p>
<ul style="box-sizing: border-box;margin: 0px 0px 12px 24px;padding: 0px;list-style-type: disc;color: #181818;font-family: -apple-system, BlinkMacSystemFont, 'Segoe UI', Roboto, Helvetica, Arial, sans-serif, 'Apple Color Emoji', 'Segoe UI Emoji', 'Segoe UI Symbol';font-size: 14px;white-space: normal;background-color: #ffffff;"><li style="box-sizing: border-box;"><a style="box-sizing: border-box;color: #2d364c;text-decoration-line: none;transition: color 0.1s linear;cursor: pointer;" href="https://help.opera.com/en/latest/web-preferences/" target="_blank">Opera help ▸ Web preferences</a></li></ul>
<p style="box-sizing: border-box;margin: 0px;padding: 0px;color: #181818;font-family: -apple-system, BlinkMacSystemFont, 'Segoe UI', Roboto, Helvetica, Arial, sans-serif, 'Apple Color Emoji', 'Segoe UI Emoji', 'Segoe UI Symbol';font-size: 14px;white-space: normal;background-color: #ffffff;">Als u JavaScript <em style="box-sizing: border-box;">alleen</em> wilt inschakelen voor het domein <strong style="box-sizing: border-box;font-weight: bold;">avast.com</strong>, voert u onderstaande stappen uit:</p>
<ol style="box-sizing: border-box;margin: 0px 0px 12px 24px;padding: 0px;list-style-type: decimal;color: #181818;font-family: -apple-system, BlinkMacSystemFont, 'Segoe UI', Roboto, Helvetica, Arial, sans-serif, 'Apple Color Emoji', 'Segoe UI Emoji', 'Segoe UI Symbol';font-size: 14px;white-space: normal;background-color: #ffffff;"><li style="box-sizing: border-box;">Ga naar <strong style="box-sizing: border-box;font-weight: bold;">Menu</strong> (het <strong style="box-sizing: border-box;font-weight: bold;">O</strong>-pictogram) ▸ <strong style="box-sizing: border-box;font-weight: bold;">Instellingen</strong> ▸ <strong style="box-sizing: border-box;font-weight: bold;">Geavanceerd</strong>.</li><li style="box-sizing: border-box;">Klik op <strong style="box-sizing: border-box;font-weight: bold;">Privacy & beveiliging</strong> ▸ <strong style="box-sizing: border-box;font-weight: bold;">Site instellingen</strong>.</li><li style="box-sizing: border-box;">Klik onder <strong style="box-sizing: border-box;font-weight: bold;">Content</strong> (Inhoud) op <strong style="box-sizing: border-box;font-weight: bold;">JavaScript</strong>.</li><li style="box-sizing: border-box;">Klik op de knop <strong style="box-sizing: border-box;font-weight: bold;">Toevoegen</strong> naast <strong style="box-sizing: border-box;font-weight: bold;">Toestaan</strong>.</li><li style="box-sizing: border-box;">Typ <code style="box-sizing: border-box;font-family: monospace, monospace;font-size: 1em;">[*.]avast.com</code> en klik op <strong style="box-sizing: border-box;font-weight: bold;">Toevoegen</strong>.</li></ol>
<p style="box-sizing: border-box;margin: 0px;padding: 0px;color: #181818;font-family: -apple-system, BlinkMacSystemFont, 'Segoe UI', Roboto, Helvetica, Arial, sans-serif, 'Apple Color Emoji', 'Segoe UI Emoji', 'Segoe UI Symbol';font-size: 14px;white-space: normal;background-color: #ffffff;"><strong style="box-sizing: border-box;font-weight: bold;">[*.]avast.com</strong> verschijnt nu op uw lijst <strong style="box-sizing: border-box;font-weight: bold;">Toestaan</strong>. Dat betekent dat alle webpagina’s met een webadres dat begint met <em style="box-sizing: border-box;">avast.com</em> (bijvoorbeeld <em style="box-sizing: border-box;"><a href="https://www.avast.com/store)" target="_blank">www.avast.com/store)</a></em> JavaScript toestaan.</p>
<h4 style="box-sizing: border-box;margin: 0px 0px 12px;padding: 0px;font-size: 14px;display: block;margin-inline: 0px;line-height: 1.2;margin-block: 1.33em;color: #181818;font-family: -apple-system, BlinkMacSystemFont, 'Segoe UI', Roboto, Helvetica, Arial, sans-serif, 'Apple Color Emoji', 'Segoe UI Emoji', 'Segoe UI Symbol';white-space: normal;background-color: #ffffff;">Cookies inschakelen</h4>
<p style="box-sizing: border-box;margin: 0px;padding: 0px;color: #181818;font-family: -apple-system, BlinkMacSystemFont, 'Segoe UI', Roboto, Helvetica, Arial, sans-serif, 'Apple Color Emoji', 'Segoe UI Emoji', 'Segoe UI Symbol';font-size: 14px;white-space: normal;background-color: #ffffff;">Als u cookies voor alle websites wilt inschakelen die u via Opera bezoekt, raadpleegt u de instructies bij <strong style="box-sizing: border-box;font-weight: bold;">Manage cookies in pages</strong> in het volgende helpartikel van Opera:</p>
<ul style="box-sizing: border-box;margin: 0px 0px 12px 24px;padding: 0px;list-style-type: disc;color: #181818;font-family: -apple-system, BlinkMacSystemFont, 'Segoe UI', Roboto, Helvetica, Arial, sans-serif, 'Apple Color Emoji', 'Segoe UI Emoji', 'Segoe UI Symbol';font-size: 14px;white-space: normal;background-color: #ffffff;"><li style="box-sizing: border-box;"><a style="box-sizing: border-box;color: #2d364c;text-decoration-line: none;transition: color 0.1s linear;cursor: pointer;" href="https://help.opera.com/latest/web-preferences/" target="_blank">Opera help ▸ Web preferences</a></li></ul>
<p style="box-sizing: border-box;margin: 0px;padding: 0px;color: #181818;font-family: -apple-system, BlinkMacSystemFont, 'Segoe UI', Roboto, Helvetica, Arial, sans-serif, 'Apple Color Emoji', 'Segoe UI Emoji', 'Segoe UI Symbol';font-size: 14px;white-space: normal;background-color: #ffffff;">Als u cookies <em style="box-sizing: border-box;">alleen</em> wilt inschakelen voor het domein <strong style="box-sizing: border-box;font-weight: bold;">avast.com</strong>, voert u onderstaande stappen uit:</p>
<ol style="box-sizing: border-box;margin: 0px 0px 12px 24px;padding: 0px;list-style-type: decimal;color: #181818;font-family: -apple-system, BlinkMacSystemFont, 'Segoe UI', Roboto, Helvetica, Arial, sans-serif, 'Apple Color Emoji', 'Segoe UI Emoji', 'Segoe UI Symbol';font-size: 14px;white-space: normal;background-color: #ffffff;"><li style="box-sizing: border-box;">Ga naar <strong style="box-sizing: border-box;font-weight: bold;">Menu</strong> (het <strong style="box-sizing: border-box;font-weight: bold;">O</strong>-pictogram) ▸ <strong style="box-sizing: border-box;font-weight: bold;">Instellingen</strong> ▸ <strong style="box-sizing: border-box;font-weight: bold;">Geavanceerd</strong>.</li><li style="box-sizing: border-box;">Klik op <strong style="box-sizing: border-box;font-weight: bold;">Privacy & beveiliging</strong> ▸ <strong style="box-sizing: border-box;font-weight: bold;">Site instellingen</strong>.</li><li style="box-sizing: border-box;">Klik onder <strong style="box-sizing: border-box;font-weight: bold;">Content</strong> (Inhoud) op <strong style="box-sizing: border-box;font-weight: bold;">Cookies en websitegegevens</strong>.</li><li style="box-sizing: border-box;">Klik op de knop <strong style="box-sizing: border-box;font-weight: bold;">Toevoegen</strong> naast <strong style="box-sizing: border-box;font-weight: bold;">Sites die altijd cookies mogen gebruiken</strong>.</li><li style="box-sizing: border-box;">Typ <code style="box-sizing: border-box;font-family: monospace, monospace;font-size: 1em;">[*.]avast.com</code> en klik op <strong style="box-sizing: border-box;font-weight: bold;">Toevoegen</strong>.</li></ol>
<p style="box-sizing: border-box;margin: 0px;padding: 0px;color: #181818;font-family: -apple-system, BlinkMacSystemFont, 'Segoe UI', Roboto, Helvetica, Arial, sans-serif, 'Apple Color Emoji', 'Segoe UI Emoji', 'Segoe UI Symbol';font-size: 14px;white-space: normal;background-color: #ffffff;"><strong style="box-sizing: border-box;font-weight: bold;">[*.]avast.com</strong> wordt nu weergegeven in de lijst <strong style="box-sizing: border-box;font-weight: bold;">Sites die altijd cookies mogen gebruiken</strong>. Dat betekent dat alle webpagina’s met een webadres dat begint met <em style="box-sizing: border-box;">avast.com</em> (bijvoorbeeld <em style="box-sizing: border-box;"><a href="https://www.avast.com/store)" target="_blank">www.avast.com/store)</a></em> cookies toestaan.</p>
<div class="conditions" style="box-sizing: border-box;color: #181818;font-family: -apple-system, BlinkMacSystemFont, 'Segoe UI', Roboto, Helvetica, Arial, sans-serif, 'Apple Color Emoji', 'Segoe UI Emoji', 'Segoe UI Symbol';font-size: 14px;white-space: normal;background-color: #ffffff;">
<ul style="box-sizing: border-box;margin: 0px 0px 12px 24px;padding: 0px;list-style-type: disc;"><li style="box-sizing: border-box;">Alle betaalde Avast-consumentenproducten</li></ul>
<ul style="box-sizing: border-box;margin: 0px 0px 12px 24px;padding: 0px;list-style-type: disc;"><li style="box-sizing: border-box;">Microsoft Windows 11 Home / Pro / Enterprise / Education</li><li style="box-sizing: border-box;">Microsoft Windows 10 Home / Pro / Enterprise / Education – 32-/64-bits</li><li style="box-sizing: border-box;">Microsoft Windows 8.1 / Pro / Enterprise – 32-/64-bits</li><li style="box-sizing: border-box;">Microsoft Windows 8 / Pro / Enterprise – 32-/64-bits</li><li style="box-sizing: border-box;">Microsoft Windows 7 Home Basic / Home Premium / Professional / Enterprise / Ultimate – Service Pack 1, 32-/64-bits</li></ul>
</div>