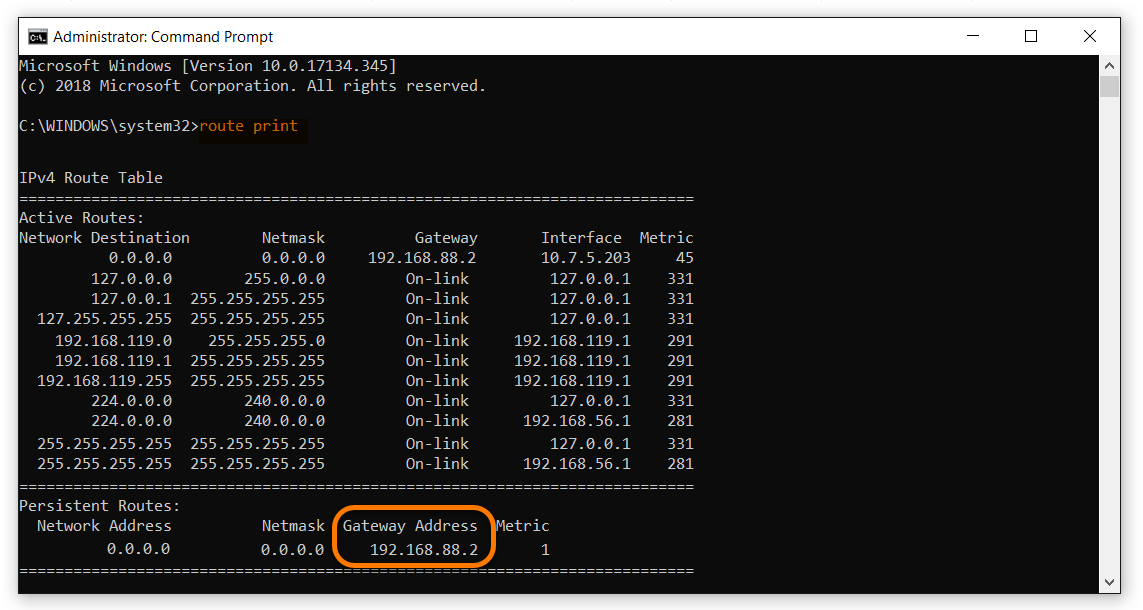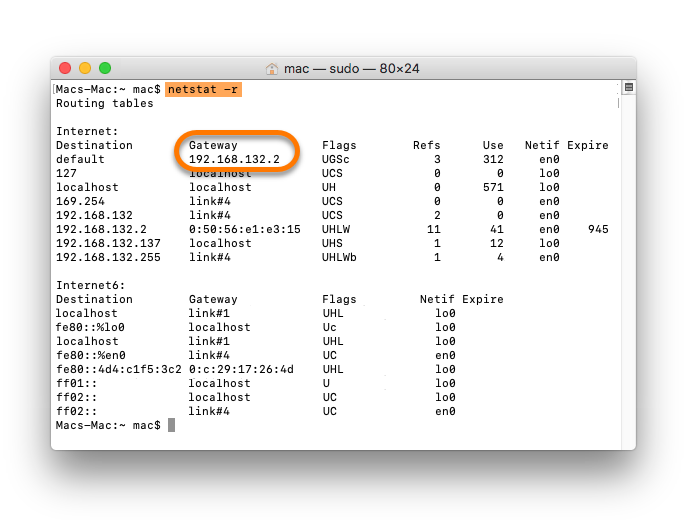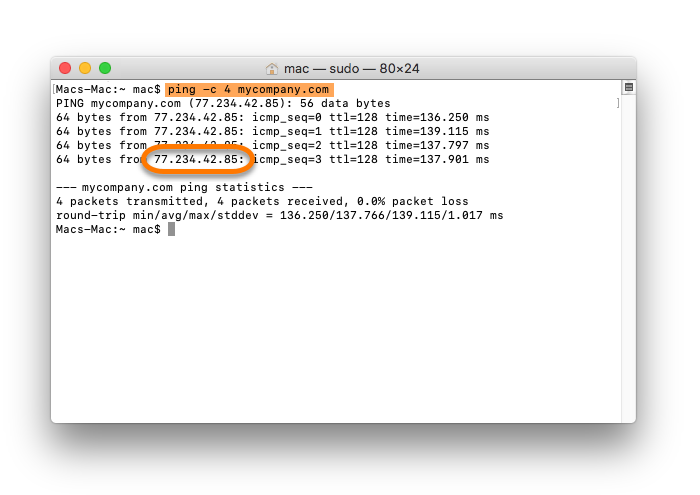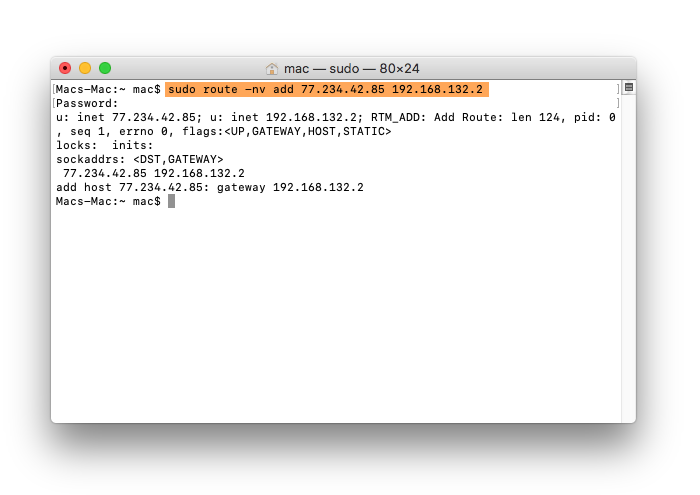一部のウェブサイトやサーバーでは、VPN の使用が制限されます。このような場合は、物理 IP アドレスを使用する必要があります。これらのサイトにアクセスするときに毎回 VPN を無効にするのではなく、永続的な VPN バイパスを設定して、物理 IP アドレスが自動的に使用されるようにできます。
VPN のバイパス ルートを設定するには、まずゲートウェイ IP アドレスと、VPN のバイパス ルートを使用してアクセスするウェブサイトの IP アドレスを確認する必要があります。
この記事にある手順を実行する前に、セキュアライン VPN の接続を解除してください。
ゲートウェイ IP アドレスを確認する
ゲートウェイ IP アドレスは通常、お使いの PC にインターネットを提供するルーターまたは DSL モデムなどの機器の IP アドレスです。VPN のバイパス ルートを設定するには、この機器の IP アドレスが必要となります。ゲートウェイ IP アドレスを確認するには、次の手順を実行します。
- Windows の
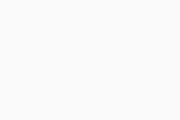 スタート アイコンをクリックして、「
スタート アイコンをクリックして、「cmd」と入力し、検索結果から [コマンド プロンプト] を選択します。 - [コマンド プロンプト] ウィンドウで「
route print」と入力して、[Enter] を押します。 - [IPv4 ルート テーブル] の出力結果にある [ゲートウェイ アドレス] の下に、ゲートウェイ IP アドレスが表示されます。この数字をメモします。
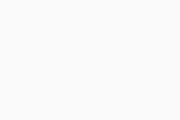
- 上のメニュー バーで [移動]、[ユーティリティ] の順に選択し、[ターミナル] を開きます。
- [ターミナル] ウィンドウで、「
netstat -r」と入力し、[Enter] を押します。 - 出力結果の [ゲートウェイ] の下にゲートウェイ IP アドレスが表示されます。この数字をメモします。
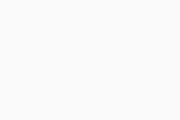
ウェブサイトの IP アドレスを確認する
VPN のバイパス ルートを設定するには、アクセスするウェブサイトの IP アドレスが必要となります。IP アドレスを確認するには、次の手順を実行します。
- Windows の
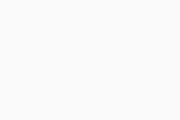 スタート アイコンをクリックして、「
スタート アイコンをクリックして、「cmd」と入力し、検索結果から [コマンド プロンプト] を選択します。 - [コマンド プロンプト] ウィンドウで、「
ping」と入力し、続けて VPN バイパスを設定するウェブサイトの URL を入力します。たとえば、ウェブサイト www.mycompany.com の IP アドレスを確認するには、[コマンド プロンプト] ウィンドウで「ping mycompany.com」と入力して、[Enter] を押します。 - [コマンド プロンプト] ウィンドウに、ウェブサイトの IP アドレスが表示されます。この数字をメモします。
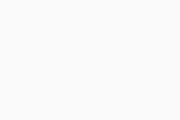
- 上のメニュー バーで [移動]、[ユーティリティ] の順に選択し、[ターミナル] を開きます。
- 「
ping -c 4」と入力し、続けて VPN バイパスを設定するウェブサイトの URL を入力します。たとえば、ウェブサイト www.mycompany.com の IP アドレスを確認するには、[ターミナル] ウィンドウで「ping -c 4 mycompany.com」と入力して、[Enter] を押します。 - [ターミナル] ウィンドウに、ウェブサイトの IP アドレスが表示されます。この数字をメモします。
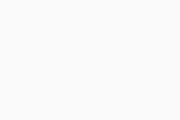
VPN のバイパス ルートを設定する
VPN のバイパス ルートを手動で設定すると、VPN 制限のある一部のウェブサイトやサーバーにアクセスできるようになります。ゲートウェイ IP アドレスとバイパスするウェブサイトの IP アドレスが必要となります。
- Windows の
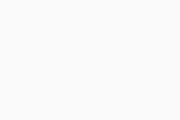 スタート アイコンをクリックして、「
スタート アイコンをクリックして、「cmd」と入力します。検索結果にある [コマンド プロンプト] を右クリックして、[管理者として実行] をクリックします。 - [コマンド プロンプト] ウィンドウで「
route -p -4 add」と入力し、続けてウェブサイトの IP アドレスとゲートウェイ IP アドレスを入力します。たとえば、「route -p -4 add 77.234.42.85 192.168.88.2」と入力した場合、「77.234.42.85」はアクセスするウェブサイトの IP アドレスを指し、「192.168.88.2」はゲートウェイ IP アドレスを指します。
一時的なバイパス ルートを設定する場合は、ルート文字列から「-p」を削除してください。
- [Enter] を押してルーティングを有効にします。
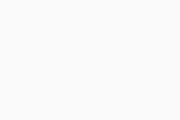
- これでバイパス ルートが設定されました。再び VPN に接続すると、以前はブロックされたウェブサイトにアクセスできるようになっています。
以下の手順を実行する前に、パスワードのある管理者アカウントでログインしていることを確認してください。
- 上のメニュー バーで [移動]、[ユーティリティ] の順に選択し、[ターミナル] を開きます。
- 「
sudo route -nv add」と入力し、続けてウェブサイトの IP アドレスとゲートウェイ IP アドレスを入力します。たとえば、「sudo route -nv add 77.234.42.85 192.168.132.2」と入力した場合、「77.234.42.85」はアクセスするウェブサイトの IP アドレスを指し、「192.168.132.2」はゲートウェイ IP アドレスを指します。 - [Enter] を押してコマンドを実行します。
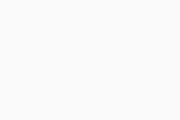
- ターミナルにパスワードの入力を求められます。パスワードを入力して、[Enter] を押します。
[ターミナル] ウィンドウのカーソルは、パスワードの入力時には移動しません。
- これでバイパス ルートが設定されました。再び VPN に接続すると、以前はブロックされたウェブサイトにアクセスできるようになっています。
トラブルシューティング
上記の手順がうまくいかない場合やバイパス ルートが作動しない場合は、アクセスしようとしているウェブサイトやサーバーの管理者にお問い合わせください。ウェブサイトやサーバーに複数の IP アドレスがあることが考えられます。この場合は、上記の手順を IP アドレスごとに繰り返す必要があります。
- Microsoft Windows 11 Home / Pro / Enterprise / Education
- Microsoft Windows 10 Home / Pro / Enterprise / Education - 32 / 64 ビット
- Microsoft Windows 8.1 / Pro / Enterprise - 32 / 64 ビット
- Microsoft Windows 8 / Pro / Enterprise - 32 / 64 ビット
- Microsoft Windows 7 Home Basic / Home Premium / Professional / Enterprise / Ultimate - Service Pack 1、32 / 64 ビット
- Apple macOS 12.x (Monterey)
- Apple macOS 11.x(Big Sur)
- Apple macOS 10.15.x(Catalina)
- Apple macOS 10.14.x(Mojave)
- Apple macOS 10.13.x(High Sierra)
- Apple macOS 10.12.x(Sierra)
- Apple Mac OS X 10.11.x(El Capitan)
- Apple Mac OS X 10.10.x(Yosemite)
アップデート日: 2022年06月02日