Questo articolo spiega come risolvere il problema se in Avast Antivirus viene visualizzato il seguente avviso di Controllo di rete:
- Password vulnerabile o predefinita
Descrizione
Se al termine di una scansione di Controllo di rete viene visualizzato il precedente avviso:
È stato rilevato che un servizio in esecuzione nel dispositivo di rete dell'utente è protetto con una password vulnerabile. Potrebbe essere la password predefinita, una password facile da indovinare o potrebbe non esserci alcuna password. È possibile verificare qual è il servizio vulnerabile nella schermata dei risultati di Controllo di rete. Fare clic su Scopri come correggere e controllare il servizio elencato in Rischi.
Fare riferimento alle informazioni appropriate riportate di seguito in base al servizio che Controllo di rete ha identificato come vulnerabile:
- HTTP o HTTPS: la maggior parte dei router dispone di un'interfaccia di amministrazione che è possibile utilizzare per configurare il comportamento del router. Il router utilizza il servizio HTTP o HTTPS ogni volta che si accede all'interfaccia di amministrazione tramite un browser Web. Se il servizio HTTP o HTTPS non è protetto con una password complessa, un utente malintenzionato potrebbe accedere facilmente all'interfaccia di amministrazione per riconfigurare il router, mettendo a rischio tutti i dispositivi della rete.
- FTP, Telnet o SSH (o qualsiasi altro servizio): questi servizi possono essere abilitati in determinati dispositivi di rete e possono essere utilizzati per accedere al dispositivo in remoto (ad esempio, tramite un'interfaccia della riga di comando). Se uno di questi servizi è abilitato nel dispositivo di rete, ma non è protetto con una password complessa, un utente malintenzionato potrebbe utilizzare il servizio in modo improprio per riconfigurare il dispositivo di rete, mettendo a rischio tutti i dispositivi della rete.
Si tratta di un problema critico che è consigliabile risolvere immediatamente.
Soluzione
È necessario creare una password complessa per il servizio che Controllo di rete ha identificato come vulnerabile. Se non si è certi di quale sia il servizio vulnerabile, fare riferimento alle informazioni nella precedente sezione Descrizione.
Si consiglia di creare una password complessa in base alle linee guida riportate di seguito:
- La password dovrebbe contenere almeno 10 caratteri, ma idealmente 12 o più. Più caratteri si utilizzano, più la password è sicura.
- La password non deve essere utilizzata per accedere ad altri account o servizi.
- Le password più sicure sono quelle costituite da una frase, anziché da un singolo termine. Selezionare una combinazione di parole semplice da ricordare, ma non facilmente prevedibile.
Le esatte istruzioni variano in base al servizio vulnerabile nel router:
- HTTP o HTTPS: Seguire la procedura nella sezione HTTP/HTTPS di seguito.
- FTP, Telnet o SSH (o qualsiasi altro servizio): Seguire la procedura nella sezione Altri servizi di seguito.
Selezionare la marca del dispositivo di rete per istruzioni dettagliate su come creare una password complessa per l'interfaccia di amministrazione:
ASUS
Data la vasta gamma di dispositivi differenti offerti da
Asus, sono disponibili solo istruzioni generali per i modelli di router più usati. Per istruzioni dettagliate, consultare la documentazione del modello di router o altro dispositivo di rete specifico. Per ulteriore assistenza,
contattare ASUS direttamente.
Per configurare un dispositivo di rete wireless ASUS:
| 1. |
Dalla schermata dei risultati di Controllo di rete, selezionare Vai alle impostazioni del router per aprire la pagina di amministrazione del dispositivo ASUS.
|
| 2. |
Immettere il nome utente e la password del dispositivo di rete. Se non si conoscono le credenziali di accesso, contattare la parte che ha fornito il dispositivo. In genere, si tratta del provider di servizi Internet (ISP).
|
| 3. |
Seguire la procedura di seguito corrispondente alle impostazioni del dispositivo:
Passare a Advanced Settings ▸ Administration ▸ System ▸ Change the router login password.
IN ALTERNATIVA
Passare a System Setup ▸ Change Password.
IN ALTERNATIVA
Passare a Management ▸ Access Control ▸ Passwords.
|
| 4. |
Scegliere una password complessa per il dispositivo di rete.
IMPORTANTE: assicurarsi di ricordare la nuova password. Se si dimentica la password, sarà necessario reimpostare e riconfigurare il dispositivo.
|
| 5. |
Confermare le modifiche selezionando Apply o Save e riavviare il dispositivo se necessario.
|
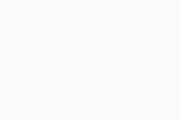
Belkin
Data la vasta gamma di dispositivi differenti offerti da
Belkin, sono disponibili solo istruzioni generali per i modelli più usati. Per istruzioni dettagliate, consultare la documentazione del modello di router o altro dispositivo di rete specifico. Per ulteriore assistenza,
contattare Belkin direttamente.
Per configurare un dispositivo di rete wireless Belkin:
| 1. |
Dalla schermata dei risultati di Controllo di rete, selezionare Vai alle impostazioni del router per aprire la pagina di amministrazione del dispositivo Belkin.
|
| 2. |
Immettere il nome utente e la password del dispositivo di rete. Se non si conoscono le credenziali di accesso, contattare la parte che ha fornito il dispositivo. In genere, si tratta del provider di servizi Internet (ISP).
|
| 3. |
Passare a Configuration ▸ Administration ▸ password.
|
| 4. |
Scegliere una password complessa per il dispositivo di rete.
IMPORTANTE: assicurarsi di ricordare la nuova password. Se si dimentica la password, sarà necessario reimpostare e riconfigurare il dispositivo.
|
| 5. |
Confermare le modifiche selezionando Save e riavviare il dispositivo se necessario.
|
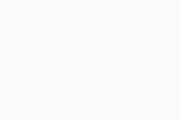
Cisco
Data la vasta gamma di dispositivi differenti offerti da
Cisco, sono disponibili solo istruzioni generali per i modelli più usati. Per istruzioni dettagliate, consultare la documentazione del modello di router o altro dispositivo di rete specifico. Per ulteriore assistenza,
contattare Cisco direttamente.
Per configurare un dispositivo di rete wireless Cisco:
| 1. |
Dalla schermata dei risultati di Controllo di rete, selezionare Vai alle impostazioni del router per aprire la pagina di amministrazione del dispositivo Cisco.
|
| 2. |
Immettere il nome utente e la password del dispositivo di rete. Se non si conoscono le credenziali di accesso, contattare la parte che ha fornito il dispositivo. In genere, si tratta del provider di servizi Internet (ISP).
|
| 3. |
Passare a System Configuration ▸ User Accounts.
|
| 4. |
Selezionare la casella accanto all'account utente, quindi selezionare l'icona di modifica (a forma di matita).
|
| 5. |
Scegliere una password complessa per il dispositivo di rete.
IMPORTANTE: assicurarsi di ricordare la nuova password. Se si dimentica la password, sarà necessario reimpostare e riconfigurare il dispositivo.
|
| 6. |
Confermare le modifiche selezionando Apply.
|
| 7. |
Ripetere i passaggi 3. - 6. sopra riportati per tutti gli account utente presenti nel dispositivo. Confermare le modifiche selezionando Apply nella schermata User Accounts e riavviare il dispositivo se necessario.
|
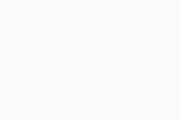
D-Link
Data la vasta gamma di dispositivi differenti offerti da
D-Link, sono disponibili solo istruzioni generali per i modelli più usati. Per istruzioni dettagliate, consultare la documentazione del modello di router o altro dispositivo di rete specifico. Per ulteriore assistenza,
contattare D-Link direttamente.
Per configurare un dispositivo di rete wireless D-Link:
| 1. |
Dalla schermata dei risultati di Controllo di rete, selezionare Vai alle impostazioni del router per aprire la pagina di amministrazione del dispositivo D-Link.
|
| 2. |
Immettere il nome utente e la password del dispositivo di rete. Se non si conoscono le credenziali di accesso, contattare la parte che ha fornito il dispositivo. In genere, si tratta del provider di servizi Internet (ISP).
|
| 3. |
Seguire la procedura di seguito corrispondente alle impostazioni del dispositivo:
Passare a Management ▸ System Admin.
IN ALTERNATIVA
Passare a Tools ▸ Admin.
IN ALTERNATIVA
Passare a Maintenance ▸ Device Administration.
|
| 4. |
Scegliere una Admin Password complessa.
IMPORTANTE: assicurarsi di ricordare la nuova password. Se si dimentica la password, sarà necessario reimpostare e riconfigurare il dispositivo.
|
| 5. |
Se l'opzione è disponibile, scegliere anche una User Password complessa.
|
| 6. |
Confermare le modifiche selezionando Save o Save settings e riavviare il dispositivo se necessario.
|
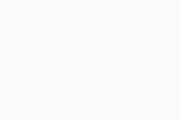
Huawei
Data la vasta gamma di dispositivi differenti offerti da
Huawei, sono disponibili solo istruzioni generali per i modelli più usati. Per istruzioni dettagliate, consultare la documentazione del modello di router o altro dispositivo di rete specifico. Per ulteriore assistenza,
contattare Huawei direttamente.
Per configurare un dispositivo di rete wireless Huawei:
| 1. |
Dalla schermata dei risultati di Controllo di rete, selezionare Vai alle impostazioni del router per aprire la pagina di amministrazione del dispositivo Huawei.
|
| 2. |
Immettere il nome utente e la password del dispositivo di rete. Se non si conoscono le credenziali di accesso, contattare la parte che ha fornito il dispositivo. In genere, si tratta del provider di servizi Internet (ISP).
|
| 3. |
Seguire la procedura di seguito corrispondente alle impostazioni del dispositivo:
Passare a Tools ▸ System Management.
IN ALTERNATIVA
Passare a Maintenance ▸ Account ▸ Account.
|
| 4. |
Seguire la procedura di seguito corrispondente alle impostazioni del dispositivo:
Nella riga admin fare clic sull'icona di modifica (la forma di matita) in Action(s).
IN ALTERNATIVA
Selezionare admin dal menu a discesa username.
|
| 5. |
Scegliere una password complessa per il dispositivo di rete.
IMPORTANTE: assicurarsi di ricordare la nuova password. Se si dimentica la password, sarà necessario reimpostare e riconfigurare il dispositivo.
|
| 6. |
Confermare le modifiche selezionando Submit.
|
| 7. |
Ripetere i passaggi 3. - 6. per ogni nome utente aggiuntivo (se disponibile) e riavviare il dispositivo se necessario.
|
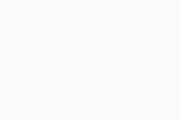
Linksys
Data la vasta gamma di dispositivi differenti offerti da
Linksys, sono disponibili solo istruzioni generali per i modelli più usati. Per istruzioni dettagliate, consultare la documentazione del modello di router o altro dispositivo di rete specifico. Per ulteriore assistenza,
contattare Linksys direttamente.
Per configurare un dispositivo di rete wireless Linksys:
| 1. |
Dalla schermata dei risultati di Controllo di rete, selezionare Vai alle impostazioni del router per aprire la pagina di amministrazione del dispositivo Linksys.
|
| 2. |
Immettere il nome utente e la password del dispositivo di rete. Se non si conoscono le credenziali di accesso, contattare la parte che ha fornito il dispositivo. In genere, si tratta del provider di servizi Internet (ISP).
|
| 3. |
Seguire la procedura di seguito corrispondente alle impostazioni del dispositivo:
Passare a Connectivity ▸ Basic ▸ Router Password ▸ Edit.
IN ALTERNATIVA
Passare a Administration ▸ Management ▸ Router Access.
|
| 4. |
Scegliere una Router Password complessa.
IMPORTANTE: assicurarsi di ricordare la nuova password. Se si dimentica la password, sarà necessario reimpostare e riconfigurare il dispositivo.
|
| 5. |
Confermare le modifiche selezionando Apply o Save settings e riavviare il dispositivo se necessario.
|
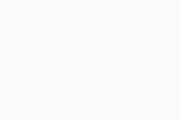
NETGEAR
Data la vasta gamma di dispositivi differenti offerti da
NETGEAR, sono disponibili solo istruzioni generali per i modelli più usati. Per istruzioni dettagliate, consultare la documentazione del modello di router o altro dispositivo di rete specifico. Per ulteriore assistenza,
contattare NETGEAR direttamente.
Per configurare un dispositivo di rete wireless NETGEAR:
| 1. |
Dalla schermata dei risultati di Controllo di rete, selezionare Vai alle impostazioni del router per aprire la pagina di amministrazione del dispositivo NETGEAR.
|
| 2. |
Immettere il nome utente e la password del dispositivo di rete. Se non si conoscono le credenziali di accesso, contattare la parte che ha fornito il dispositivo. In genere, si tratta del provider di servizi Internet (ISP).
|
| 3. |
Seguire la procedura di seguito corrispondente alle impostazioni del dispositivo:
Passare a Advanced ▸ Administration ▸ Set Password.
IN ALTERNATIVA
Passare a Maintenance ▸ Set Password.
|
| 4. |
Scegliere una password complessa per il dispositivo di rete.
IMPORTANTE: assicurarsi di ricordare la nuova password. Se si dimentica la password, sarà necessario reimpostare e riconfigurare il dispositivo.
|
| 5. |
Confermare le modifiche selezionando Apply e riavviare il dispositivo se necessario.
|
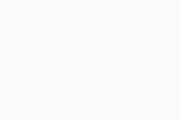
TP-Link
Data la vasta gamma di dispositivi differenti offerti da
TP-Link, sono disponibili solo istruzioni generali per i modelli più usati. Per istruzioni dettagliate, consultare la documentazione del modello di router o altro dispositivo di rete specifico. Per ulteriore assistenza,
contattare TP-Link direttamente.
Per configurare un dispositivo di rete wireless TP-Link:
| 1. |
Dalla schermata dei risultati di Controllo di rete, selezionare Vai alle impostazioni del router per aprire la pagina di amministrazione del dispositivo TP-Link.
|
| 2. |
Immettere il nome utente e la password del dispositivo di rete. Se non si conoscono le credenziali di accesso, contattare la parte che ha fornito il dispositivo. In genere, si tratta del provider di servizi Internet (ISP).
|
| 3. |
Seguire la procedura di seguito corrispondente alle impostazioni del dispositivo:
Passare a Advanced ▸ System ▸ Administration ▸ Change Password.
IN ALTERNATIVA
Passare a System Tools ▸ Password.
IN ALTERNATIVA
Passare a Advanced ▸ System Tools ▸ Password.
|
| 4. |
Scegliere una password complessa per il dispositivo di rete.
IMPORTANTE: assicurarsi di ricordare la nuova password. Se si dimentica la password, sarà necessario reimpostare e riconfigurare il dispositivo.
|
| 5. |
Confermare le modifiche selezionando Save e riavviare il dispositivo se necessario.
|
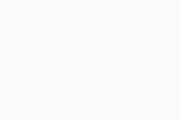
TRENDnet
Data la vasta gamma di dispositivi differenti offerti da
TRENDnet, sono disponibili solo istruzioni generali per i modelli più usati. Per istruzioni dettagliate, consultare la documentazione del modello di router o altro dispositivo di rete specifico. Per ulteriore assistenza,
contattare TRENDnet direttamente.
Per configurare un dispositivo di rete wireless TRENDnet:
| 1. |
Dalla schermata dei risultati di Controllo di rete, selezionare Vai alle impostazioni del router per aprire la pagina di amministrazione del dispositivo TRENDnet.
|
| 2. |
Immettere il nome utente e la password del dispositivo di rete. Se non si conoscono le credenziali di accesso, contattare la parte che ha fornito il dispositivo. In genere, si tratta del provider di servizi Internet (ISP).
|
| 3. |
Passare a Advanced ▸ Setup ▸ Management ▸ Administrator Settings.
|
| 4. |
Accanto a Password scegliere una password complessa per il dispositivo.
IMPORTANTE: assicurarsi di ricordare la nuova password. Se si dimentica la password, sarà necessario reimpostare e riconfigurare il dispositivo.
|
| 5. |
Confermare le modifiche selezionando Apply e riavviare il dispositivo se necessario.
|
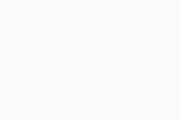
Altri dispositivi di rete
Data la vasta gamma di dispositivi di rete differenti, sono disponibili solo istruzioni specifiche per le principali marche di dispositivi e istruzioni generiche per tutti gli altri. Per istruzioni dettagliate, consultare la documentazione del modello di router o altro dispositivo di rete specifico. Per ulteriore assistenza, contattare direttamente il produttore del dispositivo.
Di seguito sono riportati i collegamenti alle
pagine di supporto per altre marche di dispositivi di rete:
Apple | AT&T | Dell | DrayTek | Eero | GL.iNET | Google | MicroTik | Motorola | NEC | Sagem/Sagemcom | Speedefy | Ubiquiti | UniFi | Vodafone | ZyXEL
Per configurare un dispositivo di rete wireless:
| 1. |
Dalla schermata dei risultati di Controllo di rete, selezionare Vai alle impostazioni del router per aprire la pagina di amministrazione del dispositivo.
|
| 2. |
Immettere il nome utente e la password del dispositivo di rete. Se non si conoscono le credenziali di accesso, contattare la parte che ha fornito il dispositivo. In genere, si tratta del provider di servizi Internet (ISP).
|
| 3. |
Individuare l'opzione per la modifica della password dell'interfaccia di amministrazione del dispositivo di rete. Scegliere quindi una password complessa per il dispositivo.
IMPORTANTE: assicurarsi di ricordare la nuova password. Se si dimentica la password, sarà necessario reimpostare e riconfigurare il dispositivo.
|
| 4. |
Confermare le modifiche (selezionare Save settings, Update, OK o un'opzione analoga) e riavviare il dispositivo se necessario.
|
Procedere come segue per creare una password complessa per un servizio vulnerabile come FTP, SSH o Telnet:
- Dalla schermata dei risultati di Controllo di rete, selezionare Vai alle impostazioni del router per aprire la pagina di amministrazione del dispositivo di rete.
- Immettere il nome utente e la password del dispositivo. Se non si conoscono le credenziali di accesso, contattare la parte che ha fornito il dispositivo. In genere, si tratta del provider di servizi Internet (ISP).
- Individuare l'opzione per la modifica della password per il servizio che Controllo di rete ha identificato come vulnerabile. Scegliere quindi una password complessa per questo servizio.
- Non tutti i modelli di dispositivi di rete includono un'opzione per la creazione di una password distinta per servizi come FTP, SSH e Telnet. Se non è visualizzata un'opzione per gestire separatamente la password per il servizio vulnerabile, provare a seguire la procedura nella sezione HTTP/HTTPS riportata in precedenza per modificare la password per l'interfaccia di amministrazione.
- Se Controllo di rete mostra ancora l'avviso Password vulnerabile o predefinita dopo l'esecuzione della procedura sopra riportata, si consiglia di disabilitare completamente il servizio vulnerabile tramite le impostazioni del dispositivo di rete.
- Avast Premium Security 22.x per Windows
- Avast Free Antivirus 22.x per Windows
- Avast Premium Security 15.x per Mac
- Avast Security 15.x per Mac
- Microsoft Windows 11 Home / Pro / Enterprise / Education
- Microsoft Windows 10 Home / Pro / Enterprise / Education - 32/64 bit
- Microsoft Windows 8.x / Pro / Enterprise - 32/64 bit
- Microsoft Windows 8 / Pro / Enterprise - 32/64 bit
- Microsoft Windows 7 Home Basic / Home Premium / Professional / Enterprise / Ultimate - Service Pack 1 con aggiornamento cumulativo Convenience Rollup, 32/64 bit
- Apple macOS 12.x (Monterey)
- Apple macOS 11.x (Big Sur)
- Apple macOS 10.15.x (Catalina)
- Apple macOS 10.14.x (Mojave)
- Apple macOS 10.13.x (High Sierra)
- Apple macOS 10.12.x (Sierra)
- Apple Mac OS X 10.11.x (El Capitan)
Ultimo aggiornamento: 02/06/2022








