En este artículo se explica cómo resolver el problema si el Inspector de red de Avast Antivirus muestra la siguiente alerta:
- Contraseña débil o predeterminada
Descripción
Si ve la alerta anterior después de ejecutar un análisis de Inspector de red:
Se ha detectado que un servicio que se está ejecutando en su dispositivo de red está protegido con una contraseña débil. Puede deberse a una contraseña predeterminada, una contraseña que se puede adivinar con facilidad o a una ausencia de contraseña. Podrá verificar el servicio vulnerable a través de la pantalla de resultados Inspector de red. Haga clic en Vea cómo solucionarlo y compruebe el servicio que aparece en Riesgos.
Consulte más abajo la información relevante de acuerdo con el servicio identificado como vulnerable por el Inspector de red:
- HTTP o HTTPS: la mayoría de los routers tienen una interfaz de administración que puede utilizar para configurar el comportamiento del router. Su router utiliza el servicio HTTP o HTTPS cada vez que accede a la interfaz de administración a través del navegador web. Si el servicio HTTP o HTTPS no está protegido mediante una contraseña segura, un atacante podría iniciar sesión fácilmente en la interfaz de administración para volver a configurar su router, lo que pondría en peligro todos los dispositivos de su red.
- FTP, Telnet o SSH (o cualquier otro servicio): estos servicios se pueden habilitar en algunos dispositivos de red y se pueden utilizar para acceder al dispositivo de forma remota (por ejemplo, a través de una interfaz de línea de comandos). Si en el dispositivo de red se habilita uno de estos servicios sin protección mediante contraseña segura, un atacante podría realizar un uso indebido del servicio para volver a configurar su dispositivo de red, lo que pondría en peligro todos los dispositivos de su red.
Es un problema grave, así que le recomendamos encarecidamente que lo resuelva de inmediato.
Solución
Debe crear una contraseña segura para el servicio que el Inspector de red ha identificado como vulnerable. Si no está seguro de qué servicio es vulnerable, consulte la información de la sección anterior Descripción.
Le recomendamos que cree una contraseña segura siguiendo las instrucciones que se indican a continuación:
- La contraseña debe contener al menos 10 caracteres, pero lo ideal es que tenga como mínimo 12 caracteres. Cuantos más caracteres utilice, más segura será su contraseña.
- La contraseña no debe utilizarse para acceder a otras cuentas o servicios.
- Las contraseñas más seguras son frases, en lugar de palabras. Seleccione una frase que le resulte fácil de memorizar, pero que no sea fácilmente predecible.
Las instrucciones exactas varían de acuerdo con el servicio vulnerable de su router:
- HTTP o HTTPS: siga los pasos que se indican a continuación en la sección HTTP/HTTPS.
- FTP, Telnet o SSH (o cualquier otro servicio): siga los pasos que se indican a continuación en la sección Otros servicios.
Para obtener instrucciones detalladas acerca de cómo crear una contraseña segura para su interfaz de administración, seleccione la marca de su dispositivo de red:
ASUS
Debido a la amplia gama de diferentes tipos de dispositivos que ofrece
Asus, solo podemos proporcionar instrucciones generales para los modelos de router utilizados con frecuencia. Para obtener instrucciones detalladas, consulte la documentación de su modelo de router específico o de otro dispositivo de red. Si necesita ayuda adicional,
póngase en contacto con ASUS directamente.
Para configurar un dispositivo de red inalámbrica de ASUS:
| 1. |
En la pantalla de resultados del Inspector de red, seleccione Ir a opciones del router para abrir la página de administración del dispositivo ASUS.
|
| 2. |
Escriba el nombre de usuario y la contraseña de su dispositivo de red. Si no conoce sus credenciales de inicio de sesión, póngase en contacto con la persona que proporcionó el dispositivo. Normalmente será su proveedor de servicios de Internet (ISP).
|
| 3. |
Siga el paso siguiente que coincida con la configuración del dispositivo:
Vaya a Advanced Settings ▸ Administration ▸ System ▸ Change the router login password.
O
Vaya a System Setup ▸ Change Password.
O
Vaya a Management ▸ Access Control ▸ Passwords.
|
| 4. |
Elija una contraseña segura para su dispositivo de red.
IMPORTANTE: Asegúrese de que recuerda la nueva contraseña. Si la olvida, tendrá que restablecer y volver a configurar su dispositivo.
|
| 5. |
Confirme los cambios seleccionando Apply o Save y reinicie el dispositivo si es necesario.
|
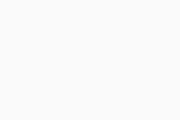
Belkin
Debido a la amplia gama de diferentes tipos de dispositivos que ofrece
Belkin, solo podemos proporcionar instrucciones generales para los modelos utilizados con frecuencia. Para obtener instrucciones detalladas, consulte la documentación de su modelo de router específico o de otro dispositivo de red. Si necesita ayuda adicional,
póngase en contacto con Belkin directamente.
Para configurar el dispositivo de red inalámbrica de Belkin:
| 1. |
En la pantalla de resultados del Inspector de red, seleccione Ir a opciones del router para abrir la página de administración del dispositivo Belkin.
|
| 2. |
Escriba el nombre de usuario y la contraseña de su dispositivo de red. Si no conoce sus credenciales de inicio de sesión, póngase en contacto con la persona que proporcionó el dispositivo. Normalmente será su proveedor de servicios de Internet (ISP).
|
| 3. |
Vaya a Configuration ▸ Administration ▸ password.
|
| 4. |
Elija una contraseña segura para su dispositivo de red.
IMPORTANTE: Asegúrese de que recuerda la nueva contraseña. Si la olvida, tendrá que restablecer y volver a configurar su dispositivo.
|
| 5. |
Confirme los cambios seleccionando Save y reinicie el dispositivo si es necesario.
|
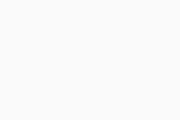
Cisco
Debido a la amplia gama de diferentes tipos de dispositivos que ofrece
Cisco, solo podemos proporcionar instrucciones generales para los modelos utilizados con frecuencia. Para obtener instrucciones detalladas, consulte la documentación de su modelo de router específico o de otro dispositivo de red. Si necesita ayuda adicional,
póngase en contacto con Cisco directamente.
Para configurar el dispositivo de red inalámbrica de Cisco:
| 1. |
En la pantalla de resultados del Inspector de red, seleccione Ir a opciones del router para abrir la página de administración del dispositivo Cisco.
|
| 2. |
Escriba el nombre de usuario y la contraseña de su dispositivo de red. Si no conoce sus credenciales de inicio de sesión, póngase en contacto con la persona que proporcionó el dispositivo. Normalmente será su proveedor de servicios de Internet (ISP).
|
| 3. |
Vaya a System Configuration ▸ User Accounts.
|
| 4. |
Marque la casilla situada junto a su cuenta de usuario y, a continuación, seleccione editar (el icono del lápiz).
|
| 5. |
Elija una contraseña segura para su dispositivo de red.
IMPORTANTE: Asegúrese de que recuerda la nueva contraseña. Si la olvida, tendrá que restablecer y volver a configurar su dispositivo.
|
| 6. |
Confirme los cambios seleccionando Apply.
|
| 7. |
Repita los pasos anteriores del 3. al 6. para todas las cuentas de usuario de su dispositivo. Confirme los cambios seleccionando Apply en la pantalla User Accounts y reinicie el dispositivo si es necesario.
|
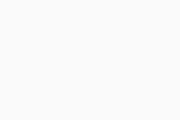
D-Link
Debido a la amplia gama de diferentes tipos de dispositivos que ofrece
D-Link, solo podemos proporcionar instrucciones generales para los modelos utilizados con frecuencia. Para obtener instrucciones detalladas, consulte la documentación de su modelo de router específico o de otro dispositivo de red. Si necesita ayuda adicional,
póngase en contacto con D-Link directamente.
Para configurar el dispositivo de red inalámbrica de D-Link:
| 1. |
En la pantalla de resultados del Inspector de red, seleccione Ir a opciones del router para abrir la página de administración del dispositivo D-Link.
|
| 2. |
Escriba el nombre de usuario y la contraseña de su dispositivo de red. Si no conoce sus credenciales de inicio de sesión, póngase en contacto con la persona que proporcionó el dispositivo. Normalmente será su proveedor de servicios de Internet (ISP).
|
| 3. |
Siga el paso siguiente que coincida con la configuración del dispositivo:
Vaya a Management ▸ System Admin.
O
Vaya a Tools ▸ Admin.
O
Vaya a Maintenance ▸ Device Administration.
|
| 4. |
Elija una Admin Password segura.
IMPORTANTE: Asegúrese de que recuerda la nueva contraseña. Si la olvida, tendrá que restablecer y volver a configurar su dispositivo.
|
| 5. |
Si la opción está disponible, elija también una User Password segura.
|
| 6. |
Confirme los cambios seleccionando Save o Save settings y reinicie el dispositivo si es necesario.
|
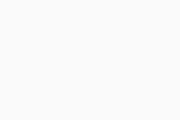
Huawei
Debido a la amplia gama de diferentes tipos de dispositivos que ofrece
Huawei, solo podemos proporcionar instrucciones generales para los modelos utilizados con frecuencia. Para obtener instrucciones detalladas, consulte la documentación de su modelo de router específico o de otro dispositivo de red. Si necesita ayuda adicional,
póngase en contacto con Huawei directamente.
Para configurar el dispositivo de red inalámbrica de Huawei:
| 1. |
En la pantalla de resultados del Inspector de red, seleccione Ir a opciones del router para abrir la página de administración del dispositivo Huawei.
|
| 2. |
Escriba el nombre de usuario y la contraseña de su dispositivo de red. Si no conoce sus credenciales de inicio de sesión, póngase en contacto con la persona que proporcionó el dispositivo. Normalmente será su proveedor de servicios de Internet (ISP).
|
| 3. |
Siga el paso siguiente que coincida con la configuración del dispositivo:
Vaya a Tools ▸ System Management.
O
Vaya a Maintenance ▸ Account ▸ Account.
|
| 4. |
Siga el paso siguiente que coincida con la configuración del dispositivo:
En la fila admin, haga clic en editar (el icono del lápiz) en Action(s).
O
Seleccione admin en el menú desplegable username.
|
| 5. |
Elija una contraseña segura para su dispositivo de red.
IMPORTANTE: Asegúrese de que recuerda la nueva contraseña. Si la olvida, tendrá que restablecer y volver a configurar su dispositivo.
|
| 6. |
Confirme los cambios seleccionando Submit.
|
| 7. |
Repita los pasos del 3. al 6. para cada nombre de usuario adicional (si está disponible) y reinicie el dispositivo si es necesario.
|
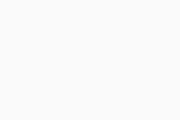
Linksys
Debido a la amplia gama de diferentes tipos de dispositivos que ofrece
Linksys, solo podemos proporcionar instrucciones generales para los modelos utilizados con frecuencia. Para obtener instrucciones detalladas, consulte la documentación de su modelo de router específico o de otro dispositivo de red. Si necesita ayuda adicional,
póngase en contacto con Linksys directamente.
Para configurar el dispositivo de red inalámbrica de Linksys:
| 1. |
En la pantalla de resultados del Inspector de red, seleccione Ir a opciones del router para abrir la página de administración del dispositivo Linksys.
|
| 2. |
Escriba el nombre de usuario y la contraseña de su dispositivo de red. Si no conoce sus credenciales de inicio de sesión, póngase en contacto con la persona que proporcionó el dispositivo. Normalmente será su proveedor de servicios de Internet (ISP).
|
| 3. |
Siga el paso siguiente que coincida con la configuración del dispositivo:
Vaya a Connectivity ▸ Basic ▸ Router Password ▸ Edit.
O
Vaya a Administration ▸ Management ▸ Router Access.
|
| 4. |
Elija una Router Password segura.
IMPORTANTE: Asegúrese de que recuerda la nueva contraseña. Si la olvida, tendrá que restablecer y volver a configurar su dispositivo.
|
| 5. |
Confirme los cambios seleccionando Apply o Save settings y reinicie el dispositivo si es necesario.
|
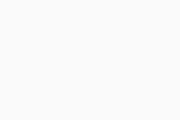
NETGEAR
Debido a la amplia gama de diferentes tipos de dispositivos que ofrece
NETGEAR, solo podemos proporcionar instrucciones generales para los modelos utilizados con frecuencia. Para obtener instrucciones detalladas, consulte la documentación de su modelo de router específico o de otro dispositivo de red. Si necesita ayuda adicional,
póngase en contacto con NETGEAR directamente.
Para configurar el dispositivo de red inalámbrica de NETGEAR:
| 1. |
En la pantalla de resultados del Inspector de red, seleccione Ir a opciones del router para abrir la página de administración del dispositivo NETGEAR.
|
| 2. |
Escriba el nombre de usuario y la contraseña de su dispositivo de red. Si no conoce sus credenciales de inicio de sesión, póngase en contacto con la persona que proporcionó el dispositivo. Normalmente será su proveedor de servicios de Internet (ISP).
|
| 3. |
Siga el paso siguiente que coincida con la configuración del dispositivo:
Vaya a Advanced ▸ Administration ▸ Set Password.
O
Vaya a Maintenance ▸ Set Password.
|
| 4. |
Elija una contraseña segura para su dispositivo de red.
IMPORTANTE: Asegúrese de que recuerda la nueva contraseña. Si la olvida, tendrá que restablecer y volver a configurar su dispositivo.
|
| 5. |
Confirme los cambios seleccionando Apply y reinicie el dispositivo si es necesario.
|
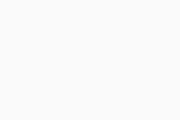
TP-Link
Debido a la amplia gama de diferentes tipos de dispositivos que ofrece
TP-Link, solo podemos proporcionar instrucciones generales para los modelos utilizados con frecuencia. Para obtener instrucciones detalladas, consulte la documentación de su modelo de router específico o de otro dispositivo de red. Si necesita ayuda adicional,
póngase en contacto con TP-Link directamente.
Para configurar el dispositivo de red inalámbrica de TP-Link:
| 1. |
En la pantalla de resultados del Inspector de red, seleccione Ir a opciones del router para abrir la página de administración del dispositivo TP-Link.
|
| 2. |
Escriba el nombre de usuario y la contraseña de su dispositivo de red. Si no conoce sus credenciales de inicio de sesión, póngase en contacto con la persona que proporcionó el dispositivo. Normalmente será su proveedor de servicios de Internet (ISP).
|
| 3. |
Siga el paso siguiente que coincida con la configuración del dispositivo:
Vaya a Advanced ▸ System ▸ Administration ▸ Change Password.
O
Vaya a System Tools ▸ Password.
O
Vaya a Advanced ▸ System Tools ▸ Password.
|
| 4. |
Elija una contraseña segura para su dispositivo de red.
IMPORTANTE: Asegúrese de que recuerda la nueva contraseña. Si la olvida, tendrá que restablecer y volver a configurar su dispositivo.
|
| 5. |
Confirme los cambios seleccionando Save y reinicie el dispositivo si es necesario.
|
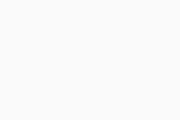
TRENDnet
Debido a la amplia gama de diferentes tipos de dispositivos que ofrece
TRENDnet, solo podemos proporcionar instrucciones generales para los modelos utilizados con frecuencia. Para obtener instrucciones detalladas, consulte la documentación de su modelo de router específico o de otro dispositivo de red. Si necesita ayuda adicional,
póngase en contacto con TRENDnet directamente.
Para configurar el dispositivo de red inalámbrica de TRENDnet:
| 1. |
En la pantalla de resultados del Inspector de red, seleccione Ir a opciones del router para abrir la página de administración del dispositivo TRENDnet.
|
| 2. |
Escriba el nombre de usuario y la contraseña de su dispositivo de red. Si no conoce sus credenciales de inicio de sesión, póngase en contacto con la persona que proporcionó el dispositivo. Normalmente será su proveedor de servicios de Internet (ISP).
|
| 3. |
Vaya a Advanced ▸ Setup ▸ Management ▸ Administrator Settings.
|
| 4. |
Junto a Password, elija una contraseña segura para su dispositivo.
IMPORTANTE: Asegúrese de que recuerda la nueva contraseña. Si la olvida, tendrá que restablecer y volver a configurar su dispositivo.
|
| 5. |
Confirme los cambios seleccionando Apply y reinicie el dispositivo si es necesario.
|
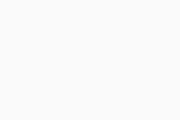
Otros dispositivos de red
Debido a la amplia gama de tipos de dispositivos de red, solo podemos proporcionar instrucciones específicas de una marca para los dispositivos utilizados con frecuencia e instrucciones generales para el resto de dispositivos de red. Para obtener instrucciones detalladas, consulte la documentación de su modelo de router específico o de otro dispositivo de red. Para obtener ayuda adicional, póngase en contacto directamente con el fabricante del dispositivo.
A continuación se incluyen enlaces a las
páginas de asistencia de otras marcas de dispositivos de red:
Apple | AT&T | Dell | DrayTek | Eero | GL.iNET | Google | MicroTik | Motorola | NEC | Sagem/Sagemcom | Speedefy | Ubiquiti | UniFi | Vodafone | ZyXEL
Para configurar un dispositivo de red inalámbrica:
| 1. |
En la pantalla de resultados del Inspector de red, seleccione Ir a opciones del router para abrir la página de administración de su dispositivo.
|
| 2. |
Escriba el nombre de usuario y la contraseña de su dispositivo de red. Si no conoce sus credenciales de inicio de sesión, póngase en contacto con la persona que proporcionó el dispositivo. Normalmente será su proveedor de servicios de Internet (ISP).
|
| 3. |
Localice la opción para cambiar la contraseña de la interfaz de administración del dispositivo de red. A continuación, elija una contraseña segura para su dispositivo.
IMPORTANTE: Asegúrese de que recuerda la nueva contraseña. Si la olvida, tendrá que restablecer y volver a configurar su dispositivo.
|
| 4. |
Confirme los cambios (seleccione Save settings, Update, OK o similar) y reinicie el dispositivo si es necesario.
|
Siga los pasos siguientes para crear una contraseña segura para un servicio vulnerable como FTP, SSH o Telnet:
- En la pantalla de resultados del Inspector de red, seleccione Ir a opciones del router para abrir la página de administración de su dispositivo de red.
- Escriba el nombre de usuario y la contraseña de su dispositivo. Si no conoce sus credenciales de inicio de sesión, póngase en contacto con la persona que proporcionó el dispositivo. Normalmente será su proveedor de servicios de Internet (ISP).
- Localice la opción para cambiar la contraseña del servicio que el Inspector de red ha identificado como vulnerable. A continuación, elija una contraseña segura para este servicio.
- No todos los modelos de dispositivo de red incluyen una opción para contraseñas diferentes en servicios como FTP, SSH y Telnet. Si no ve la opción de administración separada de contraseña para el servicio vulnerable, pruebe a seguir los pasos de la sección anterior HTTP/HTTPS para cambiar la contraseña de su interfaz de administración.
- Si el Inspector de red todavía muestra la alerta Contraseña débil o predeterminada tras seguir todos los pasos anteriores, le recomendamos que deshabilite completamente el servicio vulnerable mediante la configuración de su dispositivo de red.
- Avast One 22.x para Windows
- Avast One 22.x para Mac
- Avast Premium Security 22.x para Windows
- Avast Free Antivirus 22.x para Windows
- Avast Premium Security 15.x para Mac
- Avast Security 15.x para Mac
- Microsoft Windows 11 Home / Pro / Enterprise / Education
- Microsoft Windows 10 Home / Pro / Enterprise / Education - 32 o 64 bits
- Microsoft Windows 8.x / Pro / Enterprise - 32 o 64 bits
- Microsoft Windows 8/Pro/Enterprise - 32 o 64 bits
- Microsoft Windows 7 Home Basic/Home Premium/Professional/Enterprise/Ultimate - Service Pack 1 con Convenient Rollup Update, 32 o 64 bits
- Apple macOS 12.x (Monterey)
- Apple macOS 11.x (Big Sur)
- Apple macOS 10.15.x (Catalina)
- Apple macOS 10.14.x (Mojave)
- Apple macOS 10.13.x (High Sierra)
- Apple macOS 10.12.x (Sierra)
- Apple Mac OS X 10.11.x (El Capitan)
Actualizado el: 02/06/2022








