Avast Secure Browser est un navigateur web doté de fonctions de sécurité et de confidentialité intégrées pour vous aider à rester en sécurité en ligne. Cet article contient des instructions sur la façon de commencer à utiliser Avast Secure Browser.
Ouvrez le Centre de sécurité et de confidentialité
Le Centre de sécurité et de confidentialité est une console rassemblant les outils et les fonctionnalités qui vous permettent de mieux gérer vos activités en ligne.
La plupart des fonctionnalités sont activées par défaut pour vous offrir notre plus haut niveau de sécurité et de confidentialité. Via le Centre de sécurité et de confidentialité, vous pouvez personnaliser Avast Secure Browser en activant ou en désactivant manuellement certaines fonctionnalités. Vous pouvez également accéder à des outils tels que le Mode Privé, Privacy Cleaner et Hack Check.
Pour accéder au Centre de sécurité et de confidentialité :
- Ouvrez Avast Secure Browser, puis cliquez sur l’icône bleue
 Centre de sécurité et de confidentialité à droite de la barre d’adresse.
Centre de sécurité et de confidentialité à droite de la barre d’adresse. 

Le Centre de sécurité et de confidentialité est maintenant ouvert. Cliquez sur une vignette pour en savoir plus sur cette fonctionnalité.
Configurer l'Agent web
L’Agent web est une fonction qui bloque les sites web malveillants et les tentatives de phishing pendant que vous naviguez sur le web. Il empêche également le téléchargement de contenus potentiellement malveillants qui pourraient infecter votre appareil Windows. Pour configurer l'Agent web :
- Ouvrez Avast Secure Browser, puis cliquez sur l'icône bleue
 Centre de sécurité et de confidentialité à droite de la barre d'adresse.
Centre de sécurité et de confidentialité à droite de la barre d'adresse. 

- Cliquez sur la tuile Agent web, puis sélectionnez Paramètres.

- Configurez ce qui suit :
- Utilisez le curseur pour activer ou désactiver l’Agent web.
- Agents standards : Sélectionnez les agents standards pour analyser et bloquer l’accès aux sites web et téléchargements malveillants.
- Agents avancés : Sélectionnez les boucliers avancés pour bloquer les scripts potentiellement malveillants et le contenu dangereux, en plus des sites web et des téléchargements malveillants.

Importer des données de navigateur
Avast Secure Browser vous permet d’importer des favoris, l’historique de navigation, les moteurs de recherche, les mots de passe enregistrés et les données de remplissage automatique de formulaires depuis plusieurs navigateurs Internet populaires ou depuis un fichier HTML.
Pour plus d’informations sur l’importation de données de navigateur dans Avast Secure Browser, consultez l’article suivant :
Configurez un profil utilisateur distinct
Avast Secure Browser vous permet de créer des profils d’utilisateur pour des amis, la famille, le travail ou un usage personnel avec des favoris, des extensions et des historiques de navigation distincts, et plus encore.
Pour configurer des profils :
- Ouvrez Avast Secure Browser, cliquez sur l’icône Compte dans le coin supérieur droit du navigateur, puis cliquez sur Ajouter un nouveau profil.


- Sélectionnez une option :
- Connectez-vous : saisissez les identifiants de votre compte Avast et cliquez sur Continuer, puis cliquez sur Nom et image du profil pour modifier le nom, le thème ou l’avatar de votre profil existant.
- Continuer sans compte : sélectionnez cette option pour créer un profil sans connecter de compte Avast.

La prochaine fois que vous ouvrez Avast Secure Browser, sur l’écran Qui utilise Avast Secure Browser ?, sélectionnez le profil que vous souhaitez utiliser.
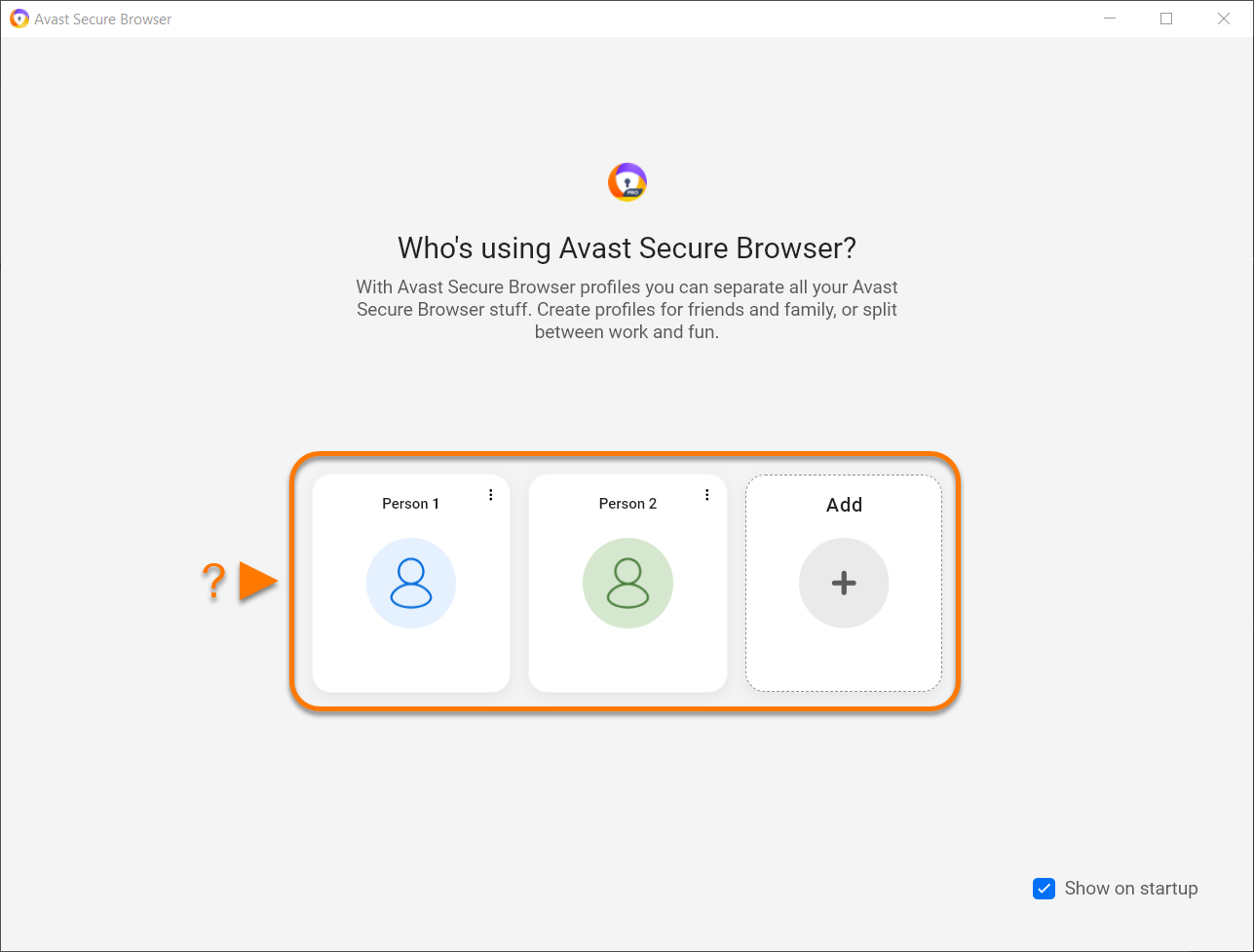
⋮ Plus d’actions (trois points), puis sélectionnez Modifier ou Supprimer.Changer le moteur de recherche par défaut
Pour modifier le moteur de recherche de votre Avast Secure Browser, accédez à ⋮ Menu (trois points) ▸ Paramètres, puis suivez les étapes ci-dessous :
- Sur le côté gauche, sélectionnez le moteur de recherche, puis cliquez sur le bouton Modifier.

- Sélectionnez le moteur de recherche de votre choix, puis cliquez sur Définir comme moteur de recherche par défaut.

Ajouter un nouveau favori
- Ouvrez Avast Secure Browser et accédez à la page web que vous souhaitez ajouter aux favoris.
- Cliquez sur l’icône en forme d’étoile dans la barre d’adresse et cliquez sur Terminé pour ajouter automatiquement la page web à vos favoris.
Vous pouvez également modifier le Nom afin de faciliter la reconnaissance du favori. Ensuite, dans le panneau Dossier, utilisez le menu déroulant pour spécifier un emplacement pour le favori, puis cliquez sur Terminé.

La page web figure maintenant dans vos favoris. En fonction de l’emplacement que vous avez défini, vous pouvez directement accéder à la page depuis la Barre des favoris (sous la barre d’adresse) ou en cliquant sur le dossier Tous les favoris.
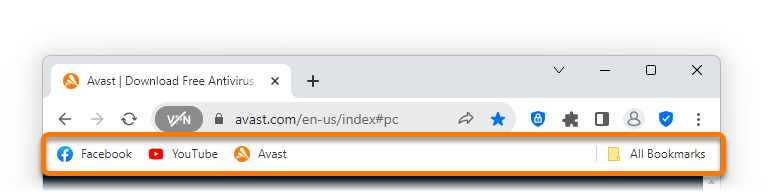
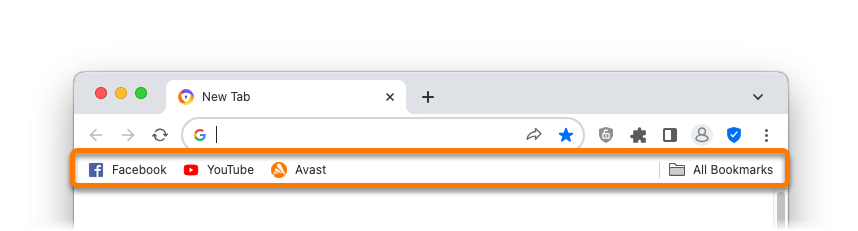
⋮ Menu (trois points) ▸ Favoris ▸ Afficher la barre des favoris.⋮ Menu (trois points) ▸ Favoris ▸ Afficher la barre des favoris.Réglage de l’Agent de confidentialité
Agent de confidentialité empêche le chargement des publicités sur les pages web que vous consultez, ce qui améliore la rapidité et la sécurité de vos sessions de navigation. L’Agent de confidentialité est activé par défaut.
Pour ajuster le niveau de l’Agent de confidentialité :
- Ouvrez Avast Secure Browser et cliquez sur l’icône
 Agent de confidentialité à droite de la barre d’adresse, puis cliquez sur Modifier les paramètres.
Agent de confidentialité à droite de la barre d’adresse, puis cliquez sur Modifier les paramètres. 

- Sélectionnez le mode de l’Agent de confidentialité souhaité :
- Blocage basique : bloque toutes les publicités qui enfreignent la Norme des publicités acceptables, ce qui comprend les publicités contextuelles et les vidéos à lecture automatique.
- Blocage modéré (recommandé) : bloque les mêmes publicités que l’option Blocage basique, mais bloque en plus les autres publicités non intrusives, ce qui rend la navigation plus rapide et plus sûre. Certaines publicités intéressantes lors de vos recherches en ligne s’afficheront encore dans ce mode.
- Blocage strict : bloque presque toutes les publicités. Il est déconseillé de sélectionner ce mode, car cela pourrait empêcher certains sites web de se charger correctement, voire rendre certains sites totalement inaccessibles.

L’Agent de confidentialité est maintenant activé et configuré conformément à vos préférences.
Activer le VPN Secure Browser
Disponible avec Avast Secure Browser PRO, vous pouvez masquer votre emplacement à l’aide d’un réseau privé virtuel (VPN).
Pour activer le navigateur avec VPN intégré :
- Ouvrez Avast Secure Browser et cliquez sur l’icône VPN à gauche de la barre d’adresse, puis cliquez sur le curseur gris (désactivé) pour qu’il passe au bleu (activé).

- Vous pouvez aussi cliquer sur le volet d’emplacement et sélectionner votre emplacement favori ou en sélectionner un dans la liste des possibilités.

Secure Browser avec VPN est maintenant activé.
Commencer la navigation sécurisée
- Appuyez sur l’icône Avast Secure Browser sur l’écran principal de votre appareil. L’application s’ouvre et affiche l’écran principal du navigateur.


- Sélectionnez l’une des actions suivantes :


- Compte : appuyez sur l’icône du compte et connectez-vous avec votre compte Avast pour synchroniser les données de navigation sur plusieurs appareils. Pour plus d’informations sur la synchronisation d’Avast Secure Browser, consultez l’article suivant : Synchronisation d’Avast Secure Browser.
- Mon compte : appuyez sur l’icône du compte et connectez-vous avec votre compte Avast pour synchroniser les données de navigation sur plusieurs appareils. Pour plus d’informations sur la synchronisation d’Avast Secure Browser, consultez l’article suivant : Synchronisation d’Avast Secure Browser.
- Mettez à niveau maintenant : Appuyez pour vous abonner à Avast Secure Browser PRO.
- Voir les options de mise à niveau : Appuyez pour vous abonner à Avast Secure Browser PRO.
- Paramètres : Appuyez sur
 Paramètres (l’icône en forme de roue dentée) pour ajuster les fonctions de sécurité et de confidentialité afin de gérer votre activité en ligne ou de modifier les paramètres généraux de votre navigateur.
Paramètres (l’icône en forme de roue dentée) pour ajuster les fonctions de sécurité et de confidentialité afin de gérer votre activité en ligne ou de modifier les paramètres généraux de votre navigateur. - Rechercher ou saisir l’URL : Appuyez sur le champ de recherche, puis saisissez un terme à rechercher ou une URL de site web pour commencer à naviguer sur Internet en Mode par défaut.
- Ajouter un raccourci : appuyez sur l’icône
+pour ajouter vos sites préférés aux favoris. - Menu : Appuyez sur
...Menu (trois points) pour accéder aux options de menu du navigateur, telles que votre historique de navigation et vos favoris. - Onglets : Appuyez sur l’icône des onglets carrée pour voir les onglets de navigation ouverts dans chaque mode de navigation.
- Recherche : Appuyez sur l’icône de recherche pour accéder à la zone de recherche du navigateur.
Lorsque vous naviguez sur un site web, l’icône de recherche se change en une icône d’accueil. Appuyez sur cette icône d’accueil pour revenir à l’écran principal d’Avast Secure Browser.
Pour en savoir plus sur les fonctionnalités disponibles dans Avast Secure Browser, consultez les différentes sections de cet article.
Changer de mode de navigateur
Avast Secure Browser offre deux modes de navigateur : Mode par défaut et Mode privé. Cela vous permet d’organiser vos activités dans votre navigateur en fonction du mode le plus adapté aux différents sites que vous consultez.
Pour ouvrir un onglet dans un autre mode ou pour voir les onglets actuellement ouverts dans les différents modes, procédez comme suit :
- Ouvrez Avast Secure Browser, puis appuyez sur l’icône des onglets carrée en bas de l’écran.


- Appuyez sur les icônes en haut de l’écran pour passer d’un mode à l’autre. Si des onglets sont actuellement ouverts, ils sont visibles dans l’écran correspondant à ce mode.


- Mode par défaut : Le Mode par défaut est un compromis entre sécurité et confidentialité. Il vous permet de masquer votre emplacement grâce au VPN et de bloquer les cyberattaques et les téléchargements dangereux à l’aide de l’Agent web. Les publicités et les outils de suivi sont bloqués (mode modéré).
- Mode privé : Le Mode privé offre les mêmes options de sécurité que le Mode par défaut, mais désactive également les captures d’écran et supprime automatiquement toutes les données de navigation et l’historique lorsque vous fermez le navigateur.
- Mode privé : Le Mode privé offre les mêmes options de sécurité que le Mode par défaut, mais supprime aussi automatiquement toutes les données de navigation et l’historique lorsque vous fermez le navigateur.
- Pour ouvrir un nouvel onglet dans le mode sélectionné, appuyez sur l’icône
+verte, puis recherchez ou saisissez l’URL du site que vous voulez consulter.

Le nouvel onglet s’ouvre dans le mode sélectionné.
Ajuster les fonctions de sécurité et de confidentialité
- Ouvrez Avast Secure Browser, puis appuyez sur
 Paramètres (l’icône en forme de roue dentée) dans le coin supérieur droit de l’écran.
Paramètres (l’icône en forme de roue dentée) dans le coin supérieur droit de l’écran. 

- Sélectionnez l’une des options suivantes :


- Navigateur avec VPN intégré : masque votre emplacement avec un VPN. Pour plus d’informations, consultez la section Navigateur avec VPN intégré.
- AdBlock : empêche le chargement des publicités sur les sites web que vous consultez. Pour plus d’informations, consultez la section Régler AdBlock.
- Analyseur de sécurité : recherchez dans les paramètres de votre navigateur d’éventuelles vulnérabilités causées par la désactivation de certains paramètres de protection.
- Agent web : bloquez automatiquement l’accès aux malwares et aux sites de phishing pour protéger vos données personnelles contre le vol.
- VPN à l’appareil : pour autoriser toutes les applications de votre appareil à se connecter à Internet de manière plus sécurisée via les serveurs VPN d’Avast (disponibles dans Avast Secure Browser PRO).
- Analyse de sécurité de tout l’appareil : recherchez les vulnérabilités sur votre appareil.
- Verrouillage du navigateur : gardez votre historique de navigation et vos données verrouillés dans Avast Secure Browser.
- Coffre-fort multimédia : accédez à vos fichiers multimédias téléchargés et chiffrés.
- Paramètres avancés
Activer le Navigateur avec VPN intégré
Choisissez cette option si vous souhaitez masquer votre localisation avec un VPN. Pour vous connecter au Navigateur avec VPN intégré :
- Appuyez sur Le VPN du navigateur est désactivé.

- Appuyez sur Navigateur avec VPN intégré désactivé.

- Cliquez sur le curseur gris (désactivé) pour le faire passer au vert (activé).


Régler AdBlock
AdBlock empêche le chargement des publicités sur les sites web que vous consultez. Ceci rend la navigation plus rapide et plus sûre. AdBlock est activé par défaut et configuré sur le mode modéré. Pour changer de mode AdBlock :
- Appuyez sur Adblock est activé.

- Appuyez sur AdBlock activé.

- Appuyez sur le cercle à côté de votre mode AdBlock préféré :


- Modéré (recommandé) : bloque la plupart des publicités pour accélérer les sessions de navigation et les rendre plus sûres. Ceci affecte les fenêtres contextuelles, les bannières, les vidéos à lecture automatique et certaines publicités sur les réseaux sociaux. Certaines publicités intéressantes lors de vos recherches en ligne s’afficheront encore dans ce mode.
- Basique : bloque les publicités invasives qui enfreignent les normes de publicité acceptables. Ceci affecte les fenêtres contextuelles, les bannières et les vidéos à lecture automatique.
- Strict : bloque presque toutes les publicités. Ceci affecte les fenêtres contextuelles, les bannières, les vidéos à lecture automatique, certaines publicités sur les réseaux sociaux et 99 % des autres publicités. Il est déconseillé de sélectionner ce mode, car cela pourrait empêcher certains sites web de se charger correctement, voire rendre certains sites web totalement inaccessibles. Si vous choisissez de sélectionner ce mode, appuyez sur Passer en mode strict pour confirmer votre choix.
Votre mode AdBlock préféré est paramétré.
Liste des publicités autorisées
Vous pouvez également ajouter des sites web à la Liste des sites sur lesquels les publicités sont autorisées. Ceci implique que les publicités continuent d’apparaître sur les sites web que vous spécifiez. Pour ajouter un site web à votre liste des sites où la publicité est autorisée :
- Ouvrez le site web.
- Appuyez sur
 Paramètres (l’icône de roue dentée) dans le coin supérieur droit.
Paramètres (l’icône de roue dentée) dans le coin supérieur droit. - Appuyez sur le curseur vert (activé) en face de Bloquer les publicités sur pour qu’il passe au gris (désactivé).
Le site web est ajouté à la liste des sites où la publicité est autorisée et les publicités sont maintenant visibles lorsque vous accédez à ce site web dans le mode de navigateur actuel. Les publicités sur les autres sites web restent bloquées conformément à vos paramètres du mode navigateur.
Paramètres avancés
- Appuyez sur Paramètres avancés.


- Les paramètres de sécurité et de confidentialité supplémentaires suivants sont disponibles :
- DNS over TLS (protocole de sécurité) : sélectionnez votre DNS favori. Avec un abonnement Avast Secure Browser PRO, vous pouvez ajouter un DNS personnalisé.
- DNS over TLS (protocole de sécurité) : changez le DNS par défaut et remplacez-le par le vôtre.
- Gérer les DNS personnalisés (Avast Secure Browser PRO) : ajoutez ou supprimez des nœuds DNS de la liste des DNS.
- Effacer les cookies et données : appuyez pour supprimer immédiatement tous les cookies dans le mode sélectionné.
- Effacer les cookies et les données : appuyez pour supprimer immédiatement tous les cookies dans le mode sélectionné.
- Empêcher les captures d’écran : appuyez pour activer le masquage et prévenir les captures d’écran.
- Activer le masquage de l’écran : activez ou désactivez le masquage (le masquage cache l’aperçu du contenu du navigateur dans la vue des applications récentes).
- Télécharger sans demander : appuyez sur le curseur gris (désactivé) pour le faire passer au vert (activé) pour autoriser Avast Secure Browser à télécharger immédiatement les fichiers sans vous demander de confirmation.
- Exiger la version ordinateur pour tous les sites web : appuyez pour activer la version ordinateur des sites web.
- Aidez à améliorer Avast Secure Browser : appuyez pour activer le partage de données anonymes sur l’utilisation de l’application avec Avast.
Modifier les paramètres généraux
- Ouvrez Avast Secure Browser, puis appuyez sur
 Paramètres (l’icône en forme de roue dentée) dans le coin supérieur droit de l’écran.
Paramètres (l’icône en forme de roue dentée) dans le coin supérieur droit de l’écran. 

- Sélectionnez l’une des options suivantes :


- Statistiques de confidentialité : activez cette option pour voir les statistiques actives et disponibles pour la période sélectionnée.
- Statistiques de confidentialité : activez cette option pour voir les statistiques actives et disponibles pour la période sélectionnée.
- Moteur de recherche : sélectionnez le moteur de recherche de votre choix.
- Password Manager : activez cette option pour stocker vos mots de passe enregistrés.
- Définir le navigateur par défaut : faites d’Avast Secure Browser votre navigateur par défaut pour que les URL s’ouvrent toutes dans Avast Secure Browser.
- Mode sombre : faites passer le thème de l’application en mode clair ou sombre.
- Apparence : faites passer le thème de l’application en mode clair ou sombre.
- Notifications : activez cette option pour recevoir des notifications d’Avast Secure Browser.
- Afficher les suggestions de recherche : activez cette option pour voir les suggestions de recherche au cours de la navigation.
- Afficher les suggestions de recherche : activez cette option pour voir les suggestions de recherche au cours de la navigation.
- Téléchargements : accédez à vos fichiers multimédias téléchargés et chiffrés.
- Restaurer les paramètres par défaut du navigateur : appuyez sur cette option pour réinitialiser les paramètres par défaut du navigateur.
- Rétablir les paramètres par défaut : appuyez sur cette option pour réinitialiser les paramètres par défaut du navigateur.
- Widgets d'application : pour ajouter des raccourcis à Avast Secure Browser depuis l’écran d’accueil de votre appareil afin de naviguer plus facilement et plus rapidement.
Autres recommandations
Pour plus d’informations sur Avast Secure Browser, consultez l’article suivant :
- Avast Secure Browser - FAQ
- Avast Secure Browser - FAQ
- Avast Secure Browser - FAQ
- Avast Secure Browser - FAQ
Pour obtenir des informations sur la façon de masquer vos données personnelles lorsque vous partagez l’écran de votre navigateur, consultez l’article suivant :
- Avast Secure Browser
- Avast Secure Browser PRO
- Windows, macOS, Android et iOS
Mis à jour le : 02/05/2025





























