Cet article explique comment résoudre le problème si l’Inspecteur réseau dans Avast Antivirus affiche l’alerte suivante :
- Détection d'un mot de passe faible ou par défaut
Description
Si vous voyez cette alerte après avoir lancé une analyse de l’Inspecteur réseau :
Nous avons constaté que l’un des services qui s’exécute sur votre appareil réseau est protégé par un mot de passe faible. Il peut s’agir du mot de passe par défaut, d’un mot de passe facile à deviner ou bien de l’absence totale de mot de passe. Vous pouvez vérifier quel service est vulnérable via l’écran des résultats de l’Inspecteur réseau. Cliquez sur Voir la solution et vérifiez le service répertorié sous Risques.
Consultez les informations appropriées ci-dessous en fonction du service que l’Inspecteur réseau considère comme vulnérable :
- HTTP ou HTTPS : la plupart des routeurs disposent d’une interface d’administration que vous pouvez utiliser pour configurer le comportement du routeur. Votre routeur utilise le service HTTP ou HTTPS chaque fois que vous accédez à l’interface d’administration via un navigateur web. Si la sécurité de ce service HTTP ou HTTPS n’est pas assurée par un mot de passe fort, un pirate peut facilement se connecter à l’interface d’administration pour reconfigurer votre routeur, ce qui met en danger tous les appareils qui sont connectés à votre réseau.
- FTP, Telnet ou SSH (ou tout autre service) : ces services peuvent être activés sur certains appareils réseau et peuvent servir à accéder à distance à cet appareil (par exemple via une interface en ligne de commande). Si l’un de ces services est activé sur votre appareil réseau, mais qu’il n’est pas protégé par un mot de passe fort, un pirate peut en abuser pour reconfigurer votre appareil réseau, ce qui met en danger tous les appareils qui sont connectés à votre réseau.
Il s’agit là d’un problème critique et nous vous conseillons de le résoudre immédiatement.
Solution
Vous devez créer un mot de passe fort pour le service que l’Inspecteur réseau considère comme vulnérable. Si vous n’êtes pas certain de savoir quel est le service vulnérable, consultez les informations de la section Description ci-dessus.
Nous vous conseillons d’appliquer les critères suivants pour créer un mot de passe fort :
- Le mot de passe doit contenir au moins 10 caractères, dans l’idéal 12 ou plus. Plus il contient de caractères, plus votre mot de passe est sûr.
- Ce mot de passe ne doit pas être utilisé pour accéder à d’autres comptes ou services.
- Les mots de passe les plus sûrs sont ceux qui se composent de phrases et non de simples mots. Choisissez une phrase que vous pouvez facilement retenir, mais qui n’est pas facile à deviner.
Les instructions exactes varient en fonction du service vulnérable sur votre routeur :
- HTTP ou HTTPS : suivez les étapes de la section HTTP/HTTPS ci-dessous.
- FTP, Telnet ou SSH (ou tout autre service) : suivez les étapes de la section Autres services ci-dessous.
Sélectionnez la marque de votre appareil réseau pour obtenir des instructions détaillées sur la création d’un mot de passe fort pour l’interface d’administration :
ASUS
En raison de la très large gamme de types d’appareils proposés par
Asus, nous pouvons seulement fournir des instructions générales pour les modèles les plus courants. Pour obtenir des instructions détaillées, consultez la documentation de votre modèle de routeur ou de votre appareil réseau. Pour obtenir de l’aide, contactez directement le
support d’ASUS.
Pour configurer un appareil réseau sans fil ASUS :
| 1. |
Dans l’écran des résultats de l’Inspecteur réseau, sélectionnez Accéder aux paramètres du routeur pour ouvrir la page d’administration de votre appareil ASUS.
|
| 2. |
Entrez le nom d’utilisateur et le mot de passe de votre appareil réseau. Si vous ne connaissez pas vos identifiants de connexion, contactez le fournisseur de votre appareil. Il s’agit en général de votre fournisseur d’accès à Internet (FAI).
|
| 3. |
Suivez l’étape ci-dessous qui correspond aux paramètres de votre appareil :
Accédez à Advanced Settings (Paramètres avancés) ▸ Administration ▸ System (Système) ▸ Change the router login password (Modifier le mot de passe de connexion du routeur).
OU
Accédez à System Setup (Configuration du système) ▸ Change Password (Changer de mot de passe).
OU
Accédez à Management (Gestion) ▸ Access Control (Contrôle d’accès) ▸ Passwords (Mots de passe).
|
| 4. |
Choisissez un mot de passe fort pour votre appareil réseau.
IMPORTANT : Assurez-vous de bien retenir le nouveau mot de passe. Si vous l’oubliez, vous devrez réinitialiser et reconfigurer votre appareil.
|
| 5. |
Confirmez vos modifications en sélectionnant Apply (Appliquer) ou Save (Enregistrer), puis redémarrez votre appareil si nécessaire.
|
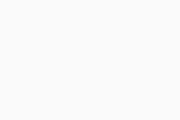
Belkin
En raison de la très large gamme de types d’appareils proposés par
Belkin, nous pouvons seulement fournir des instructions générales pour les modèles les plus courants. Pour obtenir des instructions détaillées, consultez la documentation de votre modèle de routeur ou de votre appareil réseau. Pour obtenir de l’aide, contactez directement le
support Belkin.
Pour configurer un appareil réseau sans fil Belkin :
| 1. |
Dans l’écran des résultats de l’Inspecteur réseau, sélectionnez Accéder aux paramètres du routeur pour ouvrir la page d’administration de votre appareil Belkin.
|
| 2. |
Entrez le nom d’utilisateur et le mot de passe de votre appareil réseau. Si vous ne connaissez pas vos identifiants de connexion, contactez le fournisseur de votre appareil. Il s’agit en général de votre fournisseur d’accès à Internet (FAI).
|
| 3. |
Accédez à Configuration ▸ Administration ▸ Password (Mot de passe).
|
| 4. |
Choisissez un mot de passe fort pour votre appareil réseau.
IMPORTANT : Assurez-vous de bien retenir le nouveau mot de passe. Si vous l’oubliez, vous devrez réinitialiser et reconfigurer votre appareil.
|
| 5. |
Confirmez vos modifications en sélectionnant Save (Enregistrer), puis redémarrez votre appareil si nécessaire.
|
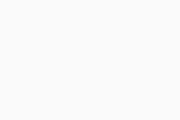
Cisco
En raison de la très large gamme de types d’appareils proposés par
Cisco, nous pouvons seulement fournir des instructions générales pour les modèles les plus courants. Pour obtenir des instructions détaillées, consultez la documentation de votre modèle de routeur ou de votre appareil réseau. Pour obtenir de l’aide, contactez directement le
support de Cisco.
Pour configurer un appareil réseau sans fil Cisco :
| 1. |
Dans l’écran des résultats de l’Inspecteur réseau, sélectionnez Accéder aux paramètres du routeur pour ouvrir la page d’administration de votre appareil Cisco.
|
| 2. |
Entrez le nom d’utilisateur et le mot de passe de votre appareil réseau. Si vous ne connaissez pas vos identifiants de connexion, contactez le fournisseur de votre appareil. Il s’agit en général de votre fournisseur d’accès à Internet (FAI).
|
| 3. |
Accédez à System Configuration (Configuration du système) ▸ User Accounts (Comptes utilisateur).
|
| 4. |
Cochez la case en face votre compte utilisateur, puis sélectionnez edit (modifier) (l’icône de crayon).
|
| 5. |
Choisissez un mot de passe fort pour votre appareil réseau.
IMPORTANT : Assurez-vous de bien retenir le nouveau mot de passe. Si vous l’oubliez, vous devrez réinitialiser et reconfigurer votre appareil.
|
| 6. |
Confirmez vos modifications en sélectionnant Apply (Appliquer).
|
| 7. |
Répétez les étapes 3 à 6 décrites ci-dessus pour tous les comptes utilisateur de votre appareil. Confirmez vos modifications en sélectionnant Apply (Appliquer) sur l’écran User Accounts (Comptes utilisateur), puis redémarrez votre appareil si nécessaire.
|
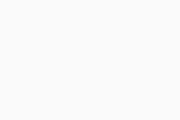
D-Link
En raison de la très large gamme de types d’appareils proposés par
D-Link, nous ne pouvons fournir d’instructions générales que pour les modèles les plus courants. Pour obtenir des instructions détaillées, consultez la documentation de votre modèle de routeur ou de votre appareil réseau. Pour obtenir de l’aide, contactez directement le
support D-Link.
Pour configurer un appareil réseau sans fil D-Link :
| 1. |
Dans l’écran des résultats de l’Inspecteur réseau, sélectionnez Accéder aux paramètres du routeur pour ouvrir la page d’administration de votre appareil D-Link.
|
| 2. |
Entrez le nom d’utilisateur et le mot de passe de votre appareil réseau. Si vous ne connaissez pas vos identifiants de connexion, contactez le fournisseur de votre appareil. Il s’agit en général de votre fournisseur d’accès à Internet (FAI).
|
| 3. |
Suivez l’étape ci-dessous qui correspond aux paramètres de votre appareil :
Accédez à Management (Gestion) ▸ System Admin (Administration système).
OU
Accédez à Tools (Outils) ▸ Admin.
OU
Accédez à Maintenance ▸ Device Administration (Administration de l’appareil).
|
| 4. |
Choisissez un mot de passe administrateur fort.
IMPORTANT : Assurez-vous de bien retenir le nouveau mot de passe. Si vous l’oubliez, vous devrez réinitialiser et reconfigurer votre appareil.
|
| 5. |
Si cette option est disponible, choisissez aussi un mot de passe utilisateur fort.
|
| 6. |
Confirmez vos modifications en sélectionnant Save (Enregistrer) ou Save Settings (Enregistrer les paramètres), puis redémarrez votre appareil si nécessaire.
|
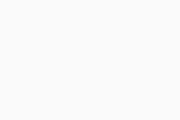
Huawei
En raison de la très large gamme de types d’appareils proposés par
Huawei, nous pouvons seulement fournir des instructions générales pour les modèles les plus courants. Pour obtenir des instructions détaillées, consultez la documentation de votre modèle de routeur ou de votre appareil réseau. Pour obtenir de l’aide, contactez directement le
support Huawei.
Pour configurer un appareil réseau sans fil Huawei :
| 1. |
Dans l’écran des résultats de l’Inspecteur réseau, sélectionnez Accéder aux paramètres du routeur pour ouvrir la page d’administration de votre appareil Huawei.
|
| 2. |
Entrez le nom d’utilisateur et le mot de passe de votre appareil réseau. Si vous ne connaissez pas vos identifiants de connexion, contactez le fournisseur de votre appareil. Il s’agit en général de votre fournisseur d’accès à Internet (FAI).
|
| 3. |
Suivez l’étape ci-dessous qui correspond aux paramètres de votre appareil :
Accédez à Tools (Outils) ▸ System Management (Gestion système).
OU
Accédez à Maintenance ▸ Account (Compte) ▸ Account (Compte).
|
| 4. |
Suivez l’étape ci-dessous qui correspond aux paramètres de votre appareil :
Dans la ligne admin, cliquez sur edit (modifier) (l’icône de crayon) sous Action(s).
OU
Sélectionnez admin (administrateur) dans le menu déroulant username (nom d’utilisateur).
|
| 5. |
Choisissez un mot de passe fort pour votre appareil réseau.
IMPORTANT : Assurez-vous de bien retenir le nouveau mot de passe. Si vous l’oubliez, vous devrez réinitialiser et reconfigurer votre appareil.
|
| 6. |
Confirmez vos modifications en sélectionnant Submit (Envoyer).
|
| 7. |
Répétez les étapes 3 à 6 pour chaque nom d’utilisateur supplémentaire (si disponibles), puis redémarrez votre appareil si nécessaire.
|
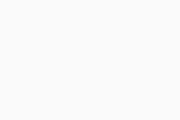
Linksys
En raison de la très large gamme de types d’appareils proposés par
Linksys, nous pouvons seulement fournir des instructions générales pour les modèles les plus courants. Pour obtenir des instructions détaillées, consultez la documentation de votre modèle de routeur ou de votre appareil réseau. Pour obtenir de l’aide, contactez directement le
support Linksys.
Pour configurer un appareil réseau sans fil Linksys :
| 1. |
Dans l’écran des résultats de l’Inspecteur réseau, sélectionnez Accéder aux paramètres du routeur pour ouvrir la page d’administration de votre appareil Linksys.
|
| 2. |
Entrez le nom d’utilisateur et le mot de passe de votre appareil réseau. Si vous ne connaissez pas vos identifiants de connexion, contactez le fournisseur de votre appareil. Il s’agit en général de votre fournisseur d’accès à Internet (FAI).
|
| 3. |
Suivez l’étape ci-dessous qui correspond aux paramètres de votre appareil :
Accédez à Connectivity (Connectivité) ▸ Basic (de base) ▸ Router Password (Mot de passe routeur) ▸ Edit (Modifier).
OU
Accédez à Administration ▸ Management (Gestion) ▸ Routeur Access (Accès au routeur).
|
| 4. |
Choisissez un mot de passe fort pour votre routeur.
IMPORTANT : Assurez-vous de bien retenir le nouveau mot de passe. Si vous l’oubliez, vous devrez réinitialiser et reconfigurer votre appareil.
|
| 5. |
Confirmez vos modifications en sélectionnant Apply (Appliquer) ou Save Settings (Enregistrer les paramètres), puis redémarrez votre appareil si nécessaire.
|
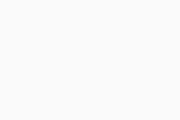
NETGEAR
En raison de la très large gamme de types d’appareils proposés par
NETGEAR, nous pouvons seulement fournir des instructions générales pour les modèles les plus courants. Pour obtenir des instructions détaillées, consultez la documentation de votre modèle de routeur ou de votre appareil réseau. Pour obtenir de l’aide, contactez directement le
support NETGEAR.
Pour configurer un appareil réseau sans fil NETGEAR :
| 1. |
Dans l’écran des résultats de l’Inspecteur réseau, sélectionnez Accéder aux paramètres du routeur pour ouvrir la page d’administration de votre appareil NETGEAR.
|
| 2. |
Entrez le nom d’utilisateur et le mot de passe de votre appareil réseau. Si vous ne connaissez pas vos identifiants de connexion, contactez le fournisseur de votre appareil. Il s’agit en général de votre fournisseur d’accès à Internet (FAI).
|
| 3. |
Suivez l’étape ci-dessous qui correspond aux paramètres de votre appareil :
Accédez à Advanced (Avancé) ▸ Administration ▸ Set Password (Définir le mot de passe).
OU
Accédez à Maintenance ▸ Set Password (Définir le mot de passe).
|
| 4. |
Choisissez un mot de passe fort pour votre appareil réseau.
IMPORTANT : Assurez-vous de bien retenir le nouveau mot de passe. Si vous l’oubliez, vous devrez réinitialiser et reconfigurer votre appareil.
|
| 5. |
Confirmez vos modifications en sélectionnant Apply (Appliquer), puis redémarrez votre appareil si nécessaire.
|
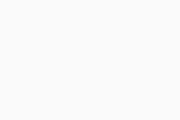
TP-Link
En raison de la très large gamme de types d’appareils proposés par
TP-Link, nous pouvons seulement fournir des instructions générales pour les modèles les plus courants. Pour obtenir des instructions détaillées, consultez la documentation de votre modèle de routeur ou de votre appareil réseau. Pour obtenir de l’aide, contactez directement le
support TP-Link.
Pour configurer un appareil réseau sans fil TP-Link :
| 1. |
Dans l’écran des résultats de l’Inspecteur réseau, sélectionnez Accéder aux paramètres du routeur pour ouvrir la page d’administration de votre appareil TP-Link.
|
| 2. |
Entrez le nom d’utilisateur et le mot de passe de votre appareil réseau. Si vous ne connaissez pas vos identifiants de connexion, contactez le fournisseur de votre appareil. Il s’agit en général de votre fournisseur d’accès à Internet (FAI).
|
| 3. |
Suivez l’étape ci-dessous qui correspond aux paramètres de votre appareil :
Accédez à Advanced (Avancé) ▸ System (Système) ▸ Administration ▸ Change Password (Changer de mot de passe).
OU
Accédez à System Tools (Outils système) ▸ Password (Mot de passe).
OU
Accédez à Advanced (Avancé) ▸ System Tools (Outils système) ▸ Password (Mot de passe).
|
| 4. |
Choisissez un mot de passe fort pour votre appareil réseau.
IMPORTANT : Assurez-vous de bien retenir le nouveau mot de passe. Si vous l’oubliez, vous devrez réinitialiser et reconfigurer votre appareil.
|
| 5. |
Confirmez vos modifications en sélectionnant Save (Enregistrer), puis redémarrez votre appareil si nécessaire.
|
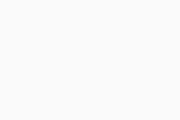
TRENDnet
En raison de la très large gamme de types d’appareils proposés par
TRENDnet, nous pouvons seulement fournir des instructions générales pour les modèles les plus courants. Pour obtenir des instructions détaillées, consultez la documentation de votre modèle de routeur ou de votre appareil réseau. Pour obtenir de l’aide, contactez directement le
support TRENDnet.
Pour configurer un appareil réseau sans fil TRENDnet :
| 1. |
Dans l’écran des résultats de l’Inspecteur réseau, sélectionnez Accéder aux paramètres du routeur pour ouvrir la page d’administration de votre appareil TRENDnet.
|
| 2. |
Entrez le nom d’utilisateur et le mot de passe de votre appareil réseau. Si vous ne connaissez pas vos identifiants de connexion, contactez le fournisseur de votre appareil. Il s’agit en général de votre fournisseur d’accès à Internet (FAI).
|
| 3. |
Accédez à Advanced (Avancé) ▸ Setup (Configuration) ▸ Management (Gestion) ▸ Administrator Settings (Paramètres administrateur).
|
| 4. |
En face de Password (Mot de passe), choisissez un mot de passe fort pour votre appareil.
IMPORTANT : Assurez-vous de bien retenir le nouveau mot de passe. Si vous l’oubliez, vous devrez réinitialiser et reconfigurer votre appareil.
|
| 5. |
Confirmez vos modifications en sélectionnant Apply (Appliquer), puis redémarrez votre appareil si nécessaire.
|
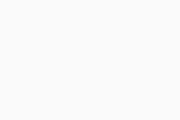
Autres appareils réseau
En raison des très nombreux types d’appareils réseau existants, nous pouvons seulement fournir des instructions précises spécifiques à chaque marque pour les appareils les plus courants et des instructions générales pour tous les autres appareils. Pour obtenir des instructions détaillées, consultez la documentation de votre modèle de routeur ou de votre appareil réseau. Pour obtenir de l’aide, contactez directement le fabricant de votre appareil.
Voici les liens vers les
pages de support des autres marques d’appareils réseau :
Apple | AT&T | Dell | DrayTek | Eero | GL.iNET | Google | MicroTik | Motorola | NEC | Sagem/Sagemcom | Speedefy | Ubiquiti | UniFi | Vodafone | ZyXEL
Pour configurer un appareil réseau sans fil :
| 1. |
Dans l’écran des résultats de l’Inspecteur réseau, sélectionnez Accéder aux paramètres du routeur pour ouvrir la page d’administration de votre appareil.
|
| 2. |
Entrez le nom d’utilisateur et le mot de passe de votre appareil réseau. Si vous ne connaissez pas vos identifiants de connexion, contactez le fournisseur de votre appareil. Il s’agit en général de votre fournisseur d’accès à Internet (FAI).
|
| 3. |
Recherchez l’option pour modifier le mot de passe de l’interface d’administration de votre appareil réseau. Choisissez ensuite un mot de passe fort pour votre appareil.
IMPORTANT : Assurez-vous de bien retenir le nouveau mot de passe. Si vous l’oubliez, vous devrez réinitialiser et reconfigurer votre appareil.
|
| 4. |
Confirmez vos modifications (sélectionnez Save Settings (Enregistrer les paramètres), Update (Mettre à jour) ou OK ou autre chose du même genre), puis redémarrez votre appareil si nécessaire.
|
Suivez ces étapes pour créer un mot de passe fort pour un service vulnérable, par exemple le FTP, le SSH ou Telnet :
- Dans l’écran des résultats de l’Inspecteur réseau, sélectionnez Accéder aux paramètres du routeur pour ouvrir la page d’administration de votre appareil réseau.
- Entrez le nom d’utilisateur et le mot de passe de votre appareil. Si vous ne connaissez pas vos identifiants de connexion, contactez le fournisseur de votre appareil. Il s’agit en général de votre fournisseur d’accès à Internet (FAI).
- Recherchez l’option pour modifier le mot de passe du service que l’Inspecteur réseau considère comme vulnérable. Choisissez ensuite un mot de passe fort pour ce service.
- Tous les modèles d’appareils réseau ne proposent pas d’option de mot de passe distinct pour les services comme le FTP, le SSH et Telnet. Si vous ne voyez pas l’option pour gérer séparément le mot de passe du service vulnérable, essayez les étapes de la section HTTP/HTTPS plus haut pour changer le mot de passe de votre interface d’administration.
- Si l’Inspecteur réseau continue à présenter l’alerte Détection d'un mot de passe faible ou par défaut une fois que vous avez suivi toutes les étapes ci-dessus, nous vous conseillons de désactiver complètement le service vulnérable via les paramètres de votre appareil réseau.
- Avast One 22.x pour Windows
- Avast One 22.x pour Mac
- Avast Premium Security 22.x pour Windows
- Avast Free Antivirus 22.x pour Windows
- Avast Premium Security 15.x pour Mac
- Avast Security 15.x pour Mac
- Microsoft Windows 11 Home / Pro / Enterprise / Education
- Microsoft Windows 10 Famille/Pro/Entreprise/Enseignement - 32/64 bits
- Microsoft Windows 8.x/Pro/Entreprise - 32/64 bits
- Microsoft Windows 8/Professionnel/Entreprise - 32/64 bits
- Microsoft Windows 7 Édition Familiale Basique/Édition Familiale Premium/Professionnel/Entreprise/Édition Intégrale - Service Pack 1 avec mise à jour cumulative de commodité (32/64 bits)
- Apple macOS 12.x (Monterey)
- Apple macOS 11.x (Big Sur)
- Apple macOS 10.15.x (Catalina)
- Apple macOS 10.14.x (Mojave)
- Apple macOS 10.13.x (High Sierra)
- Apple macOS 10.12.x (Sierra)
- Apple Mac OS X 10.11.x (El Capitan)
Mis à jour le : 02/06/2022








