Avast Password Manager vous aide à accéder, gérer et sécuriser vos mots de passe et informations personnelles sur lesquels vous comptez pour vos activités en ligne. Il synchronise également vos mots de passe sur différents navigateurs et téléphones portables.
Reportez-vous aux sections ci-dessous pour savoir comment configurer et utiliser Avast Password Manager.
Configurer Avast Password Manager
Pour configurer Avast Password Manager, vous devez vous connecter avec votre compte Avast, créer le mot de passe du coffre-fort, puis télécharger une clé de récupération.
Se connecter au compte Avast
Pour utiliser Avast Password Manager, vous devez vous connecter à un compte Avast.
- Dans le coin supérieur droit de votre navigateur, cliquez sur
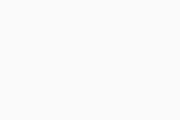 Extensions et sélectionnez Avast Password Manager.
Pour accéder plus facilement à votre Avast Password Manager, cliquez sur l’icône d’épingle
Extensions et sélectionnez Avast Password Manager.
Pour accéder plus facilement à votre Avast Password Manager, cliquez sur l’icône d’épingle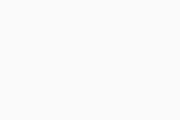 (ou l’icône en forme d’œil dans Edge) à côté d’Avast Password Manager. L’icône Avast Password Manager s’affiche dans le coin supérieur droit de votre navigateur.
(ou l’icône en forme d’œil dans Edge) à côté d’Avast Password Manager. L’icône Avast Password Manager s’affiche dans le coin supérieur droit de votre navigateur. - Dans l’écran Avast Password Manager, cliquez sur Connexion puis connectez-vous à votre compte Avast.
Vous êtes connecté à votre Avast Password Manager avec votre compte Avast.
Créer le mot de passe du coffre-fort
Votre mot de passe du coffre-fort est ce qui sécurise votre coffre-fort. Vous devez saisir le mot de passe du coffre-fort chaque fois que vous souhaitez accéder à votre coffre-fort.
- Dans l’écran Créer le mot de passe du coffre-fort, cliquez sur Créer.
- Créez un mot de passe du coffre-fort unique selon les exigences fournies, puis cliquez sur Suivant.
- Saisissez à nouveau le mot de passe du coffre-fort, puis entrez un indice de mot de passe du coffre-fort pour les cas où vous ne pouvez pas vous souvenir de votre mot de passe.
- Cochez la case à côté de Je comprends que je suis responsable du mot de passe du coffre-fort et qu’Avast ne peut pas le récupérer, puis cliquez sur Suivant.
Le mot de passe du coffre-fort est créé.
Télécharger une clé de récupération
Une clé de récupération vous permet de réinitialiser le mot de passe du coffre-fort si vous l’oubliez. Sans une clé de récupération, vous ne pourrez pas accéder à votre coffre-fort.
- Dans l’écran Télécharger la clé de récupération, cliquez deux fois sur Télécharger.
Votre clé de récupération est téléchargée.
Ajouter un nouvel identifiant
Si vous avez enregistré des identifiants dans vos navigateurs que vous souhaitez importer, consultez l’article suivant pour obtenir des instructions : Importation des identifiants dans Avast Password Manager.
Pour ajouter individuellement un nouvel identifiant pour un site web ou une application :
- Dans le menu latéral d’Avast Password Manager, sélectionnez Identifiants de connexion.
- Cliquez sur
+(ajouter), puis indiquez les éléments suivants :- Titre : Ajoutez un nom que vous souhaitez utiliser pour le titre de l’identifiant.
- Site web/application : Saisissez l’URL du site web ou sélectionnez-le dans le menu déroulant.
- Nom d’utilisateur : Saisissez le nom d’utilisateur que vous utilisez pour vous connecter au compte que vous ajoutez.
- Mot de passe : Saisissez le mot de passe que vous utilisez pour vous connecter au compte que vous ajoutez.
- Notes : Ajoutez toute autre information pertinente que vous souhaitez enregistrer en lien avec le compte.
- Pour toujours exiger votre mot de passe du coffre-fort avant d’accéder à cet identifiant, à côté de Mot de passe du coffre-fort requis, cliquez sur le curseur gris (désactivé) pour qu’il passe au vert (activé).
- Cliquez sur Enregistrer.
L’identifiant est ajouté.
Lorsque vous vous connectez pour la première fois à un compte en ligne dans votre navigateur, l’extension de navigateur Avast Password Manager reconnaît la nouvelle connexion et propose d’enregistrer les détails du compte dans Avast Password Manager. Vous pouvez voir les comptes nouvellement ajoutés dans l’onglet Identifiants.
Ajouter de nouvelles informations de paiement
La fonctionnalité Portefeuille vous permet de stocker plus en sécurité vos cartes et comptes bancaires dans Avast Password Manager, ce qui facilite les paiements en ligne.
- Dans le menu latéral d’Avast Password Manager, sélectionnez Portefeuille.
- Cliquez sur
+(ajouter), puis sélectionnez si vous souhaitez ajouter une carte ou un compte bancaire.- Si vous souhaitez ajouter une carte, indiquez les éléments suivants :
- Titre : Ajoutez un nom que vous souhaitez donner à la carte.
- Numéro de carte : Saisissez le numéro qui figure au recto ou au verso de votre carte.
- Valide jusqu’au : Ajoutez le mois et l’année qui figurent au dos de votre carte.
- CVV/CVC : Saisissez le numéro à trois chiffres qui figure au dos de votre carte.
- Code PIN de la carte : Saisissez le code PIN que vous utilisez pour effectuer des paiements avec la carte.
- Titulaire de la carte : Saisissez le nom complet du titulaire de la carte.
- Notes : Ajoutez toute autre information pertinente que vous souhaitez enregistrer en lien avec le compte.
- Si vous souhaitez ajouter un compte bancaire, indiquez les éléments suivants :
- Titre : Ajoutez un nom que vous souhaitez donner au compte bancaire.
- Numéro de compte : Saisissez le numéro associé à votre compte bancaire.
- Filiale/Numéro de routage : Saisissez le numéro, tel que ABA, BSB, IFSC, etc., qui identifie l’organisme financier.
- Nom de la banque : Entrez le nom de votre banque.
- Propriétaire du compte : Entrez le nom complet du propriétaire du compte.
- Ajouter des champs supplémentaires : Ajoutez éventuellement un IBAN et/ou un SWIFT/BIC, selon votre compte bancaire.
- Si vous souhaitez ajouter une carte, indiquez les éléments suivants :
- Pour toujours exiger votre mot de passe du coffre-fort avant d’accéder à ces données de paiement, à côté de Mot de passe du coffre-fort requis, cliquez sur le curseur gris (Off) pour qu’il passe au vert (On).
- Cliquez sur Enregistrer.
Les modalités de paiement sont ajoutées.
Ajouter une nouvelle adresse
La fonction Adresses vous permet de stocker plus en sécurité des adresses importantes et d’y accéder sur vos appareils.
- Dans le menu latéral d’Avast Password Manager, sélectionnez Adresses.
- Cliquez sur
+(ajouter), puis indiquez les éléments suivants :- Titre : Ajoutez un nom que vous souhaitez donner à l’adresse.
- Prénom : Saisissez le prénom de la personne associée à l’adresse.
- Nom de famille : Saisissez le nom de famille de l’individu associé à l’adresse.
- Adresse 1 : Saisissez la première ligne de l’adresse, comme le numéro de maison et le nom de la rue.
- Adresse 2 : Saisissez la deuxième ligne de l’adresse, comme un numéro d’appartement.
- Ville : Saisissez la ville dans laquelle l’adresse est située.
- État/province/comté : Saisissez l’état, la province et/ou le comté où se trouve l’adresse.
- Code postal ou ZIP : Saisissez le code postal ou zip pour l’adresse.
- Pays : Saisissez le nom du pays dans lequel l’adresse est située.
- Téléphone portable : Saisissez le numéro de téléphone portable de la personne associée à l’adresse.
- Ajouter des champs supplémentaires : Ajoutez éventuellement des informations supplémentaires telles qu’un deuxième prénom, un e-mail, ou des numéros de téléphone supplémentaires.
- Pour toujours exiger votre mot de passe du coffre-fort avant d’accéder à cet identifiant, à côté de Mot de passe du coffre-fort requis, cliquez sur le curseur gris (Désactivé) pour qu’il passe au vert (Activé).
- Cliquez sur Enregistrer.
L’adresse est ajoutée.
Ajouter une nouvelle note
La fonction Notes vous permet d’organiser plus en sécurité des informations importantes, telles qu’un permis de conduire, et d’y accéder sur tous vos appareils.
- Dans le menu latéral d’Avast Password Manager, sélectionnez Notes.
- Cliquez sur
+(ajouter), puis indiquez les éléments suivants :- Titre : Ajoutez un titre pour organiser les informations.
- Notes : Saisissez les informations importantes que vous souhaitez inclure.
- Ajouter un tag : Saisissez une étiquette, telle que Cartes de fidélité, pour organiser vos notes.
- Pour toujours exiger votre mot de passe du coffre-fort avant d’accéder à cet identifiant, à côté de Mot de passe du coffre-fort requis, cliquez sur le curseur gris (Désactivé) pour qu’il passe au vert (Activé).
- Cliquez sur Enregistrer.
L’adresse est ajoutée.
Gérez votre Password Guardian
Le Password Guardian affiche la qualité des identifiants et mots de passe stockés dans le coffre-fort cloud. Il vous permet d’augmenter la force de vos mots de passe pour améliorer votre score de cyberprudence et contribuer à réduire les risques associés à la cybersécurité.
Pour accéder à votre Password Guardian :
- Dans le menu latéral d’Avast Password Manager, sélectionnez Password Guardian.
- Dans l’écran Password Guardian, vous pouvez surveiller les informations suivantes :
- Score de Password Guardian : Votre score global vous indique si vos mots de passe sont très forts/forts (vert), pas très forts (orange), ou faibles/très faibles (rouge).
- Vue d’ensemble des mots de passe : Vos mots de passe enregistrés sont classés en catégories : Total (votre liste complète de mots de passe), Faibles, En double, Anciens, et Divulgués.
- Détails de l’identifiant : Sous chaque catégorie, vous pouvez visualiser les détails des identifiants sauvegardés. Si vous souhaitez modifier un mot de passe faible, sélectionnez le panneau de l’identifiant concerné et cliquez sur Modifier l’identifiant.
Configurer Avast Password Manager
Pour configurer Avast Password Manager, vous devez vous connecter avec votre compte Avast, puis créer le mot de passe du coffre-fort. Vous pouvez, si vous le souhaitez, accorder les autorisations de notification et autoriser Avast Password Manager à remplir vos données.
Pour configurer Avast Password Manager, vous devez vous connecter avec votre compte Avast, puis créer le mot de passe du coffre-fort. Vous pouvez, si vous le souhaitez, autoriser le déverrouillage biométrique, accorder les autorisations de notification et autoriser Avast Password Manager à remplir vos données.
Se connecter au compte Avast
Pour utiliser Avast Password Manager, vous devez vous connecter à un compte Avast.
- Appuyez sur Se connecter et connectez-vous avec les identifiants de votre compte Avast.
Vous êtes connecté à votre Avast Password Manager avec votre compte Avast.
Créer le mot de passe du coffre-fort
Votre mot de passe du coffre-fort est ce qui sécurise votre coffre-fort. Vous devez saisir le mot de passe du coffre-fort chaque fois que vous souhaitez accéder à votre coffre-fort.
Si vous n’avez pas encore configuré de coffre-fort, créez le mot de passe du coffre-fort :
- Appuyez sur Créer.
- Créez un mot de passe unique pour le coffre-fort, selon les exigences fournies, puis cliquez sur Continuer.
- Saisissez à nouveau le mot de passe du coffre-fort, puis entrez un indice pour le mot de passe du coffre-fort pour les cas où vous ne vous souviendriez pas de votre mot de passe.
- Cochez la case à côté de Je comprends qu’Avast ne peut pas récupérer le mot de passe de mon coffre-fort, puis cliquez sur Créer maintenant.
Le mot de passe du coffre-fort est créé.
Autoriser le déverrouillage biométrique
Vous pouvez éventuellement activer le déverrouillage biométrique pour déverrouiller votre application plus facilement. Pour ignorer ces étapes, appuyez sur Me le rappeler plus tard.
- Appuyez sur Continuer la configuration ▸ Activer.
- Sur l’écran de notification iOS, appuyez sur Autoriser.
Le déverrouillage biométrique est maintenant activé.
Accorder les autorisations de notification
Avast Password Manager fonctionne de manière optimale lorsque vous autorisez l’application à vous envoyer des notifications. Pour activer les notifications lors de l’installation initiale :
- Sur l’écran Notifications, appuyez sur Activer.
- Sur l’écran de notification iOS, appuyez sur Autoriser.
Les notifications Avast Password Manager sont autorisées. Vous pouvez également activer les notifications à tout moment en procédant comme suit :
- Appuyez sur
☰Menu (les trois lignes) ▸ Paramètres. - Appuyez sur Notifications des applications, puis suivez les instructions qui s’affichent pour autoriser les notifications.
Accorder les autorisations de notification
Avast Password Manager fonctionne de manière optimale lorsque vous autorisez l’application à vous envoyer des notifications. Pour activer les notifications lors de l’installation initiale :
- Appuyez sur Continuer la configuration.
- Sur l’écran Notifications, appuyez sur Activer.
- Sur l’écran de notification Android, appuyez sur Autoriser.
Les notifications Avast Password Manager sont autorisées. Vous pouvez également activer les notifications à tout moment en procédant comme suit :
- Appuyez sur
☰Menu (les trois lignes) ▸ Paramètres. - Appuyez sur Notifications des applications, puis suivez les instructions qui s’affichent pour autoriser les notifications.
Autoriser Avast Password Manager à remplir vos données
Pour autoriser Avast Password Manager à remplir vos données sur les sites web ou les applications que vous utilisez lors de la configuration initiale :
- Appuyez sur Ouvrir les paramètres.
- Sur l’écran Remplissage automatique, appuyez sur Avast Password Manager.
- Sur l’écran de notification Android, appuyez sur OK.
Avast Password Manager peut désormais remplir automatiquement vos données. Vous pouvez également autoriser le remplissage automatique à tout moment en procédant comme suit :
- Appuyez sur
☰Menu (les trois lignes) ▸ Paramètres. - Appuyez sur le curseur Autoriser le remplissage automatique, puis sélectionnez Avast Password Manager comme votre service préféré dans les paramètres de votre appareil.
Autoriser Avast Password Manager à remplir vos données
Pour autoriser Avast Password Manager à remplir vos données sur les sites web ou les applications que vous utilisez lors de la configuration initiale :
- Suivez les instructions à l’écran pour activer Avast Password Manager afin de remplir automatiquement vos identifiants.
- Sur l’écran de notification iOS, appuyez sur Terminé.
Avast Password Manager peut désormais remplir automatiquement vos données. Vous pouvez également autoriser le remplissage automatique à tout moment en procédant comme suit :
- Appuyez sur
☰Menu (les trois lignes) ▸ Paramètres. - Appuyez sur Autoriser le remplissage automatique, puis suivez les instructions à l’écran pour activer Avast Password Manager afin de remplir automatiquement vos identifiants.
Ajouter un nouvel identifiant
Pour ajouter un nouvel identifiant pour un site web ou une application :
- Appuyez sur l’icône Avast Password Manager sur l’écran d’accueil de votre appareil. L’application s’ouvre.
- Saisissez votre mot de passe Avast Password Manager pour accéder à votre coffre-fort, puis appuyez sur Déverrouiller.
- Sur l’écran principal d’Avast Password Manager, cliquez sur
+(ajouter) ▸ Identifiants de connexion. - Fournissez les renseignements suivants :
- Site web/application : Saisissez l’URL du site web ou sélectionnez-le dans le menu déroulant.
- Titre : Ajoutez un nom que vous souhaitez donner à l’identifiant.
- Nom d’utilisateur : Saisissez le nom d’utilisateur que vous utilisez pour vous connecter au compte que vous ajoutez.
- Mot de passe : Saisissez le mot de passe que vous utilisez pour vous connecter au compte que vous ajoutez.
- Notes : Ajoutez toute autre information pertinente que vous souhaitez enregistrer en lien avec le compte.
- Appuyez sur
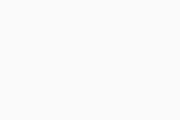 (la coche) pour enregistrer l’identifiant.
(la coche) pour enregistrer l’identifiant. - Si vous le souhaitez, appuyez sur les curseurs à côté de Me connecter automatiquement et/ou Empreinte digitale requise.
L’identifiant est ajouté.
Lorsque vous vous connectez pour la première fois à un compte en ligne dans votre navigateur, l’extension de navigateur Avast Password Manager reconnaît la nouvelle connexion et propose d’enregistrer les détails du compte dans Avast Password Manager. Vous pouvez voir les comptes nouvellement ajoutés dans l’onglet Identifiants.
Ajouter de nouvelles informations de paiement
La fonctionnalité Portefeuille vous permet de stocker plus en sécurité vos cartes et comptes bancaires dans Avast Password Manager, ce qui facilite les paiements en ligne.
- Appuyez sur l’icône Avast Password Manager sur l’écran d’accueil de votre appareil. L’application s’ouvre.
- Saisissez votre mot de passe Avast Password Manager pour accéder à votre coffre-fort, puis appuyez sur Ouvrir le coffre-fort.
- Sur l’écran principal d’Avast Password Manager, cliquez sur
+(ajouter), puis sélectionnez si vous souhaitez ajouter des Cartes ou des Comptes.- Si vous souhaitez ajouter une carte, indiquez les éléments suivants :
- Titre : Ajoutez un nom que vous souhaitez donner à la carte.
- Numéro de carte : Saisissez le numéro qui figure au recto ou au verso de votre carte.
- Valide jusqu’au : Ajoutez le mois et l’année qui figurent au dos de votre carte.
- CVV/CVC : Saisissez le numéro à trois chiffres qui figure au dos de votre carte.
- Code PIN de la carte : Saisissez le code PIN que vous utilisez pour effectuer des paiements avec la carte.
- Titulaire de la carte : Saisissez le nom complet du titulaire de la carte.
- Notes : Ajoutez toute autre information pertinente que vous souhaitez enregistrer en lien avec le compte.
- Si vous souhaitez ajouter un compte bancaire, indiquez les éléments suivants :
- Titre : Ajoutez un nom que vous souhaitez donner au compte bancaire.
- Numéro de compte : Saisissez le numéro associé à votre compte bancaire.
- Filiale/Numéro de routage : Saisissez le numéro, tel que ABA, BSB, IFSC, etc., qui identifie l’organisme financier.
- Nom de la banque : Entrez le nom de votre banque.
- Propriétaire du compte : Entrez le nom complet du propriétaire du compte.
- Ajouter des champs supplémentaires : Ajoutez éventuellement un IBAN et/ou un SWIFT/BIC, selon votre compte bancaire.
- Si vous souhaitez ajouter une carte, indiquez les éléments suivants :
- Appuyez sur
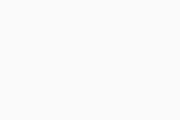 (la coche) pour enregistrer les données de paiement.
(la coche) pour enregistrer les données de paiement. - Si vous le souhaitez, appuyez sur le curseur à côté de Empreinte digitale requise.
Les modalités de paiement sont ajoutées.
Ajouter une nouvelle adresse
La fonction Adresses vous permet de stocker plus en sécurité des adresses importantes et d’y accéder sur vos appareils.
- Appuyez sur l’icône Avast Password Manager sur l’écran d’accueil de votre appareil. L’application s’ouvre.
- Saisissez votre mot de passe Avast Password Manager pour accéder à votre coffre-fort, puis appuyez sur Ouvrir le coffre-fort.
- Sur l’écran principal d’Avast Password Manager, cliquez sur
+(ajouter) ▸ Adresses. - Fournissez les renseignements suivants :
- Titre : Ajoutez un nom que vous souhaitez donner à l’adresse.
- Prénom : Saisissez le prénom de la personne associée à l’adresse.
- Nom de famille : Saisissez le nom de famille de l’individu associé à l’adresse.
- Adresse 1 : Saisissez la première ligne de l’adresse, comme le numéro de maison et le nom de la rue.
- Adresse 2 : Saisissez la deuxième ligne de l’adresse, comme un numéro d’appartement.
- Ville : Saisissez la ville dans laquelle l’adresse est située.
- État/province/comté : Saisissez l’état, la province et/ou le comté où se trouve l’adresse.
- Code postal ou ZIP : Saisissez le code postal ou zip pour l’adresse.
- Pays : Saisissez le nom du pays dans lequel l’adresse est située.
- Téléphone portable : Saisissez le numéro de téléphone portable de la personne associée à l’adresse.
- Ajouter des champs supplémentaires : Ajoutez éventuellement des informations supplémentaires telles qu’un deuxième prénom, un e-mail, ou des numéros de téléphone supplémentaires.
- Appuyez sur
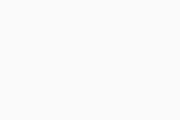 (la coche) pour enregistrer l’adresse.
(la coche) pour enregistrer l’adresse. - Si vous le souhaitez, appuyez sur le curseur à côté de Empreinte digitale requise.
L’adresse est ajoutée.
Gérer les paramètres
Pour gérer les paramètres d’Avast Password Manager :
- Appuyez sur l’icône Avast Password Manager sur l’écran d’accueil de votre appareil. L’application s’ouvre.
- Saisissez votre mot de passe Avast Password Manager pour accéder à votre coffre-fort, puis appuyez sur Ouvrir le coffre-fort.
- Appuyez sur
☰Menu (les trois lignes) ▸ Paramètres. - Vous avez le choix entre les options suivantes :
- Créer un code PIN : Reportez-vous à la section ci-dessus pour des instructions détaillées.
- Réinitialiser le mot de passe du coffre-fort : Pour obtenir des instructions détaillées sur la réinitialisation de votre mot de passe, consultez l’article suivant : Réinitialisation du mot de passe de votre Avast Password Manager.
- Activer la connexion One Touch depuis cet appareil : Pour obtenir des instructions détaillées pour activer la connexion One Touch, consultez l’article suivant : Configuration de la Connexion One-Touch pour Avast Password Manager.
- Remplissage automatique : Appuyez sur le curseur, puis sélectionnez Avast Password Manager comme votre service préféré dans les paramètres de votre appareil.
- Notifications de l’application : Appuyez sur Désactivé/Activé pour choisir si vous autorisez Avast Password Manager à vous envoyer des notifications.
- Verrouillage automatique : Sélectionnez la période de votre choix après laquelle Avast Password Manager se verrouille une fois l’application fermée.
- Effacer le presse-papiers : Sélectionnez la période de votre choix après laquelle Avast Password Manager efface votre presse-papiers.
- Autoriser les captures d’écran : Pour autoriser les captures d’écran dans l’application Avast Password Manager, appuyez sur le curseur gris (Désactivé) pour qu’il passe au vert (Activé). Vous devrez peut-être redémarrer votre téléphone portable pour activer les modifications.
- Enregistrer automatiquement les identifiants de connexion : Pour permettre l’enregistrement automatique des identifiants de connexion dans Avast Password Manager, appuyez sur le curseur gris (Désactivé) pour qu’il passe au vert (Activé).
Les paramètres de votre choix sont appliqués.
Gérer les paramètres
Pour gérer les paramètres d’Avast Password Manager :
- Appuyez sur l’icône Avast Password Manager sur l’écran d’accueil de votre appareil. L’application s’ouvre.
- Saisissez votre mot de passe Avast Password Manager pour accéder à votre coffre-fort, puis appuyez sur Ouvrir le coffre-fort.
- Appuyez sur
☰Menu (les trois lignes) ▸ Paramètres. - Vous avez le choix entre les options suivantes :
- Créer votre code PIN : Reportez-vous à la section ci-dessus pour des instructions détaillées.
- Réinitialiser le mot de passe du coffre-fort : Pour obtenir des instructions détaillées sur la réinitialisation de votre mot de passe, consultez l’article suivant : Réinitialisation du mot de passe de votre Avast Password Manager.
- Activer la connexion One Touch depuis cet appareil : Pour obtenir des instructions détaillées pour activer la connexion One Touch, consultez l’article suivant : Configuration de la Connexion One-Touch pour Avast Password Manager.
- Remplissage automatique des mots de passe : Pour activer le remplissage automatique et saisir vos identifiants en un seul geste, appuyez sur le volet et suivez les instructions à l’écran.
- Notifications de l’application : Appuyez sur le volet, puis sur Autoriser pour autoriser Avast Password Manager à vous envoyer des notifications.
- Verrouillage automatique : Sélectionnez la période de votre choix après laquelle Avast Password Manager se verrouille une fois l’application fermée.
- Effacer le presse-papiers : Sélectionnez la période de votre choix après laquelle Avast Password Manager efface votre presse-papiers.
- Enregistrer automatiquement les identifiants de connexion : Pour permettre l’enregistrement automatique des identifiants de connexion dans Avast Password Manager, appuyez sur le curseur gris (Désactivé) pour qu’il passe au vert (Activé).
Les paramètres de votre choix sont appliqués.
Définir un code PIN
Un code PIN de configuration vous permet d’ouvrir plus rapidement votre coffre-fort Avast Password Manager sur votre appareil. Pour configurer un code PIN dans Avast Password Manager sur votre appareil Android :
- Appuyez sur l’icône Avast Password Manager sur l’écran d’accueil de votre appareil. L’application s’ouvre.
- Saisissez votre mot de passe Avast Password Manager pour accéder à votre coffre-fort, puis appuyez sur Déverrouiller.
- Appuyez sur
☰Menu (les trois lignes) ▸ Paramètres. - Dans la vignette Déverrouillage du coffre-fort, appuyez sur Créer un code PIN.
- Saisissez le code PIN à quatre chiffres deux fois.
Votre code PIN Avast Password Manager est configuré.
Autres recommandations
Pour plus d’informations sur Avast Password Manager, reportez-vous à l’article suivant :
- Avast Password Manager
- Windows, macOS, Android et iOS
Mis à jour le : 02/05/2025