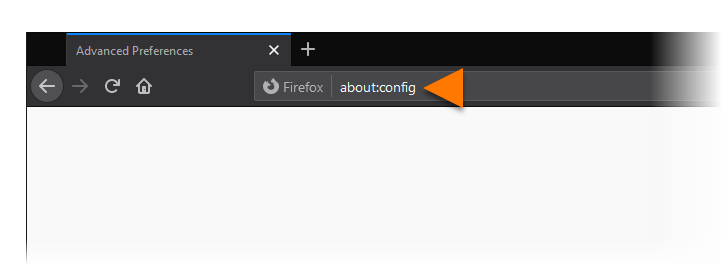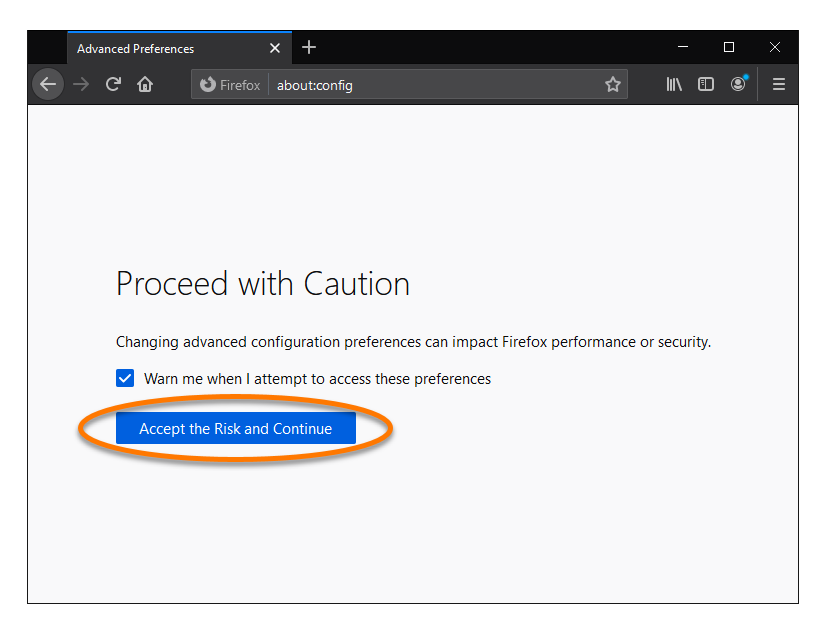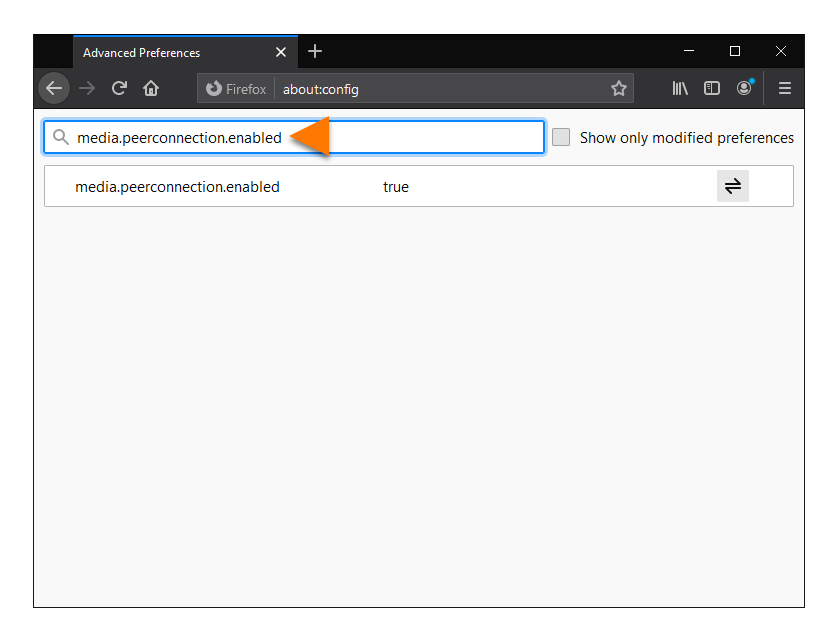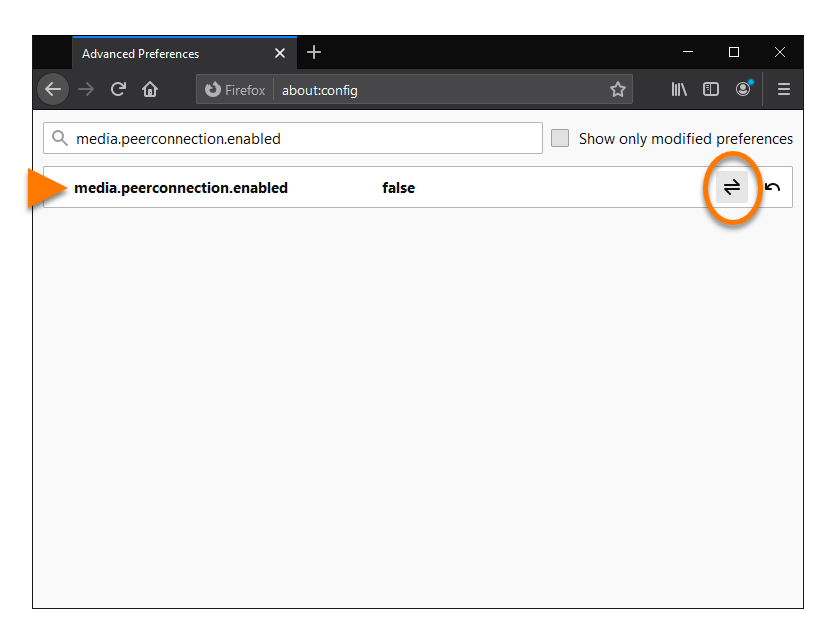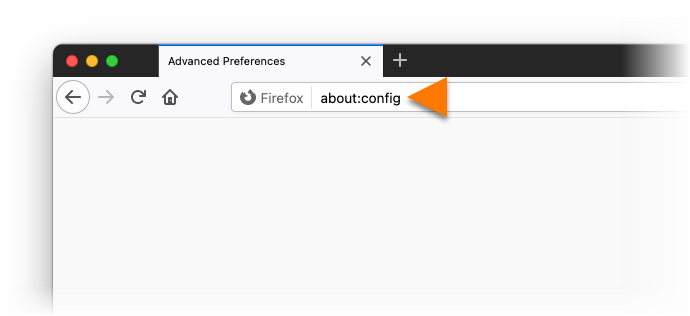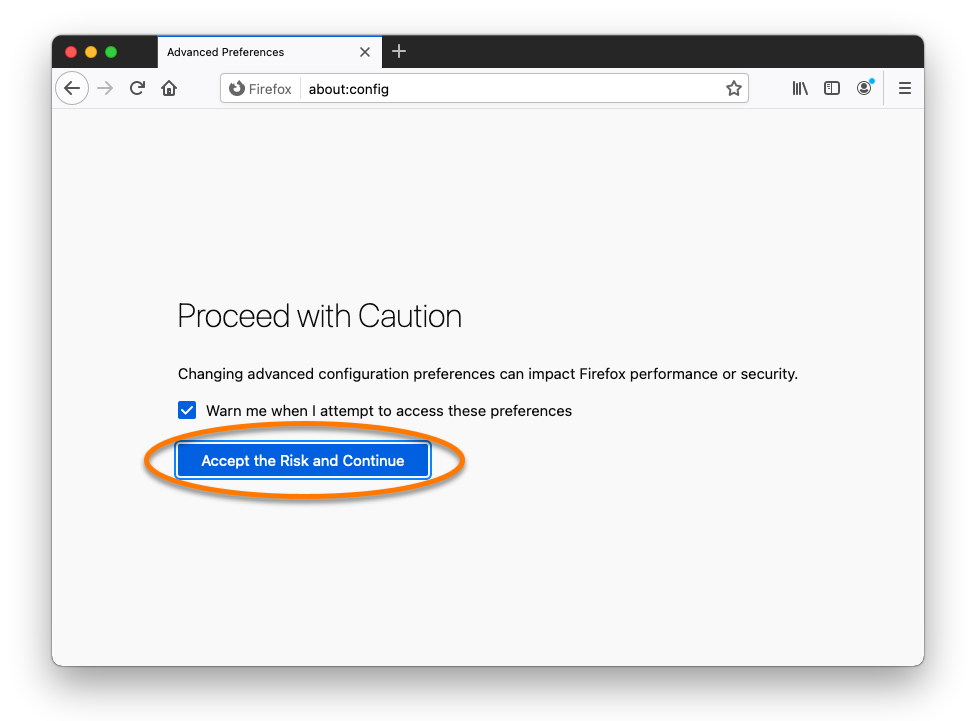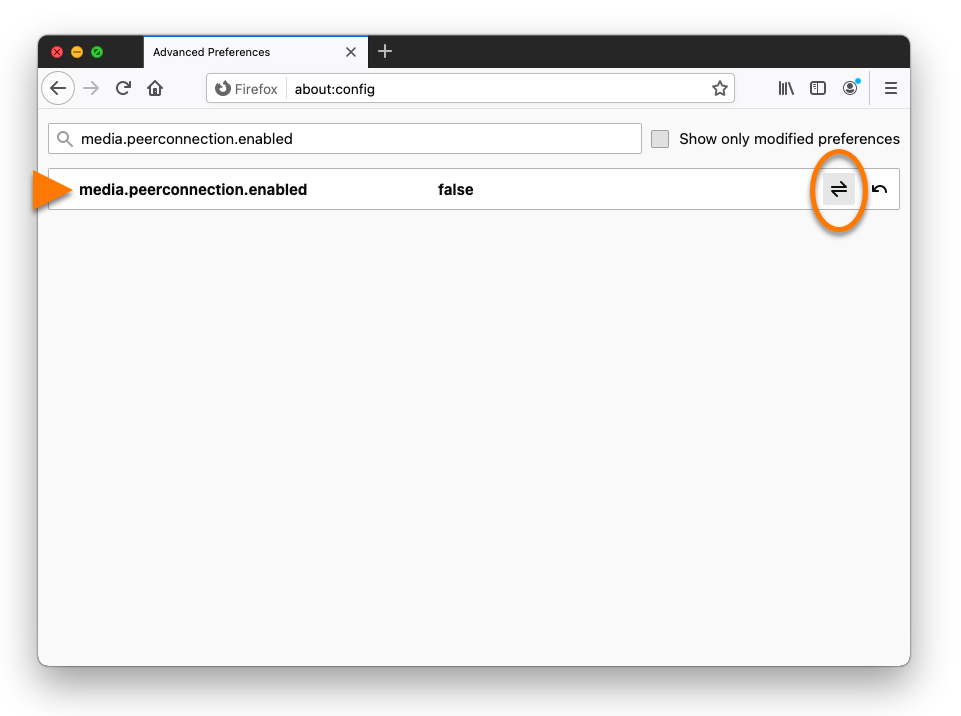Dans la plupart des navigateurs web, les fuites WebRTC (Web Real-Time Communication) peuvent faire en sorte que votre adresse IP soit visible, même lorsque vous êtes connecté au VPN Avast SecureLine. Vous pouvez éviter les fuites WebRTC en bloquant ou en désactivant le WebRTC.
Lorsque le WebRTC est bloqué ou désactivé, certaines applications de vidéo ou de conversation qui s’appuient sur la fonctionnalité WebRTC peuvent ne pas fonctionner correctement.
Pour bloquer ou désactiver WebRTC dans Google Chrome et Mozilla Firefox, appliquez l’une des méthodes ci-dessous :
Vous pouvez aussi contourner cette vulnérabilité en utilisant un navigateur qui n’applique pas WebRTC, comme Microsoft Internet Explorer ou Safari.
Utiliser l’extension de navigateur SecureLine
La dernière version du VPN Avast SecureLine comprend une extension de navigateur qui bloque le WebRTC pour Google Chrome et Mozilla Firefox.
Assurez-vous que vous avez bien installé l’extension de navigateur SecureLine et activé la fonctionnalité WebRTC Blocker. Pour obtenir des instructions, consultez l’article suivant :
Désactiver WebRTC dans votre navigateur
Si vous ne souhaitez pas utiliser l’extension de navigateur SecureLine, vous pouvez installer une extension externe dans Google Chrome et Mozilla Firefox ou bien désactiver WebRTC manuellement.
Google Chrome
Vous pouvez installer des extensions tierces gratuites qui bloquent ou désactivent WebRTC via le Chrome Store. Nous vous suggérons les extensions suivantes :
C’est une mesure plus extrême, mais vous pouvez installer une extension qui bloque tous les scripts. Vous renforcez votre niveau de protection de la vie privée, mais le fonctionnement du navigateur est limité de façon importante, car de nombreux sites web utilisent des scripts pour pouvoir se charger correctement. Nous vous suggérons d’essayer l’extension suivante :
Vous pouvez installer des extensions tierces gratuites qui bloquent ou désactivent WebRTC via le Chrome Store. Nous vous suggérons les extensions suivantes :
C’est une mesure plus extrême, mais vous pouvez installer une extension qui bloque tous les scripts. Vous renforcez votre niveau de protection de la vie privée, mais le fonctionnement du navigateur est limité de façon importante, car de nombreux sites web utilisent des scripts pour pouvoir se charger correctement. Nous vous suggérons d’essayer l’extension suivante :
Mozilla Firefox
Vous pouvez installer des extensions tierces gratuites qui bloquent ou désactivent WebRTC via les extensions de navigateur Firefox. Nous vous suggérons les extensions suivantes :
C’est une mesure plus extrême, mais vous pouvez installer une extension qui bloque tous les scripts. Vous renforcez votre niveau de protection de la vie privée, mais le fonctionnement du navigateur est limité de façon importante, car de nombreux sites web utilisent des scripts pour pouvoir se charger correctement. Nous vous suggérons d’essayer l’extension suivante :
Vous pouvez bloquer manuellement WebRTC dans les paramètres de Firefox :
- Ouvrez Mozilla Firefox et saisissez
about:config dans la barre d’adresse, puis appuyez sur la touche Entrée de votre clavier. 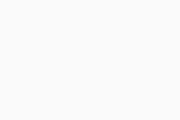
- Acceptez l’avertissement en cliquant sur Accepter le risque et poursuivre.
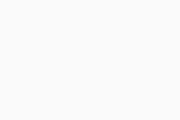
- Tapez
media.peerconnection.enabled dans la barre de recherche. 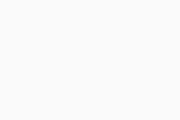
- Double-cliquez sur l’entrée media.peerconnection.enabled ou cliquez sur l’icône de basculement.
La valeur passe à false, indiquant que la fonctionnalité est désactivée. 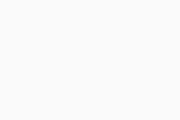
WebRTC est maintenant bloqué dans Mozilla Firefox.
Vous pouvez installer des extensions tierces gratuites qui bloquent ou désactivent WebRTC via les extensions de navigateur Firefox. Nous vous suggérons les extensions suivantes :
C’est une mesure plus extrême, mais vous pouvez installer une extension qui bloque tous les scripts. Vous renforcez votre niveau de protection de la vie privée, mais le fonctionnement du navigateur est limité de façon importante, car de nombreux sites web utilisent des scripts pour pouvoir se charger correctement. Nous vous suggérons d’essayer l’extension suivante :
Vous pouvez bloquer manuellement WebRTC dans les paramètres de Firefox :
- Ouvrez Mozilla Firefox et saisissez
about:config dans la barre d’adresse, puis appuyez sur la touche Entrée de votre clavier. 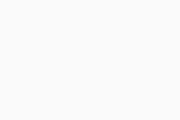
- Acceptez l’avertissement en cliquant sur Accepter le risque et poursuivre
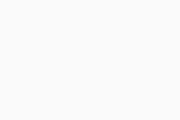
- Tapez
media.peerconnection.enabled dans la barre de recherche. 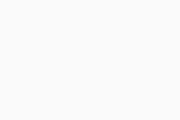
- Double-cliquez sur l’entrée media.peerconnection.enabled ou cliquez sur l’icône de basculement.
La valeur passe à false, indiquant que la fonctionnalité est désactivée. 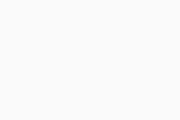
WebRTC est maintenant bloqué dans Mozilla Firefox.
- VPN Avast SecureLine 5.x pour Windows
- VPN Avast SecureLine 4.x pour Mac
- Microsoft Windows 10 Famille/Professionnel/Entreprise/Éducation (32/64 bits)
- Microsoft Windows 8.1/Professionnel/Entreprise (32/64 bits)
- Microsoft Windows 8/Professionnel/Entreprise (32/64 bits)
- Microsoft Windows 7 Édition Familiale Basique/Édition Familiale Premium/Professionnel/Entreprise/Édition Intégrale - Service Pack 1 (32/64 bits)
- Apple macOS 11.x (Big Sur)
- Apple macOS 10.15.x (Catalina)
- Apple macOS 10.14.x (Mojave)
- Apple macOS 10.13.x (High Sierra)
- Apple macOS 10.12.x (Sierra)
Mis à jour le : 02/06/2022