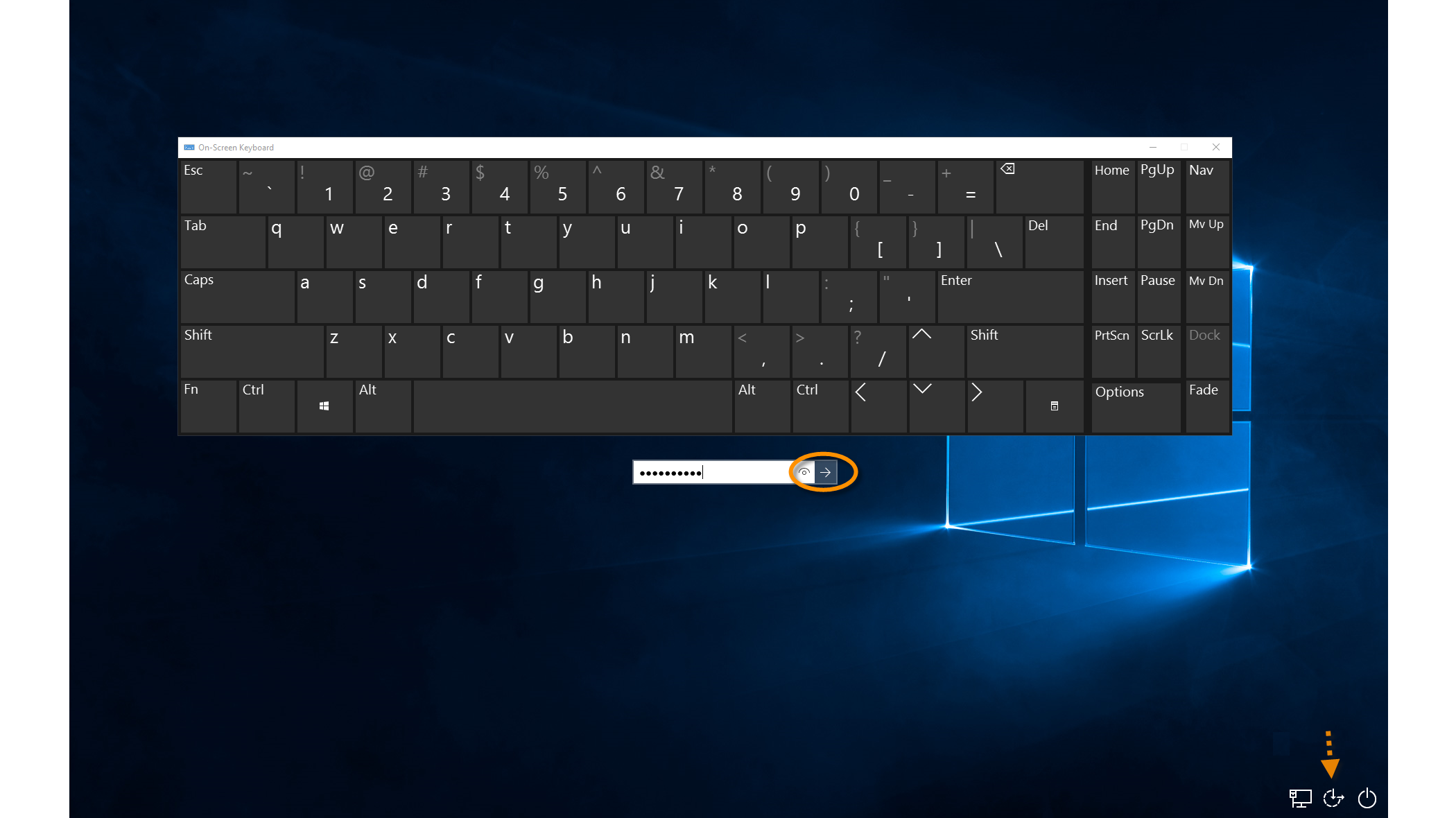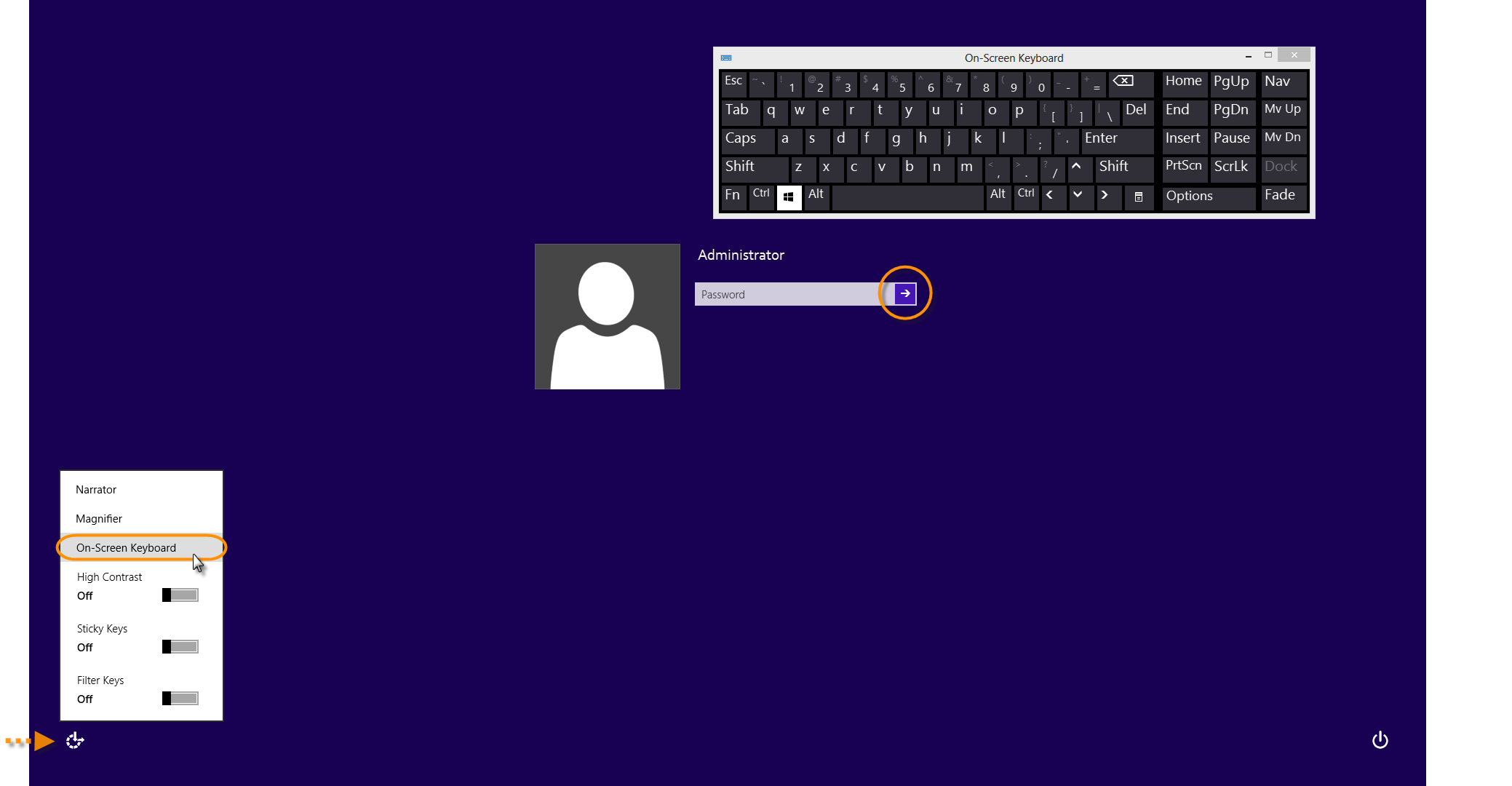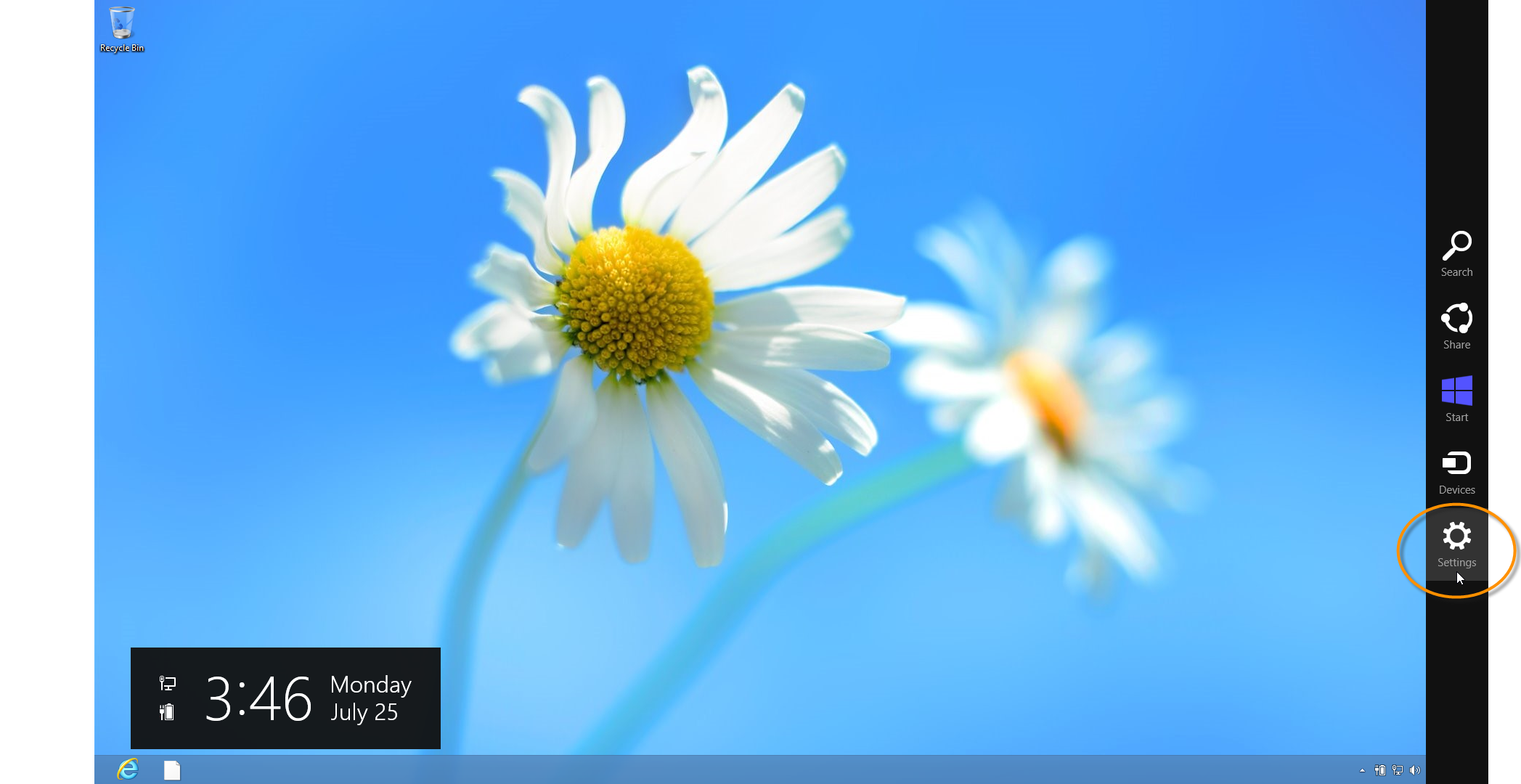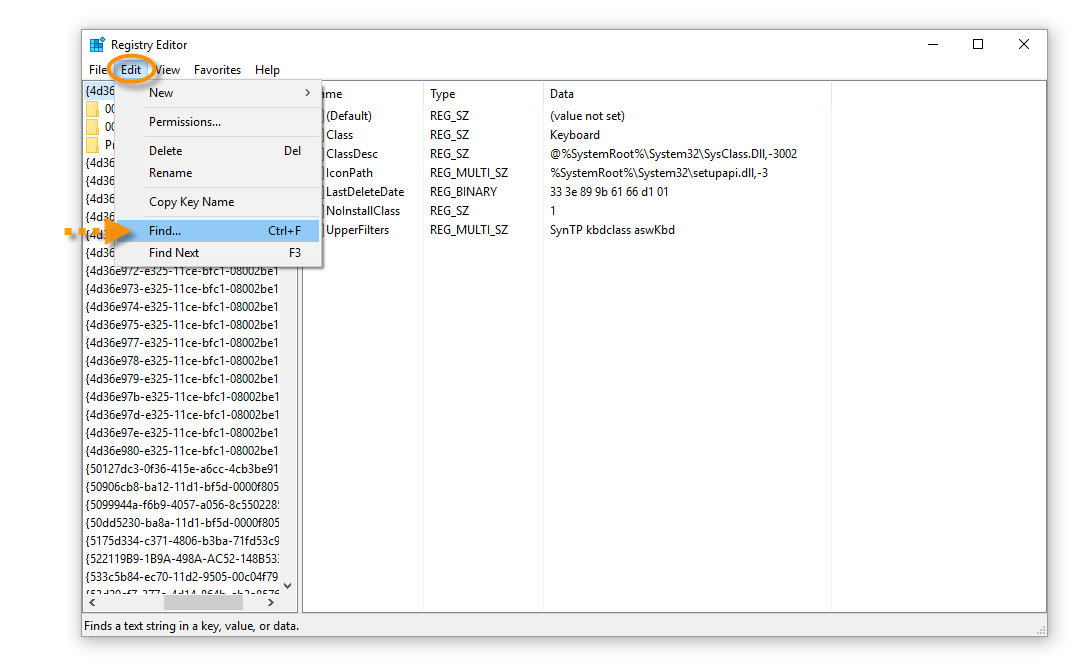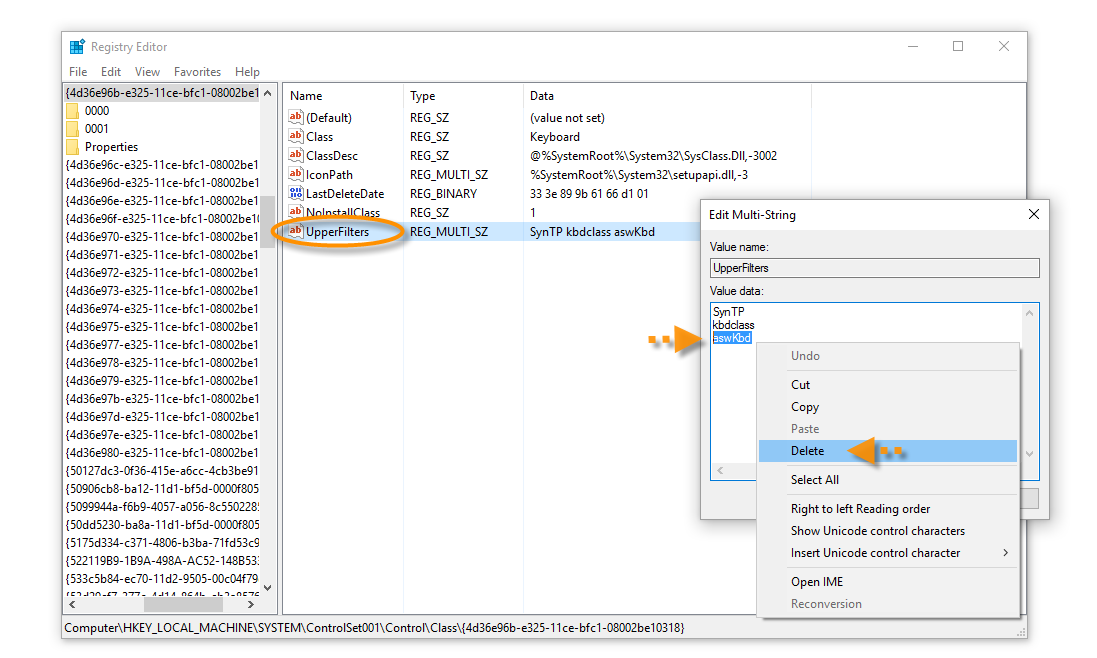A veces, otros programas o servicios que se ejecutan en el equipo pueden entrar en conflicto con el software de Avast y hacer que el teclado deje de funcionar. Este problema suele solucionarse con una simple modificación del registro de Windows, como se indica en este artículo.
Instrucciones
Siga estos pasos para reactivar su teclado si no responde.
- Compruebe que haya iniciado sesión en el equipo con permisos de administrador:
- En caso afirmativo, continúe en el paso 2.
- Si no, haga clic con el botón derecho en el icono Inicio
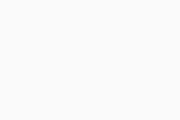 de Windows, seleccione Apagar o cerrar sesión y, a continuación, seleccione Cerrar sesión. En la pantalla de inicio de sesión, haga clic en el icono Facilidad de acceso
de Windows, seleccione Apagar o cerrar sesión y, a continuación, seleccione Cerrar sesión. En la pantalla de inicio de sesión, haga clic en el icono Facilidad de acceso 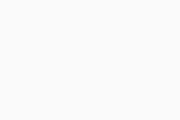 y, a continuación, seleccione Teclado en pantalla. Utilice el teclado que se abrirá para introducir sus credenciales de administrador y haga clic en la flecha para iniciar sesión.
y, a continuación, seleccione Teclado en pantalla. Utilice el teclado que se abrirá para introducir sus credenciales de administrador y haga clic en la flecha para iniciar sesión.
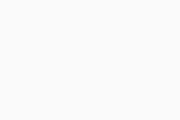
- Si no, haga clic en su nombre de usuario en la esquina superior derecha de la pantalla y, a continuación, haga clic en Cerrar sesión. En la pantalla de inicio de sesión, haga clic en el icono Facilidad de acceso
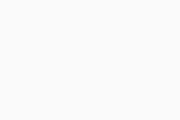 y, a continuación, haga clic en Teclado en pantalla. Utilice el teclado que se abrirá para introducir sus credenciales de administrador y haga clic en la flecha para iniciar sesión.
y, a continuación, haga clic en Teclado en pantalla. Utilice el teclado que se abrirá para introducir sus credenciales de administrador y haga clic en la flecha para iniciar sesión.
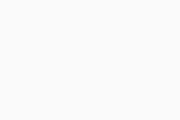
- Si no, haga clic en el icono Inicio
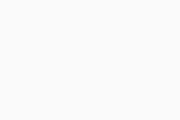 de Windows, después en la flecha junto a Apagar y, por último, en Cerrar sesión. En la pantalla de inicio de sesión, haga clic en el icono Facilidad de acceso
de Windows, después en la flecha junto a Apagar y, por último, en Cerrar sesión. En la pantalla de inicio de sesión, haga clic en el icono Facilidad de acceso 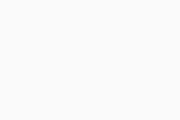 , marque Escribir sin el teclado (Teclado en pantalla) y haga clic en Aplicar. Utilice el teclado que se abrirá para introducir sus credenciales de administrador y haga clic en la flecha
, marque Escribir sin el teclado (Teclado en pantalla) y haga clic en Aplicar. Utilice el teclado que se abrirá para introducir sus credenciales de administrador y haga clic en la flecha 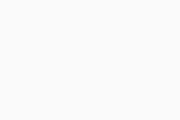 para iniciar sesión.
para iniciar sesión.
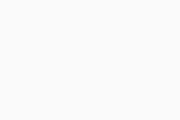
Si no tiene permisos de administrador y no puede iniciar sesión en el PC como tal, contacte con el administrador del PC.
- Haga clic en el icono de Inicio de Windows
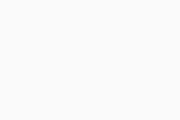 , seleccione Configuración ▸ Accesibilidad ▸ Teclado y, a continuación, active
, seleccione Configuración ▸ Accesibilidad ▸ Teclado y, a continuación, active 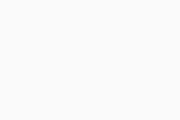 el teclado en pantalla.
el teclado en pantalla.
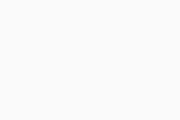
- Use el teclado para escribir
regedit en el cuadro de búsqueda de Windows para localizar el editor del Registro y ábralo.
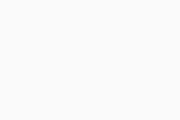
- Seleccione Configuración en el menú de Windows, haga clic en Panel de control ▸ Accesibilidad ▸ Centro de accesibilidad, y seleccione Iniciar teclado en pantalla.
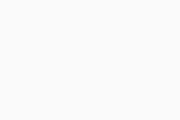
- Use el teclado para escribir
regedit en el cuadro de búsqueda de Windows para localizar el editor del Registro.
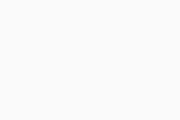
- Haga clic en el
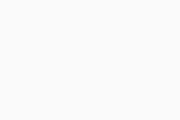 icono de Windows y, a continuación, escriba
icono de Windows y, a continuación, escriba regedit en el cuadro de búsqueda de Windows utilizando el teclado en pantalla. Haga clic en regedit en los resultados de la búsqueda para abrir el editor del Registro.
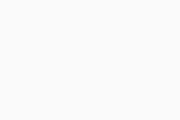
- En el editor del Registro, haga clic en Editar y seleccione Buscar....
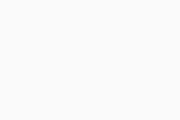
- En el cuadro de diálogo Buscar, escriba
aswKbd con el teclado en pantalla y, a continuación, haga clic en Buscar siguiente.
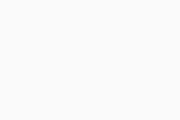
- Abra cada una de las entradas de UpperFilters que encuentre el editor del Registro, borre el texto
aswKbd del campo de datos del valor y haga clic en Aceptar.
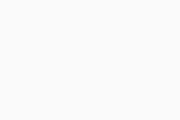
- Repita el paso anterior para cada entrada de UpperFilters que encuentre el editor del Registro. A continuación, salga del editor del Registro y reinicie el PC.
Si el teclado sigue sin funcionar después de reiniciar el PC, póngase en contacto con el Soporte de Avast para obtener más ayuda.
- Avast One 22.x para Windows
- Avast Premium Security 22.x para Windows
- Avast Free Antivirus 22.x para Windows
- Microsoft Windows 11 Home/Pro/Enterprise/Education
- Microsoft Windows 10 Home/Pro/Enterprise/Education - 32 o 64 bits
- Microsoft Windows 8.1/Pro/Enterprise - 32 o 64 bits
- Microsoft Windows 8/Pro/Enterprise - 32 o 64 bits
- Microsoft Windows 7 Home Basic/Home Premium/Professional/Enterprise/Ultimate - Service Pack 1 con Convenient Rollup Update, 32 o 64 bits
Actualizado el: 02/06/2022