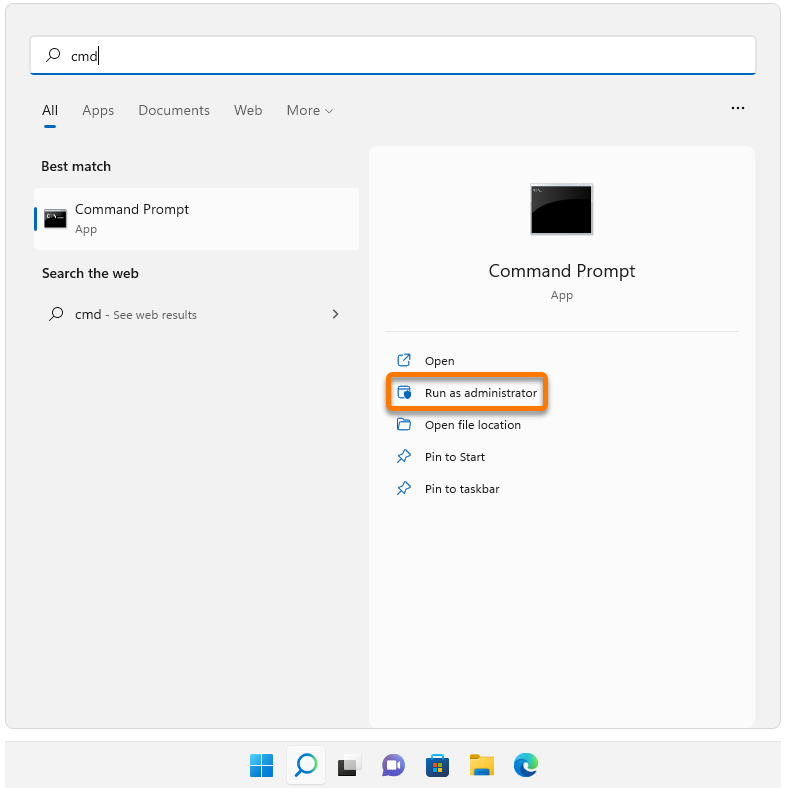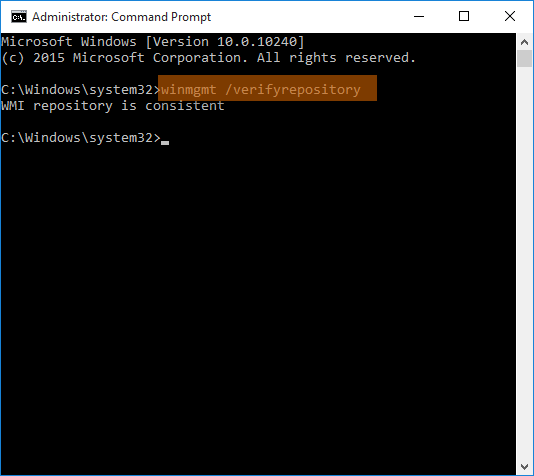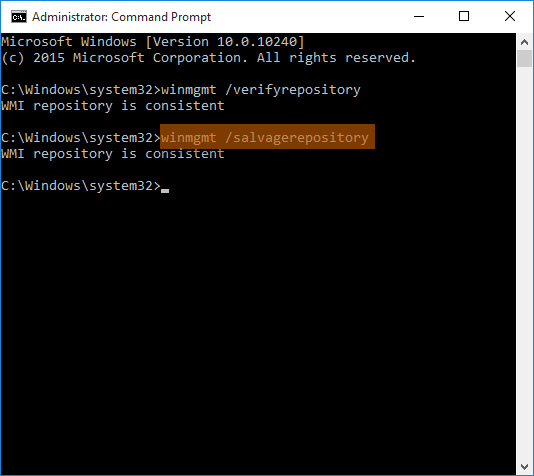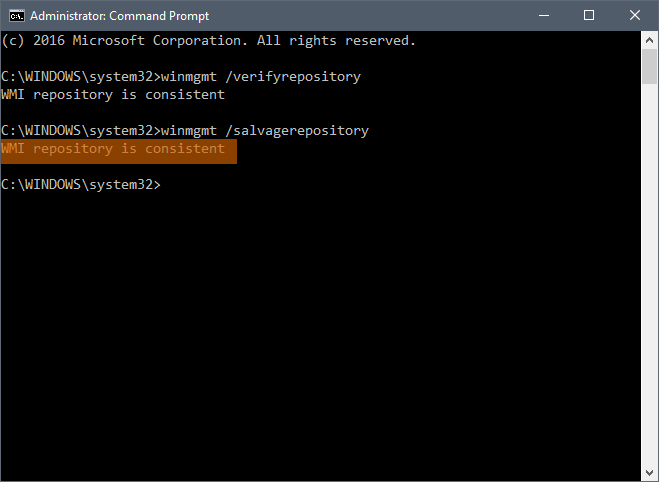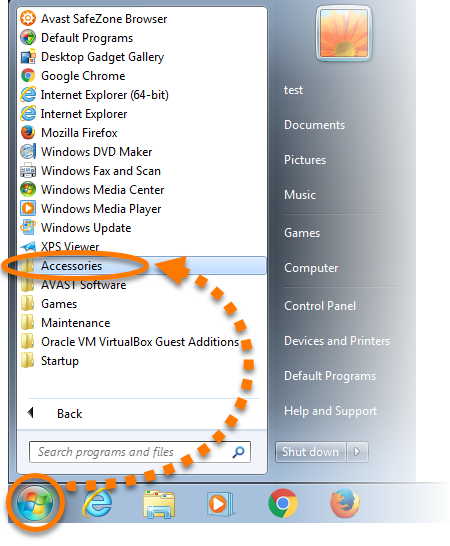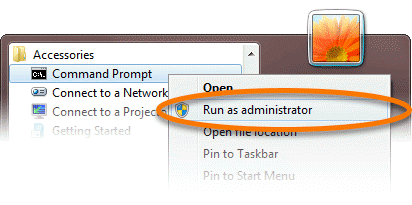En algunos casos, el Centro de actividades o el Centro de seguridad de Windows indican que no hay instalado ningún software antivirus en su PC, aunque Avast Antivirus esté instalado. Si se produce este problema, Windows puede mostrar la notificación siguiente:

Para resolver este problema, consulte las instrucciones en las secciones de este artículo.
Comprobar que Avast está instalado y activado
Compruebe que se cumplen las siguientes condiciones para confirmar que Avast está instalado y que protege activamente su PC:
- Avast Antivirus está instalado.
- Su suscripción de Avast está activa.
- El programa de Avast y las definiciones de virus están actualizadas.
- Avast indica que Está protegido.
Consulte las instrucciones detalladas en el artículo siguiente:
Analizar y reparar el repositorio WMI
El Centro de actividades/Centro de seguridad obtiene información acerca del estado actual del software antivirus instalado mediante el Instrumental de administración de Windows (WMI). Si hay algún problema en el repositorio de WMI, o si el servicio WMI no está iniciado, el Centro de actividades proporciona información obsoleta o engañosa. Para resolver este problema, analice y repare el repositorio de WMI siguiendo los pasos siguientes.
- Inicie sesión en Windows como administrador y asegúrese de que no se esté ejecutando ningún otro programa.
- Haga clic en el menú Buscar y escriba
cmd en la barra de búsqueda. 
- Seleccione Ejecutar como administrador.

- Si se le indica, haga clic en Sí en el cuadro de diálogo Control de cuentas de usuario.

- Escriba el comando
winmgmt /verifyrepository en el Símbolo del sistema y presione la tecla Intro para realizar una comprobación de consistencia del repositorio de WMI. 
Si recibe el mensaje de error
Error de comprobación del repositorio de WMI... ... Acceso denegado cuando ejecuta el comando anterior, repita los
pasos 1-3 arriba indicados.
- En la ventana abierta aparecen los mensajes El repositorio de WMI es coherente o El repositorio de WMI es incoherente. Escriba el comando
winmgmt /salvagerepository en el Símbolo del sistema y presione la tecla Intro para reconstruir el repositorio de WMI. 
Si obtiene los mensajes El repositorio de WMI es incoherente o Error de recuperación del repositorio de WMI, ejecute el comando winmgmt /salvagerepository una segunda vez.
- Después de obtener el mensaje El repositorio de WMI es coherente en la salida, reinicie el PC.

- Inicie sesión en Windows como administrador y asegúrese de que no se esté ejecutando ningún otro programa.
- Haga clic con el botón derecho en el icono
 Inicio de Windows y seleccione Símbolo del sistema (administrador) en el menú que aparece.
Inicio de Windows y seleccione Símbolo del sistema (administrador) en el menú que aparece. 
- Si se le indica, haga clic en Sí en el cuadro de diálogo Control de cuentas de usuario.

- Escriba el comando
winmgmt /verifyrepository en el Símbolo del sistema y presione la tecla Intro para realizar una comprobación de consistencia del repositorio de WMI. 
Si recibe el mensaje de error
Error de comprobación del repositorio de WMI... ... Acceso denegado cuando ejecuta el comando anterior, repita los
pasos 1-3 arriba indicados.
- En la ventana abierta aparecen los mensajes El repositorio de WMI es coherente o El repositorio de WMI es incoherente. Escriba el comando
winmgmt /salvagerepository en el Símbolo del sistema y presione la tecla Intro para reconstruir el repositorio de WMI. 
Si obtiene los mensajes El repositorio de WMI es incoherente o Error de recuperación del repositorio de WMI, ejecute el comando winmgmt /salvagerepository una segunda vez.
- Después de obtener el mensaje El repositorio de WMI es coherente en la salida, reinicie el PC.

- Inicie sesión en Windows como administrador y asegúrese de que no se esté ejecutando ningún otro programa.
- Presione las teclas
Win + X simultáneamente y, a continuación, seleccione Símbolo del sistema (administrador) en el menú que aparece. 
- Si se le indica, haga clic en Sí en el cuadro de diálogo Control de cuentas de usuario.

- Escriba el comando
winmgmt /verifyrepository en el Símbolo del sistema y presione la tecla Intro para realizar una comprobación de consistencia del repositorio de WMI. 
Si recibe el mensaje de error
Error de comprobación del repositorio de WMI... ... Acceso denegado cuando ejecuta el comando anterior, repita los
pasos 1-3 arriba indicados.
- En la ventana abierta aparecen los mensajes El repositorio de WMI es coherente o El repositorio de WMI es incoherente. Escriba el comando
winmgmt /salvagerepository en el Símbolo del sistema y presione la tecla Intro para reconstruir el repositorio de WMI. 
Si obtiene los mensajes El repositorio de WMI es incoherente o Error de recuperación del repositorio de WMI, ejecute el comando winmgmt /salvagerepository una segunda vez.
- Después de obtener el mensaje El repositorio de WMI es coherente en la salida, reinicie el PC.

- Inicie sesión en Windows como administrador y asegúrese de que no se esté ejecutando ningún otro programa.
- Haga clic en el botón
 Inicio de Windows y seleccione Todos los programas (o Programas) ▸ Accesorios.
Inicio de Windows y seleccione Todos los programas (o Programas) ▸ Accesorios. 
- Haga clic con el botón derecho en Símbolo del sistema y seleccione Ejecutar como administrador en el menú contextual.

- Si se le indica, haga clic en Sí en el cuadro de diálogo Control de cuentas de usuario.

- Escriba el comando
winmgmt /verifyrepository en el Símbolo del sistema y presione la tecla Intro para realizar una comprobación de consistencia del repositorio de WMI. 
Si recibe el mensaje de error
Error de comprobación del repositorio de WMI... ... Acceso denegado cuando ejecuta el comando anterior, repita los
pasos 1-3 arriba indicados.
- En la ventana abierta aparecen los mensajes El repositorio de WMI es coherente o El repositorio de WMI es incoherente. Escriba el comando
winmgmt /salvagerepository en el Símbolo del sistema y presione la tecla Intro para reconstruir el repositorio de WMI. 
Si obtiene los mensajes El repositorio de WMI es incoherente o Error de recuperación del repositorio de WMI, ejecute el comando winmgmt /salvagerepository una segunda vez.
- Después de obtener el mensaje El repositorio de WMI es coherente en la salida, reinicie el PC.

Una vez que el PC se reinicie, el estado actual del software antivirus instalado se indica correctamente en el Centro de actividades.
- Avast Premium Security 22.x para Windows
- Avast Free Antivirus 22.x para Windows
- Microsoft Windows 11 Home/Pro/Enterprise/Education
- Microsoft Windows 10 Home/Pro/Enterprise/Education - 32 o 64 bits
- Microsoft Windows 8.1/Pro/Enterprise - 32 o 64 bits
- Microsoft Windows 8/Pro/Enterprise - 32 o 64 bits
- Microsoft Windows 7 Home Basic/Home Premium/Professional/Enterprise/Ultimate - Service Pack 1 con Convenient Rollup Update, 32 o 64 bits
Actualizado el: 02/06/2022