Avast SecureLine VPN allows you to disguise your location by hiding your real IP address. This helps prevent websites and servers from tracking your real location. If you want to check that your real location is hidden when using Avast SecureLine VPN, follow the instructions in this article.
Ensure that you are connected to the internet via Avast SecureLine VPN servers before following the instructions below. For instructions, refer to the following article:
Check your IP address
After connecting to Avast SecureLine VPN, your virtual IP address is displayed on the main application screen. To verify if your IP address and location has changed, go to the following Avast webpage:
The IP address displayed on the page should match your virtual IP address as shown on the main Avast SecureLine VPN screen. If you are connected to Avast SecureLine VPN but your real IP address is still visible, try connecting to a different server location by clicking Change on the main application screen. If the issue persists, contact Avast Support.
Disable location services
Some websites and servers use geolocation tracking to discover your real location, even when you are using a VPN. To stop this from happening, you may need to disable location services on your device to ensure your real location remains hidden when using a VPN.
- Click the
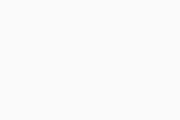 Apple icon in the Apple menu bar, then select System Preferences....
Apple icon in the Apple menu bar, then select System Preferences.... - Click Security & Privacy.
- Select the Privacy tab.
- If your settings are locked, click the lock icon. Then, enter the password that you use when you start your Mac, and click Unlock.
- Untick the box next to Enable Location Services.
If you are connected to Avast SecureLine VPN and you have disabled location services on your device, but you are still experiencing location tracking issues, we recommend using incognito/private browsing mode.
Use incognito/private browsing mode
Most web browsers have an incognito/private browsing mode that allows you to surf the web without leaving any traces on your device, such as cookies, temporary internet files (cache), or browsing history that can be used to track your real location. In most cases, using incognito/private browsing mode will resolve any remaining location tracking issues.
Open your preferred browser, then follow the relevant steps below:
- Google Chrome: Go to
⋮ Menu (three dots) ▸ New Incognito windowNew Incognito Window. - Mozilla Firefox: Go to
☰ Menu (three lines) ▸ New private window. - Microsoft Edge: Go to
… Menu (three dots) ▸ New InPrivate window. - Opera: Go to Menu (the Opera icon) ▸ New private window.
- Safari: Ensure that the Safari window is open and active, then click File ▸ New Private Window in the Apple menu bar.
- Avast Secure Browser: Go to
⋮ Menu (three dots) ▸ New Private Mode Window.
If you continue to experience problems with specific webpages, try changing your browser location settings or cleaning your cache and cookies.
Change your browser location settings
- Open Google Chrome and go to
⋮ Menu (three dots) ▸ Settings. - Select Privacy and security in the left panel.
- Click Site Settings ▸ Location.
- Select Don't allow sites to see your location. This will automatically deny all site requests for your location.
Mozilla Firefox asks for your permission when a website attempts to access your location data. To disable this feature completely, follow the steps below:
- Open Mozilla Firefox and type
about:config into the address bar, then press the ↵ Enter key on your keyboard. - A warning message will appear. Click Accept the Risk and Continue.
- In the Search bar below the address bar, enter
geo.enabled. - Double-click on the geo.enabled preference so that the value changes from true to false. Location-aware browsing is now disabled.
Microsoft Edge asks for your permission when a website attempts to access your location data. To disable this feature completely, follow the steps below:
- Open Microsoft Edge and go to
… Menu (three dots) ▸ Settings. - Click Cookies and site permissions in the left panel.
- Under All permissions, select Location.
- Next to Ask before accessing, click the blue (ON) slider so that it changes to white (OFF).
Opera asks for your permission when a website attempts to access your location data. To disable this feature completely, follow the steps below:
- Open Opera and go to Menu (the Opera icon) ▸ Settings.
- Click Advanced ▸ Privacy & security.
- Click Site Settings ▸ Location.
- Select Don't allow sites to see your location. This will automatically deny all site requests for your location.
- Ensure that the Safari window is open and active, then click Safari ▸ Preferences... in the Apple menu bar.
- Select the Privacy tab.
- Ensure the box next to Prevent cross-site tracking is ticked.
Avast Secure Browser asks for your permission when a website attempts to access your location data. To disable this feature completely, follow the steps below:
- Open Avast Secure Browser and go to
⋮ Menu (three dots) ▸ Settings. - Click Privacy and security in the left panel.
- Click Site Settings ▸ Location.
- Select Don't allow sites to see your location. This will automatically deny all site requests for your location.
Clean your cache and cookies
- Open Google Chrome and go to
⋮ Menu (three dots) ▸ Settings. - Select Privacy and security in the left panel.
- Click Clear browsing data.
- Select the Advanced tab, then use the Time range drop-down menu to select All time.
- Ensure the following items are ticked:
- Browsing history
- Download history
- Cookies and other site data
- Cached images and files
- Click Clear data.
- Open Mozilla Firefox and go to
☰ Menu (three lines) ▸ Settings. - Select Privacy & Security in the left panel.
- In the Cookies and Site Data section, click Clear Data....
- Ensure the boxes next to Cookies and Site Data and Cached Web Content are ticked, then click Clear ▸ Clear Now.
- Scroll to the History section, and click Clear History....
- Use the Time range to clear drop-down menu to select your preferred option.
- Ensure the following options are ticked:
- Browsing & download history
- Cookies
- Cache
- Offline website data
- Site settings
- Click OK.
- Open Microsoft Edge and go to
… Menu (three dots) ▸ Settings. - Click Privacy, search, and services in the left panel.
- Next to Clear browsing data now, click Choose what to clear.
- Use the Time range drop-down menu to select All time.
- Ensure the following options are ticked:
- Browsing history
- Download history
- Cookies and other site data
- Cached images and files
- Click Clear now.
- Open Opera and go to Menu (the Opera icon) ▸ Settings.
- Click Advanced ▸ Privacy & security.
- Click Clear browsing data.
- Select the Advanced tab, then use the Time range drop-down menu to select All time.
- Ensure the following items are ticked:
- Browsing history
- Download history
- Cookies and other site data
- Cached images and files
- Click Clear data.
- Ensure that the Safari window is open and active, then click Safari ▸ Clear History... in the Apple menu bar.
- Next to Clear, select all history.
- Click Clear History.
If you use iCloud to synchronize browser data, the steps above will also remove your history data from iCloud and all Safari browsers on other computers and devices.
- Open Avast Secure Browser and go to
⋮ Menu (three dots) ▸ Settings. - Select Privacy and security in the left panel.
- Click Privacy Cleaner - clear browsing data.
- Select the Advanced tab, then use the Time range drop-down menu to select All time.
- Ensure the following items are ticked:
- Browsing history
- Download history
- Cookies and other site data
- Cached images and files
- Click Clear data.
- Avast SecureLine VPN 5.x for Windows
- Avast SecureLine VPN 4.x for Mac
- Microsoft Windows 11 Home / Pro / Enterprise / Education
- Microsoft Windows 10 Home / Pro / Enterprise / Education - 32 / 64-bit
- Microsoft Windows 8.1 / Pro / Enterprise - 32 / 64-bit
- Microsoft Windows 8 / Pro / Enterprise - 32 / 64-bit
- Microsoft Windows 7 Home Basic / Home Premium / Professional / Enterprise / Ultimate - Service Pack 1, 32 / 64-bit
- Apple macOS 12.x (Monterey)
- Apple macOS 11.x (Big Sur)
- Apple macOS 10.15.x (Catalina)
- Apple macOS 10.14.x (Mojave)
- Apple macOS 10.13.x (High Sierra)
- Apple macOS 10.12.x (Sierra)
Updated on: 6/2/22
