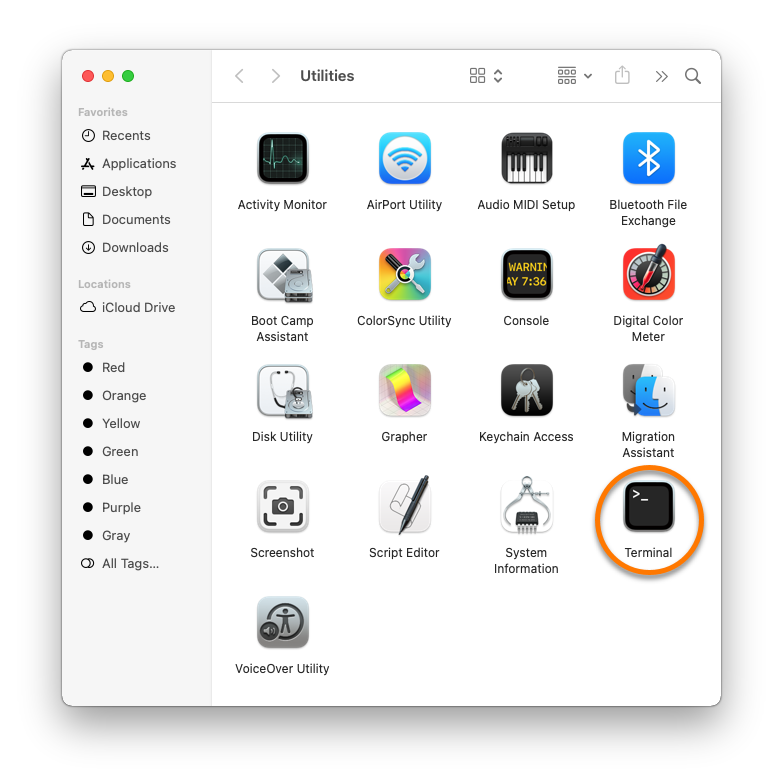In some cases, a problem with macOS prevents enabling the necessary permissions. This mainly affects macOS 10.13 (High Sierra) and macOS 10.14 (Mojave). If you are unable to allow the permissions as described in the article Allowing all protection permissions on macOS, try one of the troubleshooting options below:
Update macOS
Updating your macOS version should resolve the issue. For instructions, refer to the following Apple Support article:
Reinstall macOS
For instructions to reinstall your macOS, refer to the following Apple Support article:
Fix manually (advanced users)
If updating or reinstalling macOS is not possible, you can try to fix the issue manually by following the instructions below.
Based on the White Hat Mac article, we recommend first identifying which directory is affected by the issue, before fixing the access rights.
Identify the affected directory
- Click Go ▸ Utilities in the Apple menu bar.
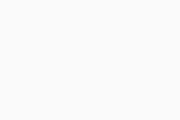
- Double-click Terminal in the Utilities window.
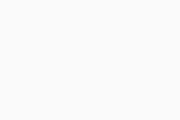
- In the Terminal window, type:
ls -alO /Library/StagedExtensions
Ensure you have correctly entered the command, then press Enter.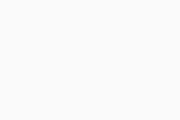
- In the output, check for the following code:
drwxr-xr-x@ 4 root wheel restricted
- If you see only drwxr-xr-x@ 4 root wheel without the restricted text, then the Staged Extensions directory is affected and you can try to fix the access rights for this directory.
- If you see no such file or directory, continue with the steps below to check the Kernel Extension Management directory.
- In the Terminal window, type:
ls -alO /private/var/db/KernelExtensionManagement/
Ensure you have correctly entered the command, then press Enter.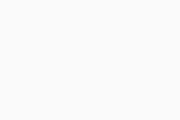
- In the output, check for the following code:
drwxr-xr-x@ 4 root wheel restricted
If you see only drwxr-xr-x@ 4 root wheel without the restricted text, then your Kernel Extension Management directory is affected and you can try to fix the access rights for this directory.
Fix access rights
- Click the
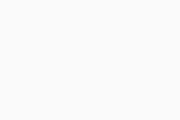 Apple icon in the menu bar, then select Restart....
Apple icon in the menu bar, then select Restart....
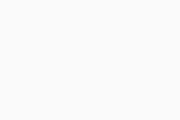
- Immediately hold down the
⌘ Commandkey andRkey simultaneously until you see the Apple logo.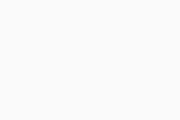
- When the macOS Utilities window appears, click Utilities in the Apple menu bar, then select Terminal.
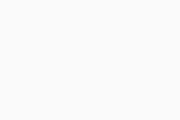
- In the Terminal window, type the relevant code below according to which directory was missing the restricted tag:
- Staged Extensions:
chflags restricted /V*/*/private/var/db/StagedExtensions
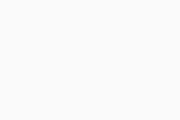
- Kernel Extension Management:
chflags restricted /V*/*/private/var/db/KernelExtensionManagement
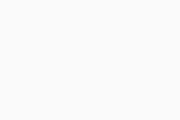
- Staged Extensions:
- Click the
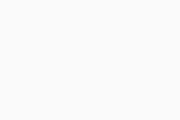 Apple icon in the menu bar, then select Restart.
Apple icon in the menu bar, then select Restart.
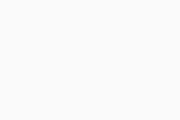
You should now be able to allow all permissions by following the instructions in the article Allowing all protection permissions on macOS . If you continue to experience problems, contact Avast Support.
- Avast One 24.x for Mac
- Avast Premium Security 15.x for Mac
- Avast Security 15.x for Mac
- Apple macOS 14.x (Sonoma)
- Apple macOS 13.x (Ventura)
- Apple macOS 12.x (Monterey)
- Apple macOS 11.x (Big Sur)
- Apple macOS 10.15.x (Catalina)
- Apple macOS 10.14.x (Mojave)
- Apple macOS 10.13.x (High Sierra)
Updated on: 5/27/22