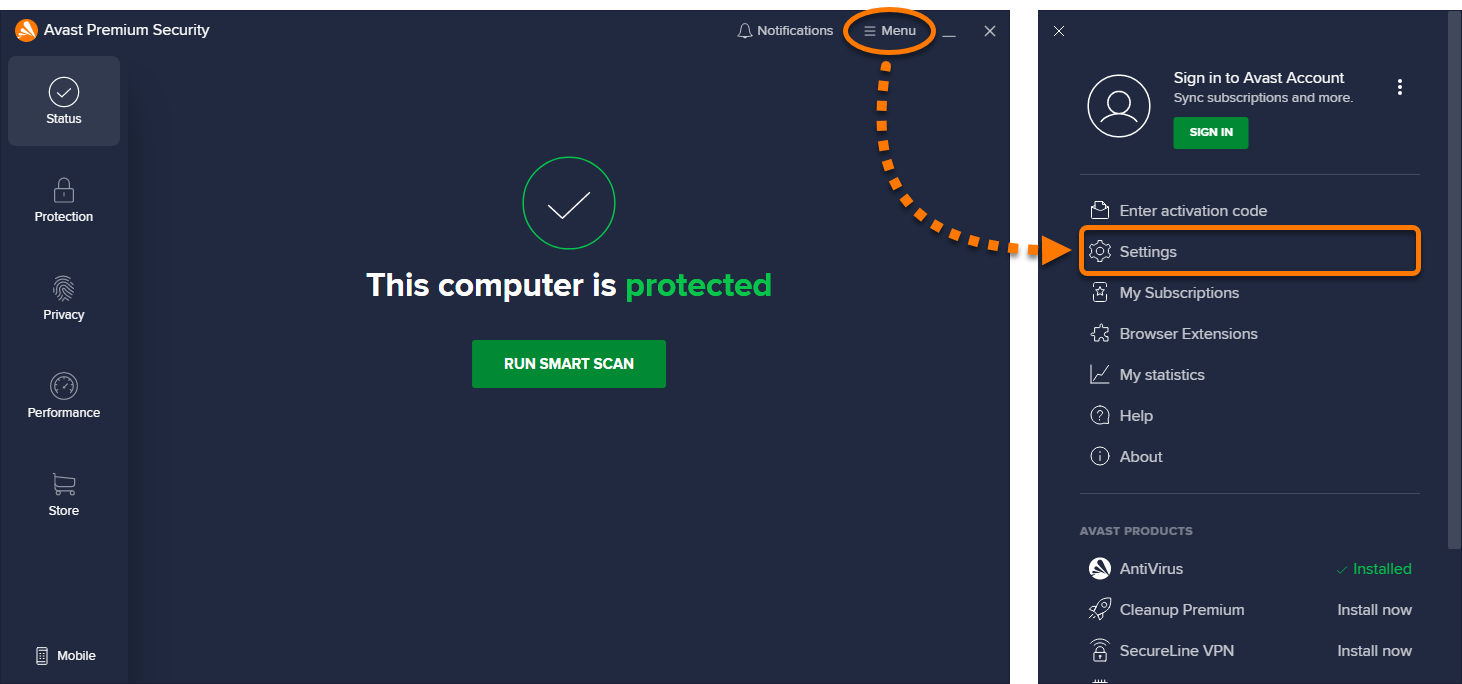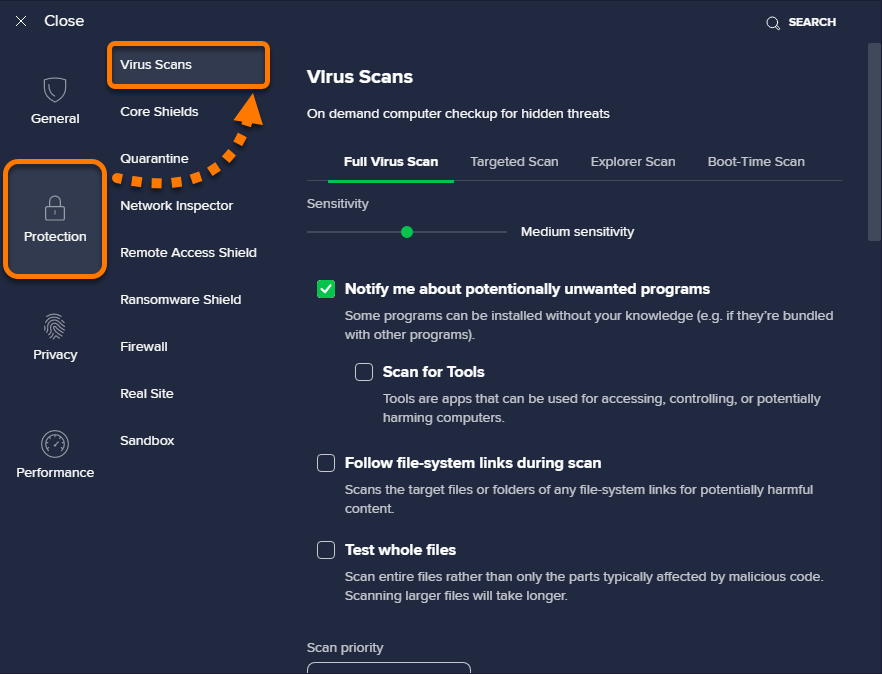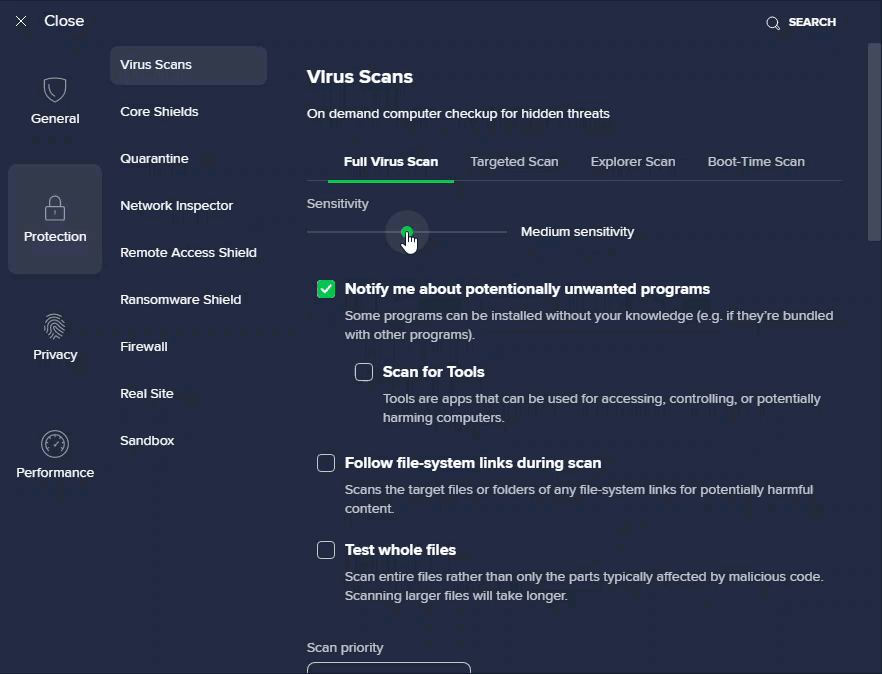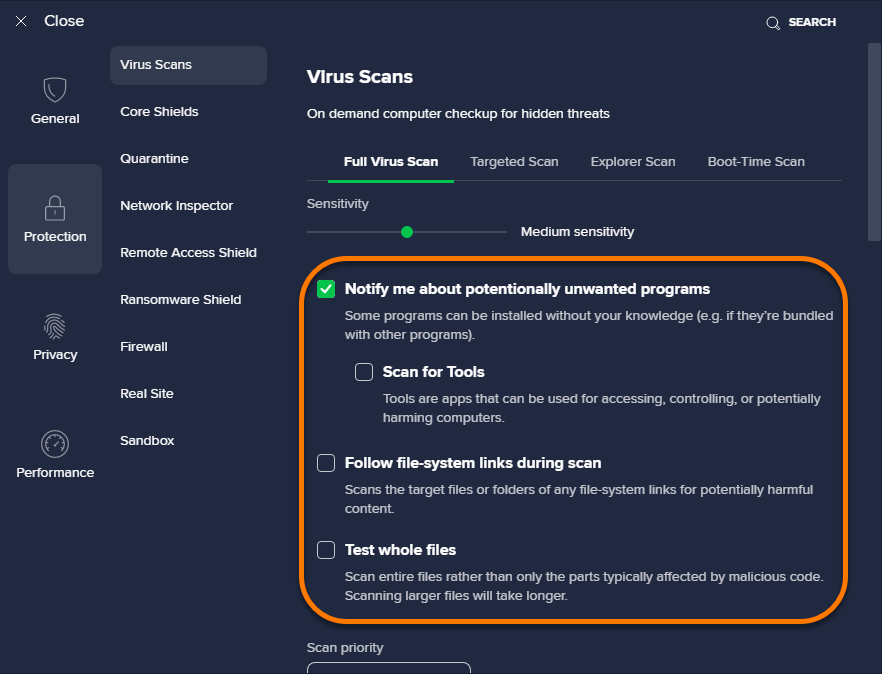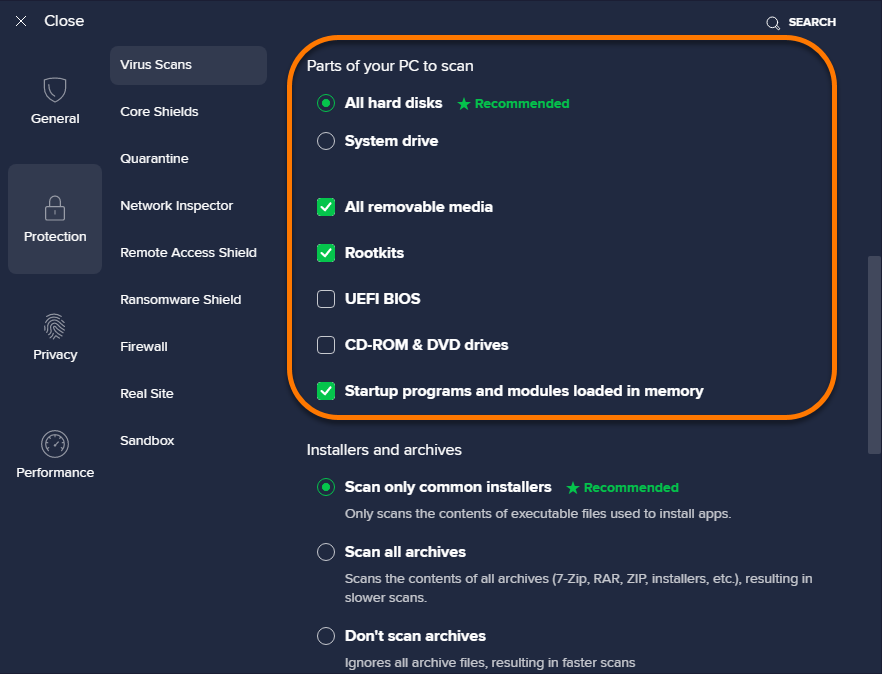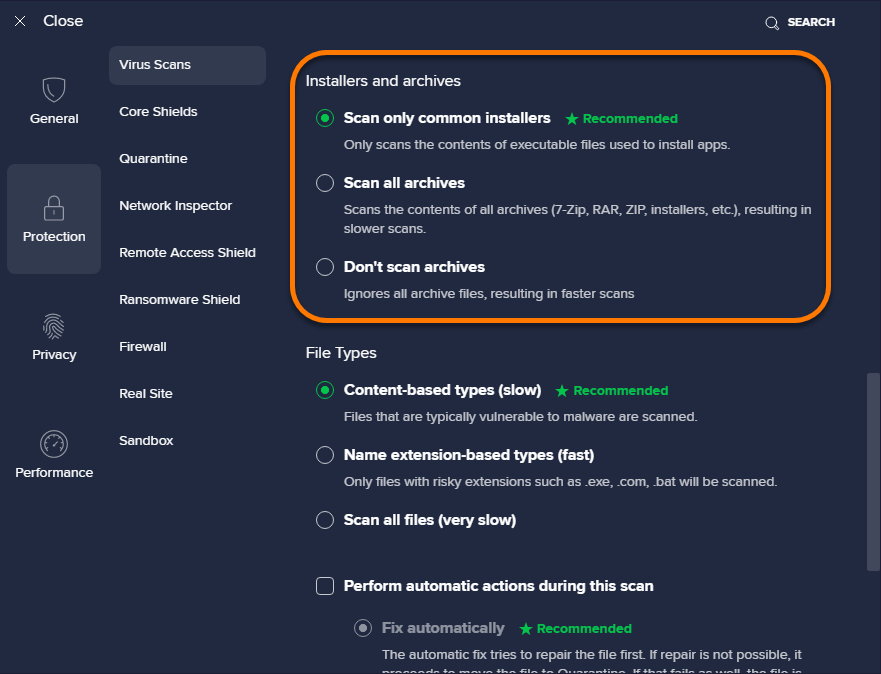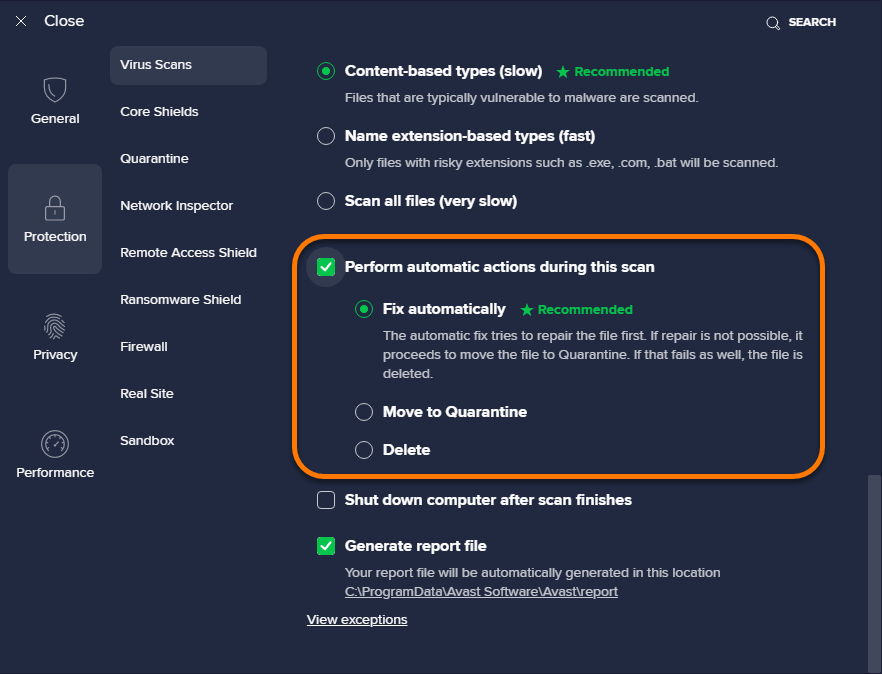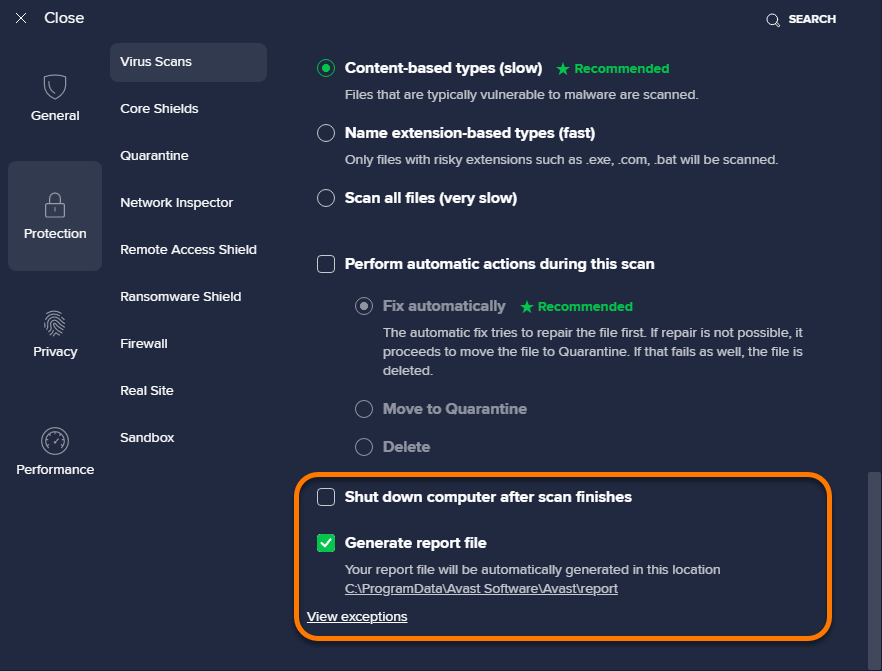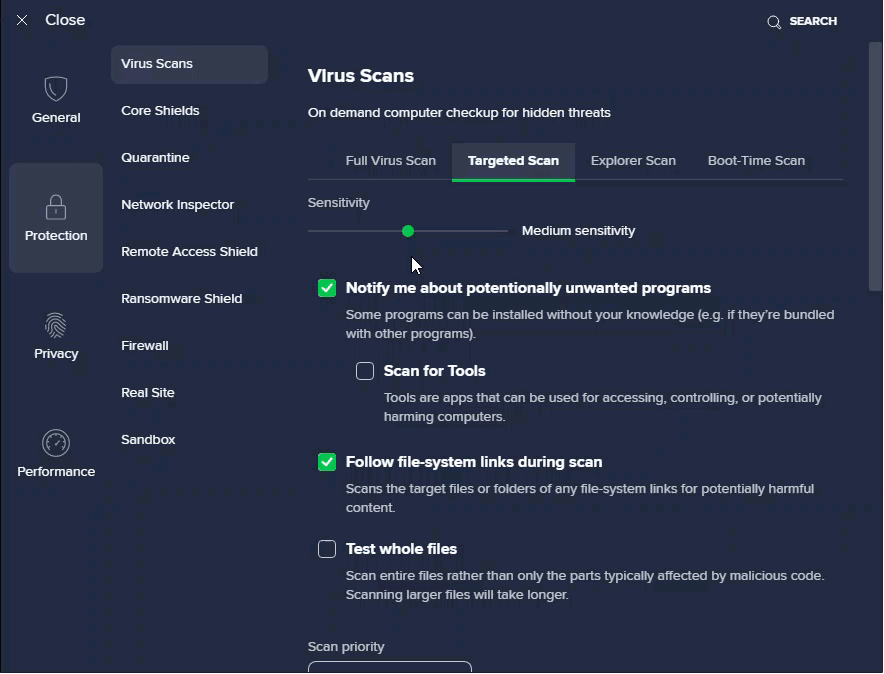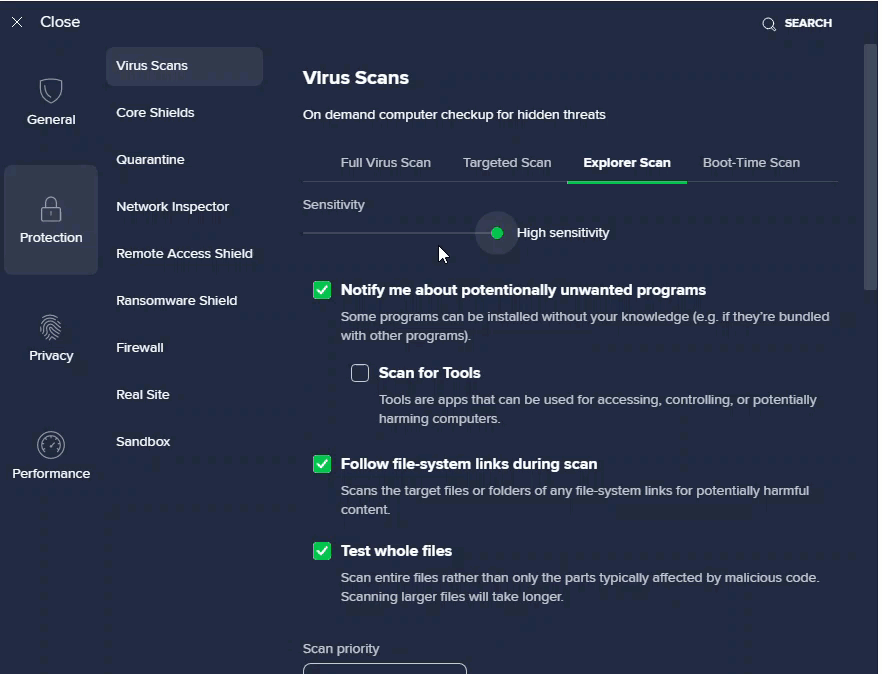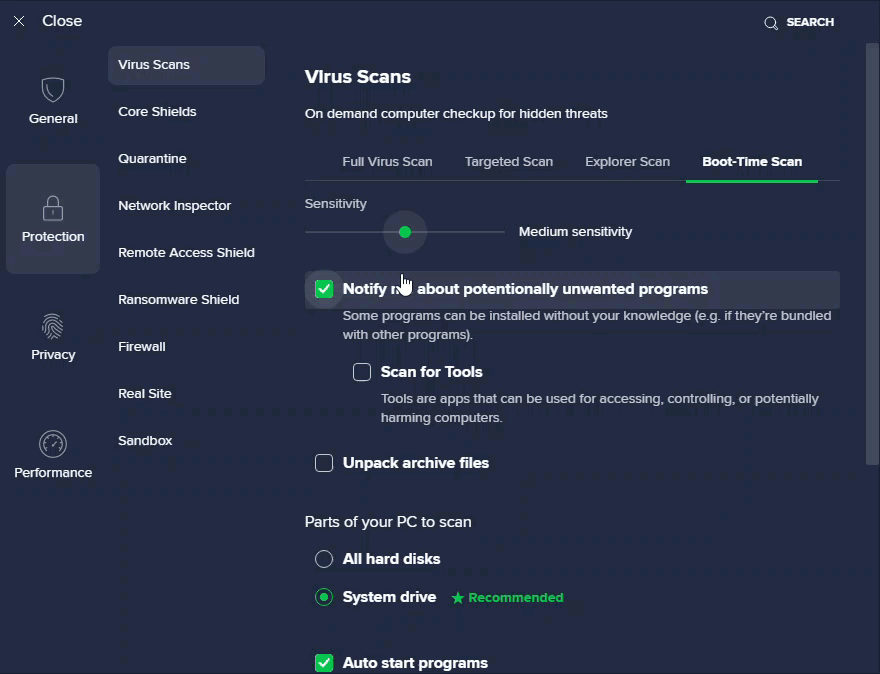Avast Antivirus includes a range of Virus Scans to protect your PC against malware. Although customizable settings are available for some scans, we recommend you only modify settings for temporary troubleshooting purposes. Refer to the instructions in this article to adjust scan settings for the following Virus Scans:
- Full Virus Scan: Performs an in-depth scan of your system, checking all hard drives, rootkits, and auto-start programs.
- Targeted Scan: Scans folders or drives that you specify.
- Explorer Scan: Scans files or folders like a Targeted Scan, but is only available from the Windows context menu when you right-click a selected file or folder in File Explorer or on your Desktop.
- Boot-Time Scan: Scans for hard-to-reach malware as you boot up your PC.
Open Virus Scans settings
- Open Avast Antivirus and go to
☰Menu ▸ Settings.
- Select Protection ▸ Virus Scans.

Manage scan settings
Select the Full Virus Scan tab, and refer to the sections below to adjust the scan settings:
Scan sensitivity
Scan sensitivity is set to Medium sensitivity by default, but can be adjusted to High sensitivity or Low sensitivity. The higher the sensitivity, the higher the protection and potential for false positive malware detections. Reducing the sensitivity reduces the chance of false positive detections, but may also reduce the effectiveness of the scans.
- Click and slide the green marker to your desired sensitivity setting.

Optionally, tick the box next to the following settings to increase sensitivity:
- Notify me about potentially unwanted programs (enabled by default): Receive notifications about programs that are stealthily downloaded with other programs and typically perform unwanted activity.
- Scan for Tools: Scan for potentially harmful apps.
- Follow file-system links during scan: Scan other files used by the files being scanned for potentially harmful content.
- Test whole files (very slow for big files): Scan entire files rather than only the parts typically affected by malicious code.

Use the drop-down menu to set your Scan priority (High priority by default).
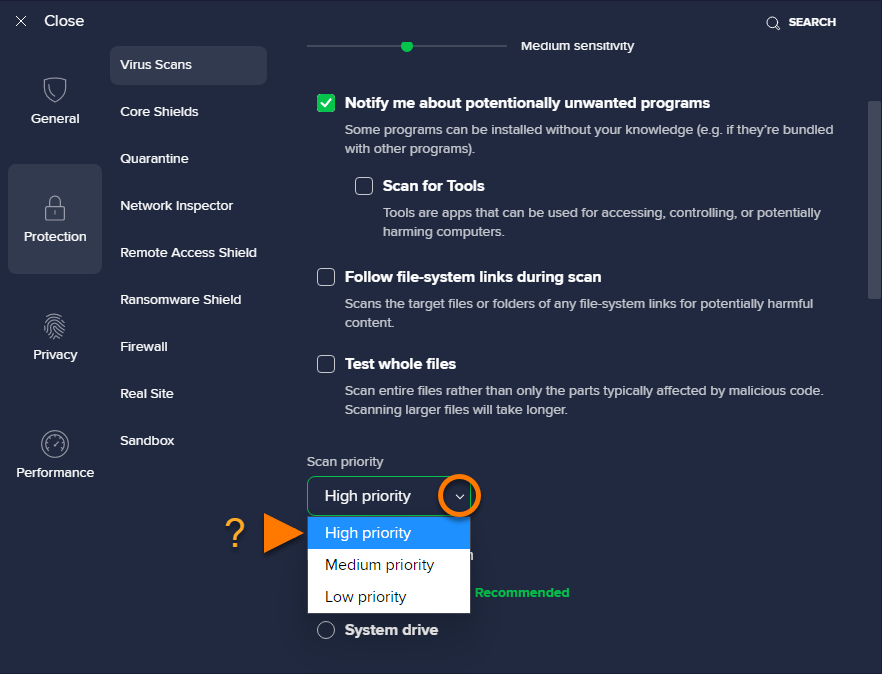
Parts of your PC to scan
Select or tick the box next to the following options to include them in the scan:
- All hard disks (selected by default): Scan all hard drives on your PC.
- System drive: Scan only the operating system drive.
- All removable media (enabled by default): Scan applications that launch automatically when you insert a USB or other removable device into your PC.
- Rootkits (enabled by default): Scan for hidden threats in the system.
- UEFI BIOS: Scan for hidden threats in the UEFI BIOS boot-up process.
- CD-ROM & DVD drives: Scan CD and DVD drives for malicious content.
- Startup programs and modules loaded in memory (enabled by default): Scan applications and processes that launch after system startup or run in the background.

Installers and archives
Select the compressed file types you want unpacked during the scan:
- Scan only common installers (selected by default): Only scan the contents of executable files used to install apps.
- Scan all archives: Scan the contents of all archive files (7-Zip, RAR, ZIP, installers, etc.). This results in slower scans.
- Don't scan archives: Ignore all archive files during scans. This results in faster scans.

File Types
Select the file types that are prioritized when scanning your PC for malware:
- Content based types (slow) (selected by default): Scans files that are typically most vulnerable to malware attacks.
- Name extension based types (fast): Only scans files with risky extensions, such as .exe, .com, .bat.
- Scan all files (very slow): Scans all files on your PC for malware.

Automatic actions
Tick the box next to Perform automatic actions during this scan, and select one of the following options to define the automatic action when an infected file is found:
- Fix automatically (selected by default): Avast tries to repair the infected file. If repair is not possible, the file is moved to Quarantine, and if that fails, the file is deleted.
- Move to Quarantine: The infected file is not repaired, and is instead moved to Quarantine.
- Delete: The infected file is not repaired or moved to Quarantine. Instead, the file is automatically deleted.

Optionally, tick the box next to the following settings:
- Optionally, tick the box next to the following settings:
- Shut down computer after scan finishes: Avast shuts down your computer after the Full Virus Scan completes.
- Generate report file: Avast automatically creates and stores a report file about the scan.

Select the Targeted Scan tab, and refer to the sections below to adjust the scan settings:
Scan sensitivity
Scan sensitivity is set to Medium sensitivity by default, but can be adjusted to High sensitivity or Low sensitivity. The higher the sensitivity, the higher the protection and potential for false positive malware detections. Reducing the sensitivity reduces the chance of false positive detections, but may also reduce the effectiveness of the scans.
- Click and slide the green marker to your desired sensitivity setting.

Optionally, tick the box next to the following settings to increase sensitivity:
- Notify me about potentially unwanted programs (enabled by default): Receive notifications about programs that are stealthily downloaded with other programs and typically perform unwanted activity.
- Scan for Tools: Scan for potentially harmful apps.
- Follow file-system links during scan: Scan other files used by the files being scanned for potentially harmful content.
- Test whole files (very slow for big files): Scan entire files rather than only the parts typically affected by malicious code.

Use the drop-down menu to set your Scan priority (Medium priority by default).

Installers and archives
Select the compressed file types you want unpacked during the scan:
- Scan only common installers: Only scan the contents of executable files used to install apps.
- Scan all archives (selected by default): Scan the contents of all archive files (7-Zip, RAR, ZIP, installers, etc.). This results in slower scans.
- Don't scan archives: Ignore all archive files during scans. This results in faster scans.

File Types
Select the file types that are prioritized when scanning your PC for malware:
- Content based types (slow): Scans files that are typically most vulnerable to malware attacks.
- Name extension based types (fast): Only scans files with risky extensions, such as .exe, .com, .bat.
- Scan all files (very slow) (selected by default): Scans all files on your PC for malware.

Automatic actions
Tick the box next to Perform automatic actions during this scan, and select one of the following options to define the automatic action when an infected file is found:
- Fix automatically (selected by default): Avast tries to repair the infected file. If repair is not possible, the file is moved to Quarantine, and if that fails, the file is deleted.
- Move to Quarantine: The infected file is not repaired, and is instead moved to Quarantine.
- Delete: The infected file is not repaired or moved to Quarantine. Instead, the file is automatically deleted.

Optionally, tick the box next to the following settings:
- Shut down computer after scan finishes: Avast shuts down your computer after the Targeted Scan completes.
- Generate report file: Avast automatically creates and stores a report file about the scan.

Select the Explorer Scan tab, and refer to the sections below to adjust the scan settings:
Scan sensitivity
Scan sensitivity is set to High sensitivity by default, but can be adjusted to Medium sensitivity or Low sensitivity. The higher the sensitivity, the higher the protection and potential for false positive malware detections. Reducing the sensitivity reduces the chance of false positive detections, but may also reduce the effectiveness of the scans.
- Click and slide the green marker to your desired sensitivity setting.

Optionally, tick the box next to the following settings to increase sensitivity:
- Notify me about potentially unwanted programs (enabled by default): Receive notifications about programs that are stealthily downloaded with other programs and typically perform unwanted activity.
- Scan for Tools: Scan for potentially harmful apps.
- Follow file-system links during scan: Scan other files used by the files being scanned for potentially harmful content.
- Test whole files (very slow for big files): Scan entire files rather than only the parts typically affected by malicious code.

Use the drop-down menu to set your Scan priority (High priority by default).

Installers and archives
Select the compressed file types you want unpacked during the scan:
- Scan only common installers: Only scan the contents of executable files used to install apps.
- Scan all archives (selected by default): Scan the contents of all archive files (7-Zip, RAR, ZIP, installers, etc.). This results in slower scans.
- Don't scan archives: Ignore all archive files during scans. This results in faster scans.

File Types
Select the file types that are prioritized when scanning your PC for malware:
- Content based types (slow): Scans files that are typically most vulnerable to malware attacks.
- Name extension based types (fast): Only scans files with risky extensions, such as .exe, .com, .bat.
- Scan all files (very slow) (selected by default): Scans all files on your PC for malware.

Automatic actions
Tick the box next to Perform automatic actions during this scan, and select one of the following options to define the automatic action when an infected file is found:
- Fix automatically (selected by default): Avast tries to repair the infected file. If repair is not possible, the file is moved to Quarantine, and if that fails, the file is deleted.
- Move to Quarantine: The infected file is not repaired, and is instead moved to Quarantine.
- Delete: The infected file is not repaired or moved to Quarantine. Instead, the file is automatically deleted.

Optionally, tick the box next to the following settings:
- Shut down computer after scan finishes: Avast to shuts down your computer after the Explorer Scan completes.
- General report file: Avast automatically creates and stores a report file about the scan.

Select the Boot-Time Scan tab, and refer to the sections below to adjust the scan settings:
Scan sensitivity
Scan sensitivity is set to Medium sensitivity by default, but can be adjusted to High sensitivity or Low sensitivity. The higher the sensitivity, the higher the protection and potential for false positive malware detections. Reducing the sensitivity reduces the chance of false positive detections, but may also reduce the effectiveness of the scans.
- Click and slide the green marker to your desired sensitivity setting.

Optionally, tick the box next to the following settings to increase sensitivity:
- Notify me about potentially unwanted programs (enabled by default): Receive notifications about programs that are stealthily downloaded with other programs and typically perform unwanted activity.
- Scan for Tools: Scan for potentially harmful apps.
- Unpack archive files: Scan the contents of all archive files (7-Zip, RAR, ZIP, installers, etc.).

Parts of your PC to scan
Select or tick the box next to the following options to include them in the scan:
- All hard disks: Scan all hard drives on your PC.
- System drive (selected by default): Scan only the operating system drive.
- Auto start programs (enabled by default): Scan all programs that start automatically.

Automatic actions
Tick the box next to Perform selected actions during this scan, and select one of the following options to define the automatic action when an infected file is found:
- Fix automatically (selected by default): Avast tries to repair the infected file. If repair is not possible, the file is moved to Quarantine, and if that fails, the file is deleted.
- Move to Quarantine: The infected file is not repaired, and is instead moved to Quarantine.
- Delete: The infected file is not repaired or moved to Quarantine. Instead, the file is automatically deleted.

- Avast Premium Security 22.x for Windows
- Avast Free Antivirus 22.x for Windows
- Microsoft Windows 11 Home / Pro / Enterprise / Education
- Microsoft Windows 10 Home / Pro / Enterprise / Education - 32 / 64-bit
- Microsoft Windows 8.1 / Pro / Enterprise - 32 / 64-bit
- Microsoft Windows 8 / Pro / Enterprise - 32 / 64-bit
- Microsoft Windows 7 Home Basic / Home Premium / Professional / Enterprise / Ultimate - Service Pack 1 with Convenient Rollup Update, 32 / 64-bit
Updated on: 02/06/2022