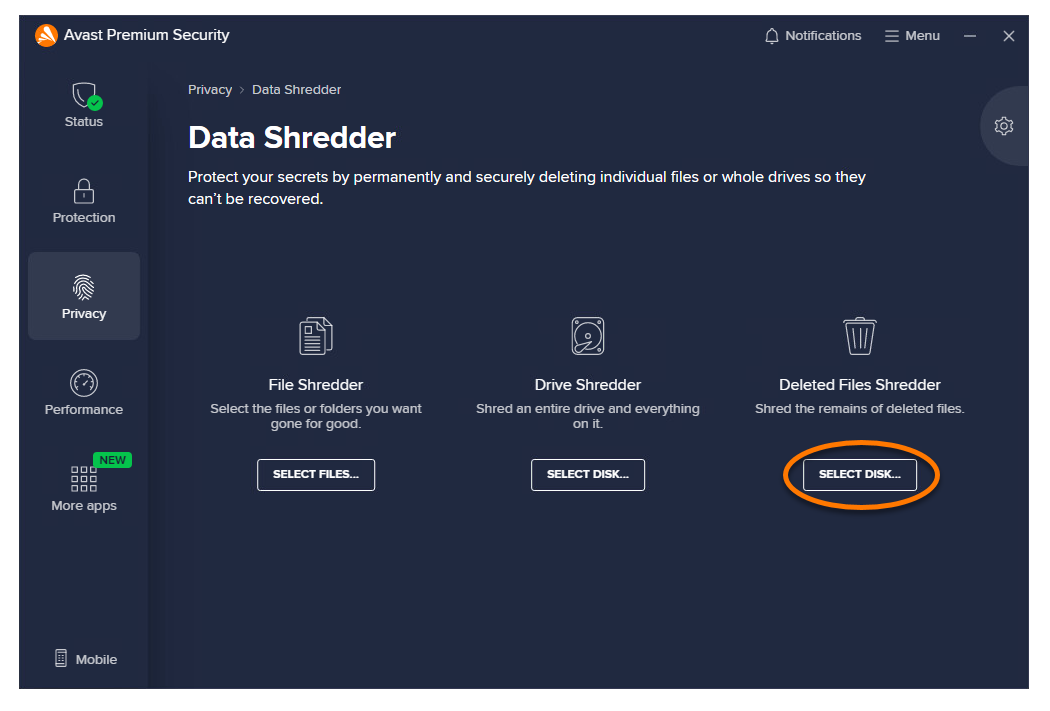Data Shredder is a feature in Avast Premium Security that allows you to irreversibly erase your files or whole drives, so that there is no way for anyone to restore and misuse your data.
Shred selected files
To shred specific files or folders on your PC:
- Open Avast Premium Security, then select Privacy ▸ Data Shredder.

- Click Select files... in the File Shredder tile.

- Tick the box next to the folder(s) you want to shred and click OK to confirm. Alternatively, expand a folder by clicking the
+box, then tick the individual file(s) you want to shred.
- Select Shred to confirm that you want to shred the selected files.

- Click Yes to irreversibly shred the selected files.

- Click Done to return to the main Data Shredder screen.

The selected files are now shredded.
Shred an entire drive
It is only possible to shred an entire drive on your PC if you have multiple partitioned drives. To shred a drive on your PC:
- Open Avast Premium Security, then select Privacy ▸ Data Shredder.

- Click Select disk... in the Drive Shredder tile.

- Select the panel for the drive you want to shred.

- Click Yes, continue to irreversibly shred an entire drive.

- Wait for your drive to be shredded. Optionally, click the slider to deprioritize shredding to avoid slowing down the performance of your other apps.

- Click Done to return to the main Data Shredder screen.

The selected drive is now shredded.
Shred deleted files
To shred deleted files on your PC:
- Open Avast Premium Security, then select Privacy ▸ Data Shredder.

- Click Select disk... in the Deleted Files Shredder tile.

- Select the panel for the drive where your deleted files are located.

- Click Shred to irreversibly shred your deleted files.

- Wait for your drive to be shredded. Optionally, click the slider to deprioritize shredding to avoid slowing down the performance of your other apps.

- Click Done to return to the main Data Shredder screen.

Your deleted files are now shredded.
Manage settings
In Data Shredder settings you can configure Data Shredder sensitivity and accessibility on your desktop.
To access the settings:
- Open Avast Premium Security, then select Privacy ▸ Data Shredder.

- Select
 Settings (the gear icon) in the top-right corner of the screen.
Settings (the gear icon) in the top-right corner of the screen. 
- Configure the following settings:
- Show Data Shredder in the Windows context menu: includes Data Shredder in the Windows context menu, so you can conveniently shred data by right-clicking a file or folder and selecting Shred using Avast.
- Prioritize shredding: shreds your files faster.
- Which algorithm for shredding you want to use: select the algorithm that Data Shredder uses to encrypt deleted files. You can choose between 3 algorithms to shred data according to your preferred level of protection:
- Gutmann algorithm: overwrites your data according to the encoding mechanism used by the drive. The Gutmann algorithm performs the largest number of passes over the data in comparison with other methods. This is the slowest, but the most secure method.
- DOD (Department of Defense) 5220.22-M algorithm: overwrites your data with several types of data (0, 1, and random characters) within three passes. This method is more secure, but slightly slower than the Random overwrite method.
- Random overwrite: (selected by default) overwrites your data with random patterns. The number of times your data is overwritten is determined by the number you specify. Click the text box and type a number of passes (the default number is 1). This is the simplest and quickest method.

Further recommendations
For more information about Data Shredder, refer to the following article:
- Avast Premium Security 24.x
- Microsoft Windows 11 Home / Pro / Enterprise / Education
- Microsoft Windows 10 Home / Pro / Enterprise / Education - 32 / 64-bit
- Microsoft Windows 8.1 / Pro / Enterprise - 32 / 64-bit
- Microsoft Windows 8 / Pro / Enterprise - 32 / 64-bit
- Microsoft Windows 7 Home Basic / Home Premium / Professional / Enterprise / Ultimate - Service Pack 1 with Convenient Rollup Update, 32 / 64-bit
Updated on: June-02-2022